Um Fehler in den Videos zu beseitigen und sie visuell ansprechender zu gestalten, ziehen es die Leute vor, Videos zu bearbeiten. Sie können das Video auch nach der Methode des Storytelling formen, um die zusammenhängende Story auszudrücken und der Welt zu präsentieren. Heutzutage ist die Videobearbeitung eine gefragte Fähigkeit, die jeder Mensch beherrschen möchte. In diesen Fällen werden Ihnen die integrierten Tastenkombinationen sehr helfen.
Das beste Tool mit integrierten Tastenkombinationen, mit dem Sie Ihre Videos optimal bearbeiten können, ist Wondershare Filmora. Am Ende dieses Artikels werden Sie die Kontrollpunkte sowie die Tastaturkürzel von Filmora kennen. Wir stellen Ihnen in diesem Artikel auch Tastaturkürzel zur Verfügung, die Sie bei der Videobearbeitung unterstützen.
In diesem Artikel
Ein plattformübergreifendes Programm, das Ihnen hilft, Videos schnell und effizient zu bearbeiten!
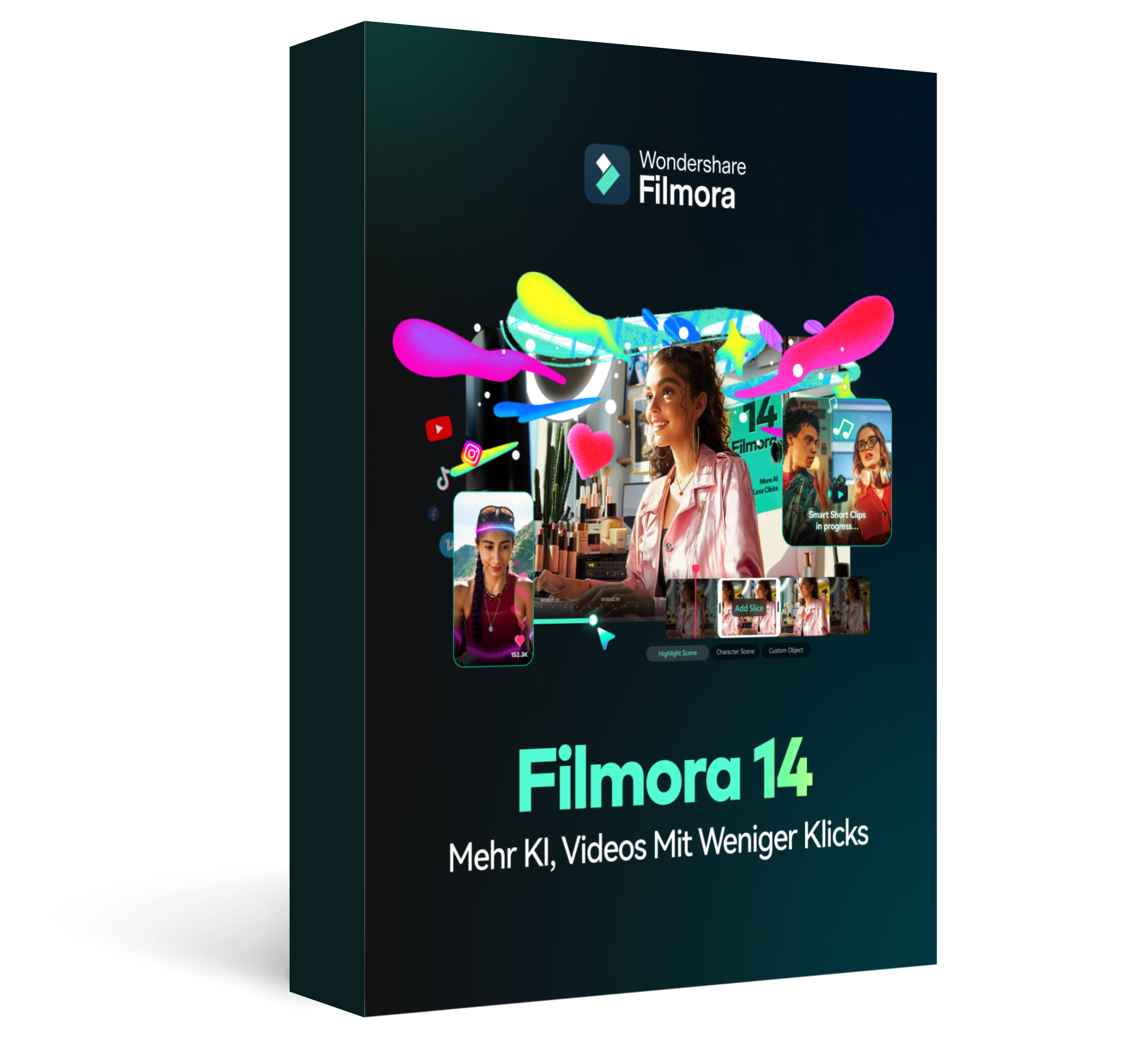
Teil 1: Die wichtigsten Prüfpunkte bei der schnellen Videobearbeitung
Bei der Videobearbeitung ist es sehr wichtig, auf Effizienz und Geschwindigkeit zu achten. Es ist wichtig, dass Sie sich auf die Geschwindigkeit und Effizienz eines Videoschnitt-Tools konzentrieren. Außerdem gibt es einige Punkte, die Sie beachten müssen, bevor Sie mit der Videobearbeitung beginnen. Einige von ihnen sind:
01 von 05 Filmmaterial vorbereiten
Vor allem müssen Sie Ihr Filmmaterial ordnen und vorbereiten. So können Sie den Bearbeitungsvorgang optimieren und die Dateien richtig beschriften. Außerdem sparen Sie damit Zeit bei der Suche nach bestimmten Dateien und Filmmaterial.
02 von 05 Einstellung der Zeitleiste
Sie müssen Ihre Zeitleisten in den gewünschten und erkennbaren Auflösungen einrichten. Außerdem können Sie die Frame-Raten und die Dauer von Videos anpassen und vor allem individuelle Vorlagen erstellen.
03 von 05 Auswahl der Momente
Achten Sie darauf, dass Sie Ihr Video in der richtigen Reihenfolge ansehen, damit Sie keine Zeit damit verschwenden müssen, einen bestimmten Moment zu finden. Auf diese Weise können Sie einen Zeitpunkt auswählen, ohne zusätzliche Zeit zu verschwenden.
04 von 05 Übergänge und Anpassungen
Bei der Bearbeitung der Videos müssen Sie die grundlegenden Übergänge hinzufügen, um die Konsistenz zu gewährleisten. Außerdem können Sie die Audio-Metriken von Videos anpassen und mit der Länge der Videos synchronisieren.
05 von 05 Vorschau und Export
Nachdem Sie die Videos bearbeitet haben, müssen Sie sie auch in der Vorschau ansehen, um die Fehler zu überprüfen und zu korrigieren. Wählen Sie vor allem immer ein Tool, mit dem Sie die Videos in der Vorschau anzeigen und in das gewünschte Ausgabeformat exportieren können.
Teil 2: Eine Einführung in Wondershare Filmora und seine Videobearbeitungsfunktion
Wondershare Filmora ist eine kostengünstige, benutzerfreundliche All-in-One-Videobearbeitungssoftware mit vielen Funktionen. Mit diesem Tool können Sie Videos in professioneller Qualität erstellen. Sie können dieses Tool auch für die Erstellung von Inhalten für Fortgeschrittene für Ihre Social Media-Plattformen nutzen. Es ist auch dafür bekannt, dass es die beste Wahl ist, wenn es um die Bearbeitung von Videos geht.
In Filmora finden Sie verschiedene Tools für die Videobearbeitung, da es eine Zeitleiste enthält, mit der Sie auch Ihre Erinnerungen bearbeiten können. Mehrere Videoformate sind mit Filmora kompatibel, so dass Sie in diesem Bereich keine Einschränkungen haben.
Wichtigste Funktionen von Wondershare Filmora
- Mit der AI Smart Cutout Funktion von Filmora können Sie verschiedene nicht benötigte Objekte, Personen oder Haustiere aus dem Hintergrund hervorheben und bearbeiten.
- Eine der besten Funktionen von Filmora ist die AI Image Funktion, mit der Sie beschreibenden Text in illustrative Bilder umwandeln können.
- Es zeigt auch die Integrationen mit ChatGPT, über die Sie während der Videobearbeitung KI-Text erzeugen können. Dies ist perfekt für YouTube-Beschreibungen und -Titel.
- Sie können auch die Geschwindigkeit des Videos anpassen und gleichzeitig die Keyframes steuern, um einfache Videos cineastisch zu bearbeiten.
- Mit der Titelbearbeitungsfunktion können Sie künstlerische Funktionen mit modernisierter Wortkunst, Illustrationen und Animationen erstellen.

Teil 3: Alle Tastaturkürzel für schnelle und effiziente Videobearbeitung lernen
Um die Produktivität und die Effizienz des Workflows zu maximieren, können Sie die Tastaturkürzel nutzen. Glücklicherweise bietet das branchenübliche Tool Filmora effektive Tastaturkürzel. Möchten Sie wissen, welche Tastenkombinationen in Wondershare Filmora integriert sind? Sie brauchen sich keine Sorgen zu machen, denn in diesem Teil finden Sie die effektiven und umsetzbaren Tastenkombinationen für die einfache Videobearbeitung:
|
Funktion |
Tastaturkürzel |
|
Präferenz |
Strg+Umschalt+, |
|
Tastaturkürzel |
Strg+Alt+K |
|
Beenden |
Alt+F |
|
Neues Projekt |
Strg+N |
|
Projekt öffnen |
Strg+O |
|
Projekt speichern |
Strg+S |
|
Projekt speichern unter |
Strg+Umschalt+S |
|
Projekt archivieren |
Strg+Umschalt+A |
|
Mediendateien importieren |
Strg+I |
|
Voice-Over aufnehmen |
Alt+R |
|
Einen neuen Ordner hinzufügen |
+Alt+N |
|
Rückgängig machen |
Strg+Z |
|
Wiederholen |
Strg+Y |
|
Schneiden |
Strg+X |
|
Kopieren |
Strg+C |
|
Einfügen |
Strg+V |
|
Duplizieren |
Strg+D |
|
Löschen |
Entf |
|
Ripple Löschen |
Umschalt+Entf |
|
Lücke schließen |
Alt+Entf |
|
Alles auswählen |
+A |
|
Effekte kopieren |
Strg+Alt+C |
|
Effekte einfügen |
Strg+Alt+V |
|
Clip-Bereich auswählen |
X |
|
Den ausgewählten Bereich aufheben |
Umschalt+X |
|
Nach links bewegen |
Alt+Links |
|
Nach rechts bewegen |
Alt+Rechts |
|
Nach oben bewegen |
Alt+Hoch |
|
Eigenschaften bearbeiten |
Alt+E |
|
Teilen |
Strg+B |
|
Trimmen von Start bis Abspielkopf |
Alt+[ |
|
Trimmen Ende bis Abspielkopf |
Alt+] |
|
Anpassen und zuschneiden |
Strg+F |
|
Zuschneiden und Zoomen |
Alt+C |
|
Drehen um 90 im Uhrzeigersinn |
Strg+Alt+Rechts |
|
Drehen um 90 gegen den Uhrzeigersinn |
Strg+Alt+Links |
|
Gruppieren |
Strg+G |
|
Gruppe auflösen |
Strg+Alt+G |
|
Gleichmäßige Geschwindigkeit |
Strg+R |
|
Standbild hinzufügen |
Alt+F |
|
Audio abtrennen |
Strg+Alt+D |
|
Stummschalten |
Strg+Umschalt+M |
|
Stabilisierung |
Alt+S |
|
Chroma Key |
Strg+Umschalt+G |
|
Rote Markierung |
Alt+1 |
|
Orange Markierung |
Alt+2 |
|
Gelbe Markierung |
Alt+3 |
|
Grüne Markierung |
Alt+4 |
|
Cyanfarbene Markierung |
Alt+5 |
|
Blaue Markierung |
Alt+6 |
|
Lila Markierung |
Alt+7 |
|
Graue Markierung |
Alt+8 |
|
Alle Clips mit der gleichen Farbmarkierung auswählen |
Alt+Umschalt+ |
|
Render-Vorschau |
Enter |
|
Audio/Video-Keyframes hinzufügen |
Alt+Linksklick |
|
Vorherige Keyframes |
[ |
|
Nächste Keyframes |
] |
|
Bewegungsverfolgung |
Alt+X |
|
Farbabstimmung |
Alt+M |
|
Einfügen |
Umschalt+QI |
|
Überschreiben |
Umschalt_+O |
|
Ersetzen |
Alt+Maus Ziehen |
|
Umbenennen |
F2 |
|
Enthüllen im Explorer |
Strg+Umschalt+R |
|
Anwenden |
Alt+A |
|
Modus Schnelles Teilen |
C |
|
Wählen |
V |
|
Audio Stretch öffnen |
S |
|
Audio-Stretch beenden |
Umschalt+S |
|
Zu Favoriten hinzufügen |
Umschalt+F |
|
Anpassen der Bezier-Kurve |
Alt+Maus Ziehen |
|
Teilen (Bearbeiteter Zustand) |
Umschalt+Eingabe |
|
Nach oben zusammenführen (Mauszeiger am Anfang des Satzes) |
Rücktaste |
|
Untertitel zusammenführen (Radio oder bearbeiteter Zustand) |
Alt+Q |
|
Ausgewählte Untertitel zusammenführen (Mehrfachauswahl) |
Alt+Q |
|
Wiedergabe/Pause |
Leertaste |
|
Stopp |
Strg +/ |
|
Vollbild / Schnappschuss wiederherstellen |
Strg+Alt+S |
|
Vorheriger Frame / Nach links bewegen |
Links |
|
Nächster Frame/ Nach rechts bewegen |
Rechts |
|
Vorheriger Bearbeitungspunkt / Nach oben bewegen |
Hoch |
|
Nächster Bearbeitungspunkt/ Nach unten bewegen |
Unten |
|
Zur nächsten Sekunde gehen |
Umschalt+Rechts |
|
Zur vorherigen Markierung gehen |
Umschalt+Hoch |
|
Zur nächsten Markierung gehen |
Umschalt+Runter |
|
Zum Projektbeginn gehen |
Home |
|
Zum Projektende gehen |
Ende |
|
Zum ausgewählten Clip Start gehen |
Umschalt+Home |
|
Zum ausgewählten Clip-Ende gehen |
Umschalt+Ende |
|
Vergrößern |
Strg+= |
|
Verkleinern |
Strg+_ |
|
Zeitleiste zoomen und anpassen |
Umschalt+Z |
|
Vorherige auswählen |
Strg+Links |
|
Nächste auswählen |
Strg+Rechts |
|
Horizontal scrollen (Zeitleiste) |
Alt+Scrollen Auf/Ab |
|
Vertikales Scrollen (Zeitleiste) |
Nach oben/unten scrollen |
|
In markieren |
I |
|
Aus markieren |
O |
|
In und Aus löschen |
Strg+Umschalt+X |
|
Markierung hinzufügen |
M |
|
Markierung bearbeiten |
Umschalt+M |
|
Hilfe |
F1 |
|
Export |
Strg+E |
Fazit
In diesem Artikel haben Sie wichtige Informationen zur Videobearbeitung in Filmora gefunden. Es gibt einige Punkte, die Sie beachten sollten, bevor Sie mit der Bearbeitung beginnen. Wenn Sie diese Kontrollpunkte integrieren, müssen Sie die Tastenkombinationen bei der Videobearbeitung verstehen. Dieses Verfahren ist insbesondere bei der effektiven Videobearbeitung sehr hilfreich.
Mit Hilfe des Filmora Shortcut Video Editors können Sie das Video auf cineastische Weise bearbeiten. Außerdem sind verschiedene Funktionen wie AI Smart Cutout, AI Copywriting und mehr integriert. Um mehr über diese nützlichen Tastenkombinationen zu erfahren, war dieser Artikel sicherlich eine große Hilfe.
 4,7
4,7




