Videos haben sich zu einem wichtigen Medium entwickelt, um Ideen darzustellen, Konzepte zu fördern und Details zu zeigen. Mit dem Bedürfnis, Objekte oder Instanzen in einem Video hervorzuheben, wurde das Bedürfnis, Nahaufnahmen zu erstellen, unter Creatorn üblich. In diesem Fall bringt der Zoom-Effekt optimale Ergebnisse für Creator.
Es stehen mehrere Tools zur Videobearbeitung zur Verfügung, die verschiedene Effekte bieten, darunter den Zoom-in-Effekt. Adobe Premiere Pro ist als professionelle Videobearbeitungssoftware bekannt, die eine Vielzahl von Techniken zur Erstellung von Nahaufnahmen bietet. In diesem Artikel erhalten Sie einen Überblick über den Premiere Pro-Zoom-Effekt und wie Sie ihn perfekt einsetzen können.
In diesem Artikel
Teil 1. Die besten und einfachsten Methoden zum Zoomen in Adobe Premiere Pro
Die Anwendung des Zoom-in-Effekts erzeugt eine Hervorhebung der angezeigten Objekte. Bei der Verwendung von Adobe Premiere Pro könnten Sie sich von der umfangreichen Liste der Funktionen verwirren lassen. In diesem Zusammenhang wäre es schwierig, den Zoom-Effekt in Premiere Pro anzuwenden. Daher stellen wir Ihnen einige der besten Methoden vor, mit denen Sie diesen Effekt sofort erzielen können:
Methode 1. Punch Cut Effekt
Bei der ersten Methode handelt es sich um die einfachste Technik zur Anwendung des Zoom-in-Effekts. Mit Premiere Pro können Sie den Punch-Cut-Effekt anwenden, bei dem keine Keyframes oder erweiterten Funktionen verwendet werden:
Schritt 1. Nachdem Sie Ihr Video und andere Eingabemedien zu Premiere Pro hinzugefügt haben, platzieren Sie den Abspielkopf an der Stelle, an der Sie den Effekt erzeugen möchten. Verwenden Sie die Taste "C" auf Ihrer Tastatur, um das "Ausschneiden" Tool zu aktivieren. Erstellen Sie Schnitte an den Stellen, an denen Sie den Punch Cut-Effekt anwenden möchten.
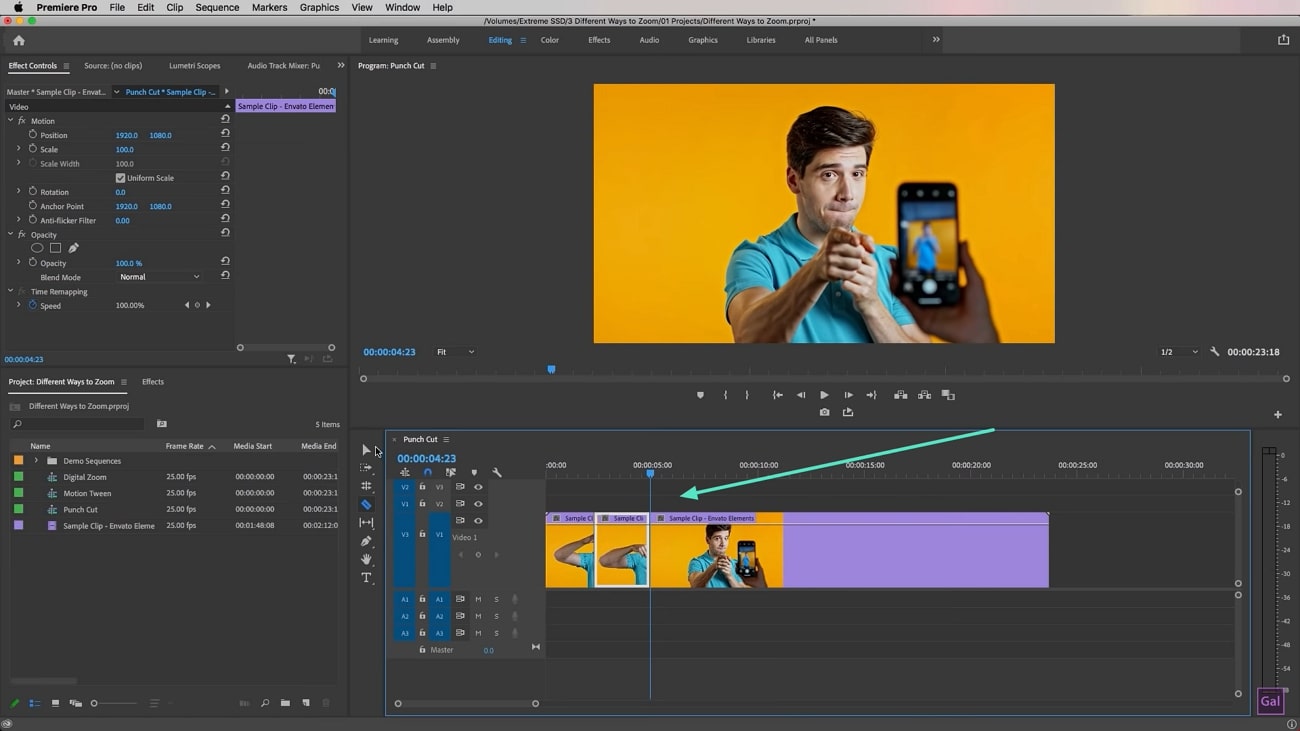
Schritt 2. Wählen Sie einen bestimmten Clip in der Zeitleiste aus und gehen Sie oben auf das Bedienfeld der "Effektsteuerung". Definieren Sie "Position" und "Skalieren", um den Punch-Cut-Zoom-Effekt einfach anzuwenden.
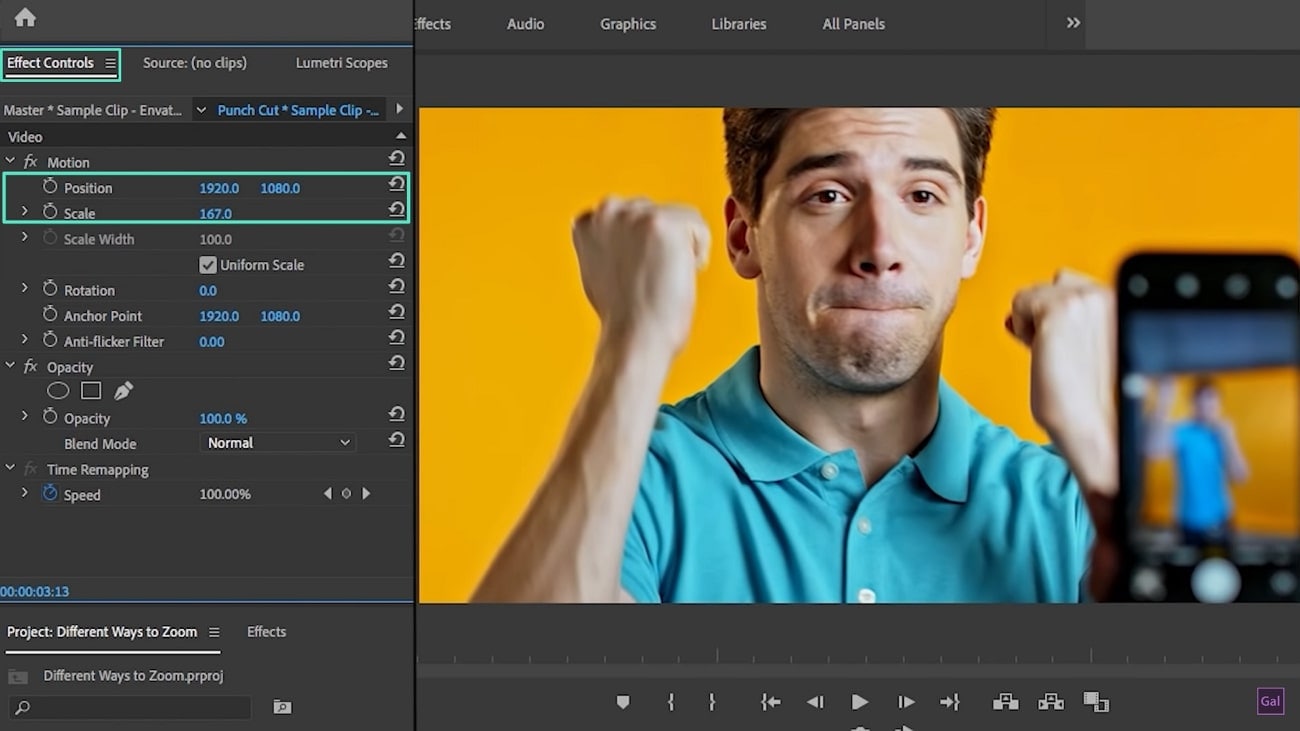
Methode 2. Digitalkamera-Zoom-Effekt
Der Nutzen dieses Effekts ist optimal, wenn Sie den Betrachtungsort auf einem Bild von einem Punkt zu einem anderen verschieben. Wenn Sie der Meinung sind, dass dieser Zoom-Effekt Premiere Pro bei der Videobearbeitung zugute kommt, lernen Sie die folgenden Schritte:
Schritt 1. Beginnen Sie mit dieser Zoom-Einstellung und gehen Sie zum Bedienfeld der "Effektsteuerung". Suchen Sie nach der "Ankerpunkt" Option und bewegen Sie sie über das Vorschaufenster zu einem Punkt, an dem Sie das Video heranzoomen möchten.
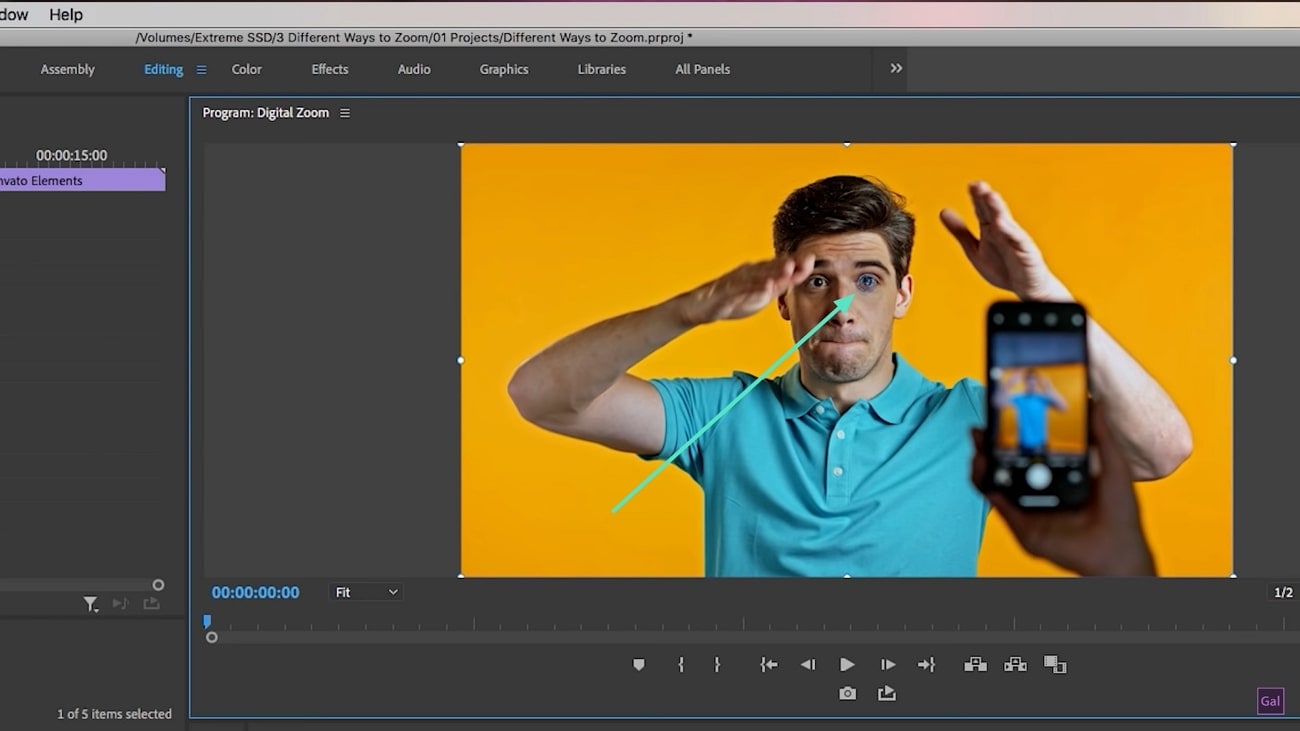
Schritt 2. Wenn Sie fortfahren, müssen Sie die Keyframes Option bei den Einstellungen für "Skalieren" aktivieren. Nachdem Sie auf das Symbol der "Stoppuhr" getippt haben, können Sie weiterhin einen Keyframe hinzufügen, indem Sie auf die Schaltfläche neben dieser Option klicken. Bewegen Sie den Abspielkopf weiter und erhöhen Sie den Maßstab, um den Zoom-Effekt anzuwenden.
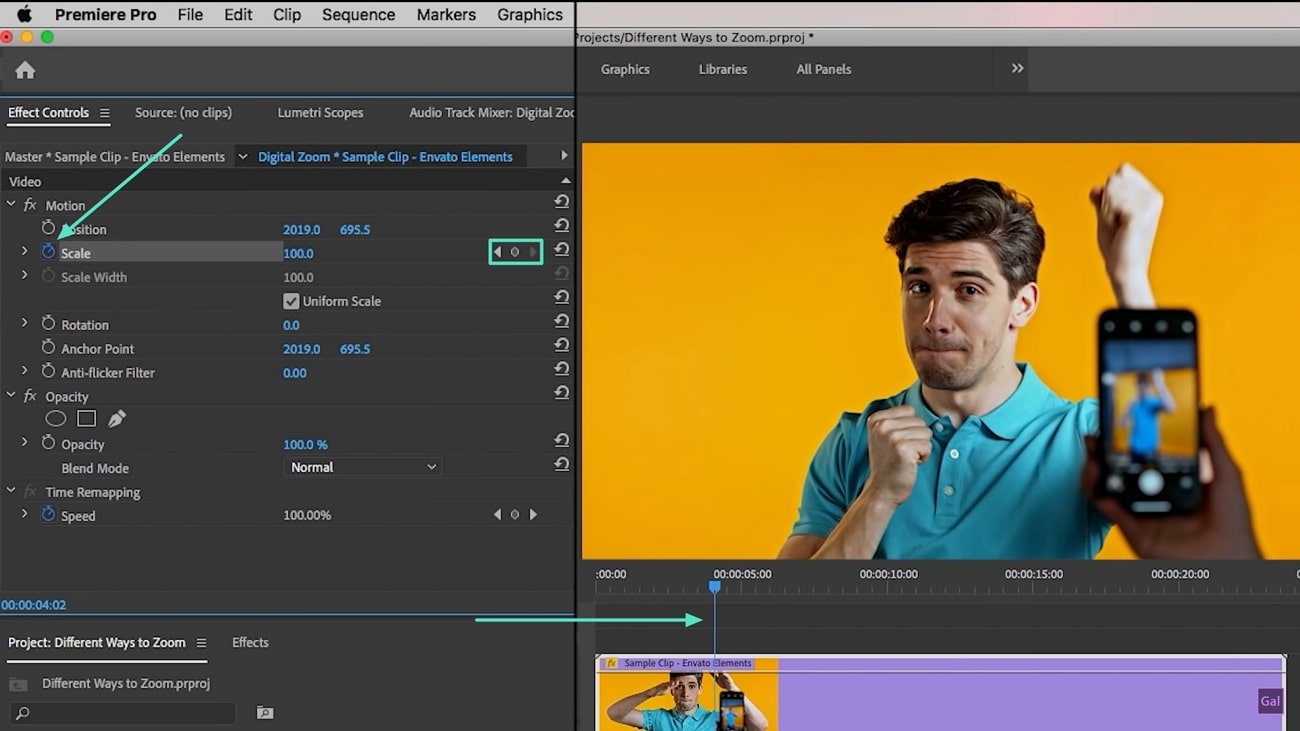
Schritt 3. Um die Keyframe-Anpassung und den letztendlichen Effekt zu glätten, klicken Sie mit der rechten Maustaste auf den Keyframe und wählen Sie "Ease In", um das Gesamtergebnis zu glätten.
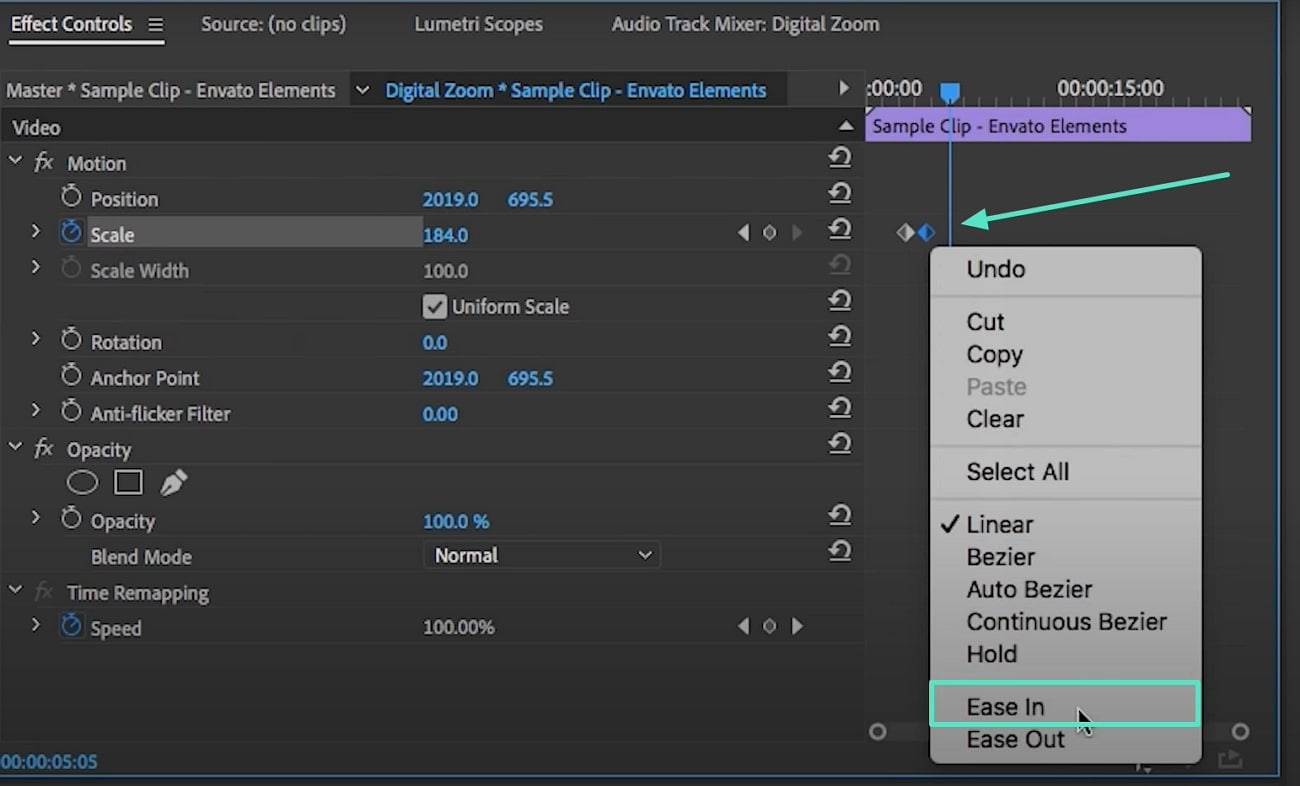
Methode 3. Motion Tween
Dies ist die effektivste und professionellste Methode, um einen Zoom-in-Effekt in Ihrem Premiere Pro Clip hinzuzufügen. Der Effekt wird zwar von einer Drittanbieter-Plattform heruntergeladen, ist aber kostenlos in Premiere Pro integriert. Darüber hinaus wird er in den folgenden Schritten eingesetzt:
Schritt 1. Wenn Sie den Clip zur Zeitleiste hinzufügen, teilen Sie ihn an den Stellen, an denen der Effekt beginnen soll. Bewegen Sie den Abspielkopf weiter und ändern Sie die "Skalierung" und "Position" unter dem Effekteinstellungsfenster.
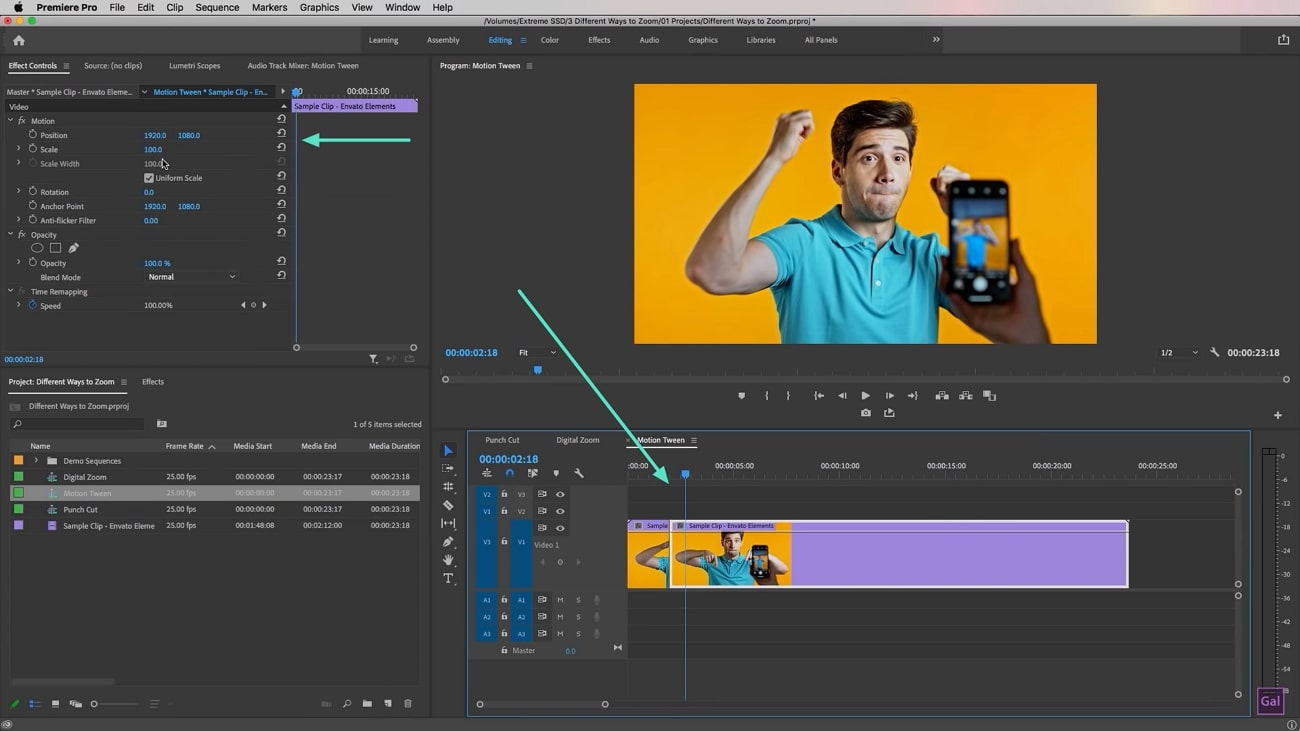
Schritt 2. Gehen Sie auf die Registerkarte "Effekte" unten links und fügen Sie den Effekt "Motion Tween" als Übergang zu dem Punkt hinzu, an dem der Clip geteilt wurde.
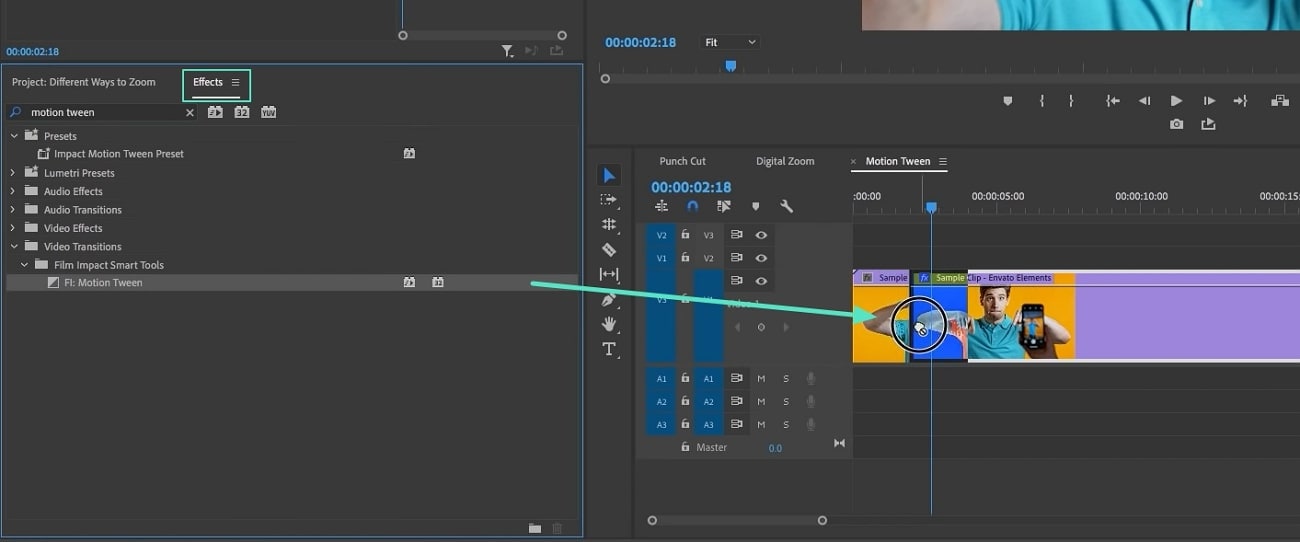
Schritt 3. Gehen Sie zum Bedienfeld der "Effektsteuerung" des hinzugefügten Effekts und ändern Sie den "Überlagerungstyp" in "Komposition". Anschließend rendern Sie Ihren endgültigen Clip und wenden den Motion-Tween-Effekt erfolgreich an.
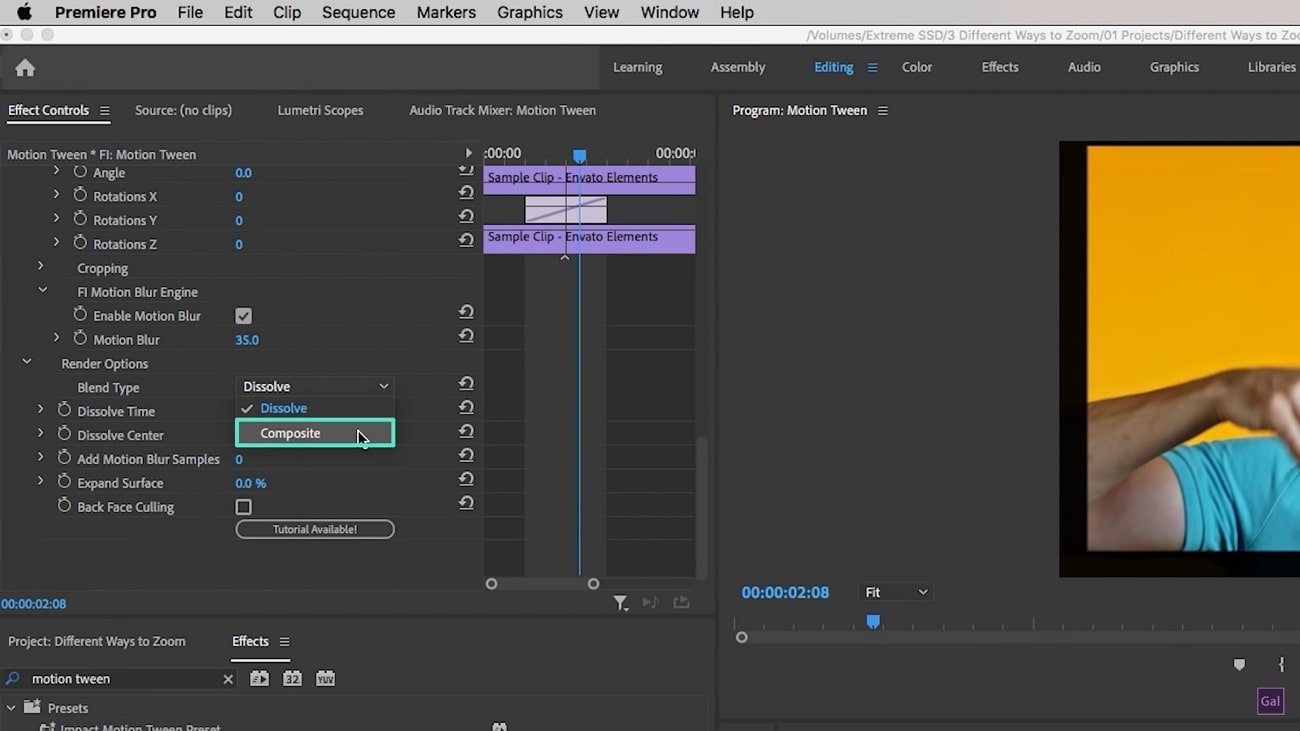
Teil 2. [Top-Alternative] Zoomen in Videos mit Wondershare Filmora
Adobe Premiere Pro bietet umfassende Ergebnisse beim Heranzoomen von Videos, aber es ist offensichtlich, dass es nicht einfach zu bedienen ist. Als Video Editor brauchen Sie eine konsequente und fortgeschrittene Ausbildung, um in Premiere Pro die richtigen Zoom-Effekte zu erstellen. Dies schränkt den Nutzen von Premiere Pro unter den verschiedenen Video-Editoren ein und weckt den Wunsch nach einer praktischen Videobearbeitung.
Wenn Sie auf der Suche nach einer hochwertigen Videobearbeitung mit einer vereinfachten Oberfläche sind, sollten Sie sich Wondershare Filmora merken. Dieser hochkarätige Video Editor bietet eine ordentliche Videobearbeitung, die mit fortschrittlichen Videoschnitt-Tools kombiniert ist. Der Nutzen dieses Editors ist jedoch außergewöhnlich einfach, was ihn zu einer besseren Alternative für Anfänger macht.
Zur Unterstützung bei der fortgeschrittenen Videobearbeitung bietet Wondershare Filmora auch eine umfassende Ressourcenbibliothek, die den Bearbeitungsprozess erleichtert. Diese unter dem Namen Filmstock bekannte Plattform bietet Zugang zu Millionen von Verbesserungseffekten, Übergängen, Filtern, Stickern und mehr.
Schritt-für-Schritt-Anleitung zum Vergrößern von Videos mit Wondershare Filmora
Um herauszufinden, wie Sie mit Filmora und Filmstock ganz einfach in Videos hineinzoomen können, haben wir eine Anleitung erstellt:
Schritt 1. Suche nach Zoom in Effekt in Filmstock
Um Videos mit Wondershare Filmora einfach zu bearbeiten, müssen Sie in Filmstock nach einem Paket mit Zoom-Effekten suchen. Nachdem Sie die Webseite geöffnet haben, tippen Sie auf die "Suchen" Leiste und geben Sie Ihre Suchanfrage ein.
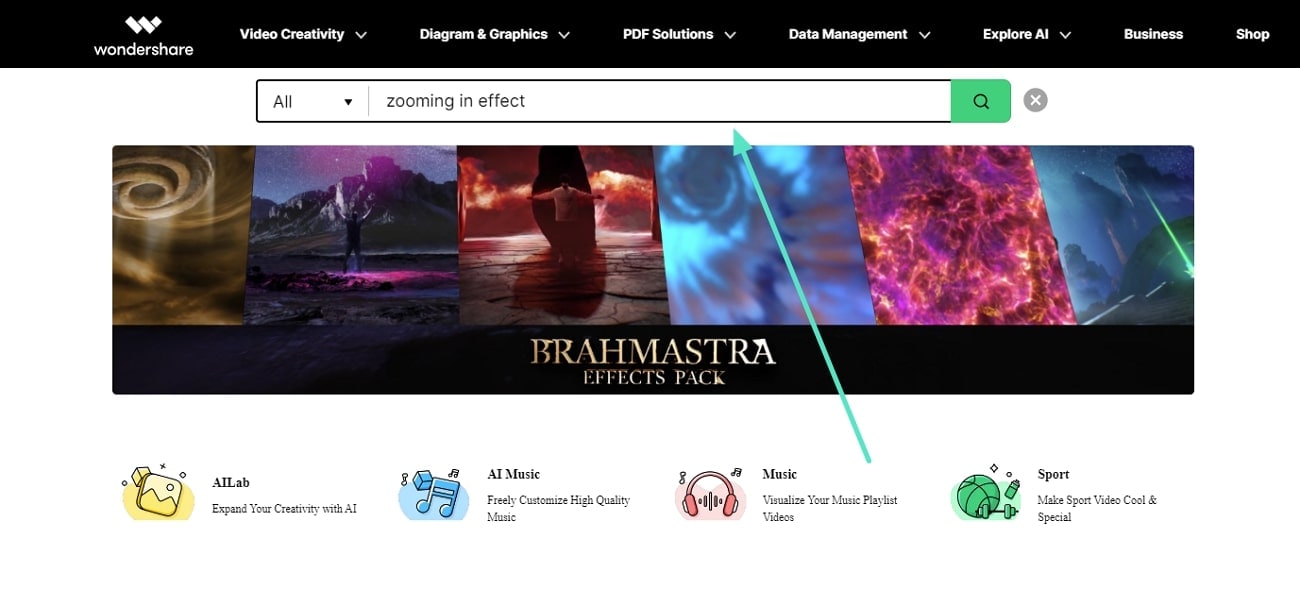
Schritt 2. Zoom-in Effekt für Filmora herunterladen
Wählen Sie anhand der Ergebnisse ein Paket aus, das Ihren Anforderungen an die Videobearbeitung zu entsprechen scheint. Klicken Sie auf die Schaltfläche "Jetzt herunterladen", um das Paket zu exportieren und es automatisch in Wondershare Filmora hinzuzufügen.
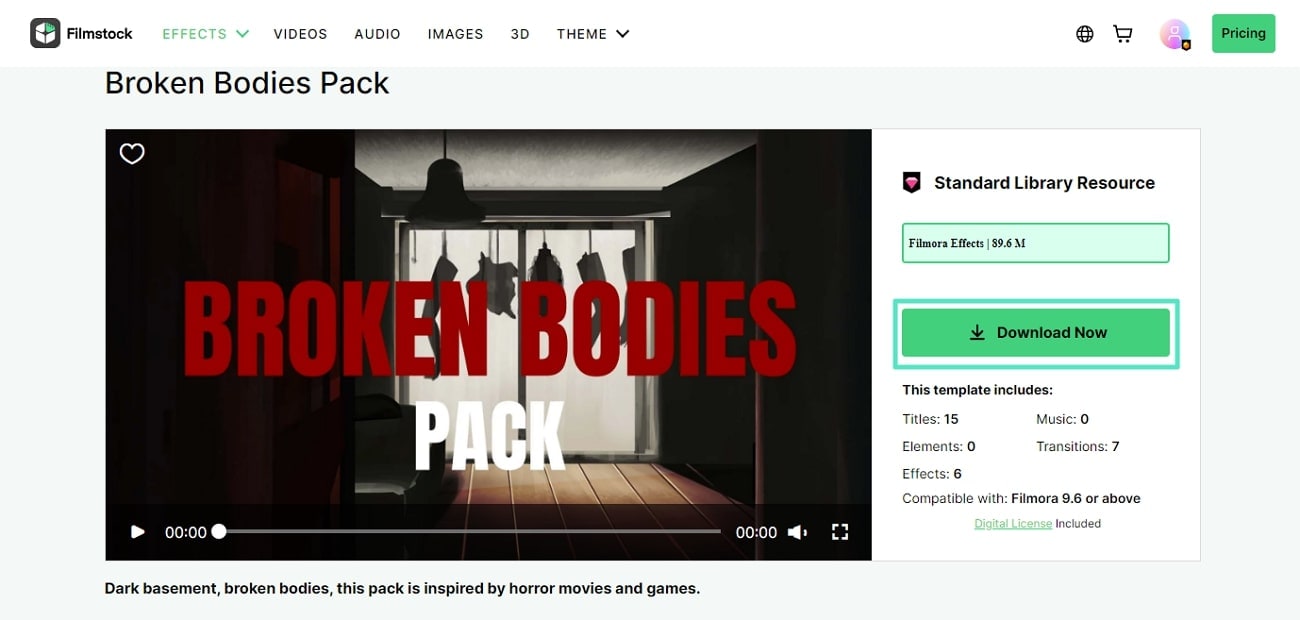
Schritt 3. Neue Projekte einrichten und Videos importieren
Nachdem Sie das Ressourcenpaket heruntergeladen haben, wechseln Sie zu Wondershare Filmora und erstellen Sie über die Schaltfläche "Neues Projekt" ein Videoprojekt. Während sich die Oberfläche für die Videobearbeitung öffnet, fügen Sie mit der "Importieren" Schaltfläche Ihr Video zur Bearbeitung in Filmora hinzu.
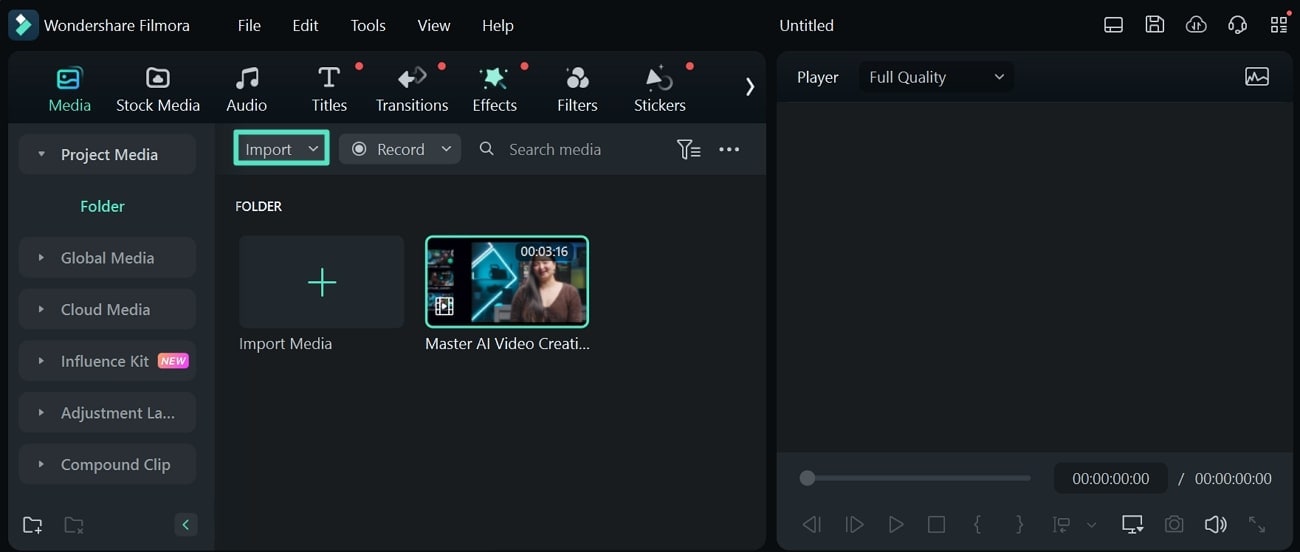
Schritt 4. Suche nach Effekten und Übergängen des Pakets
Ziehen Sie das Video auf die Zeitleiste der Plattform, um es mit dem heruntergeladenen Zooming-in-Ressourcenpaket zu bearbeiten. Gehen Sie auf die Registerkarte "Effekte" in der oberen Symbolleiste und dann auf die Kategorie "Mein". Sie finden Ihren Zooming-In-Effekt im Bereich "Materialpaket", das Sie nach unten auf das Video ziehen müssen. Fügen Sie Übergänge aus dem Bereich "Übergänge" hinzu, um Ihr Zoom-in-Video weiter aufzuwerten.
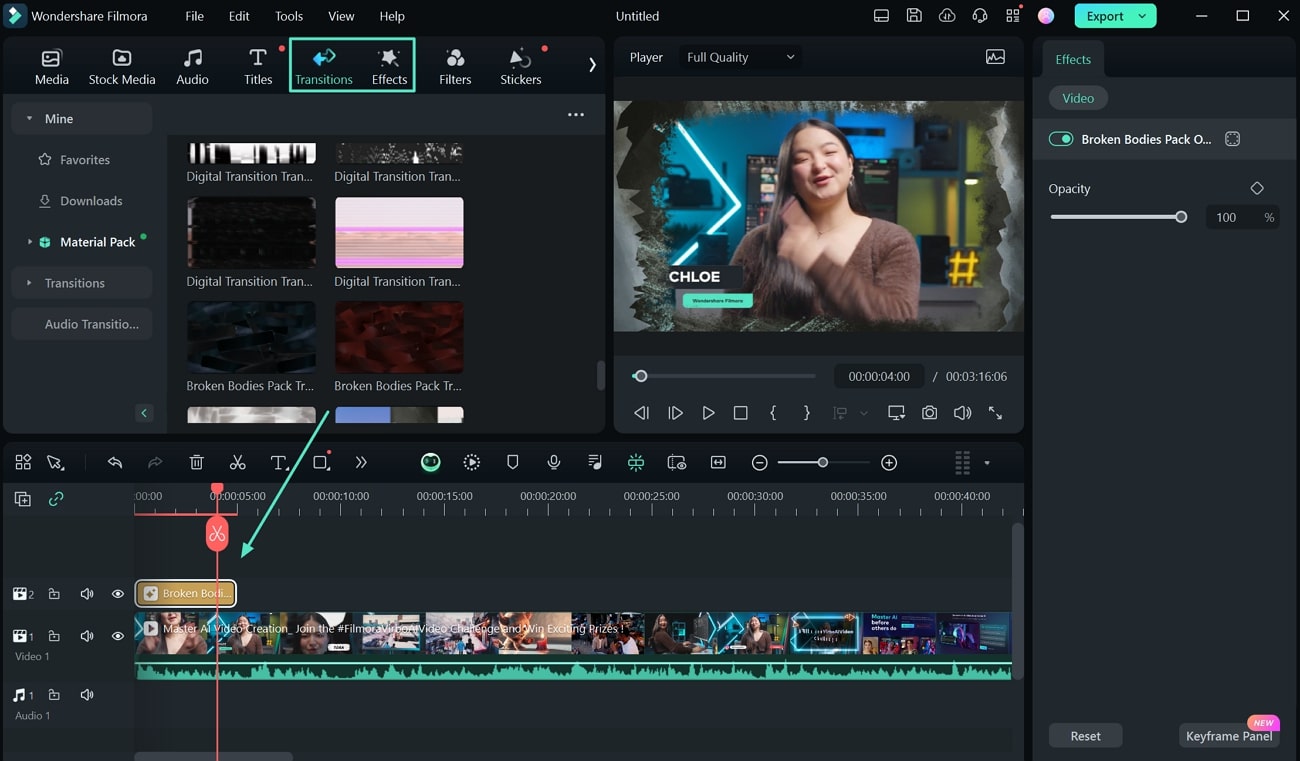
Schritt 5. Exportieren Sie das finale vergrößerte Video
Nehmen Sie Anpassungen am Zoom-Effekt vor, der dem Video hinzugefügt wird. Fahren Sie mit der "Exportieren" Schaltfläche fort, um das fertiggestellte Video auf Ihrem Computer zu speichern.
Teil 3. Premiere Pro Zoom-Vorlagen zum Ausprobieren
Im Internet gibt es mehrere Vorlagen, die den Benutzern helfen, den Zoom-in-Effekt in Premiere Pro anzuwenden. Adobe Premiere Pro ist eine professionelle Schnittsoftware, wie bereits in diesem Artikel erwähnt.
Sie können den Zoom-in-Effekt zwar auch auf herkömmliche Weise anwenden, aber mit Vorlagen, die komplette Effektpakete enthalten, lässt sich der Prozess vereinfachen. In diesem Abschnitt stellen wir Ihnen einige der besten Premiere Pro Zoom-Vorlagen vor, die Sie als Dienstprogramm einsetzen können:
1. Dynamic Fashion Zoom
Wenn Sie einen Werbespot für eine Modemarke erstellen, bietet dieser Zoom-in Effekt eine progressive Präsentation. Durch die Kombination eines modernen Touches in der Modewerbung mit einem cineastischen Ergebnis wird ein glitchy Effekt erzeugt. Wenn Sie einige Bilder hinzufügen, können Sie Ihrer Marke ein richtiges cineastisches Erlebnis bieten.
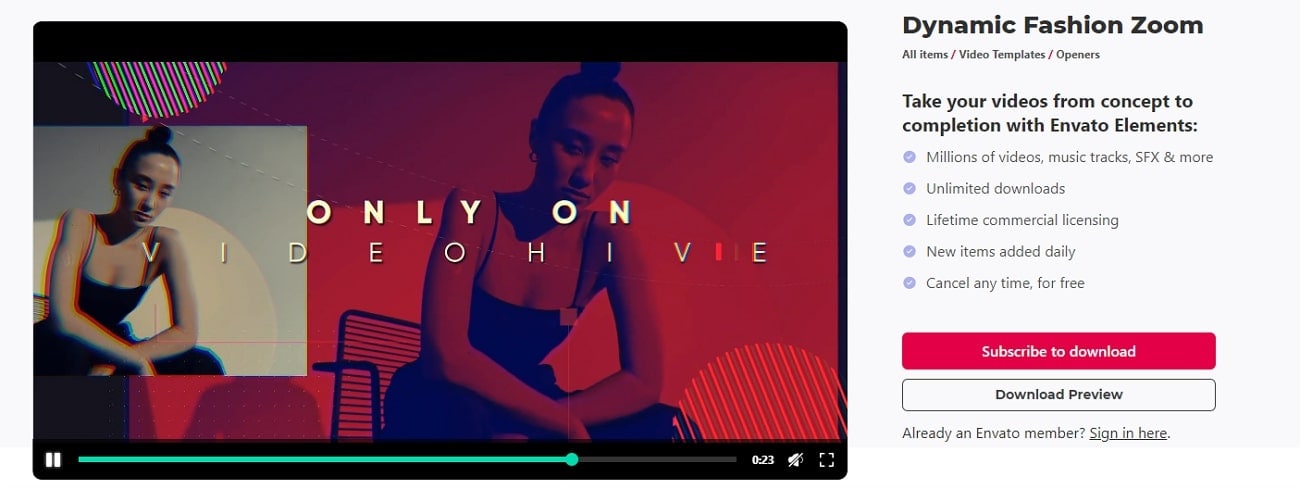
2. Fresh Graceful Slideshow
Diese elegante zoombare Premiere Pro Vorlage verfügt über 15 Medienplatzhalter für die Erstellung einer perfekten Slideshow. Mit verschiedenen Zooming-in-Effekten in der gesamten Vorlage sowie mehreren Übergängen können Sie die 17 bearbeitbaren Textebenen für eine professionelle Bearbeitung nutzen. Sie wird außerdem mit einem Song geliefert, der für persönliche Kreationen verwendet werden kann.
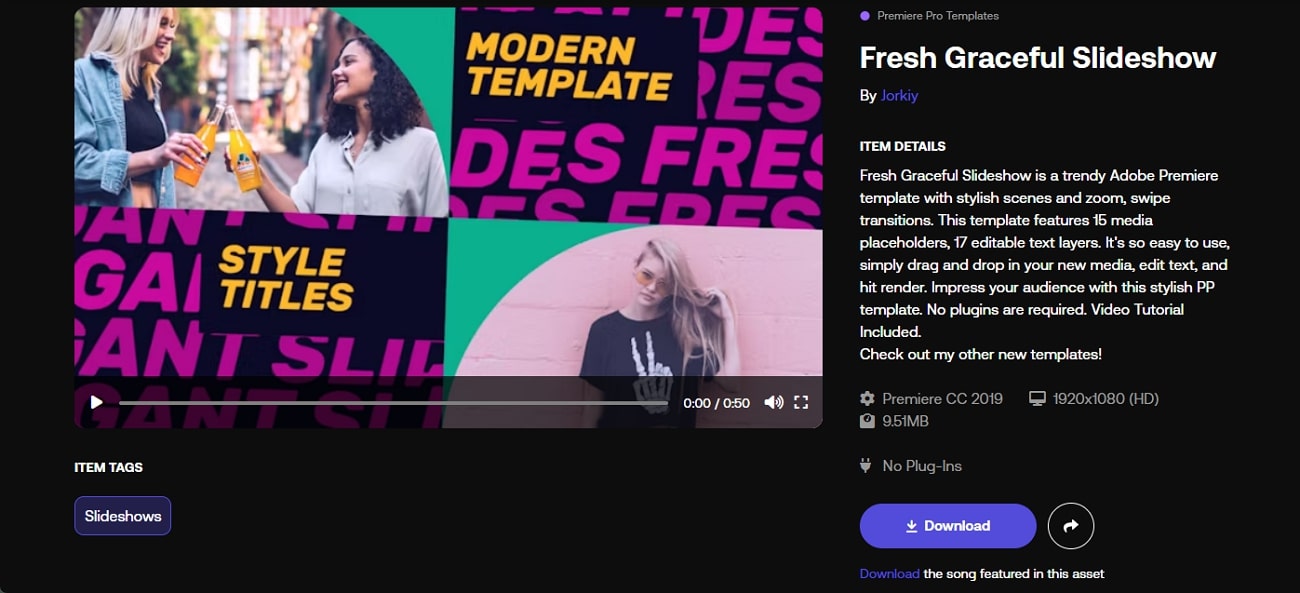
3. Bouncing Zoom Transition
Dieser kurze Clip bietet einen Zoom-in-Effekt und eine hüpfende Anzeige zwischen den Frames. Dieser Übergang kann innerhalb von Premiere Pro in kürzester Zeit zu Ihren Videoinhalten hinzugefügt werden. Neben dem Bounce-Effekt in der Vorlage finden Sie auch eine gewisse Unschärfe, die Sie nutzen können.
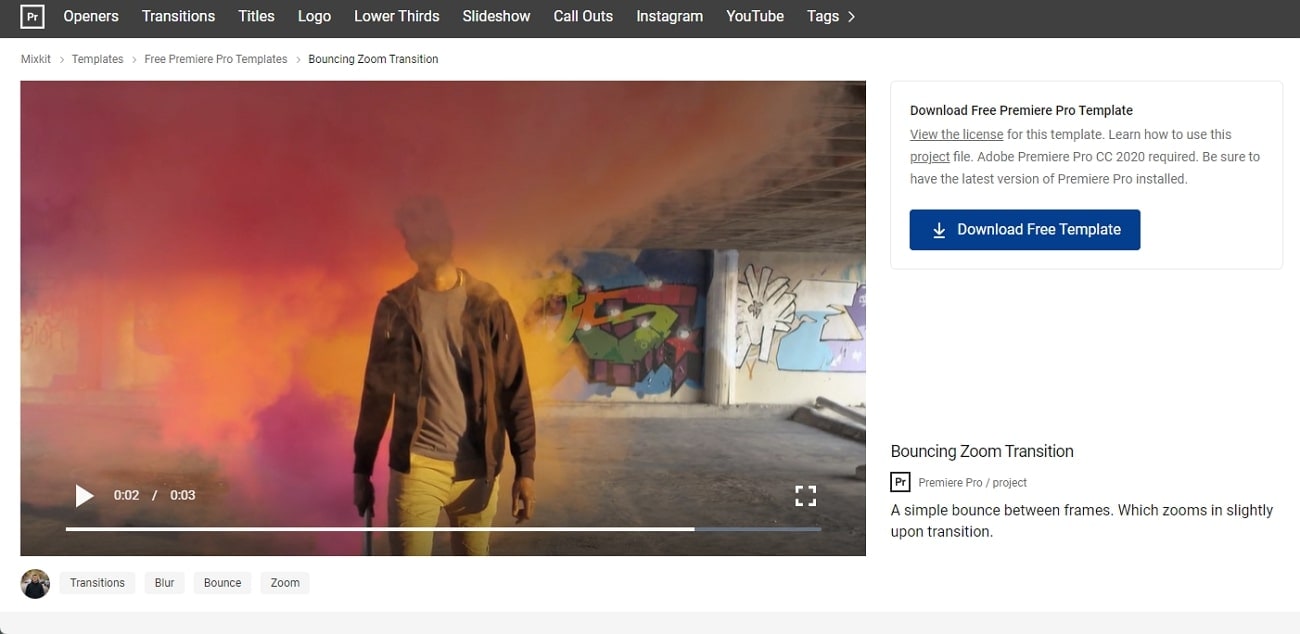
Fazit
Sie haben einige wichtige Details über den Zoom-Effekt in Premiere Pro gelernt. Neben den grundlegenden Verfahren der Anwendung haben Sie eine schnelle Alternative mit optimalen Ergebnissen kennen gelernt. Wondershare Filmora bietet mit Filmstock die einfachsten Optionen für die Anwendung solcher Effekte. Außerdem bieten wir Ihnen einige Top-Vorlagen, die Sie in Premiere Pro praktisch bearbeiten können.
 4,7
4,7





