Premiere Pro ist ein leistungsfähiges Bearbeitungsprogramm, mit dem Sie Clips erstellen und bearbeiten können, indem Sie seine zahlreichen Funktionen und Tools nutzen, um professionell aussehende Videos zu erstellen. Das Beste an der Software ist, dass Sie den Hintergrund Ihres Bildmaterials schnell unscharf machen können, um ihm mehr Tiefe und Interesse zu verleihen und Ihr Motiv besser hervorzuheben.
Um es Ihnen einfacher zu machen, haben wir diese umfassende Anleitung zusammengestellt, die Ihnen Schritt für Schritt zeigt, wie Sie den Hintergrund in Premiere Pro unscharf machen können, damit Sie einen großen Unterschied in Ihren Videos bemerken!
In diesem Artikel
Teil 1. Warum müssen Sie den Videohintergrund unscharf machen?
Der Effekt des unscharfen Hintergrunds ist eine nützliche Technik, die von vielen Profis verwendet wird, um den Fokus auf das Element im Video zu legen und Verzerrungen zu entfernen. Auf diese Weise heben sie das wichtigste Thema auf dem Bildschirm hervor und lassen es auf dem Bildschirm hervorstechen.
Die Unschärfe des Videohintergrunds kann aus verschiedenen Gründen notwendig sein. Vielleicht nehmen Sie ein Tutorial auf und möchten sich auf ein bestimmtes Element konzentrieren oder Sie filmen eine Szene an einem belebten öffentlichen Ort und möchten die Ablenkung in Ihrem Video minimieren.
Die Unschärfe des Hintergrunds kann auch eine Möglichkeit sein, Ihrem Video einen kreativen Touch zu verleihen oder es eindrucksvoller, ausgefeilter und professioneller zu machen.
Teil 2. Wie machen Sie Ihren Hintergrund in Premiere Pro unscharf?
Im Folgenden finden Sie eine Schritt-für-Schritt-Anleitung, die Ihnen hilft, den Hintergrund in Premiere Pro unscharf zu machen:
Schritt 1 Öffnen Sie im ersten Schritt einen Browser und besuchen Sie die Adobe Premiere Elements Download-Seite. Melden Sie sich mit Ihrer Adobe ID an oder erstellen Sie eine neue ID. Wählen Sie die Plattform und die Sprache und klicken Sie auf "Download", um die Installationsdatei zu erhalten.

Klicken Sie auf das heruntergeladene Installationsprogramm, um die Software zu installieren und zu starten. Klicken Sie nun auf die "Datei" Option in der oberen Symbolleiste und wählen Sie "Importieren", um das Datei-Explorer Fenster zu öffnen. Suchen Sie Ihr Videomaterial und klicken Sie auf "Öffnen", um es in Adobe Premiere zu importieren.

Schritt 2 Klicken Sie im nächsten Schritt auf die "Fenster" Option in der oberen Symbolleiste und wählen Sie "Effekte" aus dem Dropdown-Menü, um das "Effekte-Bedienfeld" zu öffnen.
Geben Sie im Effekte-Bedienfeld "Unschärfe" in die Suchleiste ein und scrollen Sie nach unten, um den Effekt der "Gaußschen Weichzeichnung" zu finden. Ziehen Sie den Effekt auf den Clip in der Zeitleiste und legen Sie ihn dort ab, um ihn anzuwenden.

Schritt 3 Klicken Sie nun in der oberen Symbolleiste auf "Fenster" und wählen Sie "Effektsteuerung", um das entsprechende Panel zu öffnen. Scrollen Sie im Bedienfeld nach unten zu "Gauß-Effekt" und erhöhen Sie den Wert für die Unschärfe. Dadurch wird Ihr gesamter Clip unscharf, einschließlich des Motivs/Hauptelements.
Wenn die Ränder Ihrer Clips dunkel werden, aktivieren Sie die Option "Randpixel wiederholen", um dieses Problem zu beheben.
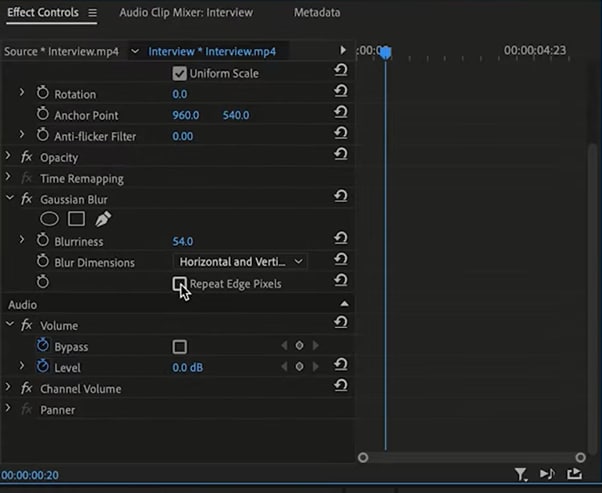
Schritt 4 Als nächstes müssen Sie eine Maske um das Motiv herum erstellen, um es unscharf zu machen. Klicken Sie dazu im Effekte-Bedienfeld unter der Option "Gaußscher
Weichzeichner" auf "Bezier frei zeichnen".

Zeichnen Sie nun im Programmmonitor-Fenster den Umriss des Elements/Motivs in Ihrem Video nach. Achten Sie darauf, dass Sie die Trace-Linie auf den ursprünglichen Punkt bringen.
Schritt 5 Markieren Sie die Option "Invertiert" in der Kopfzeile der Maskenerweiterung im Effekteinstellungsfenster, um den Hintergrund unscharf zu machen. Klicken Sie auf das "Abspielen" Symbol, um eine Vorschau Ihres Videos anzuzeigen. Wenn Sie harte Ränder um das Motiv herum entdecken, klicken Sie auf "Maskieren" und wählen Sie das Auswahl-Tool.

Nehmen Sie nun Anpassungen an den einzelnen Punkten des Umrisses vor. Klicken Sie auf "Maskenerweiterung" und erhöhen Sie den Wert, um die Maske zu vergrößern. Klicken Sie dann auf "Glättung maskieren" und verringern Sie den Wert, um die Kanten weicher zu machen.
Schritt 6 Wenn sich Ihr Motiv an einigen Stellen bewegt, klicken Sie auf den Schalter neben "Pfad maskieren", um Keyframes zu erstellen. Bewegen Sie sich nun durch die Zeitleiste und passen Sie die Maske für das Motiv an, um ein professionell wirkendes Video zu erstellen.

Navigieren Sie schließlich zu "Datei" > "Exportieren" in der oberen Symbolleiste, geben Sie Ihren Dateinamen ein, geben Sie einen Speicherort an und klicken Sie auf "Exportieren", um Ihre Datei auf Ihrem PC zu speichern.
Bonustipps - Die Alternative zu Premiere Pro, um den Videohintergrund unscharf zu machen
Wenn Ihnen der oben beschriebene Prozess zu kompliziert erscheint und Sie nach einer einfach zu bedienenden Alternative zu Premiere Pro suchen, um den Videohintergrund unscharf zu machen, versuchen Sie es mit der Wondershare Filmora Software.
Mit diesem Tool können Sie den Hintergrund Ihres Videos sofort unscharf machen und das Motiv hervorheben. Außerdem verfügt Filmora über eine intuitive Oberfläche, so dass auch unerfahrene Benutzer von den umfangreichen Funktionen profitieren können.
Hier erfahren Sie, wie Sie mit Wondershare Filmora den Hintergrund Ihres Videos unscharf machen können:
Schritt 1 Öffnen Sie die Filmora Download-Seite mit einem Webbrowser, laden Sie die Installationsdatei herunter und klicken Sie auf die heruntergeladene Datei, um den Installationsprozess zu starten.
Starten Sie die Software, klicken Sie auf "Neues Projekt erstellen" und wählen Sie die Option "Klicken Sie hier, um Ihre Mediendatei zu importieren", um Ihren Videoclip zu importieren.

Schritt 2 Sobald das Video in das Programm geladen ist, ziehen Sie es aus der Mediathek und legen es in der Zeitleiste der Videobearbeitung ab.
Als nächstes müssen Sie dem Clip einen Unschärfe-Effekt hinzufügen. Klicken Sie dazu auf das "Effekte" Menü, wählen Sie die Kategorie "Hintergrundunschärfe" und wählen Sie die gewünschte Art der Unschärfe. Wenn Sie Hochformatvideos verwenden, versuchen Sie es mit den Filtern Grau, Diamant oder Mosaik, um einen visuell fesselnden Hintergrund zu schaffen.

Schritt 3 Sobald der Effekt heruntergeladen ist, ziehen Sie ihn auf den Videoclip in der Zeitleiste und doppelklicken Sie darauf, um das Effektfenster zu öffnen. Hier können Sie die Hintergrundfarbe, die Quellbreite, die Luminanz, die Skalierungsstufe, die Hintergrundglättung und die Alpha-Unschärfeeinstellungen konfigurieren.

Schritt 4 Im letzten Schritt klicken Sie auf die "Exportieren" Schaltfläche, gehen Sie auf die Registerkarte "Lokal", wählen Sie ein Dateiformat und klicken Sie erneut auf "Exportieren", um Ihren fertigen Videoclip auf Ihrem PC zu speichern.
Sie können Ihr Video auch auf Ihr Gerät, YouTube, Vimeo oder DVD exportieren.
Abschließende Worte
In dieser ausführlichen Anleitung haben wir besprochen, warum Sie die Unschärfe in einem Clip benötigen. Wir haben auch eine ausführliche Anleitung für die Unschärfe des Hintergrunds in Premiere Pro erstellt, um Ihr Video professioneller und ansprechender zu gestalten.
Zum Schluss haben wir uns Schritt für Schritt angeschaut, wie Sie mit der Filmora Software - der besten und einfach zu bedienenden Alternative zu Adobe Premiere Pro - Unschärfen in einem Video erstellen können.
Ich hoffe, Sie haben diesen Artikel hilfreich gefunden und können nun mit Adobe Premiere Pro ansprechende Videos mit Unschärfe-Hintergründen erstellen.
 4,7
4,7




