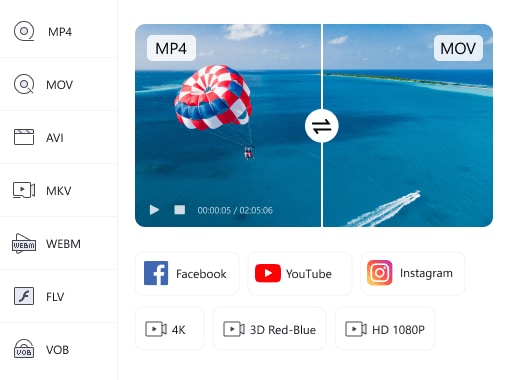Das Ändern des Videoformats kann in vielerlei Hinsicht nützlich sein. Möchten Sie ein Video für die Wiedergabe auf verschiedenen Geräten und Video Playern kompatibel machen? Oder wollen Sie die Videoqualität verbessern? Das Ändern vom Video Format bietet dafür zahlreiche Vorteile. Auf dem Markt stehen Ihnen zahlreiche Lösungen zur Verfügung. Doch nicht alle davon sind leistungsstark oder zuverlässig genug. In diesem Artikel erfahren Sie, wie Sie das Format eines Videos ändern und welche Tools dafür ohne Qualitätsverlust am besten geeignet sind.
Was sind die meistunterstützten Videoformate?
Obwohl es unzählige Videodateiformate für verschiedene Zwecke gibt, haben viele davon das Problem, dass sie einfach nicht für Mediengeräte geeignet sind. Aus diesem Grund sind Tools zum Format von Video ändern nötig. Allerdings gibt es auch Videoformate, die mit den meisten Mediengeräten, die wir im täglichen Leben verwenden, kompatibel sind. Wenn Sie Ihre Videos in einem der unten aufgeführten Formate speichern, brauchen Sie in der Tat nur sehr selten das Videoformat ändern.
| Videoformat | Information |
| MP4 | MP4 ist der universelle Standard, da es von fast allen gängigen Mediengeräten wie Smart-TVs, DVD-Playern und Smartphones unterstützt wird. Es umfasst alle Versionen von MPEG-4. MP4 Videos bieten zudem eine relativ kleine Dateigröße bei hoher Qualität. Außerdem wird das MP4-Format von großen Video Plattformen wie YouTube und Vimeo bevorzugt. |
| AVI | AVI ist eines der ältesten voll kompatiblen Videodateiformate. Dieses Format verwendet eine enorme Anzahl von Codecs. Obwohl Videos im Format von AVI von verschiedenen Mediengeräten problemlos abgespielt werden können, haben sie üblicherweise eine höhere Dateigröße und eignen sich daher nur wenig zum Herunterladen oder Streamen. |
| MOV | MOV ist ein von Apple entwickeltes Videoformat, das mit dem Quicktime-Player abgespielt werden kann. Videos im MOV-Format sind normalerweise relativ groß, haben aber eine sehr hohe Qualität. |
| FLV | FLV steht für Flash Live Video und wurde für den Flash Player von Adobe entwickelt. Die FLV Videos haben eine extrem kleine Dateigröße und schon seit Jahren eine breite Kompatibilität. Es wird auch von Drittanbieter-Flash-Videoplayern und zahlreichen Browser-Plug-Ins unterstützt. In letzter Zeit hat seine Popularität allerdings erheblich abgenommen. |
| WMV | Das Format von WMV ist ein weiteres Videodateiformat, das sich dank seiner niedrigen Dateigröße gut für das Versenden von Videos per E-Mail oder über andere Wege eignet. Der Nachteil dieses Videodateiformats ist jedoch, dass mit der Abnahme der Dateigröße auch die Qualität des Videos abnimmt. |
Die besten Tools zum Format von Video ändern
Nachdem Sie nun die am meisten unterstützte Videoformate kennen und auch wissen, warum man das Videoformat ändern soll, ist es jetzt an der Zeit, die beliebtesten Tools vorzustellen, mit denen Sie das Format eines Videos einfach und effektiv ändern können. Ohne also Zeit zu verlieren, lassen Sie uns schauen, wie Sie das Videoformat auf dem PC mit den unten genannten Tools ändern können.
So lässt sich das Videoformat unter Mac/Windows ändern⬇️
1. Filmora - Format eines Videos ändern einfach und sofort [Windows&Mac]
Filmora befindet sich an der Spitze der Liste der besten Tools zum Videoformat ändern und gilt als die beste Lösung. Es ist auch ein leistungsstarkes KI unterstütztes Videoschnittprogramm, mit dem Sie Ihrer Fantasie dank seinen zahlreichen Funktionen freien Lauf geben können.
Schauen wir uns die Schritt-für-Schritt-Anleitung dazu, wie man mit Filmora das Videoformat ändern kann.
Schritt 1Filmora herunterladen und installieren. Rufen Sie zuallererst die Filmora-Webseite auf oder klicken Sie einfach auf die Icons oben, um die gewünschte Version der Software herunterzuladen. Installieren Sie das Toolkit und starten Sie es anschließend. Sobald sich Fimora auf Ihrem PC öffnet, klicken Sie im Hauptbildschirm auf "Neues Projekt".
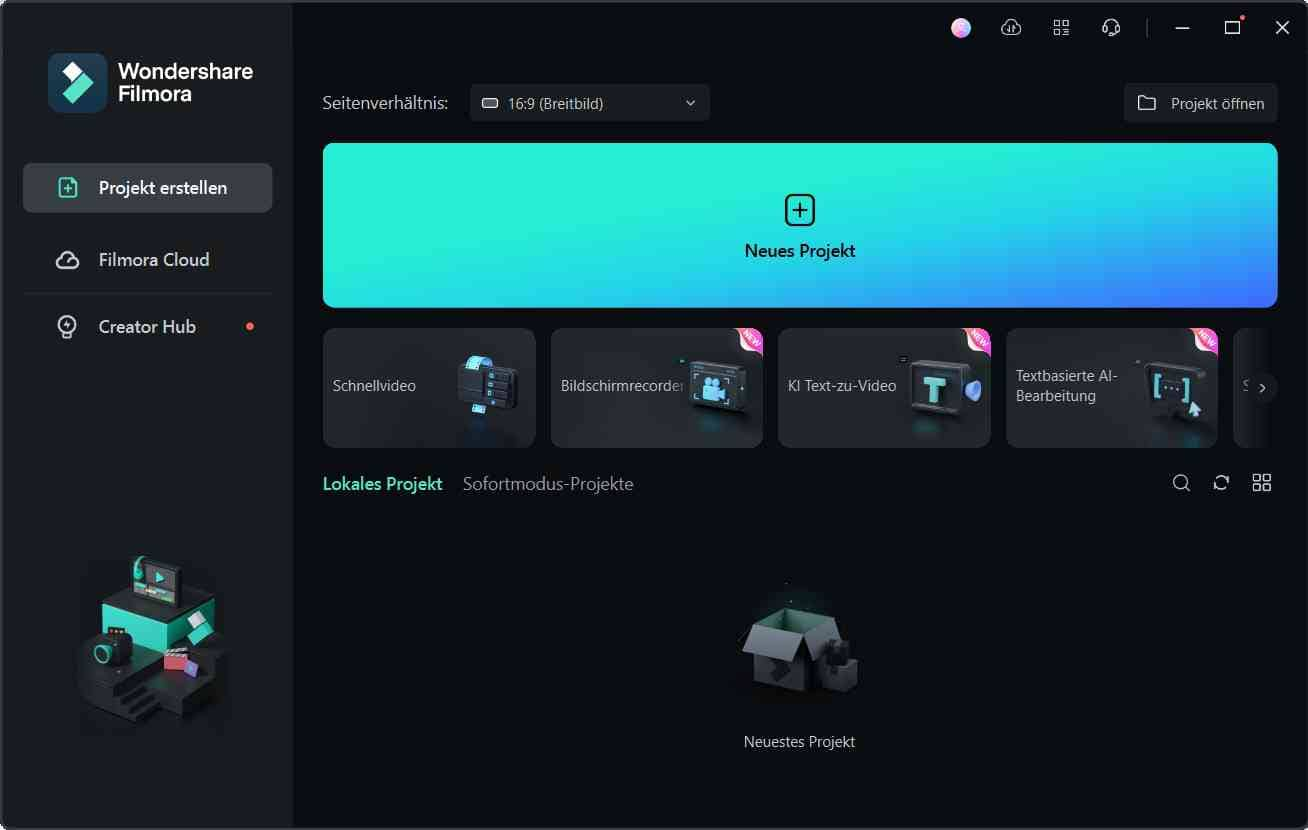
Schritt 2Video importieren. Importieren Sie jetzt das gewünschte Video in das Programm, indem Sie die Datei einfach per Drag&Drop auf die Hauptoberfläche ziehen. Alternativ können Sie im Tab "Importieren" auf den Menüpunkt "Mediendateien importieren" klicken und Ihren Rechner nach dieser Datei durchsuchen.
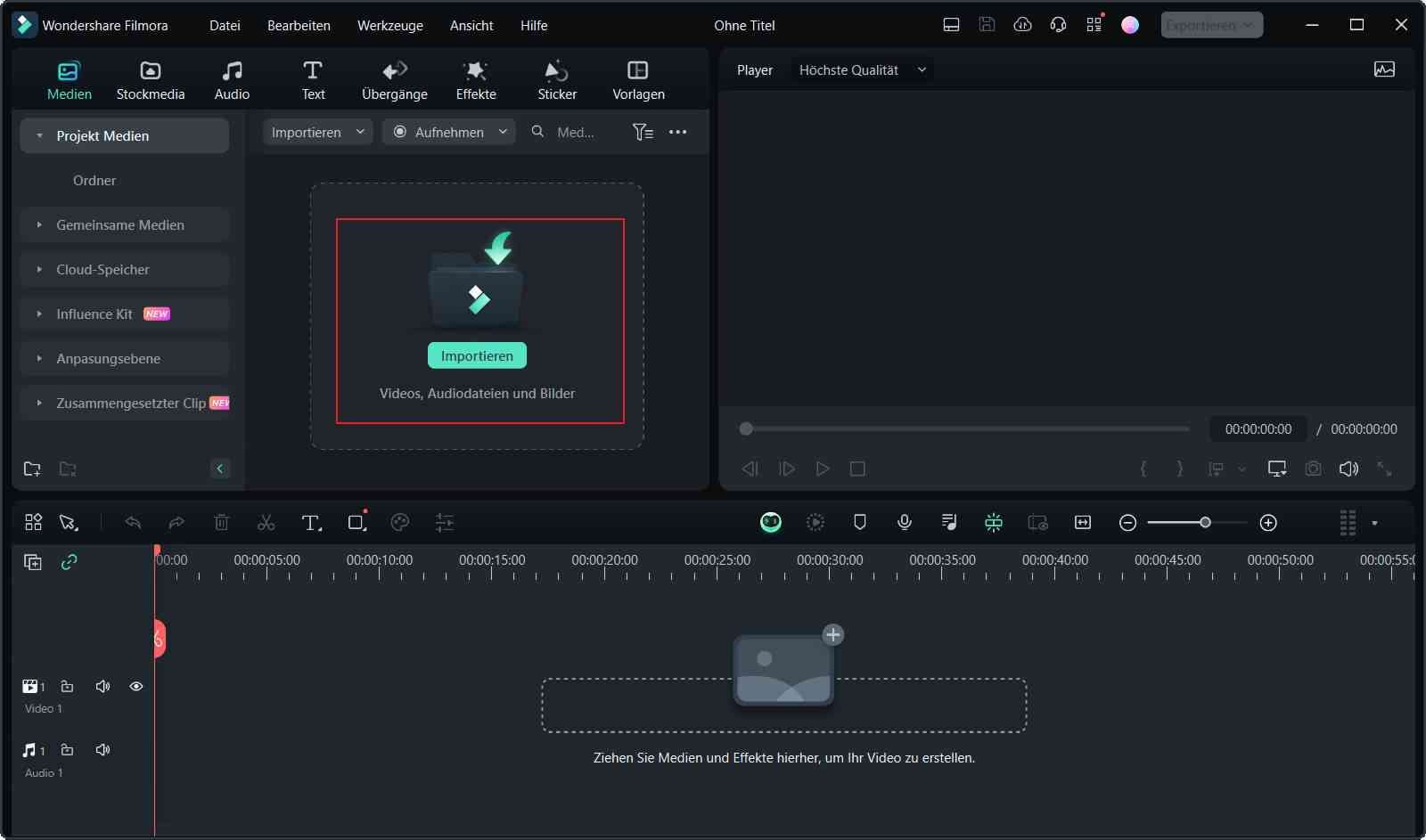
Schritt 3Das richtige Format zum Exportieren auswählen. Klicken Sie auf die Schaltfläche "Exportieren" oben rechts, um die Datei zu exportieren. Wechseln Sie im nächsten Bildschirm zu "Lokal" und wählen Sie das bevorzugte Ausgabeformat, in unserem Fall MP4, aus.
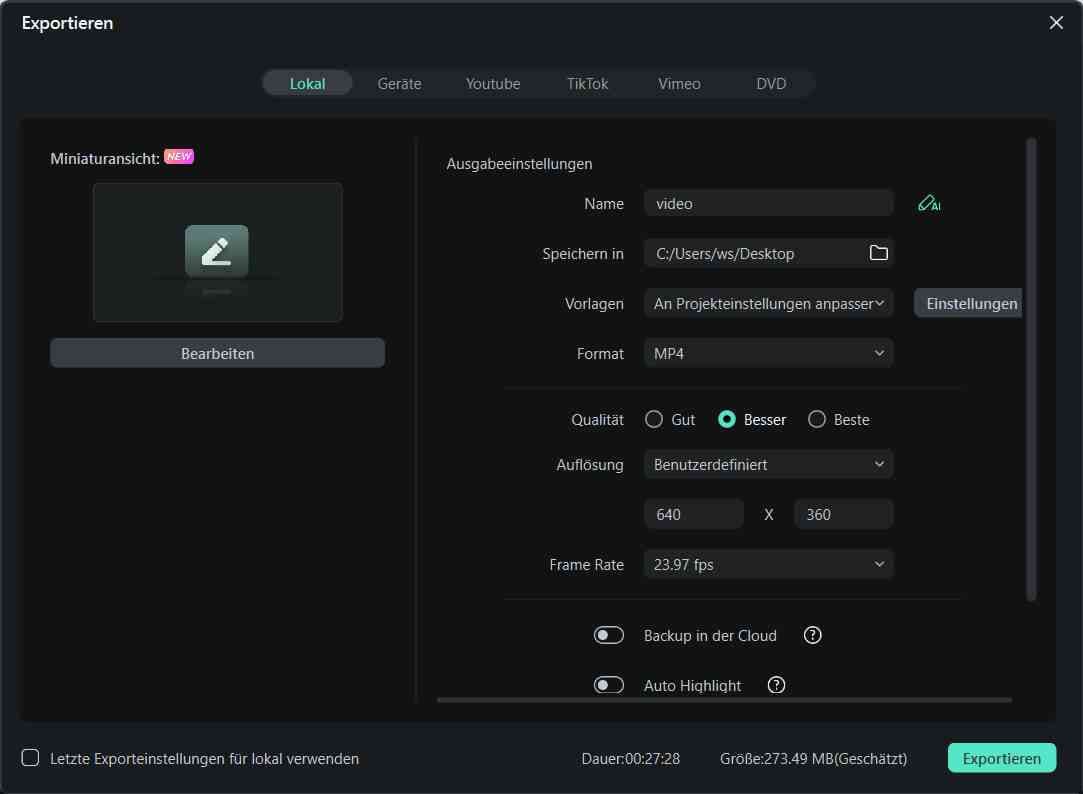
Schritt 4Export starten. Sobald Sie mit den Einstellungen durch sind, klicken Sie einfach auf den Button "Exportieren", um den Vorgang zu starten. Innerhalb kürzester Zeit erhalten Sie ein konvertiertes Video.
- Tipps zum Video Seitenverhältnis ändern
- Wie kann man Video Hochforamt in Querformat umwandeln
2. VLC Media Player - Ein Open-Soruce-Werkzeug zum Format eines Videos ändern [Windows&Mac]
Das nächste Tool, mit dem Sie das Videoformat ändern können, ist der VLC Media Player. Ja, das ist richtig! Dieser kostenlose Mediaplayer funktioniert auch als ein Open-Source-Werkzeug zum Ändern des Videodateiformats. Nachfolgend finden Sie eine ausführliche Anleitung zum Ändern des Videoformats in MP4 mithilfe von VLC Media Player.
Schritt 1Den VLC Media Player herunterladen, installieren und starten. Klicken Sie anschließend auf den Button "Medien" und wählen Sie die Option "Konvertieren/Speichern".
Schritt 2Um jetzt die Videodateien zu importieren, klicken Sie auf den Button "Hinzufügen".

Schritt 3Als nächstes klicken Sie auf den Button "Konvertieren/Speichern" unten und wählen Sie die Voreinstellung "MP4" aus der Dropdown-Liste neben dem "Profil".
Schritt 4Als letztes klicken Sie auf den Button "Durchsuchen", um den Zielspeicherort für die Dateien festzulegen. Klicken Sie danach auf den Button "Speichern" und schließlich auf "Start", um die Konvertierung zu starten.
3. iMovie - Ein Video Editor speziell für Apple-Geräte zum Format eines Videos ändern [Mac]
Schon was von iMovie gehört? Ja, das ist ein weiterer sehr bekannter Video Editor für Apple-Geräte, das mit zahlreichen Funktionen ausgestattet ist und den nächsten Platz auf unserer Liste der Top-Tools zum Ändern des Videoformats belegt. Sehen wir uns die ausführliche Anleitung an, wie Sie das Videoformat mit iMovie in MP4 ändern können.
Schritt 1Starten Sie die iMovie-Toolbox und importieren Sie Ihre Dateien in das Programm mit dem Button "Importieren".
Schritt 2Nachdem Sie nun Ihre Videodatei importiert haben, ziehen Sie sie einfach per Drag&Drop auf das Storyboard. Sie können das Video sogar nach Bedarf bearbeiten.

Schritt 3Sobald Sie mit den Änderungen fertig sind, klicken Sie auf "Teilen" und wählen Sie im angezeigten Menü die Option "Datei" aus.
Schritt 4Jetzt werden Sie aufgefordert, einen Titel und eine Beschreibung für Ihren Videoclip einzugeben. Wählen Sie zusätzlich noch das Dateiformat, die Auflösung und die Qualität aus. Klicken Sie anschließend auf "Weiter", wählen Sie den Zielspeicherort aus und tippen Sie schließlich auf "Speichern", um die Konvertierung in MP4 zu starten.
4. Freemake Video Converter - Ein Video Konverter zum Format eines Videos ändern [Windows]
Ein weiteres Werkzeug zum Ändern des Videoformats in MP4 ist das Freemake Video Converter. Mit diesem kostenlosen Tool können Sie Videos problemlos in mehrere verschiedene Videoformate konvertieren. Folgen Sie den Schritten unten, um das Videoformat in MP4 zu ändern.
Schritt 1Das Spiel bleibt das gleiche: Freemake Toolkit herunterladen, installieren and starten. Klicken Sie nun auf den Button “+ Video”, um das gewünschte Video zur Konvertierung zu importieren.

Schritt 2Sobald die Datei zur Benutzeroberfläche hinzugefügt wurde, klicken Sie auf den Button "In MP4" im unteren Bereich der Benutzeroberfläche. Klicken Sie auf den Button "...", um den Zielspeicherort des konvertierten Ausgabevideos festzulegen.
Schritt 3Klicken Sie abschließend auf den Button „Konvertieren“, um den Vorgang zum Ändern des Videoformats in MP4 zu starten. Warten Sie, bis der Vorgang abgeschlossen ist.
So können Sie innerhalb kürzester Zeit das Videoformat mit Freemake Video Converter erfolgreich ändern.
ausprobieren!
Online-Möglichkeiten zum Videoformat ändern⬇️
5. OnlineVideoConverter
Wenn Sie das Videoformat online ändern möchten, sind Sie mit dem OnlineVideoConverter auf der sicheren Seite. So ändern Sie das Videoformat online mit diesem leistungsstarken Tool.
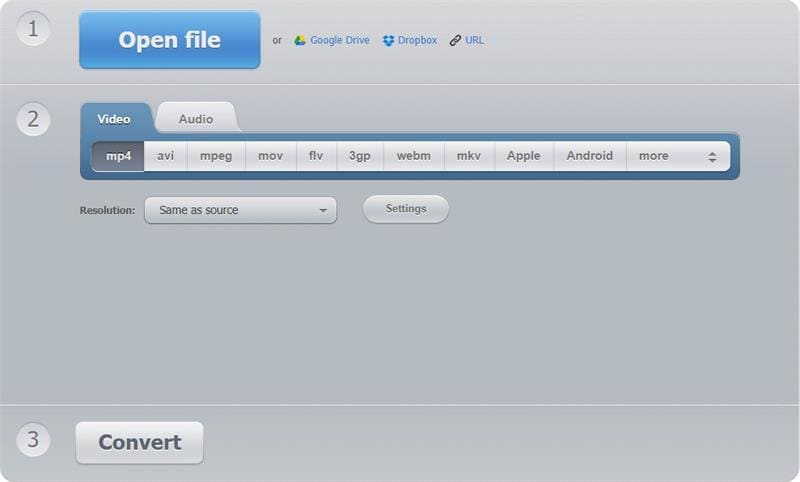
Schritt 1Besuchen Sie die Webseite dieses Online-Tools und ziehen Sie per Drag&Drop das zu konvertierende Video auf die Seite. Sobald Sie fertig sind, startet der Upload-Prozess.
Schritt 2Im Anschluss werden Sie zu einer neuen Oberfläche weitergeleitet, wo Sie das Ausgabevideoformat auswählen müssen. Wählen Sie "MP4" aus dem Dropdown-Menü aus und klicken Sie auf "Starten".
6. Convert Files von Dan’s Tools
Eine weitere Möglichkeit, das Videoformat online zu ändern, ist das Convert Files. Es verfügt über eine benutzerfreundliche Oberfläche und lässt Sie sogar die gewünschte Ausgabequalität auswählen. Schauen wir uns die Anleitung zum Fomart von Video online ändern an.

Schritt 1Rufen Sie die Webseite des Tools auf und klicken Sie auf "Datei auswählen", um das gewünschte Video zu importieren.
Schritt 2Wählen Sie als nächstes MP4 oder je nach Bedarf ein anderes Ausgabeformat aus. Danach legen Sie die benötigte Ausgabequalität fest.
Schritt 3Klicken Sie abschließend auf den Button "Konvertieren" und warten Sie, bis der Vorgang abgeschlossen ist.
Fazit
Puh! War das ein ausführlicher Beitrag über das Ändern vom Videoformat in MP4 (oder anderes) unter Mac, Windows oder online! Oder? Nun, nach diesem umfassenden Wissensaustausch ist es jetzt an der Zeit, den heutigen Beitrag mit einem Schlusswort abzuschließen. Wir hoffen, dass unser Beitrag Ihnen gefallen hat und Sie die am besten passende Methode zum Videoformat ändern gefunden haben.