Final Cut Pro ist eine leistungsstarke Videobearbeitungssoftware für Mac OS. Mit diesem Tool können Sie professionell aussehende Videos erstellen. Um Ihren Videos einen professionelleren Touch zu verleihen, können Sie auch LUTs verwenden. Damit können Sie schnell eine Farbabstufung vornehmen und die Wirkung Ihrer Medieninhalte verbessern. Sie sind im Wesentlichen eine Reihe von Anweisungen, die eine bestimmte Farbabstufung auf Ihr Video anwenden.
Außerdem stehen Ihnen so viele Optionen zur Verfügung, dass Sie jeden beliebigen Stil für die Farbabstufung wählen können. Von cineastisch bis retro bieten Ihnen die LUTs eine Vielzahl von Farbanpassungstönen und Overlays. Alles, was Sie tun müssen, ist, aus den kostenlosen LUTs für Final Cut Pro auszuwählen und Ihre bevorzugte herunterzuladen.
In diesem Artikel
Teil 1: Entdecken Sie die besten LUTs für FCPX
Hier sind Sie richtig, wenn Sie Schwierigkeiten haben, die besten LUTs für FCPX zu finden. In diesem Abschnitt finden Sie eine der besten LUTs, die Sie für Ihre Videos auswählen können.
1. Free Cinematic LUTs Pack for Video Editing
Dieses kostenlose LUT-Paket ist die perfekte Wahl, um Ihren Videos einen cineastischen Look zu verleihen. Es verfügt über eine weiche blaue Farbabstufung mit hohem Kontrast, die Ihr Material wie auf Film gedreht aussehen lässt. Diese LUT eignet sich besonders gut für Außenszenen und Action-Aufnahmen. Außerdem verstärkt die Farbabstufung die Dramatik und das Gefühl Ihres Videomaterials.

2. 10 Free Vintage Color Presets for Final Cut Pro
Das "10 Free Vintage Color Presets for Final Cut Pro" ist ein großartiges Paket, wenn Sie auf der Suche nach einem Vintage- oder Retro-Look sind. Es hat eine warme, gelbliche Farbabstufung, die Ihren Videos einen nostalgischen Look verleihen kann. Dieses Paket ist ideal für Filmmaterial aus den 70er, 80er oder 90er Jahren. Es hebt die Schlamm- und Brauntöne in Ihrem Video hervor und verleiht ihm einen Hauch von Authentizität.

3. Perfect Green Video LUT
Die Perfect Green Video LUT ist ein Paket mit 3 LUTs im cineastischen Stil. Dieses Paket ist ideal für Reise- oder Naturvideos, da es den Grünton in Ihren Videos verstärkt. Es verfügt über eine üppige, grüne Farbabstufung, die Ihre Videos lebendig und lebhaft aussehen lassen kann. Außerdem eignet sich dieses Paket hervorragend für Außenaufnahmen, da es die natürlichen Farben Ihres Videos verbessert und es dynamischer aussehen lässt.

4. Cyberpunk Color Grades
Cyberpunk Color Grades ist ein Paket mit modernen LUTs im Cyberpunk-Stil. Es ist ein fantastisches LUT-Paket, wenn Sie an einem Musikvideo oder einem kreativen Projekt arbeiten. Es verfügt über eine kräftige, farbenfrohe Farbabstufung mit hoher Sättigung, die Ihr Video hervorstechen lässt. Dieses LUT-Paket ist perfekt für Szenen mit vielen Neonlichtern oder hellen Hintergründen. Außerdem verleiht es Ihren Videos einen zusätzlichen Farbakzent und lässt sie lebendiger wirken.

5. Pro Retouching Essentials Pack by Prince Meyson
Prince Meyson bietet dieses LUT-Paket zur Verbesserung des Hauttons an. Es verfügt über eine neutrale, ausgewogene Farbabstufung, die Ihre Videos ausgefeilter und professioneller aussehen lässt. Diese LUT ist ideal für Interviews, Dokumentarfilme oder Unternehmensvideos. Außerdem ist dieses Paket perfekt für Porträts und Nahaufnahmen geeignet. Es kann die natürlichen Farben Ihres Filmmaterials verstärken und ihm einen edleren Look verleihen.

Teil 2: Wie man LUTs in Final Cut Pro anwendet
Jetzt haben Sie entdeckt, dass es viele Final Cut Pro LUTs zum kostenlosen Download gibt. Das Wichtigste ist, dass Sie lernen, wie Sie diese kostenlosen LUTs in Ihrem Video mit FCPX verwenden können. Hier finden Sie einige Methoden, mit denen Sie in einfachen Schritten lernen können, LUTs in Final Cut Pro anzuwenden.
Methode 1 Benutzerdefinierte Ebene verwenden
Schritt 1
Öffnen Sie Final Cut Pro und importieren Sie Ihr Video. Sobald das Video importiert ist, klicken Sie auf den Clip, auf den Sie die LUT anwenden möchten.

Schritt 2
Rufen Sie den "Effekt-Browser" auf und suchen Sie im Suchmenü nach der LUT Option. Nachdem Sie sie ausgewählt haben, erhalten Sie eine "Benutzerdefinierte LUT" Ebene. Wählen Sie die benutzerdefinierte LUT-Ebene und ziehen Sie sie per Drag & Drop auf Ihren Videoclip. Klicken Sie dann auf den Videoclip und öffnen Sie das "Inspektor" Fenster.

Schritt 3
Wählen Sie im Inspektorfenster die Option "Benutzerdefinierte LUT" und wählen Sie die gewünschte LUT aus dem LUT-Dropdown-Menü. Final Cut Pro wendet die gewünschte LUT auf Ihren Videoclip an.

Methode 2 Anpassungsebene verwenden
Schritt 1
Klicken Sie auf die Plugin Schaltfläche, sobald Sie Ihren Videoclip importiert haben, und wählen Sie "RT-Anpassungsebene". Wenn Sie dieses Plugin noch nicht haben, können Sie es kostenlos herunterladen.

Schritt 2
Ein Symbol erscheint, sobald Sie die "RT-Anpassungsebene" ausgewählt haben. Ziehen Sie dieses Symbol auf Ihren Videoclip und legen Sie es dort ab.

Schritt 3
Ziehen Sie die Ebene "Benutzerdefinierte LUT" auf Ihre RT-Anpassungsebene aus dem Effekt-Browser und legen Sie sie dort ab. Klicken Sie auf die "RT-Anpassungsebene" und wählen Sie die gewünschte LUT aus dem "Inspektor" Menü.

Methode 3 Einstellungen ändern, um LUTs zu aktivieren
Schritt 1
Importieren Sie Ihr Video in Final Cut Pro und klicken Sie auf Ihr Video in der Bibliothek und öffnen Sie das Inspektorfenster.

Schritt 2
Klicken Sie im Abschnitt des "Inspektor" Menüs auf das Dropdown-Menü und wählen Sie die "Allgemein" Option. Es öffnen sich neue Optionen im Menü, in dem Sie die "Kamera-LUT" Option wählen und Ihre bevorzugte LUT auswählen müssen. Nachdem Sie Ihre LUT ausgewählt haben, speichern Sie Ihr Video, indem Sie die Option wählen.

Teil 3: Besprechung der Wondershare Filmora LUTs - Die beste Videobearbeitungsplattform
Wenn Sie auf der Suche nach einem großartigen Tool zur Videobearbeitung sind, könnte Wondershare Filmora genau das Richtige für Sie sein. Mit den vielen Funktionen, die in das Programm integriert sind, ist es ganz einfach, professionell aussehende Videos zu erstellen. Außerdem können Sie LUTs anwenden, um Ihrem Filmmaterial einen cineastischen Touch zu verleihen. Mit über 200+ verfügbaren LUTs können Sie die Farbabstufung Ihrer Videos verbessern. Außerdem können Sie mit diesem Tool auch die Intensität einstellen.
Außerdem bietet Wondershare Filmora Optionen für Farbanpassungen und -verbesserungen. Sie können Übergänge, Vorlagen, Effekte und Filter zu Ihren Videos hinzufügen. Darüber hinaus bietet es über 10 Milliarden kostenlose Medien-Assets, die Sie zur Verbesserung Ihrer Videos verwenden können. Mit Wondershare Filmora können Sie mit verschiedenen Funktionen und Optionen herumspielen, um Ihre Inhalte fantastisch aussehen zu lassen.

Filmora bietet jetzt über 100 hochwertige 3D-LUTs für eine Vielzahl von Szenarien. Verwandeln Sie Ihre Videos mit den leistungsstarken 3D-LUTs von Filmora.
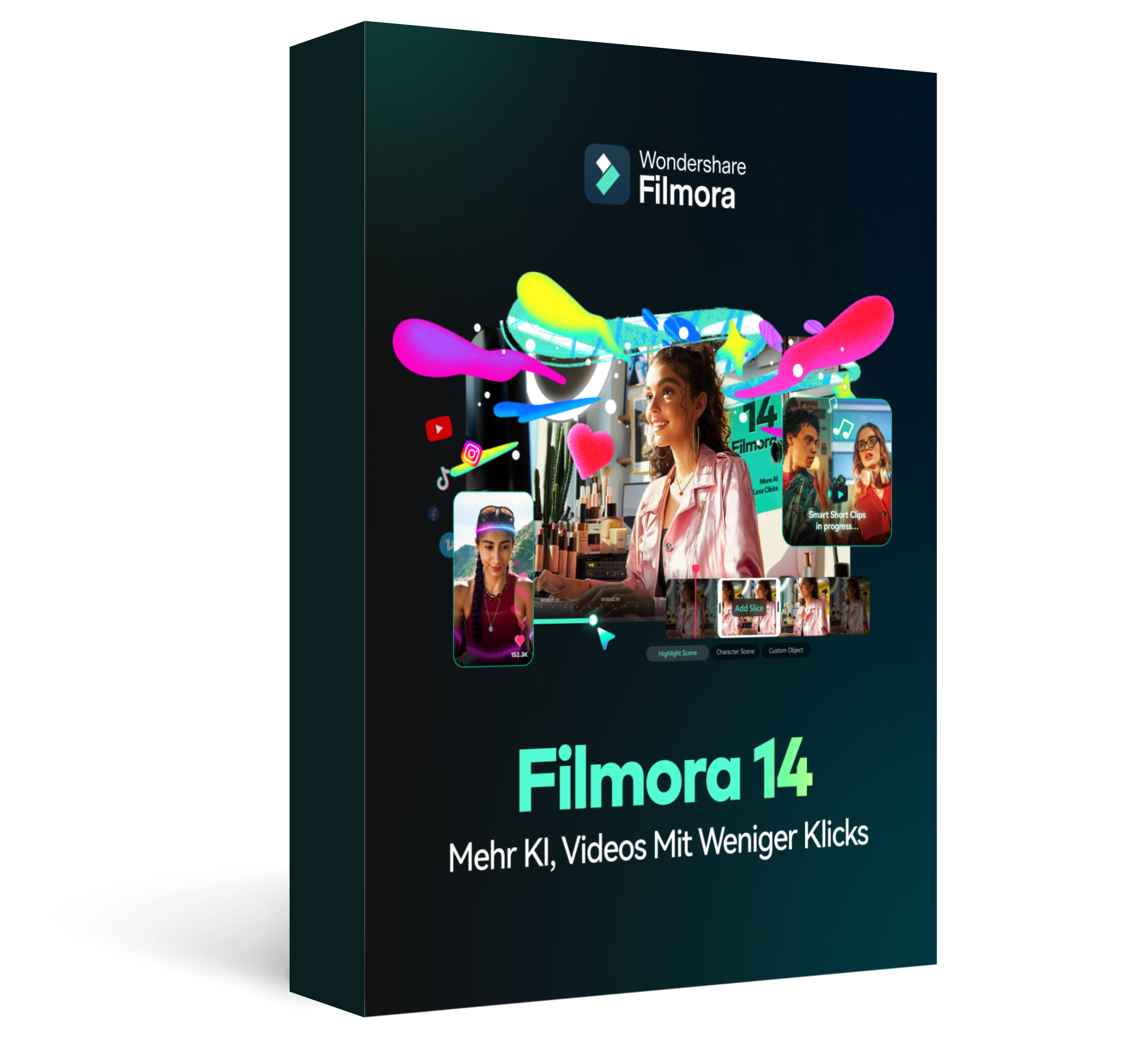
 4,7
4,7




