Verwackelte Aufnahmen können die Qualität Ihrer Videos beeinträchtigen, wodurch sie weniger ansprechend und professionell wirken. Die Videostabilisierung ist der Schlüssel für einen geschmeidigen und ausgefeilten Look bei Aufnahmen oder der Erstellung von Inhalten. Clipchamp, ein beliebter Online Video Editor, hilft Ihnen bei der Lösung dieser Probleme.
Der Artikel beschreibt die Videostabilisierung von Clipchamp und bietet eine Anleitung zu ihrer Verwendung. Die Seite stellt auch eine leistungsstarke Alternative vor - Wondershare Filmora. Es ist eine gute Wahl für alle, die eine fortschrittlichere Lösung suchen. Entdecken Sie den Leitfaden zur Verwendung des Clipchamp Stabilizers, um die Erstellung von Inhalten voranzutreiben.
In diesem Artikel
Teil 1. Umfassendes Handbuch von Clipchamp
Clipchamp hat sich seit seinem Start zu einem weit verbreiteten Online Video Editor entwickelt. Clipchamp ist bekannt für seine Benutzerfreundlichkeit und seine intuitive Oberfläche und bietet eine Reihe von Bearbeitungstools. Es richtet sich an Anfänger und Creator, die schnelle und effektive Lösungen für die Videoproduktion benötigen. Im Folgenden finden Sie einige seiner herausragenden Funktionen:

- Fähigkeiten zur Videobearbeitung. Clipchamp ermöglicht das Trimmen, Schneiden und Hinzufügen von Effekten, so dass der Benutzer ausgefeilte Videos erstellen kann.
- Integration in beliebte Plattformen für soziale Medien. Clipchamp lässt sich in beliebte Plattformen wie Youtube, TikTok, LinkedIn und mehr integrieren.
- Bildschirmaufnahmen und Webcam-Aufnahmen. Das Tool ist ideal für Creator und Pädagogen, die Aufnahmen für Tutorials oder Präsentationen benötigen.
- Tools zur Bearbeitung von Audio. Es bietet grundlegende Audio-Kontrollen, die die Produktionsqualität verbessern.
Clipchamp ist auf die folgenden Benutzerprofile zugeschnitten:
- Anfänger unter den Creatorn. Diejenigen, die gerade mit der Videobearbeitung beginnen und ein einfaches, browserbasiertes Tool benötigen.
- Enthusiasten der sozialen Medien. Menschen, die schnelle Videos für Plattformen wie TikTok oder Instagram erstellen.
- Kleinunternehmer. Unternehmer, die Werbevideos erstellen, ohne eine komplexe Bearbeitungssoftware zu benötigen.
- Pädagogen und Trainer. Fachleute, die Bildschirmaufnahmen für Kurse oder Tutorials benötigen.
Hier sind die Tarife für diejenigen, die Videos mit Clipchamp stabilisieren möchten:
- Kostenlose Version. Enthält die wichtigsten Bearbeitungstools, aber mit einer maximalen Auflösung von 1080p.
- Essentials Tarif. Der Preis beträgt $11,99/Monat und bietet Premium Assets, unbegrenzten Cloud-Speicher und hochwertige Exporte.
- Hervorragende Videostabilisierung mit geringer Verzerrung.
- Umfangreiche Video-/Audioeffekte und kreative Assets.
- Leistungsstarke KI für die mühelose Erstellung von Inhalten.
- Intuitiv, professionell und dennoch einsteigerfreundlich.
- Funktioniert auf Mac, Windows, iOS und Android.

Teil 2. Wie man Videos in Clipchamp stabilisiert
Es ist wichtig zu wissen, dass Clipchamp ab August 2024 kein automatisches Stabilisierungstool mehr hat. Nichtsdestotrotz können Sie die Qualität Ihres Videos für ein elegantes Finish verbessern. Hier erfahren Sie, wie Sie Videos in Clipchamp manuell stabilisieren können, um Ihre kreative Reise zu beginnen:
Schritt 1: Beginnen Sie mit der Registrierung für Clipchamp online oder laden Sie die Desktop-App herunter. Sobald Sie drin sind, laden Sie Ihr verwackeltes Video hoch, indem Sie auf "Ihre Medien" > "Medien importieren" gehen. Ziehen Sie Ihr Video auf die Zeitleiste und legen Sie es dort ab.

Schritt 2: Videostabilisierung mit Farbkorrekturen bearbeiten
Gehen Sie zum rechten Bedienfeld, um die Belichtung, den Kontrast, die Temperatur und die Transparenz anzupassen. Verwenden Sie die entsprechenden Schieberegler, um die Qualität Ihres Videos zu verbessern. Wenn Sie neu starten möchten, klicken Sie auf die Zurücksetzen Schaltfläche, um Ihr Video in seinen ursprünglichen Zustand zurückzusetzen.

Schritt 3: Verwenden Sie den Geschwindigkeitsregler, um Ihren Clip zu verlangsamen oder zu beschleunigen, von 0,1-fachen bis zum 16-fachen der Geschwindigkeit. Wiederholen Sie die Schritte zur Stabilisierung der Grafiken, Audios und GIFs (falls vorhanden).

Schritt 4: Wenn Sie die Geschwindigkeit Ihres Videos geändert haben, gibt es einige Lücken in Ihrer Zeitleiste. Klicken Sie auf die Schaltfläche zur Entfernung von Lücken, um Ihren Clip zu stabilisieren und für einen gleichmäßigen Fluss zusammenzuführen.

Schritt 5: Klicken Sie auf die Wiedergabe-Schaltfläche, um eine Vorschau Ihres Videos anzuzeigen. Wenn Sie mit dem Ergebnis zufrieden sind, klicken Sie auf die Exportieren Schaltfläche und wählen Sie die gewünschte Auflösung.

| Hinweis: Wenn Sie die Geschwindigkeit Ihres Videos bearbeiten, wird die Länge des Assets in Ihrer Zeitleiste erhöht oder verringert. Kostenlose Benutzer können Videos mit einer Auflösung von bis zu 1080p exportieren. Kostenpflichtige Abonnenten können in 4K-Videoauflösung speichern. |
Vor- und Nachteile der Verwendung von Clipchamp zur Videostabilisierung
Hier sind die Vor- und Nachteile der Verwendung von Clipchamp bei der Stabilisierung Ihrer Videos:
Finales Urteil: Einblicke in den Praxistest
Nach dem Test des Stabilisators von Clipchamp ist er eine gute Option für diejenigen, die eine schnelle Stabilisierung benötigen. Die Stabilisierung funktioniert wie beabsichtigt, aber in Bereichen, in denen präzisere Tools erforderlich sind, hat er Schwierigkeiten. Die browserbasierte Einrichtung ist sowohl eine Stärke als auch eine Schwäche. Das Tool ist großartig für die Zugänglichkeit, aber es kann sich bei längeren Videos träge anfühlen.
Auch die Exportbeschränkungen sind zu beachten, da Kreative die 1080p-Obergrenze möglicherweise als einschränkend empfinden. Insgesamt eignet sich Clipchamp eher für einfache Bearbeitungen als für professionelle Ergebnisse auf höchstem Niveau. Für diejenigen, die eine robustere Stabilisierung wünschen, wäre eine Alternative wie Filmora ratsam.
Teil 3. Beste Clipchamp Alternative - Wondershare Filmora
Wenn die Einschränkungen von Clipchamp Ihren Anforderungen an die Videobearbeitung nicht ganz gerecht werden, bietet Filmora eine leistungsfähigere Alternative. Die Plattform ist bekannt für ihre professionellen Funktionen und ihre intuitive Oberfläche. Filmora wendet sich an Benutzer, die eine bessere Kontrolle über die Videostabilisierung und -bearbeitung wünschen. Lassen Sie uns seine wichtigsten Funktionen besprechen:
- Erweiterte Tools zur Videostabilisierung. Filmora bietet präzisere Stabilisierungsoptionen, mit denen Sie den Grad der Korrektur feinabstimmen können.
- Umfangreiche Funktionen zur Bearbeitung. Mit Übergängen, Effekten, Farbkorrekturen und vielem mehr heben Sie Ihre Videos hervor.
- Intuitive Oberfläche. Die Drag & Drop-Funktionalität vereinfacht den Bearbeitungsprozess und macht ihn auch für Anfänger leicht.
- KI-unterstützte Tools. Funktionen wie die KI-Szenenerkennung und das automatische Reframing sorgen für ausgefeilte Ergebnisse.
- Zugriff auf die umfangreiche Bibliothek mit Vorlagen. Filmora bietet eine umfangreiche Sammlung von Voreinstellungen und Vorlagen für kreative Videoprojekte.

Wie man Videos mit Filmora stabilisiert
Das Stabilisierungstool von Filmora ist benutzerfreundlich und dennoch leistungsstark und gibt Ihnen die volle Kontrolle über das Ergebnis. Nachfolgend finden Sie eine umfassende Anleitung zur Stabilisierung Ihres Filmmaterials mit Filmora:
Schritt 1: Besuchen Sie zunächst die Webseite von Wondershare Filmora, um die Software herunterzuladen. Nach der Installation melden Sie sich entweder bei Ihrem bestehenden Wondershare-Konto an oder erstellen ein neues. Starten Sie die Plattform.
Schritt 2: Starten Sie ein neues Projekt. Importieren Sie Ihr Filmmaterial, indem Sie es in die Mediathek und dann auf die Zeitleiste ziehen. Sie können auch die Importieren-Schaltfläche verwenden, um Ihre Videodatei auszuwählen.

Schritt 3: Zugriff auf die Stabilisierungsfunktion
Wenn Sie Ihren Videoclip ausgewählt haben, gehen Sie zum rechten Bedienfeld. Klicken Sie auf Video > KI Tools und aktivieren Sie die Option der Stabilisierung. Klicken Sie auf das Symbol der Stabilisierung, um die Analyse zu starten. Sie sehen einen Fortschrittsbalken, der den Analyseprozess anzeigt.

Schritt 4: Sobald die Stabilisierung angewendet wurde, verwenden Sie die Schieberegler, um die geschmeidige Ebene zu verfeinern. Sie können das stabilisierte Filmmaterial in Echtzeit in der Vorschau ansehen und Änderungen vornehmen, bis Sie das gewünschte Ergebnis erhalten.
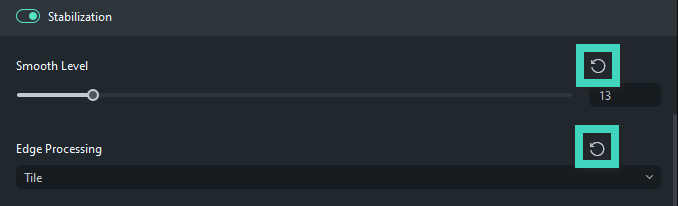
Schritt 5: Verbessern Sie Ihr Video weiter, indem Sie Farbkorrekturen, Übergänge und Effekte verwenden oder die Geschwindigkeit des Clips anpassen. Nutzen Sie auch die Bearbeitungssymbolleiste in der Zeitleiste, um Ihr Video zu personalisieren.

Schritt 6: Wenn Sie mit der Stabilisierung und Bearbeitung zufrieden sind, wählen Sie Ihre Exporteinstellungen. Legen Sie die Auflösung, das Format und die Gerätekompatibilität fest. Wenn Sie fertig sind, speichern und teilen Sie Ihre Arbeit.

Vergleich zwischen Filmora und Clipchamp
Hier sehen Sie, wie die Stabilisierungsfunktionen von Filmora im Vergleich zu Clipchamp aussehen:
- Stabilisierung. Das Stabilisierungstool von Filmora bietet mehr Kontrolle und Flexibilität als das von Clipchamp.
- Bearbeitungsmöglichkeiten. Filmora bietet ein umfassenderes Paket von Bearbeitungstools. Es enthält fortschrittliche Effekte und KI-gestützte Funktionen.
- Benutzererfahrung. Clipchamp und Filmora sind beide benutzerfreundlich. Die ausgefeilte Oberfläche von Filmora ist jedoch sowohl für Anfänger als auch für Profis besser geeignet.
Teil 3. Tipps zur Vermeidung von verwackelten Aufnahmen
Es ist immer besser, verwackelte Aufnahmen an der Quelle zu vermeiden, als sie in der Nachbearbeitung zu korrigieren. Hier finden Sie praktische Tipps, die Ihnen helfen, stabile Aufnahmen zu machen:

- Verwenden Sie ein Stativ oder einen Stabilisator
Die Investition in ein Stativ oder einen Handstabilisator kann Verwacklungen drastisch reduzieren. Sie bieten einen sicheren Halt, egal ob Sie stationäre Aufnahmen oder bewegte Szenen filmen.
- Üben Sie den richtigen Umgang mit der Kamera
Halten Sie Ihre Kamera mit beiden Händen und halten Sie die Ellbogen dicht am Körper. Für zusätzliche Stabilität lehnen Sie sich gegen eine feste Oberfläche oder halten Sie Ihre Bewegungen geschmeidig und bewusst.
- Verwenden Sie die integrierte Stabilisierung der Kamera
Die meisten modernen Kameras und Smartphones verfügen über eine optische oder digitale Bildstabilisierung. Aktivieren Sie diese Funktion, um leichte Verwacklungen beim Filmen zu reduzieren.
- Planen Sie Ihre Aufnahmen
Wenn Sie Ihre Bewegungen und Aufnahmen sorgfältig planen, verringert sich das Risiko von wackeligen Aufnahmen. Versuchen Sie, Ihre Bewegungen vor der Aufnahme zu proben, um geschmeidigere Übergänge zu gewährleisten.
- Tipps für die Postproduktion
Selbst wenn Sie einige verwackelte Aufnahmen gemacht haben, können Sie mit Tools wie Filmora oder Clipchamp Ihr Material verfeinern. Kombinieren Sie diese mit kleinen Zuschneide- oder Geschwindigkeitsanpassungen, um noch bessere Ergebnisse zu erzielen.
Fazit
Clipchamp bietet eine solide Einstiegsoption für die Stabilisierung von verwackelten Aufnahmen. Es ist die richtige Wahl für gelegentliche Creator und Anfänger, die sich zum ersten Mal an die Videobearbeitung wagen wollen. Seine Einschränkungen bei der Auflösung und der Bearbeitung könnten die Benutzer jedoch dazu veranlassen, nach Alternativen zu suchen.
Filmora ist dank seiner fortschrittlichen Tools die bessere Wahl. Außerdem verfügt es über eine intuitive Oberfläche und bietet hervorragende Stabilisierungsfunktionen. Ob Sie sich für Clipchamp oder Filmora entscheiden, hängt von Ihren speziellen Bedürfnissen ab. Aber für diejenigen, die eine vielseitigere Lösung suchen, ist Filmora der klare Sieger. Probieren Sie beide Tools aus und entscheiden Sie, welches Ihren Zielen bei der Videobearbeitung am besten entspricht.
 4,7
4,7




