Waren Sie jemals in einer Situation, in der Sie Ihr GoPro Videos bearbeiten und verbessern mussten? Die gute Nachricht ist, dass es mit den richtigen Videobearbeitungsprogramme ziemlich einfach sein kann! Die GoPro Quik ist auch für Mac verfügbar, bietet jedoch nur eingeschränkte Bearbeitungsfunktionen. In diesem Blog-Beitrag werden wir uns ansehen, wie man seine GoPro-Videos auf Mac professionell bearbeitet und optimiert. Genießen Sie hilfreiche Tipps und erfahren Sie mehr über die verschiedenen Bearbeitungsfunktionen für GoPro-Videos!

In diesem Artikel
Teil 1: Das beste Videoschnittprogramm zum Gopro Videos Bearbeiten - Filmora
Filmora ist ein erstaunliches Videoschnittprogramm, die kreative Profis und Menschen mit wenig Bearbeitungserfahrung zusammenbringt. Unterstützt durch KI, bietet Filmora eine mühelose Möglichkeit, professionelle Videos in 4K-Auflösung zu erstellen, die üblicherweise von GoPro-Kameras verwendet wird. Mit den Farbkorrekturwerkzeugen können Sie Weißabgleich, Kontrast und Sättigung Ihrer Videos anpassen, um ein genaueres Ergebnis zu erzielen. Ebenfalls enthalten sind 40+ Farbvoreinstellungen und ein Stabilisierungseffekt, um das Verwackeln der GoPro-Kamera zu reduzieren. Darüber hinaus verfügt Filmora über KI Audio-Denoise, KI Audio-Ducking und KI Stimmenentferner zur Verbesserung der Audioqualität. Erstellen Sie mühelos professionelle Gopro Vidos mit Filmora!
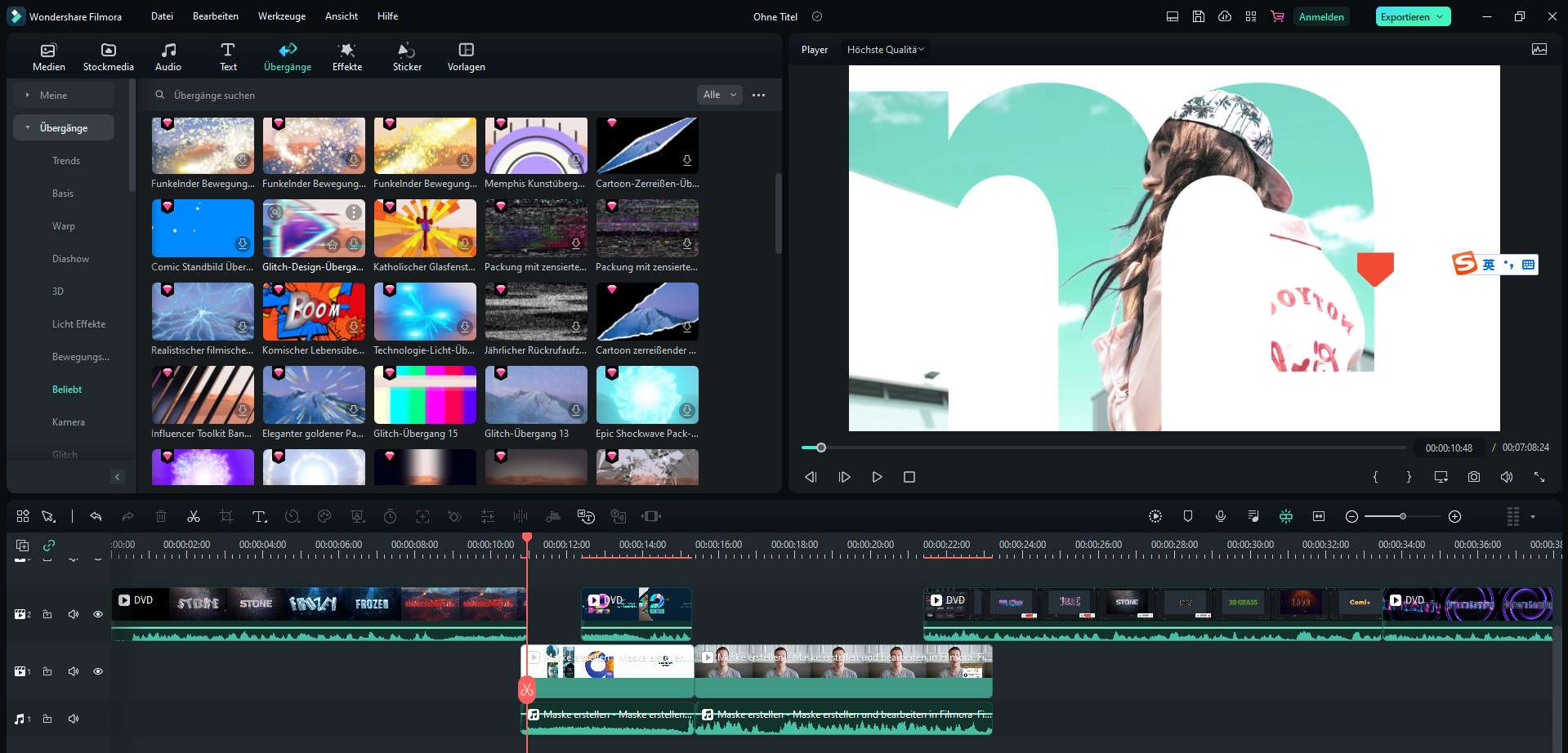
- Erstellen Sie hochwertige Videos mit 4K-Unterstützung und verschiedenen Farbkorrekturwerkzeugen.
- Verbessern Sie die Audioqualität mit KI Audio-Denoise, KI Audio-Ducking und KI Stimmenentferner.
- Zugriff auf vorgefertigte Vorlagen, Presets und Stock-Assets zur Steigerung der Kreativität: Genießen Sie über 40 Farbvoreinstellungen, professionelle Soundeffekte und sanfte Übergänge
- Exportieren Sie das Video optimal für verschiedene Plattformen, ohne Dateien zu verlieren
Filmora bietet jetzt mehrere KI-Tools, um Ihnen bei der flexibleren Erstellung von Videos zu helfen.
Teil 2: Was können Sie mit GoPro Quik auf dem Mac tun?
GoPro bietet Lösungen für Desktop- und Mobilgeräte an, die uns beim Importieren unserer aufgenommenen Videos, beim Bearbeiten und sogar beim Teilen auf zahlreichen Plattformen helfen. Das Beste an GoPro Quik für MacBook ist, dass es kostenlos ist und direkt von der offiziellen Website heruntergeladen werden kann. Danach können Sie GoPro Quik auf Ihrem Mac wie folgt verwenden:
- Importieren und Verwalten von Videos
Wenn Sie möchten, können Sie die GoPro direkt an Ihren Mac anschließen und die Anwendung zum Importieren Ihrer Videos verwenden. Sie können aber auch Ihre Videos verwalten und sogar direkt auf Ihre GoPro-Cloud hochladen.
- Videobearbeitung
GoPro Quik für MacBook bietet außerdem zahlreiche Funktionen zum Trimmen, Schneiden und Bearbeiten Ihrer Videos. Sie können Effekte auf Ihre Videos anwenden, Tonspuren einfügen und Ihre Videos sogar problemlos synchronisieren.
- Sofortiges Teilen
Ihre GoPro-Quik-Anwendung kann sofort mit beliebten Social-Media-Plattformen wie YouTube und Facebook verbunden werden. Auf diese Weise können Sie Ihr GoPro-Video sofort auf Ihren sozialen Netzwerken teilen.
- Was gibt sonst noch zu beachten?
Darüber hinaus bietet GoPro Quik auf dem MacBook besondere Funktionen für die Erstellung von Zeitraffervideos. Sie können auch Videos in Zeitlupe oder im Zeitraffer erstellen und sogar Highlights für beliebiges Filmmaterial zuschneiden.
Läuft unter: Mac OS 10.9 oder neueren Versionen

Sie können Filmora kostenlos herunterladen und ausprobieren:
 Sichere Download-Garantie, keine Malware
Sichere Download-Garantie, keine MalwareTeil 3: Wie holt man das Beste aus GoPro Quik auf dem MacBook heraus?
Nachdem Sie nun die wichtigsten Funktionen der GoPro-Quik-Anwendung kennen, erfahren Sie nun, wie Sie sie verwenden können. Idealerweise kann GoPro Quik fürs MacBook Ihnen nicht nur dabei helfen, Ihre Videos in Ihr System zu importieren, sondern sie auch auf verschiedene Weisen zu bearbeiten.
Importieren von Videos auf Ihren Mac mit GoPro Quik
Sollten Sie GoPro-Videos auf Ihrem Mac verwalten wollen, können Sie dazu die Desktop-Anwendung von Quik nutzen.
Schritt 1: Schließen Sie Ihre GoPro an und starten Sie Quik
Zunächst können Sie Ihre GoPro-Kamera einfach an Ihren Mac anschließen und in der Suchleiste nach GoPro Quik suchen. Sie können es auch unter Programme finden und es von dort auf Ihrem Mac starten.

Schritt 2: Importieren Sie Ihre Videos von der GoPro auf den Mac
Sobald die App GoPro Quik auf Ihrem MacBook gestartet ist, können Sie den Schnappschuss des verbundenen Geräts (mit seinem Namen) anzeigen. Von hier aus können Sie einfach auf die Schaltfläche „Dateien importieren" klicken und abwarten, bis Ihre Videos auf die Festplatte Ihres Macs gespeichert wurden.

Es gibt auch die Möglichkeit der manuellen Auswahl eines Speicherorts auf Ihrem Mac, an dem Ihre GoPro-Videos gespeichert werden sollen.
Bearbeiten Sie Ihre Videos mit GoPro Quik auf dem MacBook
In GoPro Quik für MacBook finden Sie verschiedene Möglichkeiten zur Verwaltung und Bearbeitung Ihrer Videos. Da es allerdings nur rudimentäre Bearbeitungslösungen bietet, wird es Ihren professionellen Anforderungen nicht gerecht. Dennoch wollen wir uns einmal ansehen, wie wir mit der GoPro Quik ein Video aufnehmen können.
Schritt 1: Wählen Sie ein Video für die Bearbeitung aus
Sobald Sie Ihre Videos importiert haben, können Sie auf der GoPro Quik die Schaltfläche „Medien" aufrufen, um alle gespeicherten Videos anzuzeigen. Von hier aus können Sie mit der rechten Maustaste auf die Miniaturansicht eines beliebigen Videos klicken, um es anzusehen.

Schritt 2: Wählen Sie das Video zum Schneiden aus
Dadurch wird das Video automatisch auf die Bearbeitungsoberfläche von GoPro Quik geladen. Jetzt können Sie einfach auf das Scherensymbol im unteren Bereich klicken, um den wichtigen Teil des Videos herauszuschneiden.

Schritt 3: Schneiden und speichern Sie Ihr Video
Nun wird eine blaue Markierung auf dem Bildschirm angezeigt, mit der Sie den Teil des Videos auswählen können, den Sie ausschneiden möchten. Anschließend können Sie eine Vorschau der Ergebnisse anzeigen und unten auf die Schaltfläche „Speichern" klicken.

Ebenso können Sie in GoPro Quik fürs MacBookweitere Optionen zur Erstellung von Zeitraffervideos und anderen Bearbeitungen nutzen.
Sie können Filmora kostenlos herunterladen und ausprobieren:
 Sichere Download-Garantie, keine Malware
Sichere Download-Garantie, keine MalwareZusammenfassung
Ich bin sicher, dass Sie nach dem Lesen dieses Beitrags mehr über GoPro Quik fürs MacBook wissen. Wie Sie sehen, ist es ganz einfach, Ihre Videos von der GoPro mit Hilfe von Quik auf Ihren Mac zu importieren. Darüber hinaus können Sie mit der Desktop-Anwendung auch kleinere Bearbeitungen an Ihren GoPro-Videos vornehmen. Sollten Sie jedoch auf der Suche nach einem besseren Videobearbeitungsprogramm sein, dann ist Wondershare Filmora die ideale Wahl. Filmora bietet eine benutzerfreundliche Oberfläche, zahlreiche hochwertige Bearbeitungsfunktionen und eine kostenlose Testversion für Mac und Windows.
Sie können Filmora kostenlos herunterladen und ausprobieren:
 Sichere Download-Garantie, keine Malware
Sichere Download-Garantie, keine Malware


