Wie Sie Bilder in einem Video verschwimmen lassen
Hier ist ein Tool, das Sie verwenden können, um ein Bild verschwimmen zu lassen: Wondershare Filmora. Er ist in der Lage, jeden Teil Ihres Bildes zu verdecken, um unsachgemäße Informationen zu verstec
 100% Sicherheit verifiziert | Kein Abozwang | Keine Malware
100% Sicherheit verifiziert | Kein Abozwang | Keine MalwareSep 05, 2025• Bewährte Lösungen
Ich möchte ein Bild in meinem Video verschwimmen lassen. Ich weiß, dass es eine Menge Arbeit ist, aber ich würde gerne wissen, was der beste Weg ist, um das zu tun. Kann mir jemand eine Anwendung empfehlen, die nicht zu schwierig zu lernen ist und die gute Ergebnisse liefert?
Stecken Sie in demselben Dilemma? Da das Bild Inhalte enthalten könnte, die Sie brauchen, können Sie es nicht einfach löschen/herausschneiden. Machen Sie sich keine Sorgen. Hier ist ein Tool, das Sie verwenden können, um ein Bild verschwimmen zu lassen: Wondershare Filmora (ursprünglich Wondershare Video Editor) (Video Editor für Mac). Er ist in der Lage, jeden Teil Ihres Bildes zu verdecken, um unsachgemäße Informationen zu verstecken oder Ihre Privatsphäre zu schützen. Der beste Teil ist, dass Sie das alles mit einem einfachen Klick und ohne Mühe machen können. Schauen Sie sich zuerst Video-Tutorials an, wie Sie Bilder in Ihren Videos verschwimmen lassen können.
Vorbereitung: Laden Sie Wondershare Filmora herunter und installieren Sie es auf Ihrem Computer:
Dieses Programm ist plattformübergreifend. Bitte laden Sie die richtige Version für Ihr Betriebssystem herunter. Der folgende Leitfaden erklärt, wie Sie ein Bild auf Windows verschwimmen lassen können, jedoch können Mac-Benutzer dieselben Schritte befolgen, weil die beiden Versionen dieselben Eigenschaften gemeinsam haben.
1Importieren Sie Ihr Video
Starten Sie das Programm, klicken Sie „Importieren“, damit ein Browserfenster erscheint, und wählen Sie die Dateien aus, die Sie brauchen. Wenn alle Dateien als Miniaturansicht in der linken Elementablage angezeigt werden, ziehen Sie mit Hilfe von Drag-and-Drop auf die Videozeitleiste.
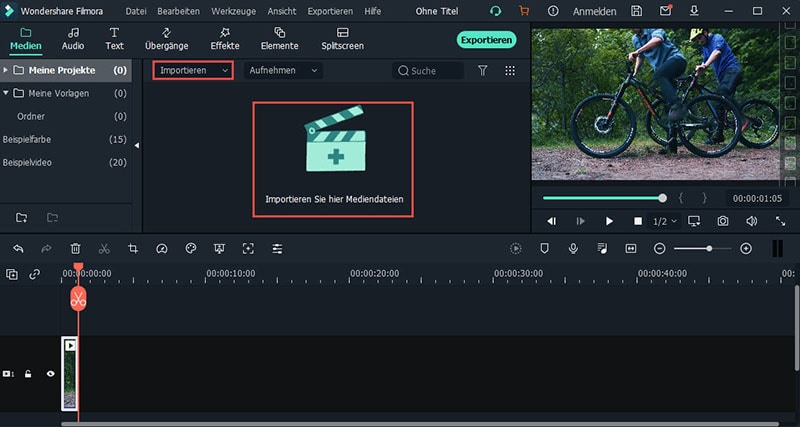
2Lassen Sie die Bilder mit einem Klick verschwimmen
Rechtsklicken Sie auf den Videoclip, der das Bild anzeigt, das Sie verschwimmen lassen wollen, und wählen Sie das die „Elektrowerkzeug“-Option aus dem Popup-Fenster aus, um auf das Elektrowerkzeug-Fenster zuzugreifen. Klicken Sie dann auf die „Mosaik“-Registrierkarte, entfernen Sie den Haken auf „Mosaik auf dem Clip anwenden“ und wählen Sie Hinzufügen aus.
Es sollte ein Auswahlwerkzeug in dem Bild erscheinen, das Ihnen ermöglicht, einen Teil des Bildes mit Leichtigkeit verschwimmen zu lassen. Ziehen Sie das Rechteck, um die verschwimmende Größe anzupassen und so zu positionieren, wie Sie es möchten. Falls benötigt, können Sie auch die Prozentzahl anpassen, um den besten Bildverschwimmungseffekt zu erreichen. Wenn Sie zufrieden sind, klicken Sie „Ok“, um zu dem Primärfenster zurückzukehren.
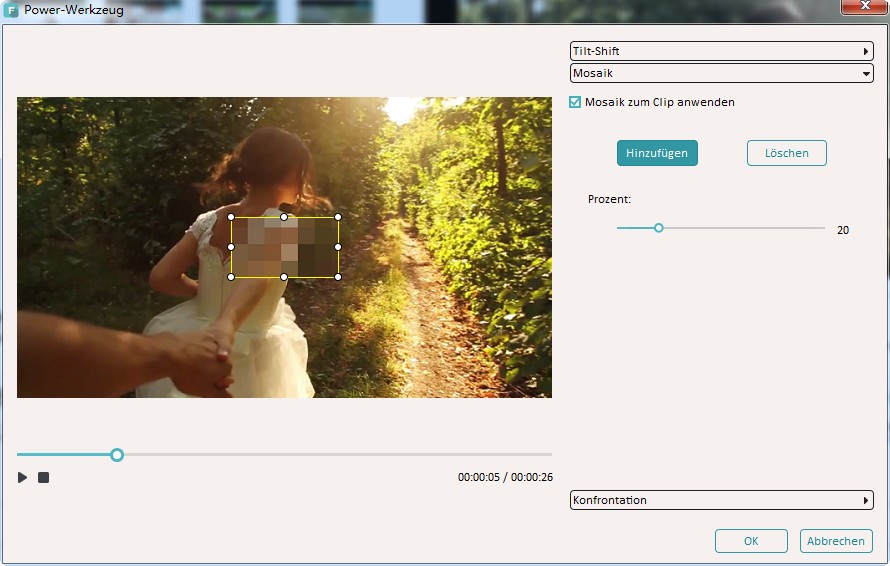
Tipps: Falls Sie nur ein Teil des Clips verdecken möchten, anstatt die ganze Länge Ihres Filmes, können Sie Ihr Video zuerst durch automatische Motiverkennung oder der Teilungsfunktion, die angeboten wird, teilen.
3Speichern Sie das verschwommene Video
Sie haben erfolgreich ein Teil Ihres Bildes verschwimmen lassen. Nun klicken Sie auf „Erstellen“, um Ihr fertiges Video zu exportieren. In dem Output-Fenster können Sie ein Videoformat auswählen, um es auf Ihrem Desktop zu speichern oder es direkt auf YouTube, Facebook oder Twitter zu veröffentlichen. Sie können das Video auch innerhalb von Minuten auf eine DVD mit hervorragender Qualität speichern.
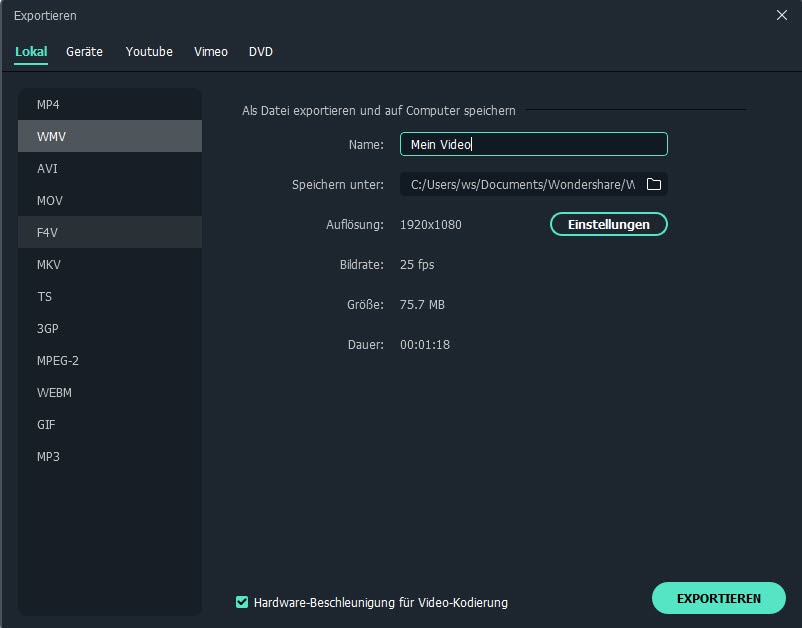
Mehr über Wondershare Filmora:
Neben der Möglichkeit, ein Bild in Ihrem Video verschwimmen zu lassen, ist dieser Bildverschwimmungseditor auch ein großartiger Helfer, falls Sie Audio von Ihrem Video entfernen, Hintergrundmusik hinzufügen, ein Voiceover aufnehmen, Ihr Video aufhellen, es in den richten Winkel rücken oder anderes tun möchten. Da die Videoverschwimmungssoftware so viele großartige Eigenschaften hat, warum laden Sie es nicht sofort runter und holen es sich?

Video/Audio in 1.000 Formate konvertieren, bearbeiten, brennen und mehr.
Gratis Testen Gratis Testen Gratis Testen






