Audio von MOV Dateien (Quicktime) unter Windows/Mac entfernen
Beim Bearbeiten einer Quicktime MOV Datei müssen Sie womöglich manchmal die damit verbundene Audiospur entfernen, damit Sie eine andere Audiospur hinzufügen können. Dieses cross-platform Programm hilf
 100% Sicherheit verifiziert | Kein Abozwang | Keine Malware
100% Sicherheit verifiziert | Kein Abozwang | Keine MalwareSep 05, 2025• Bewährte Lösungen
Beim Bearbeiten einer Quicktime MOV Datei müssen Sie womöglich manchmal die damit verbundene Audiospur entfernen, damit Sie eine andere Audiospur hinzufügen können. Auch wenn Ihnen eine Vielzahl an Videobearbeitungsprogrammen dabei helfen kann, denke ich, dass Wondershare Filmora (ursprünglich Wondershare Video Editor) einen Versuch wert ist. Dieses cross-platform Programm hilft Ihnen unter Windows und Mac die Audiospur einfach und komplett aus der originalen MOV Datei zu entfernen.
Unten finden Sie eine genaue Anleitung, wie Sie Audios von Quicktime MOV Dateien unter Windows (Windows 10/XP/Vista/7/8 inklusive) entfernen. Wenn Sie einen Mac besitzen, können Sie mit Filmora für Mac (Ursprünglich Wondershare Video Editor für Mac) dieselben Ergebnisse erzielen. Bevor Sie anfangen, laden Sie sich bitte die zu Ihrem Betriebssystem passende Version herunter und installieren Sie sie.
1 Die Video Quelldateien importieren
Nachdem Sie diesen Audio Remover heruntergeladen und gestartet haben, wählen Sie das 16:9 oder 4:3 Seitenverhältnis aus. Klicken Sie dann den „Importieren“ Button, um die Video Quelldateien in das Programm einzufügen. Sie können Ihre MOV Videodateien auch direkt per drag-and-drop in das Benutzeralbum ziehen.
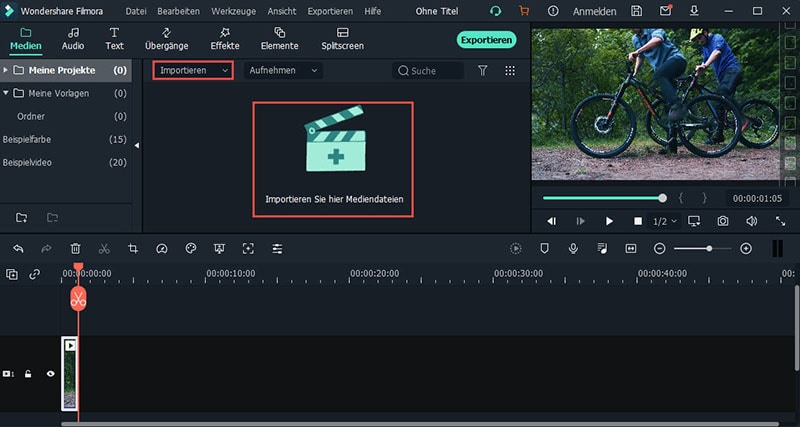
2 Audio von QuickTime MOV Dateien entfernen
Nachdem Sie die Video Quelldateien importiert haben, ziehen Sie diese in die Video Timeline. Doppelklicken Sie auf die gewünschte Datei, um Sie hervorzuheben. Klicken Sie dann mit der rechten Maustaste und wählen Sie die „Audio extrahieren“ Option. Das Programm trennt dann automatisch die existierende Audiospur von der originalen Videodatei. Sie finden dann die abgetrennte Audiospur in der Audio Timeline. Um sie zu entfernen, rechtsklicken Sie auf die Audiospur und wählen Sie „Löschen“ aus.
Tipp: Dieses Videobearbeitungsprogramm ermöglicht es Ihnen auch ganz einfach Ihren eigenen Soundtrack hinzuzufügen. Dafür müssen Sie die Audiodatei einfach wie in Schritt 1 importieren und dann per drag-and-drop in die Audio Timeline ziehen. Wenn das Audio bearbeitet werden muss, doppelklicken Sie auf die Audiodatei, um die Lautstärke, Geschwindigkeit oder Tonhöhe zu bearbeiten, oder erstellen Sie Fade in/out Effekte im Popup Fenster.
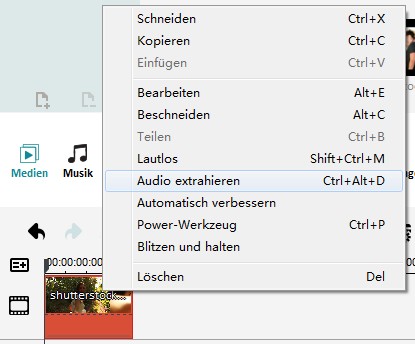
3 Exportieren oder speichern der neuen Dateien
Klicken Sie auf den „Abspielen“ Button im rechten Vorschaufenster, um das Ergebnis zu sehen. Wenn Sie damit zufrieden sind, klicken Sie auf den „Create“ Button und Sie kommen zum Exportierfenster. Wie Sie sehen, bietet das Programm vier Ausgabearten. Im „Format“ Tab können Sie das neue Werk in allen gängigen Formaten wie AVI, MP4, MOV, FLV und vielen weiteren abspeichern. Sie können Ihr Video außerdem im „YouTube“ Tab in ein, mit YouTube kompatibles Format umwandeln und es sofort zum Teilen im Internet hochladen. Oder brennen Sie in minutenschnelle eine DVD, um das Werk im Heimkino anzuschauen.
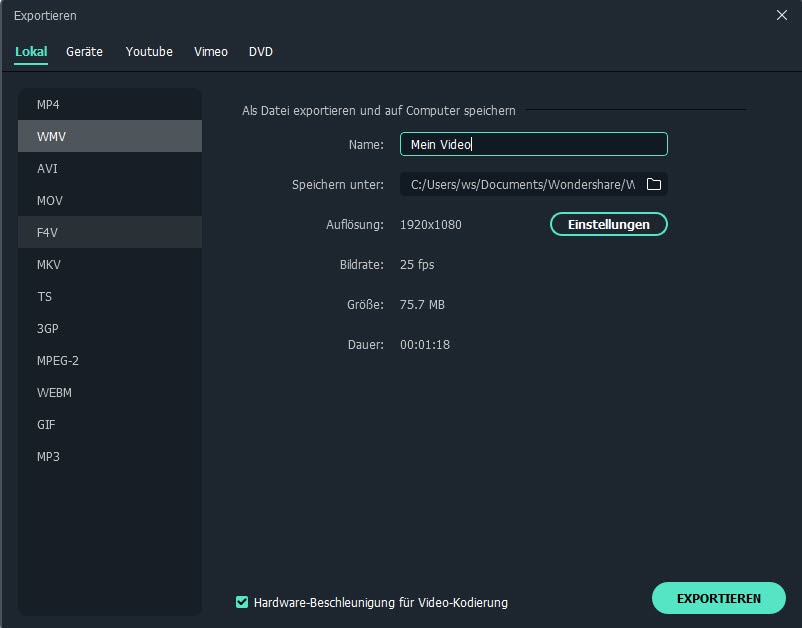

Video/Audio in 1.000 Formate konvertieren, bearbeiten, brennen und mehr.
Gratis Testen Gratis Testen Gratis Testen







