Video Intro erstellen - wie geht das?
Dieser Artikel zeigt Ihnen, wie Sie ein YouTube-Intro mit den Effekten und Vorlagen in Wondershare Filmora erstellen können.
 100% Sicherheit verifiziert | Kein Abozwang | Keine Malware
100% Sicherheit verifiziert | Kein Abozwang | Keine MalwareSep 02, 2025• Bewährte Lösungen
Ob auf YouTube oder einem anderen Streaming-Kanal, oder sogar für den Verkauf Ihrer Videos auf einer E-Commerce-Website, Intros spielen eine wichtige Rolle bei der Förderung Ihrer Marke, und sie zu erstellen ist auch nicht so kompliziert, wie es klingt.
Die folgenden Abschnitte beschreiben im Detail wie man ein YouTube Intro erstellen und es sicher aufbewahrt, so dass es leicht in all Ihren Kreationen wiederverwendet werden kann, um die Konsistenz zu wahren und Ihrer Marke eine einzigartige Identität zu geben.
- Teil 1:YouTube Intro mit Wondershare Filmora erstellen
- Teil 2:Intros erstellen - mit fantastischen Vorlagen
- Teil 2:Der beste Intro-Maker
Teil 1: Wie kann man ein YouTube-Intro-Video mit Wondershare Filmora erstellen
Mit Wondershare Filmora können Sie Ihre eigenen Intros von Grund auf erstellen, d.h. auch wenn Sie kein bestehendes Bild- oder Filmmaterial zur Verfügung haben. Sie können der unten angegebenen Methode folgen, um zu lernen, wie man ein YouTube-Intro mit Filmora erstellt.
Sie können Filmora kostenlos herunterladen und ausprobieren:
 100% Sicherheit verifiziert | Keine Malware
100% Sicherheit verifiziert | Keine Malware
Schritt 1. Intro-Hintergrund zu Filmora hinzufügen
Starten Sie Wondershare Filmora, gehen Sie oben auf die Registerkarte Medien, wählen Sie die Kategorie Musterfarben im linken Fensterbereich.
Beachten Sie alle vorhandenen Vollton- und Verlaufsfarben in der Medien-Bibliothek auf der rechten Seite, fahren Sie mit der Maus über die Kachel der Farbe, die Sie als Hintergrund verwenden möchten, und klicken Sie auf das +Symbol, das in der Mitte erscheint, um es zur Zeitleiste hinzuzufügen.

Hinweis: Die Standarddauer solcher Solids beträgt 5 Sekunden. Sie können diese Zeit erhöhen oder verringern, indem Sie den rechten Griff der Spur in der Zeitleiste ziehen.
Alternativ können Sie auch ein eigenes Hintergrundbild oder einen Videoclip verwenden, indem Sie die Kategorie Projektmedien im linken Fensterbereich auswählen, auf eine beliebige Stelle im Medien-Fenster klicken und dann Ihre Lieblingsmediendatei in Filmora importieren. Nach dem Import können Sie der oben beschriebenen Prozedur folgen, um sie zur Zeitleiste hinzuzufügen.
Schritt 2. 4 Auswählen und Hinzufügen von Audio/Soundeffekt zum YouTube-Intro
Mit Audio im YouTube-Intro wird Ihr Video besser erkennbar sein. Wenn Sie sich das Video von PewDiePie angeschaut haben, werden Sie feststellen, dass er zwar die Bilder im Intro oft geändert hat, aber die Musik und den Ton im Intro gleich gelassen hat.

In Filmora können Sie die Musik und den Soundeffekt in der eingebauten Audiobibliothek verwenden, doppelklicken Sie auf die Audio-Miniaturansicht aus der Bibliothek, um den Soundtrack anzuhören.
Wiederholen Sie den Vorgang, bis Sie die Hintergrundmusik oder den Soundeffekt finden, die Sie im Intro verwenden können. Sobald Sie sie gefunden haben, ziehen Sie sie auf die Audiospur unter dem Video.

Hinweis: Sie sollten den Hintergrund und das Audio auf der gleichen Dauer halten. Für weitere Details über die Audiobearbeitung in Filmora, lesen Sie bitte diese Anleitung über " Wie man Audio bearbeitet" .
Schritt 3. Text/Logo zum Intro-Video hinzufügen
Im Intro-Video können Sie Ihren Kanalnamen, Ihren Firmennamen oder andere Branding-Elemente hinzufügen, um die Markenbekanntheit zu erhöhen.
Klicken Sie auf die Registerkarte Titel, fahren Sie mit der Maus über die Kachel mit dem gewünschten Text und ziehen Sie ihn dann auf die Spur über dem Video.
Sie können Filmora kostenlos herunterladen und ausprobieren:
 100% Sicherheit verifiziert | Keine Malware
100% Sicherheit verifiziert | Keine Malware
Zum Anpassen doppelklicken Sie auf die Titelspur in der Zeitleiste, verwenden Sie das neue Fenster, das im oberen linken Bereich der Oberfläche erscheint, um den Text nach Bedarf zu ändern, zu formatieren und zu animieren, und klicken Sie auf OK in der unteren rechten Ecke der Bibliothek.
Auch die Position und Dauer des Titels müssen Sie anpassen, um eine bessere Ansicht zu erhalten.
Im Intro-Video ist es empfehlenswert, Ihr Logo oder Ihren Slogan mit einzufügen. Um Ihr Logo hinzuzufügen, ziehen Sie es auf die Spur oberhalb des Videos und passen Sie seine Position und Größe an. Weitere Details finden Sie in der Anleitung zum Hinzufügen von Fotos oder Videos als Wasserzeichen.
Schritt 4. Effekte zum YouTube-Intro hinzufügen
Gehen Sie zum Reiter Effekte, wählen Sie eine Kategorie aus dem Fenster oben links und klicken und ziehen Sie den gewünschten Effekt aus der Effekte-Bibliothek in die Zeitleiste.
Stellen Sie die Wiedergabedauer ein, indem Sie den rechten Griff der Spur in der Zeitleiste wie oben beschrieben ziehen. Optional können Sie auf die Effekte-Spur doppelklicken, um das Aussehen nach Bedarf anzupassen.
Schritt 5. Intro exportieren und zu freigegebenen Medien hinzufügen
Wenn Sie Ihr YouTube-Intro mit allen erforderlichen Zutaten erstellt haben, klicken Sie auf EXPORTIEREN im oberen mittleren Bereich der Oberfläche, gehen Sie auf die Registerkarte Ort im Feld Exportieren, wählen Sie Ihr bevorzugtes Ausgabeformat im linken Bereich aus (das häufigste und am häufigsten verwendete ist MP4), passen Sie andere Einstellungen wie Zielort, Auflösung, Framerate usw. und klicken Sie auf EXPORTIEREN, um das YouTube-Intro zu exportieren.
Nach dem Exportieren wählen Sie wieder Medien aus der Standard-Symbolleiste, wählen Sie den Gemeinsame Medien-Container aus dem linken Bereich, klicken Sie auf eine beliebige Stelle in der Medien-Bibliothek und importieren Sie das soeben erstellte YouTube-Intro-Video in Gemeinsame Medien, damit es jedes Mal wiederverwendet werden kann, wenn Sie ein neues Video für die Serie erstellen.

Auch können Sie das Projekt speichern und dann das Element, die Effekte oder den Text überarbeiten, um eine YouTube-Intro-Vibration zu erstellen.
Es gibt viele Video-Tutorials über die Verwendung von Filmora, um ein YouTube-Intro zu erstellen, und unten ist eines für Sie, um einen schnellen Blick zu werfen.
Teil 2: Wie man YouTube-Intros mit Vorlagen erstellt
Wenn sich die Bearbeitungszeit Ihres Projekts dem Ende zuneigt und Sie sich beeilen müssen, können Sie jederzeit auf vorgefertigte Vorlagen zurückgreifen, die nicht nur den Erstellungsprozess beschleunigen, sondern auch professioneller aussehen, weil sie von Experten entworfen wurden, die bereits jahrzehntelange Erfahrung in der Branche haben.
Neben den vorprogrammierten Vorlagen und Effekten in Filmora finden Sie weitere visuelle Effektpakete im Effektshop Filmstock.
Sie können lernen, wie man ein YouTube-Intro-Video in Filmora mit einer Vorlage aus Filmstock erstellt.
Schritt 1. Besuchen Sie die Filmora-Effektseite auf Filmstock
Besuchen Sie Filmstock und melden Sie sich mit derselben WSID an, die Sie auf Filmora verwendet haben, und klicken Sie dann auf EFFECTS oben auf der Webseite. Da Filmstock auch Vorlagen für After Effects anbietet, sollten Sie Filmora Effects auswählen, um auf die gesamte Filmora Effects-Bibliothek zuzugreifen.
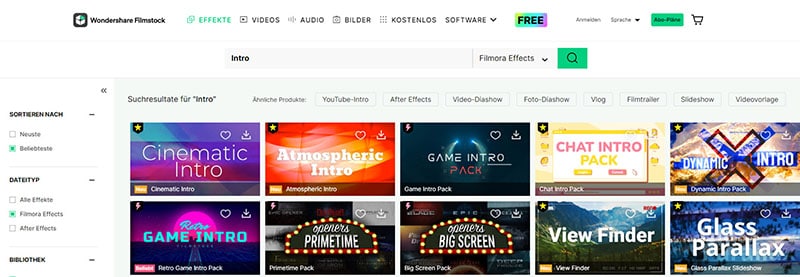
Sie können die gewünschten Effekte in der Suchleiste suchen, hier, da ich nach Effekten für das YouTube-Intro suche, gebe ich einfach "Intro" ein. Die Effekte, die mit dem Intro zusammenhängen, werden wie unten angezeigt.
Schritt 2. Video-Effekt-Pakete für Filmora herunterladen
Klicken Sie auf Ihre bevorzugte Intro-Effektvorlage, klicken Sie auf Jetzt herunterladen und folgen Sie den Anweisungen auf dem Bildschirm, um die Vorlage zu erhalten und herunterzuladen.
Nach dem Herunterladen sehen Sie diese in roten Kreisen unter Titeln, Übergängen oder Filtern, basierend auf den in diesem Effektpaket enthaltenen Elementen. Sie können dann diese heruntergeladenen Titel oder Übergänge zum Intro-Video hinzufügen.

Sind Sie auf der Suche nach einer Onlinelösung? Sehen Sie sich die Liste der Top 10 kostenlosen Online YouTube Intro Maker an.
Teil 3: Kreativer Intro-Maker (inkl. Video-Tutorial)
Beide der oben genannten Verfahren zum Herstellen von YouTube-Intro-Videos sind hilfreich, solange Sie effektive Titel, dezente Effekte und äußerst ansprechende Farbkombinationen verwenden. Während die erste Methode Ihnen die volle Kontrolle über die Erstellung gibt, da Sie all Ihre Fantasie einsetzen können, spart die zweite Methode Ihre Zeit und lässt Sie dennoch einen professionell aussehenden Intro-Clip erstellen.
Nachfolgend sehen Sie ein Video-Tutorial von YouTuber Nash. Er demonstriert, wie man ein YouTube-Intro mit den Beispielfarben, Titeln, Filtern und Soundeffekten erstellt.
Sie können Filmora kostenlos herunterladen und ausprobieren:
 100% Sicherheit verifiziert | Keine Malware
100% Sicherheit verifiziert | Keine Malware
FAQs zum Erstellen von YouTube-Intro-Videos
- 1. Was ist ein YouTube-Intro-Video?
Ein YouTube-Intro-Video ist ein 5 Sekunden bis 7 Sekunden kurzer Bewegungsclip, der Ihren Firmennamen und Ihr Logo enthält. Solche Intros helfen bei der Förderung Ihrer Marke und geben jedem Film oder jeder Episode, die ihnen folgt, eine einzigartige Identität. So kann das Publikum Ihr Unternehmen wiedererkennen, und bei regelmäßigem Erscheinen können Sie einen starken Goodwill bei Ihren Kunden aufbauen.
- 2. Was sollte ich in ein YouTube-Intro-Video packen?
Ein YouTube-Intro-Video sollte Ihren YouTube-Kanal-Namen, einen effektiven und gut formatierten Text, ein Markenlogo, Hintergrundmusik, Effekte und eine leichte und einfache Animation enthalten.
Abschluss
Zu lernen, wie man ein YouTube-Intro macht, ist einfach, und die Dinge können sogar noch einfacher werden, wenn Sie eine effiziente und robuste Postproduktionssoftware wie Wondershare Filmora9 verwenden, die es Ihnen nicht nur ermöglicht, solche Clips von Grund auf zu erstellen, sondern auch auf die Online-Bibliothek von Filmstock zuzugreifen, um weitere fantastische Vorlagen herunterzuladen, um Ihren Workflow zu beschleunigen.
Suchen Sie das beste Videobearbeitungsprogramm für Windows? ✅ Unser Test 2025 vergleicht die Top 10 (kostenlos & Pro). Finden Sie den Testsieger für Anfänger & Profis. Jetzt entdecken!
von Maria Wiedermann Sep 04, 2025 16:52 PM
Weißt du, wie man Audio in After Effects ausblendet und einblendet? In diesem Artikel erfährst du die Schritte, um Audioeffekte einfach auszublenden und einzublenden. Schau es dir an!
von Maria Wiedermann Sep 05, 2025 16:29 PM
Weißt du, wie man PluralEyes verwendet, um Audio in Premiere Pro zu synchronisieren? Es ist das beste Plug-in, um dies zu tun. Lies diesen Artikel, um herauszufinden, wie man es benutzt.
von Maria Wiedermann Sep 05, 2025 16:29 PM




