Wie erstellen Sie einen geteilten Bildschirm in Premiere Pro?
Der folgende Artikel enthält eine Schritt-für-Schritt-Anleitung über Tricks zum Erstellen von Split-Screen-Videos und zum Aneinanderreihen von Videos mit Adobe Premiere Pro.
 100% Sicherheit verifiziert | Kein Abozwang | Keine Malware
100% Sicherheit verifiziert | Kein Abozwang | Keine MalwareSep 02, 2025• Bewährte Lösungen
Split-Screen-Videos liegen im Trend und man findet sie in großer Auswahl über Streaming-Seiten. Meistens werden diese Videos von Marketingexperten verwendet, um verschiedene Produkte auf demselben Bildschirm zu vergleichen. Aber heutzutage erstellen Menschen auch andere abenteuerliche Videoprojekte mit dieser Funktion. Wenn Sie auch daran interessiert sind, ein Split-Screen-Video zu entwickeln, bei dem zwei Videos gleichzeitig auf demselben Bildschirm abgespielt werden können, da sich jedes von ihnen einen 50%igen Anteil teilt, dann kann Adobe Premiere Pro Ihnen besser helfen. Diese Software-Plattform verfügt über interaktive Werkzeuge für die Split-Screen-Funktion. Der folgende Artikel enthält eine Schritt-für-Schritt-Anleitung über Tricks zum Erstellen von Split-Screen-Videos.
Wenn Sie neu in der Welt der Videobearbeitung sind, dann können Ihnen die oben beschriebenen Schritte im Bereich Premiere Pro etwas kompliziert erscheinen. Die meisten Einsteiger möchten mit einem System arbeiten, das handlich ist und einen schnellen Schnitt ermöglicht. Hier empfehlen wir Wondershare Filmora für Ihre Bedürfnisse beim Split-Screen-Schnitt. Es kann Ihre Arbeit innerhalb weniger Sekunden erledigen und die voreingestellten Endergebnisse sind fantastisch.
Sie können Filmora kostenlos herunterladen und ausprobieren:
 100% Sicherheit verifiziert | Keine Malware
100% Sicherheit verifiziert | Keine Malware
Ausführliche Informationen finden Sie in unserer Anleitung über Wie Sie ein Split-Screen-Video mit Filmora erstellen
- Es wird Sie freuen zu erfahren, dass Filmora mehr als 150 Mediendateiformate unterstützt, so dass Anwender hier jede beliebige Videodatei bearbeiten können.
Filmora bietet mehrere fertige Split-Screen-Voreinstellungen, so dass Sie nur eine Vorschau des eingebauten Split-Screen-Stils ansehen und ihn auf die Zeitachse ziehen müssen, um dann Videos zur Split-Screen-Voreinstellung hinzuzufügen.

- Filmora bietet außerdem einfache Sharing-Fähigkeiten, d.h. Benutzer können ihre bearbeiteten Videos direkt auf Social-Media-Plattformen aktualisieren oder sie können auf externen Speichermedien für späteren Zugriff gespeichert werden.
- Es ist gut, mit der kostenlosen Version von Wondershare Filmora zu beginnen, da es auch ein funktionsreiches Werkzeug ist. Sobald Sie die Grundlagen gelernt haben, können Sie sich für ein Komplettpaket entscheiden, das auch für Anfänger erschwinglich ist.
Wie machen Sie ein Video nebeneinander mit Split-Screen-Effekt in Adobe Premiere Pro?
Das Internet kann Ihnen die große Auswahl an Plugins zeigen, die zur Adobe Premiere Pro-Plattform hinzugefügt werden können, um den Split-Screen-Effekt mit Leichtigkeit zu nutzen, aber die folgende Anleitung wird Ihnen helfen, ohne zusätzliche Plugins zu arbeiten. Es ist möglich, die Dinge manuell mit dem eingebauten Split-Screen-Werkzeug in der Adobe Premiere Pro-Plattform zu erledigen. Hier sind ein paar wichtige Schritte, die Sie befolgen müssen:
Hinweis: In diesem Video werden wir die Positionseinstellungen anhand von Beispielen erläutern.
1. Importieren Sie Videos und erstellen Sie neue Sequenzen
Zunächst einmal müssen Sie beide Videos in Premiere Pro importieren. Verwenden Sie die Funktion "Ziehen und Ablegen", um sie aus einem beliebigen Ordner auf Ihrem Computer zu holen und legen Sie eines über das andere auf der Zeitleiste, um eine neue Sequenz zu erstellen. Um ein Video mit Split-Screen-Effekt zu erstellen, ist es wichtig, dass beide Videos die gleiche Länge haben. Daher müssen Sie ihre Ausrichtung anpassen, um sicherzustellen, dass die Videos den gleichen Zeitraum haben.

Hinweis: Wenn Sie das Video-Audio nicht benötigen, denken Sie bitte daran, es zu entfernen, bevor Sie fortfahren.
2. Einstellen Sie Position in den Effektreglern
Es ist an der Zeit, Ihren ersten Clip in der Zeitleiste zu markieren und dann zum Bedienfeld für die Effekte zu gehen. Hier finden Sie die Option Bewegung; nehmen Sie Einstellungen für die Position der Videos vor. Für den Fall, dass Sie sie einfach nur in den Fifty-Fifty-Anteil verteilen wollen, aktualisieren Sie die Zahl 960 bis 1920 in der Kategorie Position.
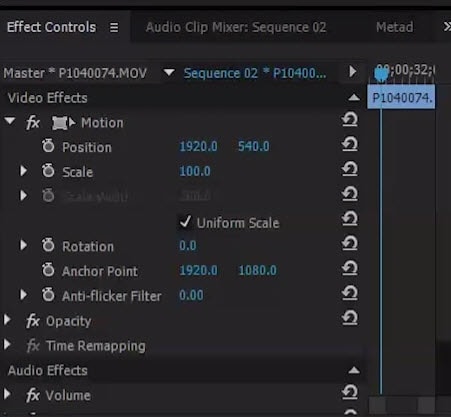
Gehen Sie zum Vorschaufenster und überprüfen Sie die kürzlich vorgenommenen Änderungen. Es wird Ihnen zeigen, dass beide Videos 50-50 Prozent des Platzes auf dem Bildschirm einnehmen und der Bildschirm gut in der Mitte aufgeteilt ist. Beachten Sie jedoch, dass diese Einstellungen Ihre Videoinformationen nicht korrekt anzeigen, da die meisten Objekte aufgrund der verfügbaren 50 % Bildschirmabdeckung verdeckt werden.
3. Anwenden Sie Effekt "Zuschneiden", um die Position der Mitte anzupassen
Jetzt müssen Sie in das Effekte-Bedienfeld wechseln und dort in der Suchleiste nach dem Beschneidungseffekt suchen. Er befindet sich dann unter Transformieren im Bereich Videoeffekte. Ziehen Sie diese Crop-Option einfach in das Zeitleistenfenster und platzieren Sie sie oben auf dem ersten Clip.
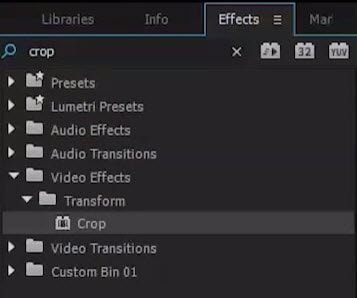
4. Schneiden Sie die Videos zu
Gehen Sie zu den Einstellungen des Zuschneideeffekts und schneiden Sie dann die rechte und linke Seite des Videos so zu, dass es innerhalb des geteilten Bildschirms fixiert werden kann. Verwenden Sie den Positionsschieberegler, um die gewünschten Einstellungen vorzunehmen, und speichern Sie die Ergebnisse, sobald Sie mit der Ausrichtung zufrieden sind.
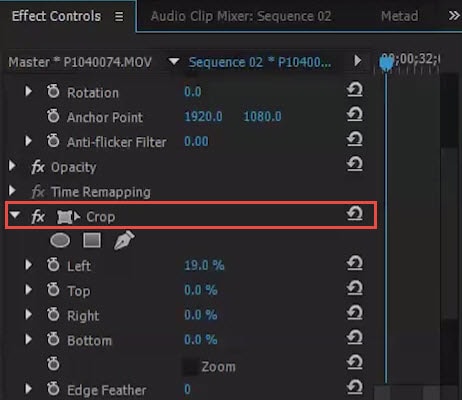
CKlicken Sie auf , um die ausführlichen Informationen über Beschneiden von Videos in Premiere Pro zu überprüfen.
5. Geteilter Bildschirmn
Folgen Sie nun demselben Schritt, um die Position des zweiten Videos anzupassen und die Zuschneideeinstellungen auf das zweite Video auf dem Bildschirm anzuwenden. Sie können das Ergebnis jederzeit im Vorschaufenster überprüfen und die Einstellungen anpassen, um ein besseres Video mit Split-Screen-Effekt zu erhalten.
Sie können auch einen schwarzen Balken zwischen diesen nebeneinander liegenden Videos erstellen, wenn Sie ihn benötigen. Um einen schwarzen Balken anzuwenden, bewegen Sie die Videoclips einfach voneinander weg. Sie können auch die Balkenfarbe oder den Stil des Split-Screen-Effekts in Premiere Pro anpassen. Für die genauen Schritte können Sie sich das Video unten ab 2:56 ansehen.
Wie Sie den Split-Screen-Effekt bereits kennengelernt haben, ist es nun möglich, mehr als zwei Videos auf einem Bildschirm unterzubringen, indem er in mehrere Abschnitte aufgeteilt wird. Premiere Pro unterstützt den Anwender bei der schnellen Anpassung aller Einstellungen.
Sobald Sie mit all diesen Schritten fertig sind, ist Ihr Split-Screen-Video fertig und kann nun ganz einfach auf Social-Media-Seiten geteilt werden. Passen Sie die Audioinformationen für alle Videoclips an und Sie werden definitiv eine großartige Resonanz von den Zuschauern erhalten.
Ich hoffe, die obigen Informationen sind nützlich für Sie, um Videos nebeneinander zu legen und einen Split-Screen-Effekt in Premiere Pro zu erstellen. Mit dem Split-Screen-Effekt können Sie Ihrer Fantasie mehr Kreativität verleihen. Wenn Sie nach einer Alternative zu Premiere Pro suchen, um ein Split-Screen-Video auf eine viel einfachere Weise zu erstellen, vergessen Sie nicht, Filmora auszuprobieren.
Einfaches KI Videoschnittprogramm für Anfänger und Profis
- Umfangreiche KI-Funktionen: klüger bearbeiten - Ihre Ideen unabhängig von Ihrem Fähigkeitsniveau zu verwirklichen
- Keyframing, Bewegungsverfolung, automatische Farbanpassung werden ein Video attraktiver und kreativer machen.
- 10M+ Kreative Ressourcen zur Verfügung: Texte, Audio, Übergange, Effekte, Stickers und mehr
- 100K+ lizenzfreie Musik: Über 80 % für kommerzielle Nutzung; KI Musik Generator (auch für kommerzielle Nutuzung)
- 4K-Videos direkt auf YouTube und Vimeo oder andere Plattformen teilen.
Suchen Sie das beste Videobearbeitungsprogramm für Windows? ✅ Unser Test 2025 vergleicht die Top 10 (kostenlos & Pro). Finden Sie den Testsieger für Anfänger & Profis. Jetzt entdecken!
von Maria Wiedermann Sep 04, 2025 16:52 PM
Weißt du, wie man Audio in After Effects ausblendet und einblendet? In diesem Artikel erfährst du die Schritte, um Audioeffekte einfach auszublenden und einzublenden. Schau es dir an!
von Maria Wiedermann Sep 05, 2025 16:29 PM
Weißt du, wie man PluralEyes verwendet, um Audio in Premiere Pro zu synchronisieren? Es ist das beste Plug-in, um dies zu tun. Lies diesen Artikel, um herauszufinden, wie man es benutzt.
von Maria Wiedermann Sep 05, 2025 16:29 PM





 Sichere Download-Garantie, keine Malware
Sichere Download-Garantie, keine Malware
