Wie kann man Glitch-Effekte zu Videos hinzufügen, ohne Plug-ins herunterzuladen?
Glitch-Effekte können mit fast allen professionellen oder privaten Video Editoren in nur wenigen Schritten erstellt werden. In diesem Artikel zeigen wir Ihnen zwei Methoden zur Erstellung von Glitch-Effekten.
 100% Sicherheit Verifiziert | Kein Abozwang | Keine Malware
100% Sicherheit Verifiziert | Kein Abozwang | Keine MalwareJan 16, 2024• Bewährte Lösungen
Bei Glitch Art handelt es sich im Wesentlichen um eine Form der Videokunst, die entweder durch absichtliche Fehlfunktionen der Hardware oder durch Manipulation des Videoinhalts entsteht, sodass dieser fehlerhaft erscheint. Dieser Videostil ist in den letzten Jahrzehnten immer beliebter geworden, obwohl einige der ersten Beispiele dieser Ästhetik bis in die 1930er-Jahre zurückverfolgt werden können. Dieser Effekt lässt sich auch mit fast allen professionellen oder privaten Videobearbeitungsprogrammen in wenigen einfachen Schritten erzeugen. In diesem Artikel zeigen wir Ihnen zwei Möglichkeiten zur Erstellung von Glitch-Effekten bei der Videobearbeitung in Filmora und Adobe Premiere Pro.
Teil 1: Wie erstellt man den Glitch-Effekt mit Filmora [ein Klick]?
Das Hinzufügen von digitalen Störungen in Filmora ist ein schneller und einfacher Prozess, der nicht viel mehr als ein paar Minuten in Anspruch nimmt. Sie müssen nur die Videos importieren, die Glitch-Effekte hinzuzufügen und anschließend zu exportieren.
1. Projekt erstellen und Videoclip importieren
Sobald Sie ein neues Projekt erstellt haben, importieren Sie zunächst das gesamte Videomaterial, das Sie in dem Projekt bearbeiten möchten, in die Mediathek, einschließlich Audio. Ziehen Sie dann die Videodatei, der Sie einen Glitch-Effekt hinzufügen möchten, auf die Zeitleiste.
2. Grundlegender Schnitt [optional]
Geben Sie die Medien zur Vorschau wieder und stellen Sie sicher, dass Sie alle grundlegenden und erforderlichen Videobearbeitungsaufgaben wie das Trimmen oder Schneiden des Videoclips erledigen.
3. Glitch-Verzerrungseffekte zum Video hinzufügen [3 Methoden].
Filmora bietet mehrere Möglichkeiten, ein Video mit Glitch-Effekt zu erstellen. Sie können einige Filter verwenden, wie zum Beispiel „Chromatische Aberration" oder einige „TV-statische Übergänge", oder Sie können den „Menschlichen Glitch-Effekt" in AI-Portrait ausprobieren. Im Folgenden finden Sie eine detaillierte Schritt-für-Schritt-Anleitung, wie Sie in Filmora mit Filtern und Überlagerungen Glitch-Videoeffekte erzeugen können.
1. Hinzufügen von Glitch-Effekten zu Videos mit Verzerrungsfiltern
Gehen Sie auf die Registerkarte „Effekte"und erweitern Sie das Menü „Filter". Suchen Sie dann die Kategorie „Verzerrung" und fügen Sie den Effekt „Chromatische Abberation"zur Zeitachse hinzu (die Spur über dem Video). Nachdem Sie den Effekt genau an der Stelle platziert haben, an der er im Video erscheinen soll, sollten Sie seine Dauer festlegen, indem Sie eines seiner Enden nach links oder rechts ziehen. Neben der Dauer können Sie auch die Überblendungs- und Alphaparameter des Effekts „Chromatische Abberation" einstellen, indem Sie einen Doppelklick in der Zeitleiste auf diesen ausführen.

Klicken Sie auf die Schaltfläche „Play"unter dem Vorschaufenster, um zu sehen, ob Sie noch weitere Änderungen vornehmen möchten und bereits ein Glitch-Video erstellt haben.
2. Hinzufügen von Glitch-Effekten zu Videos mit statischen TV-Überlagerungen
Wie bereits erwähnt, können Sie neben dem Effekt „Chromatische Aberration" auch einige der Effekte aus den „TV-statische Werte" ausprobieren, die sich in der Kategorie „Übergänge"befinden. Glitch Pixels, Glitch-Blöcke, Glitch-Unschärfe, Glitch-Linien, Starker Glitch, Statisch A oder VHS-Verzerrung sind nur einige der Effekte, mit denen Sie experimentieren können, um den gewünschten visuellen Stil für Ihr Video zu erreichen. Diese Glitch-Effekte können in den Anfangstiteln, als Übergänge oder im gesamten Video verwendet werden. Wie Sie einen bestimmten Effekt einsetzen, hängt also weitgehend von der Art des Projekts und der Ästhetik ab, die Sie zu erreichen versuchen.
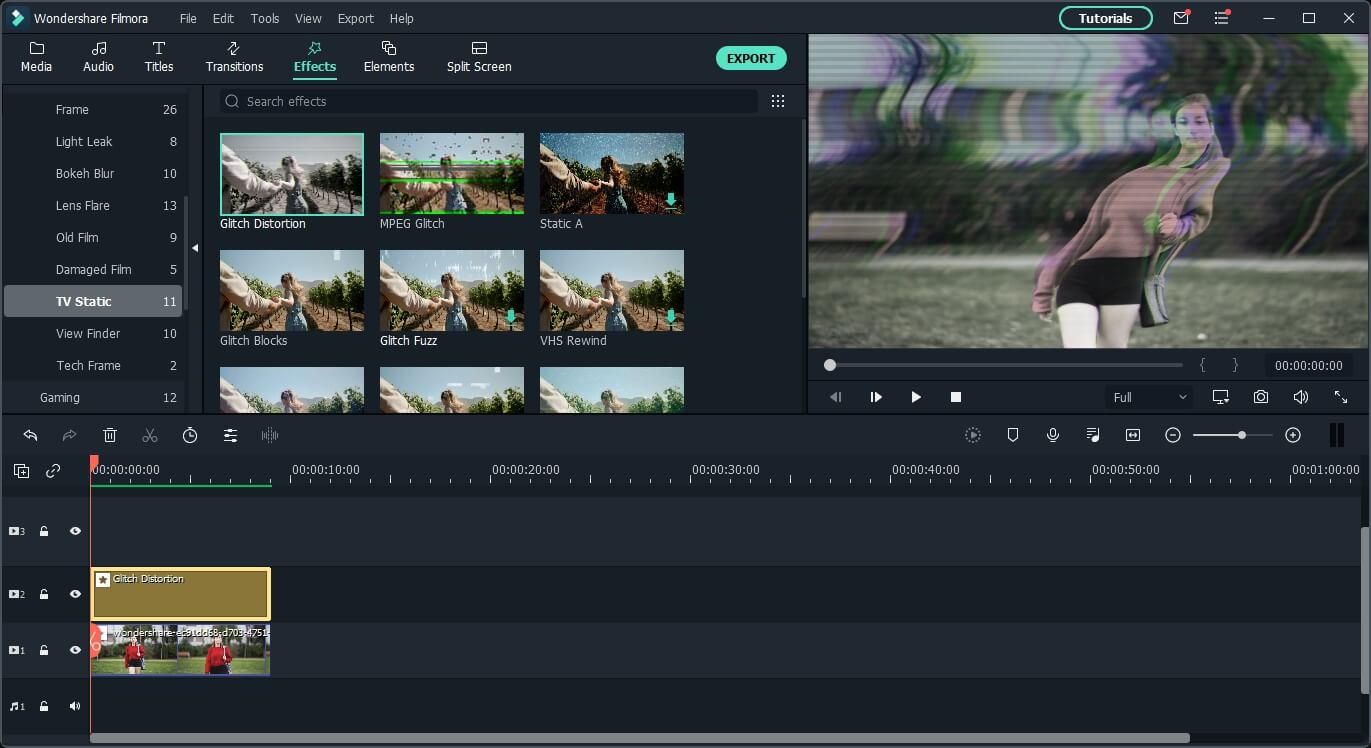
3. Erstellen von Glitch-Effekten mit Menschlichen Glitch in der Kategorie AI-Portrait.
Ab Filmora X V 10.5 sind die Human-Glitch-Effekte in der Kategorie AI-Portrait bei der Bearbeitung von Glitch-Effekten sehr hilfreich. Dieser Effekt fügt den Menschen Glitch-Effekte hinzu, ohne dabei den Hintergrund zu verzerren. Sie können auch eine Feinabstimmung des Effekts vornehmen, indem Sie die Einstellungen für die Überblendung, die Kantenglättung oder die Stärke anpassen.

Das folgende Video-Tutorial zeigt, wie man mit der menschlichen Segmentierung und dem menschlichen Glitch-Effekt in KI-Porträt den Glitch-Effekt zu einem Tanzvideo hinzufügt. Schauen Sie weiter und versuchen Sie es selbst.
4. Exportieren Sie das Glitch-Video
Nach der Vorschau können Sie das Glitch-Video nun exportieren. Klicken Sie nun auf die Schaltfläche „Exportieren" in Filmora. Anschließend können Sie das Video in verschiedenen Formaten wie MP4, AVI, MKV und WMV oder in einem speziellen Format speichern, um es später auf iPhone, iPad, Apple TV oder Android-Handys anzusehen. Außerdem können Sie das Glitch-Video direkt auf die sozialen Plattformen wie YouTube und Vimeo hochladen oder es auf DVD brennen. Laden Sie die kostenlose Testversion von Filmora herunter und teilen Sie Ihre Kreation mit uns.
Teil 2: Wie erstellt man Glitch-Effekte mit Adobe Premiere Pro?
Wenn Sie mehr Kontrolle über Störungseffekte haben möchten, benötigen Sie möglicherweise eine fortschrittlichere Videobearbeitungssoftware wie Premiere Pro. Es gibt eine Reihe von Videobearbeitungstechniken, mit denen Sie in Adobe Premiere Pro Glitch-Effekte erstellen können, aber jede dieser Techniken erfordert zumindest grundlegende Videobearbeitungskenntnisse und ein wenig Kreativität. Wir haben auch gezeigt, wie man mit PR einen Glitch-Effekt zu einem Video hinzufügt. Dieses können Sie sich unten im Video ansehen, um zu erfahren, wie das geht.
Nachdem Sie einen Videoclip auf der Videospur in der Timeline platziert haben, sollten Sie zwei Kopien davon erstellen und diese über dem Originalclip platzieren. Der schnellste Weg zum Duplizieren eines Videos in Adobe Premiere Pro besteht darin, die Alt-Taste (Windows) bzw. die Wahltaste (Mac) gedrückt zu halten und den Clip einfach nach oben zu ziehen. Wechseln Sie anschließend zum „Effekte-Bedienfeld" und suchen Sie den Effekt Farbbalance (RGB), den Sie dann auf alle drei Kopien des Clips anwenden.
Nachdem Sie die Effekte angewendet haben, sollten Sie zum Bedienfeld „Effektsteuerung" gehen und den ersten Clip auf Rot, den zweiten auf Grün und den dritten auf Blaustellen. Dies erreichen Sie durch die Maximierung des Wertes einer Farbe, während Sie den Wert der anderen beiden Farben auf null reduzieren. Danach müssen Sie nur noch in jedem Videoclip im Bedienfeld Effektsteuerung den Überblendungsmodus auf Bildschirmändern.
Animieren Sie die Videoclips, indem Sie den Bewegungseigenschaften Keyframes hinzufügen. Dafür klicken Sie einfach auf das Stoppuhrsymbol neben der Option Position. Fügen Sie den verbleibenden zwei Videoclips weitere Positions-Keyframes hinzu, sodass sich jedes Video abrupt bewegt. Zum Schluss sollten Sie eine neue Einstellungsebeneerstellen, sie über allen Videoclips in der Zeitachse platzieren und ihre Länge so anpassen, dass sie mit der Dauer der Störung übereinstimmt.
Gehen Sie zur Registerkarte „Effekte" und verwenden Sie die Suchleiste, um den Effekt „Wellen-Warp"zu finden. Fügen Sie ihn dann der Einstellungsebene hinzu und gehen Sie zum Bedienfeld „Effektsteuerung", wo Sie die Einstellungen „Wellentyp", „Pinning" und „Wellenbreite"feinabstimmen können. Experimentieren Sie ruhig mit den Eigenschaften des Wellen-Warp-Effekts, bis Sie ein Ergebnis erzielen, das Ihnen wirklich gefällt. Denken Sie daran, dass dies nur eine Videobearbeitungstechnik ist, mit der Sie den Glitch-Effekt in Adobe Premiere Pro erzeugen können. und Sie können Glitches jedoch auf eine Vielzahl von Arten erzeugen.
Zusammenfassung
Sie brauchen keine alten Videorekorder oder andere defekte Hardware für die Erstellung von Glitch Art, denn Sie können eine Videobearbeitungsanwendung für Mac und PC wie Filmora oder Adobe Premiere Pro verwenden, um Ihre Videos in Meisterwerke der Glitch Art zu verwandeln. Außerdem können Sie mit den Glitch-Effekten beeindruckende Eröffnungstitel oder Übergänge zwischen Aufnahmen erstellen. Welche Videobearbeitungstechnik verwenden Sie am liebsten, um Störungs-Effekte in Ihren Videos zu erzeugen? Hinterlassen Sie einen Kommentar und lassen Sie es uns wissen.

Video/Audio in 1.000 Formate konvertieren, bearbeiten, brennen und mehr.
Gratis Testen Gratis Testen Gratis Testen




