Wie erstellt man Geteilter Bildschirm(Splitscreen)
Wie erstellt man Geteilter Bildschirm(Splitscreen)
 100% Sicherheit verifiziert | Kein Abozwang | Keine Malware
100% Sicherheit verifiziert | Kein Abozwang | Keine MalwareSep 02, 2025• Bewährte Lösungen
Geteilter Bildschirm (Splitscreen) Vorlagen
Geteilter Bildschirm (Splitscreen), auch bekannt als Multi-Bildschirm, ist, wenn Sie zwei oder mehr Videoclips gleichzeitig auf einem Bildschirm anzeigen. Dies ist nützlich, wenn Sie verschiedene abgewinkelte Aufnahmen auf einmal anzeigen, zwei Clips oder Bilder vergleichen oder zwei oder mehr Arten von Filmmaterial gleichzeitig in Ihr Video integrieren möchten.
Splitscreen Effekte auf Videos anwenden
Klicken Sie auf die Registerkarte geteilter Bildschirm, um in die Layoutbibliothek zu gelangen. Derzeit sind in Filmora9 etwa 30 voreingestellte Vorlagen mit geteiltem Bildschirm verfügbar, mit denen bis zu 6 Clips gleichzeitig wiedergegeben werden können. Doppelklicken Sie auf die voreingestellten Miniaturansichten, um eine Vorschau der Layouts anzuzeigen, und ziehen Sie dann das gewünschte Layout wie unten gezeigt in eine Videospur auf Ihrer Zeitleiste:
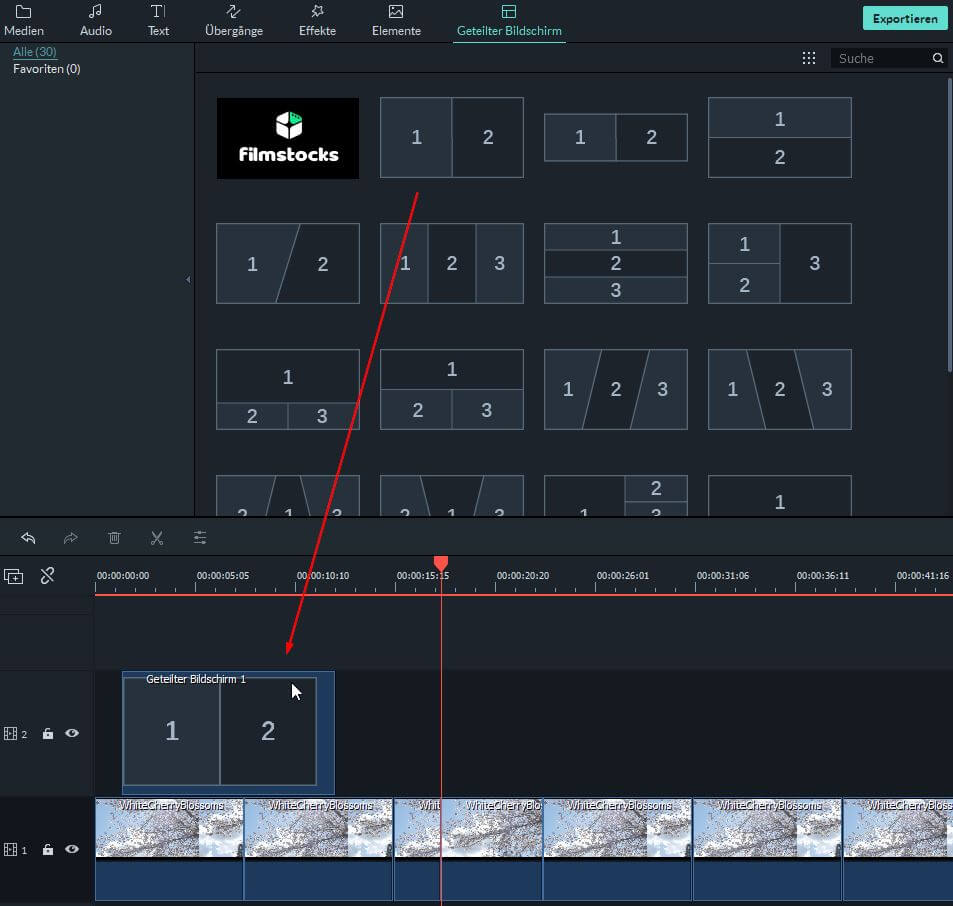
Doppelklicken Sie auf den geteilten Bildschirm Effekt in der Zeitleiste, um in das Bearbeitungsfenster zu gelangen. Von dort aus können Sie Clips zu Ihrem geteilten Bildschirm-Layout hinzufügen sowie jeden Clip bearbeiten und animieren.
Standardmäßig beträgt die Dauer des geteilten Bildschirms 5 Sekunden. Sie können die Kanten auf der Zeitachse nach vorne oder hinten ziehen, um die Dauer anzupassen.
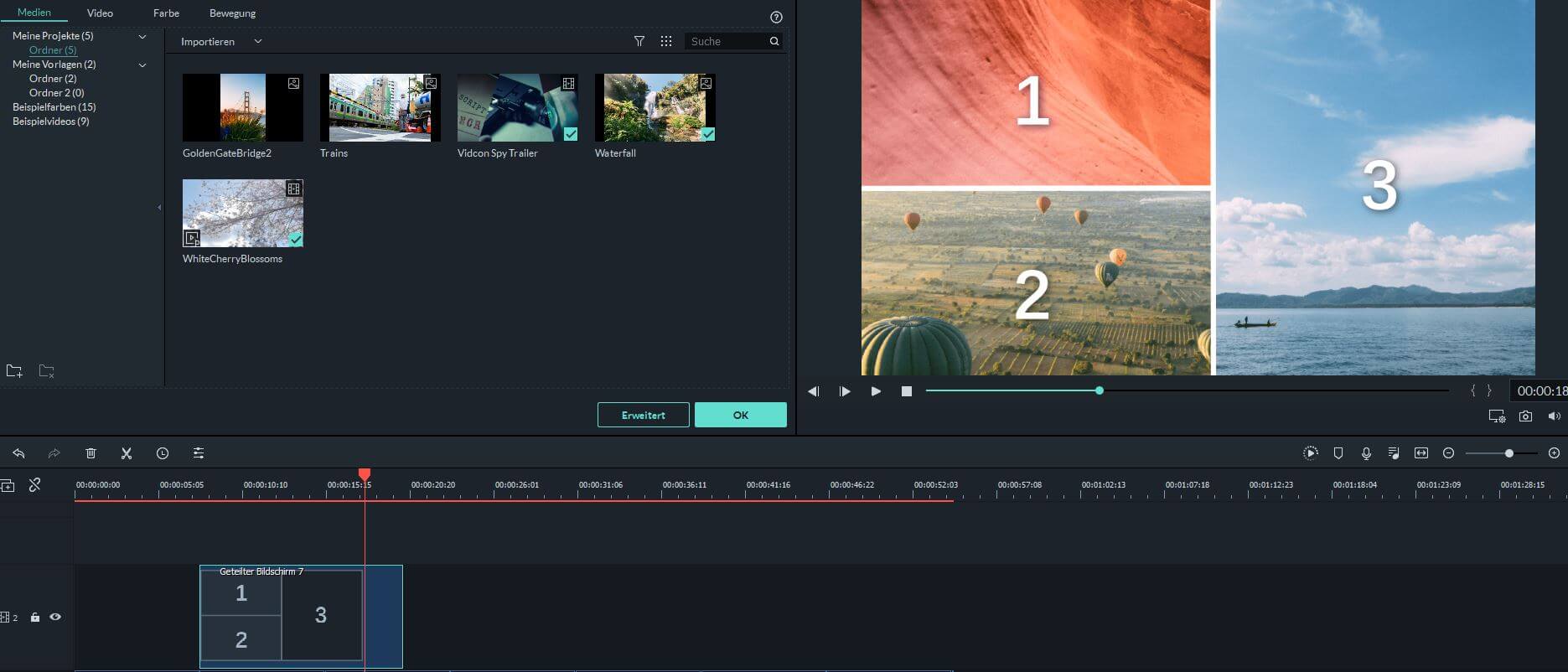
Hinzufügen von Clips zu Ihrem geteilten Bildschirm
Wählen Sie zunächst das Dropdown-Feld Video im Vorschaufenster und klicken Sie dann auf einen Videoclip in Ihrer Medienbibliothek, um den Clip zum geteilten Bildschirm-Fenster hinzuzufügen. Sie können Ihren Clip neu positionieren, indem Sie ihn anklicken und in das entsprechende Feld ziehen.
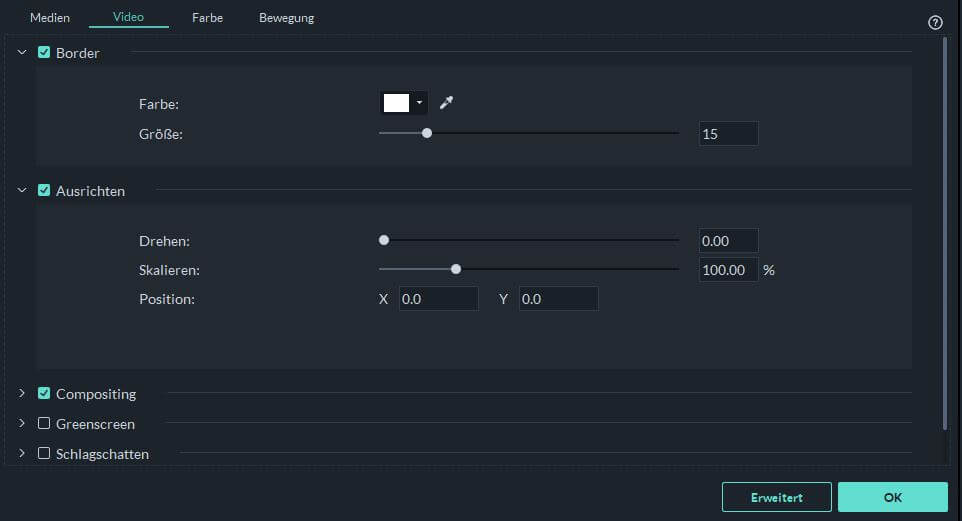
Splitscreen Medien bearbeiten
Um Rahmen um die Clips in Ihrem geteilten Bildschirm hinzuzufügen, aktivieren Sie die Option
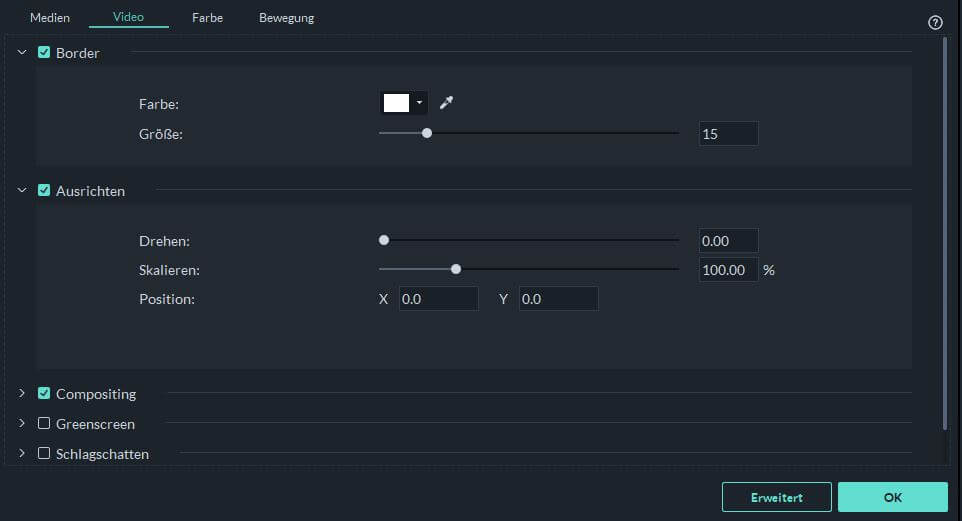 Weitere Informationen zur Videobearbeitung finden Sie in unserer Anleitung hier.
Weitere Informationen zur Videobearbeitung finden Sie in unserer Anleitung hier.
Farbkorrektur für geteilten Bildschirm
Im Bearbeitungsmodus des geteilten Bildschirms können Sie den Weißabgleich und den Ton aller Ihrer Clips anpassen oder 3D-LUT-Effekte anwenden. Die Farbkorrektur Funktion verhält sich genauso wie bei der Bearbeitung von Videos ohne Bildschirmteilung. Finden Sie bitte eine detaillierte Erklärung zur Farbkorrektur in Filmora .
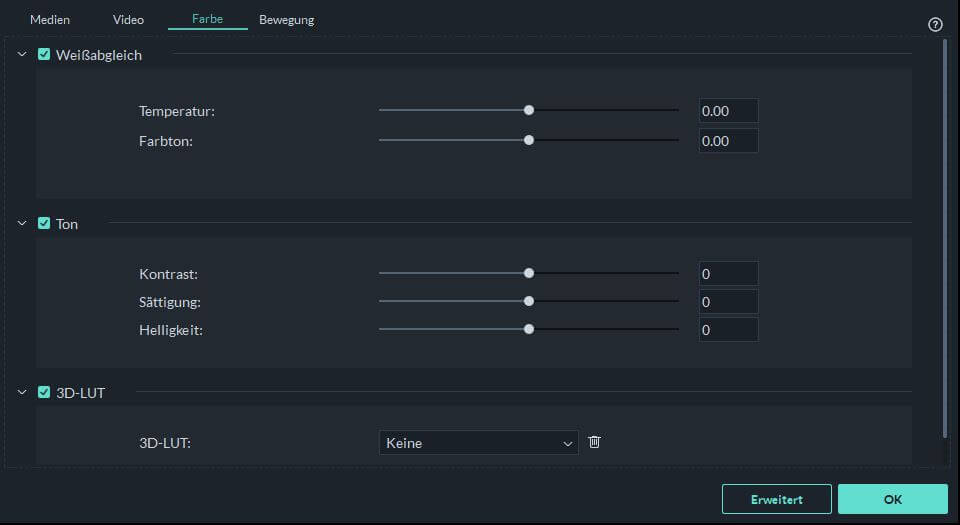
Geteilten Bildschirm animieren
Um Bewegungseffekte auf Ihren geteilten Bildschirm anzuwenden, wechseln Sie zur Registerkarte BewegungBewegung und doppelklicken Sie auf eine beliebige Animationsvorlage, um sie anzuwenden. Die Wiedergabereihenfolge der Clips wird durch die Ordnungszahlen in der Splitscreen-Vorlage angezeigt.
Klicken Sie auf OK, um die Einstellungen zu speichern und das Bearbeitungsfenster für den Splitscreen zu schließen. Hinweis: Änderungen werden auf alle Clips im Split-Screen-Video angewendet. Wenn Sie einen einzelnen Clip bearbeiten, einen Bewegungseffekt auf einen bestimmten Clip anwenden oder die Farbe in einem einzelnen Clip anpassen möchten, klicken Sie auf den Clip in der Vorschau des geteilten Bildschirms und Sie sehen ein kleines Fenster, das wie folgt dargestellt wird:
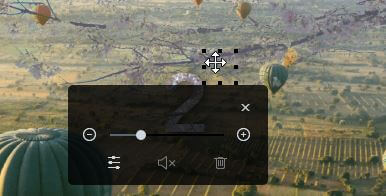
Ziehen Sie den Schieberegler, um in die Clips heranzuzoomen oder zu verkleinern, oder klicken Sie auf das Symbol Bearbeiten, um das Fenster Erweiterte Bearbeitung des geteilten Bildschirmsaufzurufen. Von dort aus können Sie den Clip drehen, seine Position oder Skalierung ändern, Farbkorrekturen vornehmen oder Bewegungseffekte anwenden. Sie können das Video auch auf den Bereich zuschneiden, den Sie im geteilten Bildschirm anzeigen möchten.
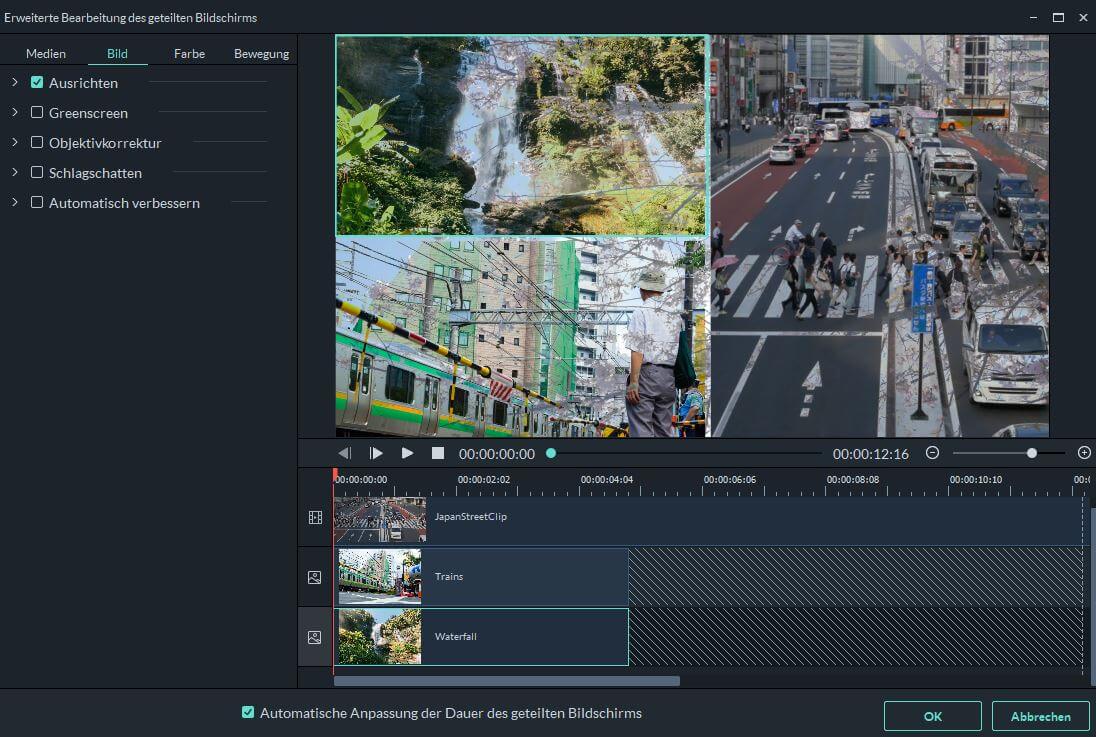
Entfernen Sie den Ton in Ihrem Splitscreen
Der Originalton Ihrer Clips bleibt standardmäßig erhalten. Klicken Sie auf das Lautsprechersymbol, wenn Sie es stumm schalten möchten.
Lernen Sie, wie Sie die Geschwindigkeitsrampe in Adobe Premiere Pro/Adobe Rush meistern können. Erstellen Sie dramatische Geschwindigkeitsänderungen, um Ihre Videos hervorzuheben. Einfache Schritte und Tipps sind enthalten.
von Bastian Günter Sep 05, 2025 11:56 AM
Lernen Sie die DaVinci Resolve Speed-Ramp-Funktion mit einer schrittweisen Anleitung zu nutzen. Entdecken Sie auch Filmora, die beste Alternative, die besonders für Anfänger geeignet ist.
von Bastian Günter Sep 05, 2025 11:56 AM
Passen Sie die Geschwindigkeit Ihrer Videos mit der Funktion "Geschwindigkeitsrampe" von Adobe After Effects an. Erstellen Sie glatte Zeitlupenclips oder verwandeln Sie Ihre Videos in Schnelllaufclips.
von Bastian Günter Sep 05, 2025 11:56 AM




