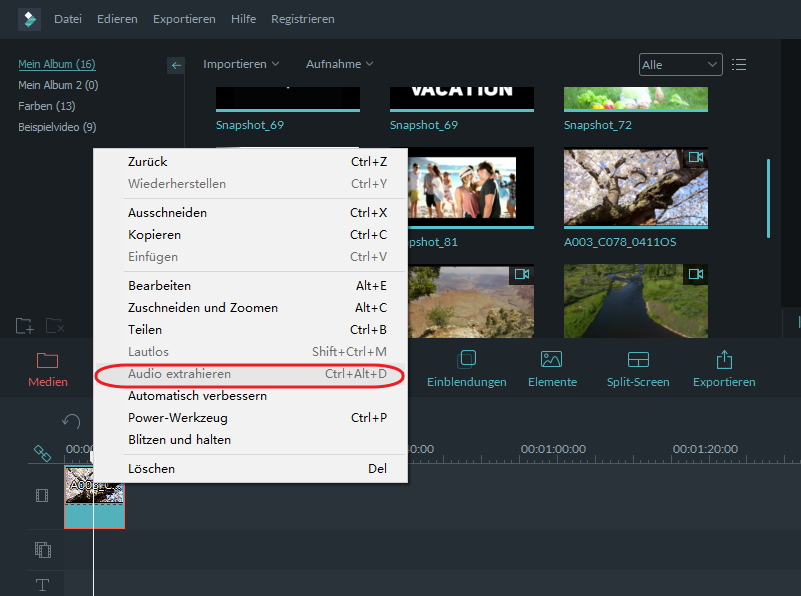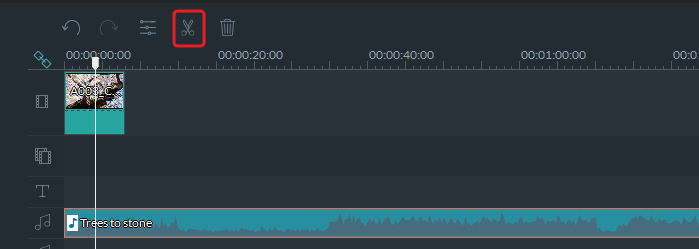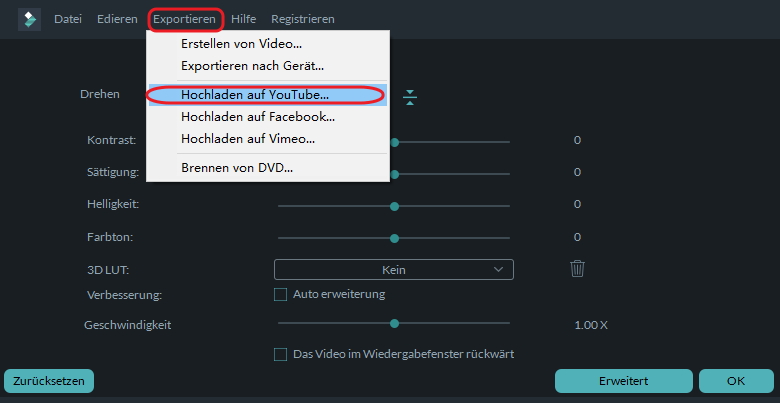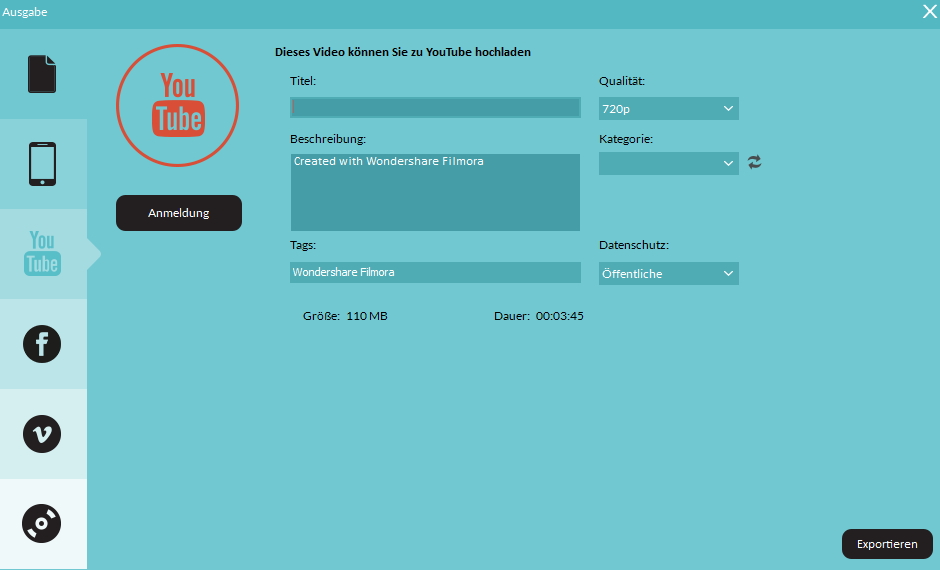YouTube-Videos die klingen, als ob sie in einem Mülleimer aufgenommen worden, müssen nicht sein. Man muss kein Tontechniker sein, um wohlklingende Videos zu produzieren. Wir zeigen Ihnen wie.
Teil 1: Wie Sie Audio mit dem YouTube-Video-Editor bearbeiten können
Leider bietet der YouTube-eigene Video Editor keine Möglichkeit, Audiodateien wie MP3, WAV, usw. hochzuladen. Sie können nur Audio-Dateien verwenden, die von YouTube in der eigenen Audio-Bibliothek angeboten werden. Wir zeigen Ihnen wie Sie mit dem YouTube-Video-Editor Audio bearbeiten und hinzufügen können.
- Schritt 1: Melden Sie mit Ihrem Konto bei YouTube an
- Schritt 2: Wechseln Sie in den YouTube Video-Editor, indem Sie direkt auf diesen Link klicken: https://www.youtube.com/editor
- Schritt 3: Jetzt haben Sie die Möglickeit, eine Audio-Option zu wählen. In der Audio-Bibliothek finden Sie verschiedene Songs und Audio-Dateien, mit denen Sie Ihr Video unterlegen können. Ziehen Sie die gewünschte Audio-Datei in die Audiospur. Jetzt können Sie die Lautstärke, den Bass und die Höhen des Audio-Clips ganz einfach bearbeiten.
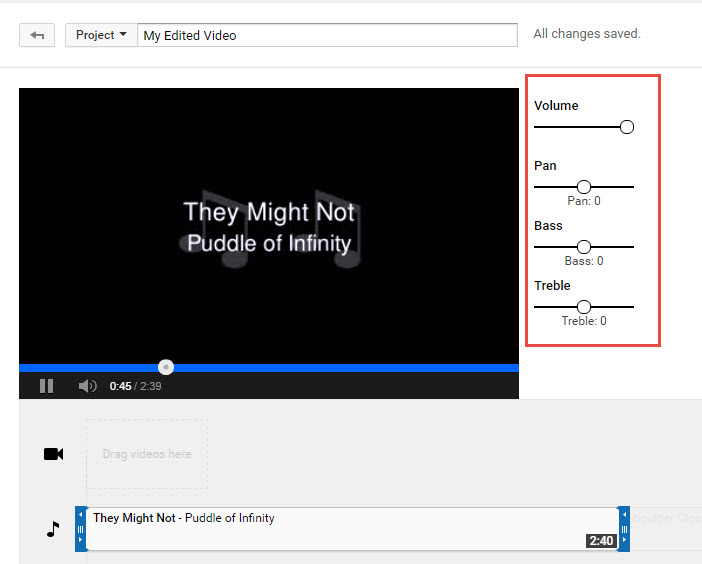
Teil 2: Fügen Sie Ihre eigenen Audio-Dateien zu YouTube-Videos hinzu
1. Tools, die Sie benötigen werden
Der YouTube-Video-Editor ist leider vollkommen ungeeignet für die erweiterte Audio-Bearbeitung. Zum Glück gibt es Alternativen, um Audio für YouTube-Videos zu bearbeiten. Es gibt viele Video-Editoren auf dem Markt, die es Ihnen ermöglichen, Ihre eigene Musik oder Audio-Dateien zu Videos hinzuzufügen.
Windows Movie Maker, iMovie, Adobe Premiere, WeVideo und Magisto sind nur einige der Video-Editoren, die Sie für dens Zweck der Audio-Bearbeitung verwenden könnnen. In diesem Artikel beschränken wir uns darauf, Ihnen Wondershare Filmora9 vorzustellen.
Warum Wondershare Filmora Version 9?
Wondershare Filmora9 ist ein Videobearbeitungsprogramm, mit dem Sie auch Audio einfach und komfortabel bearbeiten können. Mit dem Video Editor haben Sie Zugriff auf diverse Funktionen, mit denen Sie die Audio-Qualität Ihrer Videos steigern können:
- Trennen Sie mit einem Klick die Audiospur vom Video, um Sie zu bearbeiten oder zu ersetzen
- Automatikfunktion zum Reduzieren von Hintergrundrauschen
- Eingebauter Equalizer, um die Audiospur an Ihre Bedürfnisse anzupassen
- Bibliothek mit zahlreichen lizenzfreien für YouTube geeigneten Musiktiteln und Soundeffekten
- Voice-over-Funktion für das einfache Aufnehmen der eigenen Stimme


 100% Sicherheit verifiziert | Kein Abozwang | Keine Malware
100% Sicherheit verifiziert | Kein Abozwang | Keine Malware