Die Retusche der Haut ist von immenser Bedeutung für die Verbesserung der Porträtfotografie. Indem Sie Hauttöne, Hautunreinheiten und Unvollkommenheiten akribisch verfeinern, können Sie die visuelle Wirkung Ihrer Motive durch die Hautglättung in Photoshop verstärken.
Dieser Artikel befasst sich mit der wichtigen Rolle, die die Hautretusche bei der Perfektionierung von Porträts spielt, um ein verführerisches und makelloses Ergebnis zu gewährleisten. Ganz gleich, ob Sie ein professioneller Fotograf oder ein Hobbyfotograf sind, diese Schritt-für-Schritt-Anleitung wird Sie in die Lage versetzen, den komplizierten Prozess der Verbesserung von Hauttexturen mit Präzision und Finesse zu meistern.
In diesem Artikel
Der beste Editor hilft Ihnen, Fotos und Videos mühelos zu bearbeiten.
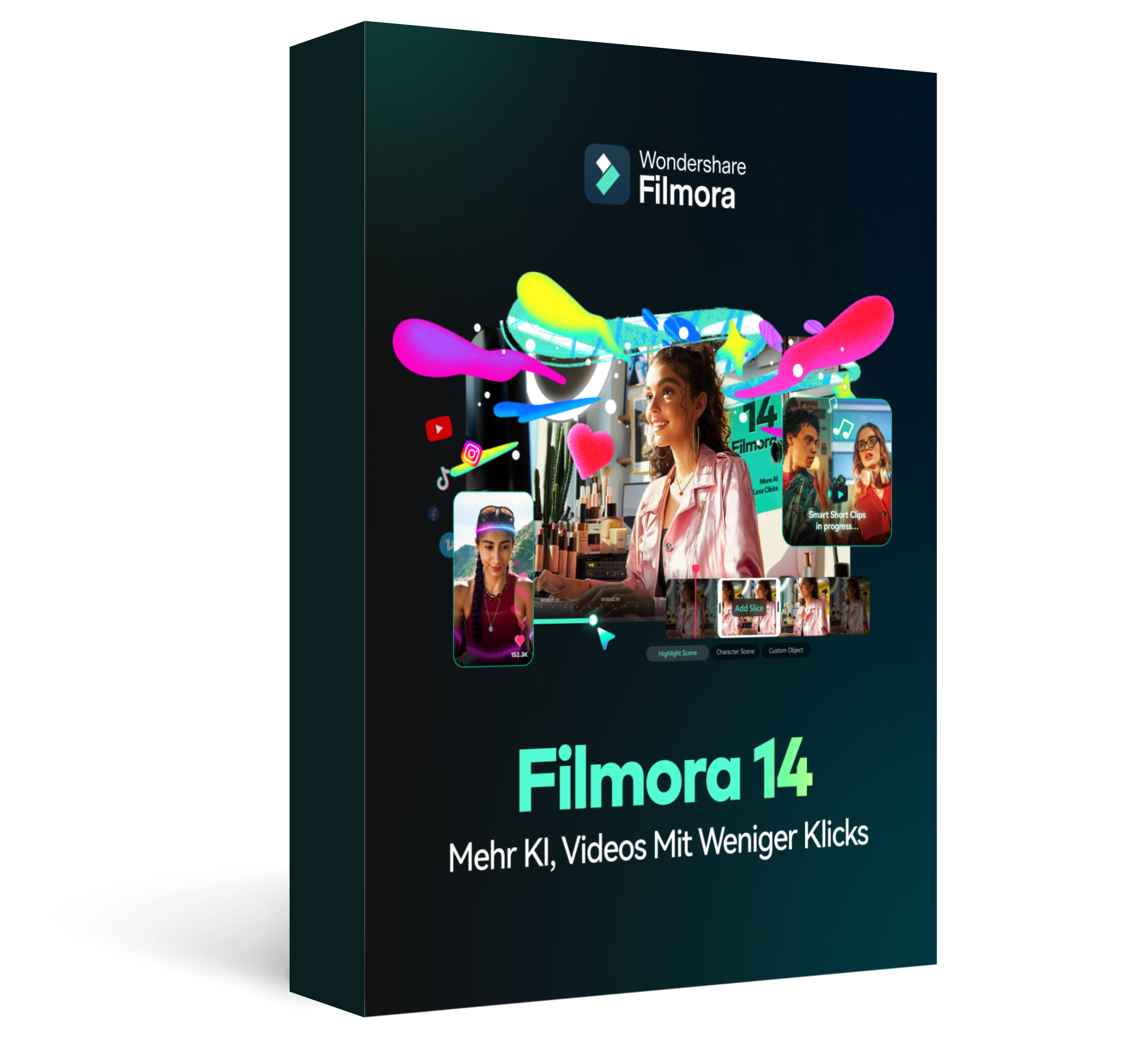
Teil 1. Überblick über die Hautretusche in Photoshop
Um bei der Hautretusche mit Adobe Photoshop ein natürliches und ausgefeiltes Aussehen zu erzielen, müssen Sie zunächst die Hintergrundebene duplizieren und den Spot Healing Pinsel verwenden, um Makel und Unvollkommenheiten zu beseitigen. Erstellen Sie dann eine neue Ebene für fortgeschrittene Retuschezwecke, z.B. um Falten zu mildern und die Hauttextur zu verbessern. Zum Konturieren und Hervorheben verwenden Sie die Tools Abwedeln und Verbrennen.
Passen Sie die Hauttöne mit den Tools Farbton/Sättigung und Farbbalance an. Wenden Sie einen subtilen Hautglättungsfilter wie Oberflächenunschärfe auf einer separaten Ebene mit einer Ebenenmaske an, um eine präzise Kontrolle zu ermöglichen. Betonen Sie schließlich die Augen und Lippen mit Schärfungstechniken, um ein durchweg natürliches Aussehen zu gewährleisten.
Die Hautretusche mit Photoshop unterstreicht die natürliche Schönheit und bewahrt gleichzeitig die Authentizität, so dass die Betrachter mit auffallend strahlenden Porträts fasziniert werden. Bei der Retusche von Haut in Photoshop ist die Beherrschung der Kunst des Retuschierens von Haut entscheidend.
Teil 2. Ein Schritt-für-Schritt-Tutorial zur Hautretusche in Photoshop
Werfen wir einen detaillierten Blick auf den Prozess der Hautretusche:
Schritt 1 Verflüssigen
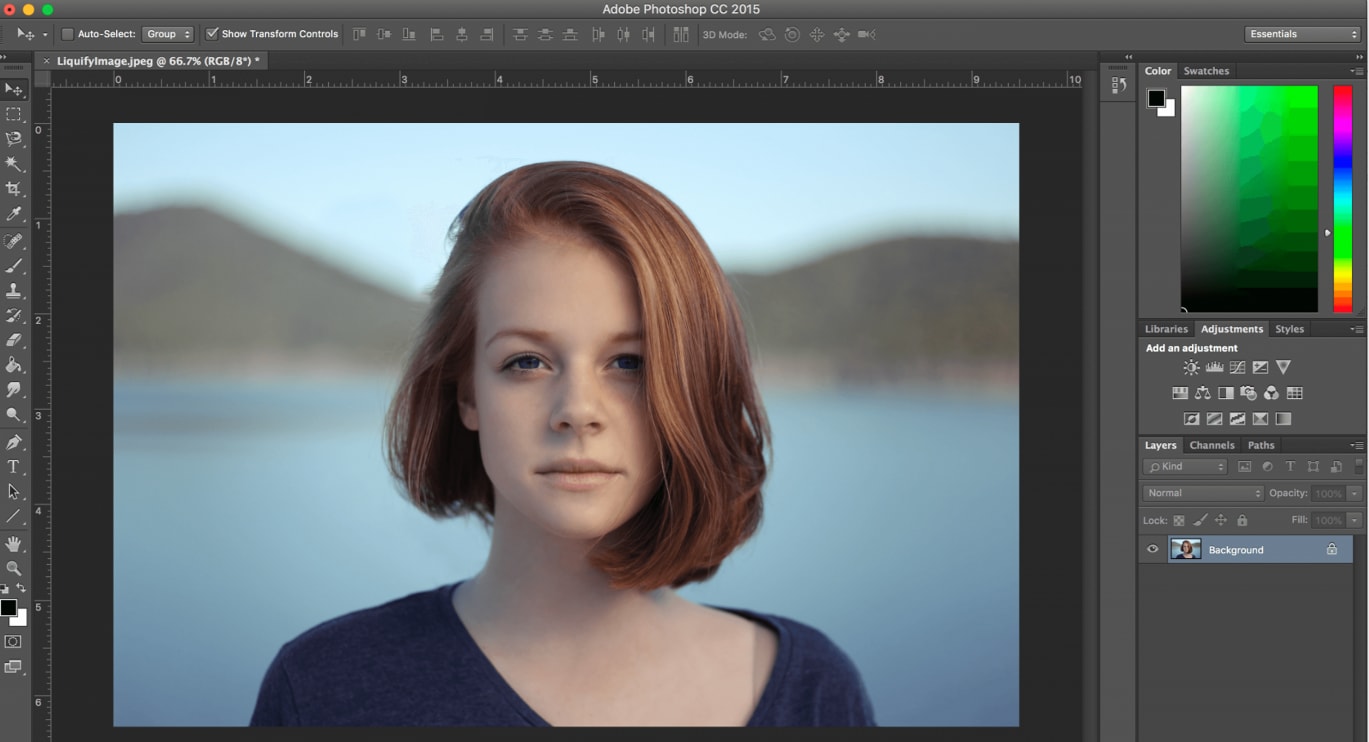
Beginnen Sie damit, die Hintergrundebene zu duplizieren. Verwenden Sie die Tastenkombination Cmd + J. Rufen Sie dann das Menü auf, navigieren Sie zu Filter und wählen Sie Verflüssigen.
Schritt 2 Ebenendeckkraft
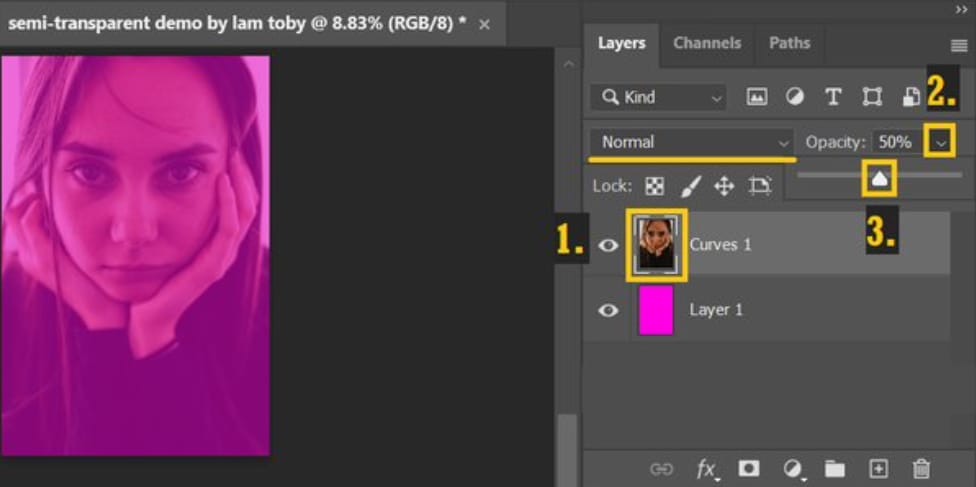
Dieses Tool ermöglicht die Erstellung eines konsistenten Bildes durch selektives Verfeinern und Wiederherstellen von Teilen der ursprünglichen Textur, die möglicherweise unscharf geworden sind.
Schritt 3 Verwenden Sie Alt- oder Hintergrundbilder für die vergleichende Analyse
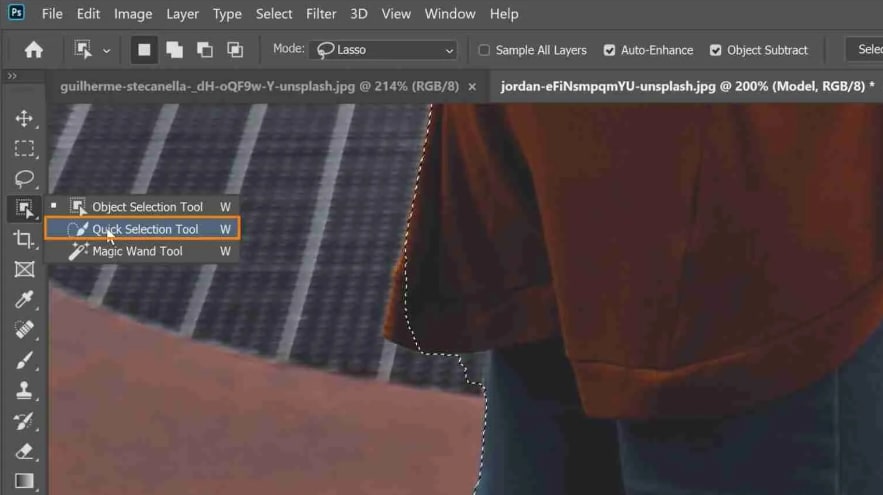
Die Einbeziehung dieses Schrittes in den gesamten Prozess ist von unschätzbarem Wert. Er erleichtert den Vergleich von Änderungen, die in verschiedenen Phasen vorgenommen wurden.
Schritt 4 Erzeugen Sie eine neue Ebene für die Behandlung von Hauttönen
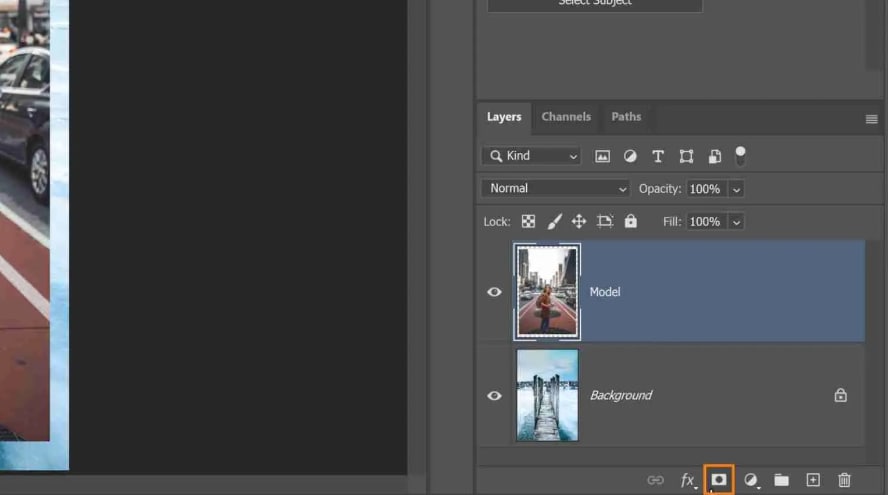
Stellen Sie Ihr Pinsel-Tool in der Symbolleiste so ein, dass die Deckkraft minimal ist (etwa 10%). Halten Sie die Alt-Taste gedrückt, um ihn in eine Pipette zu verwandeln. Dann replizieren Sie einen Hautbereich von einem Referenz-"Modell". Beobachten Sie beim Klicken, wie die Farbe automatisch auf den Pinsel/die Pipette aufgetragen wird.
Schritt 5 Übertreiben Sie nicht
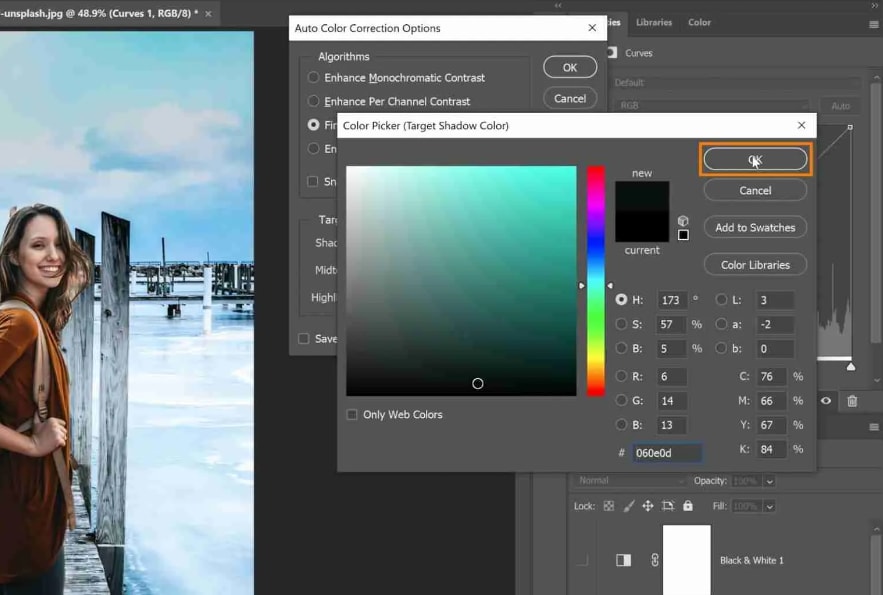
Trotz der geringen Deckkraft akkumuliert das Paintbrush Tool Änderungen. Vergewissern Sie sich daher, dass Sie nicht zu viele Anpassungen vorgenommen haben.
Teil 3. Haut Retuschieren Photoshop Tools
Das Healing Pinsel Tool eignet sich hervorragend zum Ausbessern kleinerer Unvollkommenheiten und Makel. Es tastet nahe gelegene Pixel ab und fügt sie reibungslos in den Zielbereich ein. Wählen Sie dazu das Tool aus, stellen Sie die Pinselgröße ein und klicken Sie einfach auf die Unreinheiten, die Sie entfernen möchten. Für noch mehr Präzision probieren Sie den "Spot Healing Pinsel" für die automatische Korrektur von kleinen Unreinheiten.
Das Klonstempel Tool ist ideal, um einen bestimmten Bereich des Bildes zu kopieren und über einen anderen Bereich zu legen. Dies ist nützlich zum Retuschieren von Haut, um Narben oder Falten zu kaschieren. Klicken Sie bei gedrückter Alt-Taste, um den Quellbereich zu sampeln und malen Sie dann über den Zielbereich, um ihn mit den gesampelten Pixeln zu retuschieren.
Das Patch Tool eignet sich hervorragend für größere Bereiche, die retuschiert werden müssen, z.B. zum Glätten rauer Hautstellen oder zum Entfernen größerer Unreinheiten. Zeichnen Sie eine Auswahl um den Bereich, den Sie retuschieren möchten und ziehen Sie ihn dann auf einen sauberen Bereich der Haut, um ihn zu ersetzen.
a. Verbessern von Details mit Abwedeln und Nachbelichten
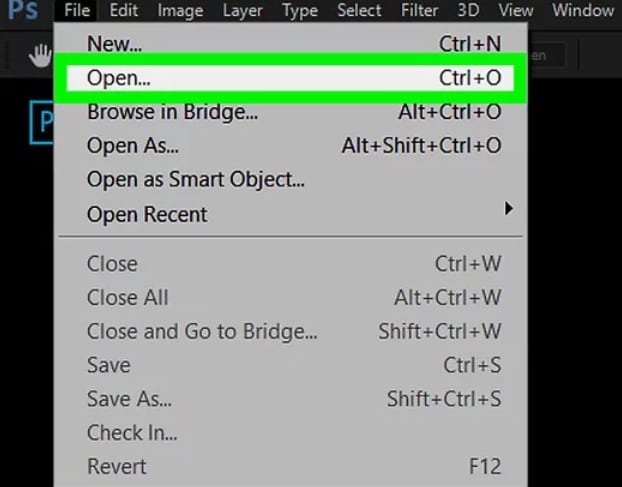
Mit den Tools Abwedeln und Verbrennen können Sie Bereiche des Bildes selektiv aufhellen (abwedeln) oder verdunkeln (verbrennen). Sie eignen sich hervorragend, um Konturen und Details auf der Haut zu betonen.
b. Verwendung von Anpassungsebenen für globale Bearbeitungen
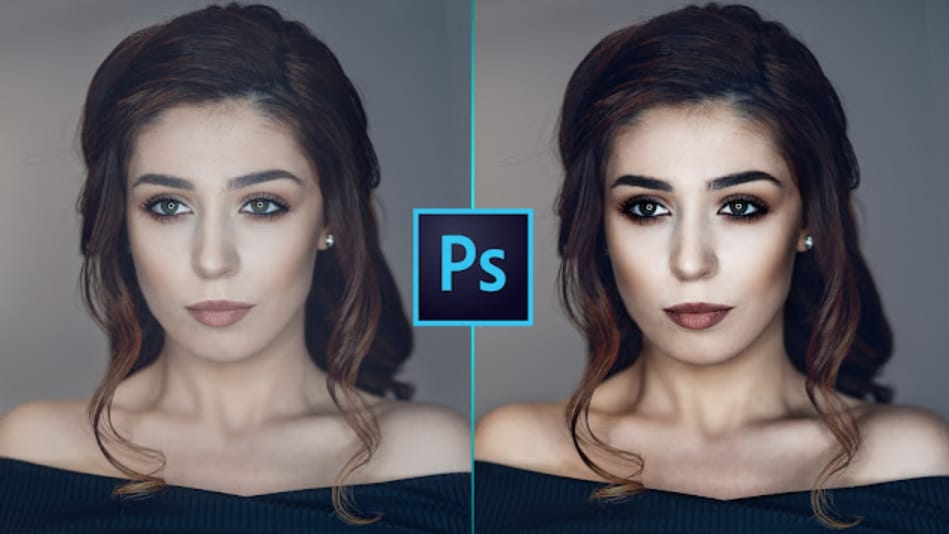
Anpassungsebenen sind eine nicht-destruktive Methode, um globale Bearbeitungen am Bild vorzunehmen. Erstellen Sie eine Anpassungsebene, z.B. "Kurven" oder "Ebenen" und passen Sie die Einstellungen an, um den Gesamtkontrast oder die Farbbalance zu verbessern. Verwenden Sie Ebenenmasken, um diese Anpassungen selektiv auf bestimmte Bereiche anzuwenden.
Bei der Retusche von Haut ist es wichtig, ein Gleichgewicht zwischen einem polierten Look und einem natürlichen Aussehen zu finden. Denken Sie bei der Verwendung der Tools an diese wichtigen Tipps:
- Zoomen Sie hinein und heraus: Zoomen Sie regelmäßig hinein, um feine Details zu bearbeiten und heraus, um das Gesamtbild zu beurteilen.
- Vermeiden Sie übermäßiges Glätten: Ein übermäßiger Einsatz von Unschärfe- oder Glättungsmethoden kann zu einem unnatürlichen Aussehen führen.
Jedes Bild kann eine etwas andere Herangehensweise erfordern, daher sind Übung und Geduld der Schlüssel.
Teil 4. Haut retuschieren in Wondershare Filmora
Die Übergänge von der Welt von Photoshop zur Welt von Filmora verschmelzen reibungslos das Beste aus beiden Bearbeitungslandschaften. Der Übergang ist von einem vertrauten Gefühl der Vielseitigkeit und des kreativen Potenzials geprägt. Genauso wie Photoshop mit seinen Tools Grafikdesigner unterstützt, unterstützt Filmora Videobearbeiter und überbrückt so die Kluft zwischen zwei kreativen Domänen.
Neben seinen Fähigkeiten bei der Videobearbeitung verfügt Wondershare Filmora über eine intuitive, benutzerfreundliche Oberfläche, die es zur ersten Wahl für Creator macht. Die Software bietet ein umfassendes Paket an Bearbeitungstools, mit denen Benutzer visuell beeindruckende Videos erstellen können. Filmora geht über die herkömmliche Videobearbeitung hinaus und bietet eine Reihe von Funktionen zur Verbesserung der visuellen Qualität des Filmmaterials. Besonders hervorzuheben ist das fortschrittliche Tool für die Hautretusche, das sich für die Verbesserung des Aussehens von Personen in Videos als unschätzbar erweist.
Ähnlich wie bei renommierten Programmen wie Photoshop verfügt Filmora über ein Arsenal von Filtern, die speziell für die Retusche von Haut geeignet sind. Mit dieser Suite von Filtern können Editoren mühelos eine glattere und ausgefeiltere Ästhetik für ihre Motive erzielen. Das Besondere an diesen Filtern ist ihre Fähigkeit, eine Reihe von Unvollkommenheiten effektiv zu beseitigen und gleichzeitig die Natürlichkeit der Haut zu bewahren. Schauen wir uns die kostenlosen Filteroptionen und ihre Auswirkungen an:
Beauty
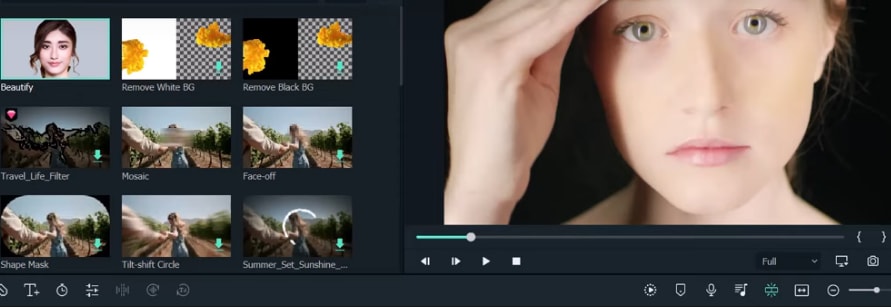
Der "Beauty"-Filter in Filmora wurde entwickelt, um das Erscheinungsbild der Haut zu verbessern und die Sichtbarkeit von Unreinheiten und kleinen Mängeln zu reduzieren. Dieser Filter sorgt für einen subtilen Unschärfe-Effekt, der das Erscheinungsbild von feinen Linien, Falten und ungleichmäßigen Strukturen minimiert. Mit dem Beauty-Filter können Creator ihren Motiven einen raffinierten und makellosen Look verleihen, der sich ideal für Porträtaufnahmen und Nahaufnahmen eignet.
Unschärfe
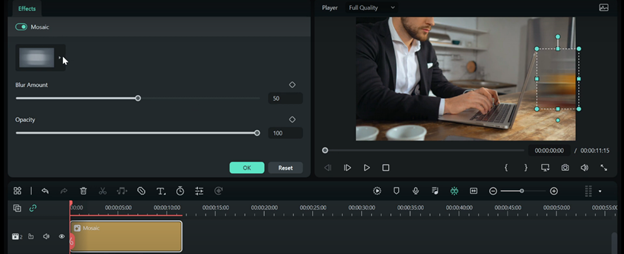
Mit dem "Unschärfe" Filter können Sie einen Weichzeichner-Effekt erzeugen, der die Haut effektiv unscharf werden lässt, während die Form des Motivs insgesamt erhalten bleibt. Dieser Filter kann dazu beitragen, die Sichtbarkeit von ungleichmäßigen Hautstrukturen, Narben und anderen Unvollkommenheiten zu reduzieren, die den Betrachter ablenken könnten. Das Ergebnis ist ein verträumtes und ätherisches Erscheinungsbild, das dem Filmmaterial einen Hauch von Eleganz verleiht.
Farbkorrektur
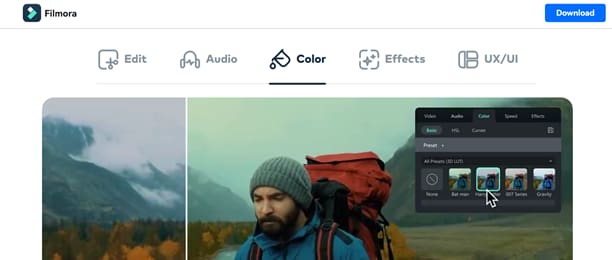
Auch wenn es sich nicht ausschließlich um eine Funktion zur Retusche von Haut handelt, können die Farbkorrektur-Tools von Filmora ebenfalls zur Verbesserung von Hauttönen beitragen. Die Anpassung der Farbbalance, der Sättigung und des Farbtons kann zu einem ebenmäßigen und schmeichelhaften Teint beitragen. Durch die Feinabstimmung dieser Einstellungen können Creator das Beste aus der Haut ihres Motivs herausholen und dabei ein natürliches Aussehen bewahren.
Fazit
Wenn Sie aktiv mit Photoshop und Filmora experimentieren, können Sie sich auf eine Reise der kontinuierlichen Verbesserung begeben. Der Einsatz neuer Techniken und das Überschreiten kreativer Grenzen sind die Eckpfeiler des Wachstums. Jedes sorgfältig bearbeitete Bild und Video verwandelt sich in eine fesselnde Story, die den Betrachter fesselt und einen bleibenden Eindruck hinterlässt.
 4,7
4,7




