Verfolgungseffekte spielen bei vielen Videoprojekten eine wichtige Rolle. Sie helfen Ihnen dabei, Ihre Story zu erzählen, indem Sie Text, Logos oder Grafiken in Ihr Filmmaterial einfügen und sie mit Objekten wie Autos, Menschen, Umgebungselementen oder sogar der Kamera in Bewegung setzen.
Unter anderen Videobearbeitungsprogrammen sticht Adobe After Effects mit seinem Track Matte Tool hervor, das diese Effekte noch leistungsfähiger macht. Die Beherrschung dieser Funktion kann jedoch eine Herausforderung sein, insbesondere für Anfänger.
Aber keine Sorge! In unserem heutigen Artikel gehen wir auf die Track Matte-Funktion in After Effects ein und zeigen Ihnen Schritt für Schritt, wie Sie damit präzise und wirkungsvolle Verfolgungseffekte in Ihren Projekten erstellen können.
In diesem Artikel
Teil 1. Was ist Track Matte in Adobe After Effects
Einfach ausgedrückt ist Track Matte eine Technik in Adobe After Effects, bei der eine Ebene die Sichtbarkeit einer anderen kontrolliert. Dabei kann es sich um ein Bild, ein Video, eine Grafik, einen Text oder eine Form handeln. Wenn Sie z.B. ein Video haben und wollen, dass es nur dort erscheint, wo Sie Text geschrieben haben, können Sie Track Matte in After Effects verwenden, um das zu erreichen!
Wenn Sie den Text als Track Matte verwenden, wird das Video nur innerhalb der Buchstaben angezeigt. Die darunter liegende Videoebene erhält ihre durchsichtigen Teile (Transparenz) von der Track Matte Ebene, je nachdem, wie klar der Text ist oder wie hell die Pixel sind.

Arten von Track Matte in Adobe After Effects
Track Matte in After Effects bietet vier Haupttypen: Alpha Matte, Alpha Inverted Matte, Luma Matte und Luma Inverted Matte. Jede Track Matte ist für verschiedene Szenarien geeignet, so dass Sie je nach den Anforderungen des Projekts eine breite Palette von Effekten erzielen können.

- Alpha Matte
Verwendet die Transparenz der Track Matte Ebene, um Teile der darunter liegenden Ebene anzuzeigen. Durchsichtige Bereiche der Matte geben die darunter liegende Schicht frei, während solide Bereiche sie verbergen.
- Alpha Inverted Matte
Das Gegenteil von Alpha Matte. Solide Teile der Matte enthüllen die darunter liegende Schicht, während durchsichtige Bereiche sie verbergen.
- Luma Matte
Verwendet die Helligkeit der Track Matte Ebene. Hellere Bereiche lassen die darunter liegende Ebene durchscheinen und dunklere Bereiche verdecken sie.
- Luma Inverted Matte
Das Gegenteil von Luma Matte. Dunklere Bereiche der Matte geben die darunter liegende Schicht frei, während hellere Bereiche sie verbergen.
Wenn Sie die vier Optionen miteinander vergleichen, besteht der Hauptunterschied darin, dass Sie mit jeder Option auf unterschiedliche Weise steuern können, was in Ihrem Video sichtbar ist, je nachdem, ob Sie mit Transparenz oder Helligkeit arbeiten.
Alpha Matte und Alpha Inverted Matte sind auf Transparenz ausgerichtet. Alpha Matte zeigt, wo die matte Schicht durchsichtig ist, während Alpha Inverted Matte zeigt, wo die matte Schicht durchsichtig ist. Luma Matte und Luma Inverted Matte basieren dagegen auf der Helligkeit. Luma Matte zeigt an, wie hell die matte Schicht ist, während Luma Inverted Matte zeigt, wo die matte Schicht dunkler ist.
Unterschiede zwischen Track Matte und Masken in Adobe After Effects
Wenn Sie neu in After Effects sind, könnten Sie Masken mit Track Matte verwechseln. Obwohl beide verwendet werden, um zu steuern, welche Teile einer Ebene sichtbar sind, funktionieren sie auf unterschiedliche Weise.
Wie Sie im vorherigen Beispiel sehen können, verwendet Track Matte in After Effects eine andere Ebene, um Teile der darunter liegenden Ebene ein- oder auszublenden. Auf diese Weise können Sie coole, bewegte Effekte erzeugen, da sich die Track Matte-Ebene unabhängig von der Hauptebene verändern oder bewegen kann.
In der Zwischenzeit sind Masken so etwas wie Formen, die direkt auf eine Ebene gezeichnet werden, um Teile davon ein- oder auszublenden. Sie bewegen sich mit der Größe, Drehung und Position der Ebene. Dies ist ideal für Effekte, die sich mit der Bewegung der Ebene verändern. Der Hauptunterschied besteht darin, dass Masken Teil der Ebene sind, auf die sie wirken, während Track Matte eine separate Ebene ist. Wenn Sie also eine Ebene mit einer Maske verschieben, bewegt sich die Maske mit.
Wenn Sie mehr über die Unterschiede zwischen den beiden erfahren möchten, sehen Sie sich dieses Video an, in dem der Sprecher dieses Thema anhand von direkten Beispielen erklärt.
Praktische Verwendung von Track Matte bei der Verfolgung
Track Matte ist ein unverzichtbares Tool in Adobe After Effects, wenn Sie beeindruckende Bewegungseffekte in Ihren Videos erstellen möchten. Sie sind sehr hilfreich, wenn Sie möchten, dass Text, Logos oder Bilder einer Bewegung in Ihrem Video folgen. Zum Beispiel:
- Text Enthüllungen
Stellen Sie sich vor, Sie haben ein Video, in dem ein Auto über den Bildschirm fährt. Sie können Track Matte verwenden, damit der Text nur an den Stellen erscheint, an denen sich das Auto bewegt. Wenn also das Auto vorbeifährt, erscheint der Text und folgt dem Weg des Autos.
- Logo Integration
Wenn Sie ein Video von jemandem haben, der geht, können Sie Track Matte verwenden, damit Ihr Logo der Person folgt. Auf diese Weise sieht es so aus, als ob das Logo Teil der Szene ist und sich mit der Person bewegt.
- Grafische Animationen
Wenn Sie ein Video von einem springenden Ball haben und eine Spur oder einen Effekt wünschen, der der Bewegung des Balls folgt, können Sie Track Matte verwenden, um diesen Effekt zu erzeugen. Die Grafik oder Form bewegt sich fließend mit dem Ball und verleiht Ihrem Video einen professionellen Touch.
Teil 2. Schritt-für-Schritt-Anleitung zur Verwendung von Track Matte für Verfolgungseffekte
Jetzt, wo Sie ein grundlegendes Verständnis von Track Matte in After Effects haben, ist es an der Zeit, dieses Wissen in die Praxis umzusetzen und zu lernen, wie Sie es für Ihre eigenen Projekte nutzen können. Also krempeln wir die Ärmel hoch und machen uns an den spaßigen Teil - die Arbeit mit Track Matte!
Hier finden Sie eine Schritt-für-Schritt-Anleitung zur Verwendung von Track Matte für Verfolgungseffekte:
Schritt 1. Öffnen Sie After Effects und erstellen Sie ein neues Projekt
Als erstes müssen Sie einfach Ihr After Effects öffnen. Wenn Sie es noch nicht haben, können Sie es von der offiziellen Webseite herunterladen und den Installationsanweisungen folgen. Nach der Installation starten Sie das Programm und beginnen ein neues Projekt.

Schritt 2. Erstellen Sie die Track Matte Ebene
Um Track Matte zu verwenden, benötigen Sie zwei Ebenen: Die obere Ebene (die Track Matte), die festlegt, welche Teile der darunter liegenden Ebene sichtbar sind und die untere Ebene, die auf der Grundlage der Track Matte-Ebene durchscheint.
Importieren Sie zum Beispiel das Videomaterial, mit dem Sie arbeiten möchten und fügen Sie es der Zeitleiste hinzu. Dies wird Ihre unterste Schicht sein.

Fügen Sie anschließend andere Ebenen hinzu, die Sie verwenden möchten, z.B. Text. Klicken Sie dazu auf das "Text"-Tool aus dem Menü und beginnen Sie einzugeben, was Sie hinter dem Filmmaterial zeigen möchten. Dies wird Ihre oberste Schicht sein.

Schritt 3. Anwenden der Track Matte
Wählen Sie die Ebene, auf die Sie Track Matte anwenden möchten (die Ebene, die nur sichtbar ist, wenn die Track Matte Ebene sichtbar ist). Gehen Sie dann in die Zeitleiste, suchen Sie die "TrkMat" Spalte neben der Ebene und wählen Sie die Option "Alpha Matte FIRE".

Schritt 4. Vorschau und Export
Passen Sie bei Bedarf die Position oder andere Eigenschaften Ihrer Track Matte-Ebene an, um sie perfekt auf die darunter liegende Ebene auszurichten. Sie können die Track Matte Ebene auch animieren, um dynamische Effekte zu erzeugen, z.B. wenn sich der Text mit der Zeit bewegt oder verändert. Wenn Sie mit dem Ergebnis zufrieden sind, exportieren Sie Ihr Video, indem Sie auf Datei > Exportieren > Zur Rendering-Warteschlange hinzufügen gehen.

Das vollständige Tutorial-Video von Giant Creative sehen Sie hier. Wenn Sie sich eingehender mit Track Matte in After Effects befassen möchten, sollten Sie sich das Tutorial von Mike Murphy ansehen, um tiefer in das Thema einzutauchen.
Teil 3. Was können Sie tun, wenn Track Matte in After Effects nicht angezeigt wird?
Viele Benutzer haben berichtet, dass die Track Matte Funktion in After Effects manchmal zu fehlen scheint oder nicht funktioniert. Wenn Sie Probleme damit haben, dass Track Matte nicht angezeigt wird oder nicht richtig funktioniert, finden Sie hier einige häufig auftretende Probleme und Lösungen, die Ihnen helfen, das Problem zu beheben:
- Aktivieren Sie die Track Matte Spalte
Stellen Sie sicher, dass die Track Matte Spalte in der Zeitleiste sichtbar ist. Wenn eine der beiden Ebenen ausgeblendet ist, wird der Track Matte Effekt nicht angezeigt. Um sie sichtbar zu machen, klicken Sie mit der rechten Maustaste auf den Bereich über Ihren Ebenen, gehen Sie zum Menü der "Spalten" und wählen Sie "Modi", um sie zu aktivieren.

- Ebenentypen prüfen
Vergewissern Sie sich, dass die Track Matte Ebene korrekt eingerichtet ist. Es sollte eine Ebene sein, die entweder Transparenz oder Helligkeitsvariationen aufweist. Stellen Sie außerdem sicher, dass sie sich über der Ebene befindet, die Sie beeinflussen möchten.

- After Effects neu starten
Manchmal kann ein Neustart von After Effects Anzeigeprobleme beheben. Speichern Sie Ihre Arbeit und starten Sie das Programm neu, um zu sehen, ob die Track Matte Funktion korrekt angezeigt wird.
- Ebenen vorbereiten
Wenn Sie Ihrer Track Matte oder Füllebene Animationen oder Effekte hinzugefügt haben, versuchen Sie, diese vorzubereiten, damit alles geordnet bleibt und reibungslos funktioniert. Halten Sie dazu die Umschalttaste gedrückt und klicken Sie auf alle Ebenen, die Sie einbeziehen möchten. Klicken Sie dann mit der rechten Maustaste und wählen Sie "Vorbereiten". Wenn Sie zusätzliche Hilfe benötigen, können Sie sich dieses einfache Video-Tutorial ansehen, um weitere Anleitungen zu erhalten.

Teil 4. Entdecken Sie weitere Funktionen zur Verfolgung mit Filmora: Eine Alternative, die man ausprobieren muss
Am Anfang mag es schwierig erscheinen, aber mit etwas Übung haben Sie den Dreh bei der Verwendung von Track Matte in After Effects raus. Wenn Sie nach einer einfacheren Lösung suchen, sollten Sie sich Wondershare Filmora ansehen. Mit der Funktion der Bewegungsverfolgung können Sie bewegte Objekte in Ihrem Filmmaterial verfolgen und ihnen Elemente zuordnen. So können Sie ganz einfach Effekte, Text oder Grafiken hinzufügen, die sich mit der Aktion bewegen.
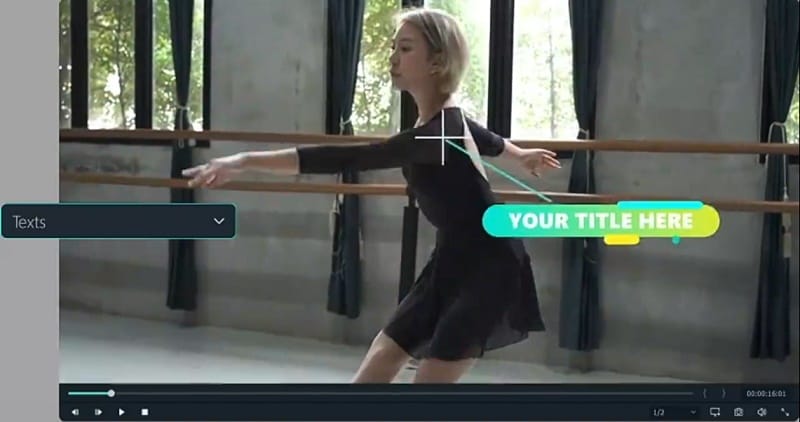
Noch besser: In der neuen Version V14 von Filmora wird es eine coole neue Funktion namens Planar Tracking geben. Dieses Tool hilft Ihnen bei der Verfolgung und Platzierung von Dingen auf flachen Oberflächen in Ihrem Video, z.B.:
- Inhaltliche Ersetzung
Sie können Planar Tracking verwenden, um Dinge in Ihrem Video zu ändern oder zu aktualisieren, z.B. den Inhalt eines Bildschirms oder eine Werbetafel zu ändern.
- Planar Mapping
Außerdem können Sie Grafiken oder Werbung auf flachen Oberflächen wie Wänden oder Gebäuden anbringen, so dass sie aussehen, als gehörten sie dorthin.
Die Tools zur Bewegungsverfolgung und zum Planar Tracking in Filmora ähneln denen in After Effects. Das Tolle an Filmora ist, dass es weniger kostet. Sie können mit der kostenlosen Version beginnen, um zu sehen, ob sie Ihnen gefällt.
Folgen Sie dieser einfachen Anleitung dazu, wie Sie die Planar Tracking-Funktion von Filmora nutzen:
Schritt 1. Öffnen Sie Filmora und importieren Sie Ihr Video
Laden Sie zunächst die neueste Version von Wondershare Filmora herunter und installieren Sie sie. Folgen Sie den Schritten zur Einrichtung und öffnen Sie dann das Programm durch einen Doppelklick auf das Symbol. Starten Sie ein neues Projekt, importieren Sie Ihr Video und ziehen Sie es auf die Zeitleiste, um mit der Bearbeitung zu beginnen.
Schritt 2. Zugriff auf das Planar Tracking
Nachdem Sie Ihr Video in die Zeitleiste eingefügt haben, klicken Sie auf den Videoclip. Gehen Sie dann in der Eigenschaftsleiste auf Video > KI Tools > Planar Tracking, um das Planar Tracking zu aktivieren.

Sobald sie eingeschaltet ist, wählen Sie entweder den Modus "Automatisch" oder "Erweitert", um ein Feld für die Verfolgung hinzuzufügen. Bei den meisten Videos funktioniert der Auto-Modus gut und verfolgt mit nur einem Klick. Wenn Ihr Video stark wackelt, verwenden Sie den erweiterten Modus, um genauer zu verfolgen und anzupassen.

Schritt 3. Hinzufügen und Ändern der Trackerpunkte
Platzieren Sie die Punkte der Verfolgungsbox so, dass sie mit den Ecken des Bereichs, den Sie verfolgen möchten, übereinstimmen.

Stellen Sie sicher, dass die Punkte mit den Kanten der Oberfläche oder des Objekts übereinstimmen, auf das Sie fokussieren, um eine möglichst genaue Verfolgung zu gewährleisten.

Schritt 4. Verfolgen Sie die Planar Bewegung
Wenn Sie sich für den Auto-Modus entscheiden, klicken Sie einfach auf "Klicken, um mit der Verfolgung zu beginnen", um loszulegen. Im erweiterten Modus können Sie sowohl vorwärts als auch rückwärts oder Frame für Frame verfolgen.

Außerdem können Sie wählen, wie genau die Verfolgung sein soll - je genauer sie ist, desto besser ist sie, aber sie kann auch etwas länger dauern.
Schritt 5. Verbessern Sie die Ergebnisse der Verfolgung
Im "Erweiterten Modus" können Sie die Verfolgung jederzeit unterbrechen, um Änderungen vorzunehmen. Sie können auch manuell alle Stellen korrigieren, an denen die Verfolgung nicht ganz richtig ist.
Schritt 6. Wählen Sie das Objekt aus und heften Sie es an
Wählen Sie den Clip aus, auf den das Planar Tracking angewendet wurde und wählen Sie dann das Bindungsobjekt im Eigenschaftenfenster. Das Bindungsobjekt kann ein anderer Clip, ein Mosaik auf der Zeitleiste oder ein Medium von Ihrem Computer sein. Sobald Sie Ihre Auswahl getroffen haben, sollte der Austausch abgeschlossen sein.

Fazit
Das Track Matte Tool in After Effects ist wirklich praktisch für coole Effekte wie das Einblenden von Text, das Hinzufügen von Logos oder die Animation von Grafiken. In diesem Artikel haben wir uns mit den verschiedenen Arten von Track Matte-Tools befasst, wie sie im Vergleich zu Masken aussehen und eine Anleitung zu ihrer Verwendung gegeben.
Wenn Sie etwas Einfacheres suchen, sehen Sie sich Wondershare Filmora an. Die neue Version V14 verfügt über eine praktische Funktion namens Planar Tracking, mit der Sie in Ihren Videos Dinge auf flachen Oberflächen hinzufügen können. Sowohl die Tools zur Bewegungsverfolgung als auch das Planar Tracking von Filmora bieten großartige Funktionen, die denen von After Effects ähneln, aber leichter zugänglich sind.
Zögern Sie nicht, mit diesen Tools zu experimentieren - ob Track Matte in After Effects oder das neue Planar Tracking in Filmora, das Ausprobieren dieser Funktionen kann Ihre Fähigkeiten bei der Videobearbeitung verbessern und Ihnen zu professionellen Ergebnissen verhelfen.
 4,7
4,7





