Künstliche Intelligenz hat die gesamte Videobearbeitungslandschaft verändert, indem sie Filmemachern Zeit und Mühe erspart. KI bietet nicht nur praktischen Komfort, sondern erstellt auch künstlerische und faszinierende Bearbeitungen, die den Zuschauer begeistern. Das Hochskalieren von Videos mit KI hilft, die Qualität eines Videos zu verbessern und alte Videos zu erhalten.
KI Video Hochskalierer verwenden mehrere Modelle, um die Qualität eines Videos zu verbessern. Diese Tools zum Hochskalieren sind sowohl online als auch offline verfügbar und werden von Filmemachern häufig verwendet. Lesen Sie diesen Artikel, um das Konzept des Hochskalierens von Videos zu verstehen und zu erfahren, welche Tools für diesen Prozess am besten geeignet sind.
In diesem Artikel
Filmora bietet jetzt mehrere KI Bearbeitungstools, mit denen Sie Ihre Videos erstellen und verbessern können!

Teil 1. Die Art der Video Hochskalierer, die es auf dem Markt gibt
Video Hochskalierer werden aufgrund der Unterschiede in ihren Methoden und Techniken in verschiedene Typen unterteilt. Jeder Typ stellt einen eigenen mathematischen Algorithmus dar und erzeugt ein anderes Ergebnis. Einige der besten KI Video Hochskalierer sind die folgenden:
1. Auf neuronalen Netzwerken basierende Hochskalierer
Indem sie die niedrig aufgelösten Pixel und Details der Videos erkennen, erzeugen neuronale Netzwerk-basierte Hochskalierer hochauflösende Gegenstücke. Dieser Typ von Hochskalierern verbessert die Videoqualität, indem er die Details des Videos bewahrt und die Unschärfe durch Schärfen der Bilder reduziert. Wenn ein sehr niedrig aufgelöstes Video hochskaliert wird, neigen auf neuronalen Netzwerken basierende Hochskalierer dazu, dem Video unnatürliche Muster oder Rauschen hinzuzufügen.
2. Super-Resolution Upscaler
Im Gegensatz zu anderen Hochskalierern analysieren Super-Resolution-Upscaler das gesamte Video und unterscheiden zwischen niedriger Qualität und hoher Qualität. Nach der Analyse füllt die hochskalierende KI die fehlenden Details im Video auf und macht sie scharf und klar. Durch zusätzliche Frame-Interpolation fügen diese Hochskalierer zusätzliche Frames hinzu und sorgen für eine geschmeidigere Wiedergabe.
3. Frame Interpolation Hochskalierer
Mehrere Frames, die miteinander kombiniert werden, erzeugen einen Bewegungseffekt im Video. Frame-Interpolations-Hochskalierer fügen dem Video zusätzliche Frames hinzu und schärfen die Details des minderwertigen Videos. Manchmal neigen Frame-Interpolations-Hochskalierer dazu, unerwünschte Artefakte im Video zu erzeugen. Einige Details könnten verloren gehen, wenn die KI die Details zu sehr geschmeidig macht.
4. Hybride Hochskalierer
Hybride Hochskalierer strecken die Pixel des minderwertigen Videos und analysieren die Farben und Bewegungen im Video. Sie fügen dem Video neue Frames hinzu und glätten die Bewegungen entsprechend der Analyse. Gelegentlich verschlechtert diese Art des Video KI Hochskalierens Videos mit schnellen Bewegungen und lässt sie unscharf oder unrealistisch aussehen.
5. Cloud-basierte Hochskalierer
Wenn Sie nicht über einen leistungsstarken Computer verfügen, um ein minderwertiges Video hochzuskalieren, können Sie Cloud-basierte Upscaler verwenden. Diese Hochskalierer verwenden leistungsstarke Computer und riesige Rechenzentren, die Ihre Daten verarbeiten. Von der Streckung der Pixel bis zum Hinzufügen neuer Frames wird bei Cloud-basierten Hochskalierern alles von diesen fortschrittlichen Computern erledigt. Obwohl diese Hochskalierer qualitativ hochwertige Videos liefern, benötigen sie eine stabile Internetverbindung.
Teil 2. Die 6 bestbewerteten KI Video Hochskalierer für hochauflösende Ergebnisse
Durch Hochskalieren können Sie Ihre Videos online veröffentlichen und mit den Aufnahmen moderner Kameras konkurrieren. Das Wissen um die richtigen Tools ist der wichtigste Schritt beim Hochskalieren eines Videos. Um Ihnen die Auswahl zu erleichtern, haben wir die 6 besten KI Video Hochskalierer aufgelistet:
1. Topaz Video AI
Dieser fortschrittliche Video Hochskalierer erzeugt geschärfte Videos und verbessert deren Auflösung und Qualität. Topaz Video AI von Topaz Labs wird von einigen der bekanntesten Filmstudios und Kreativprofis weltweit eingesetzt. Sie können Ihr Video entrauschen, Gesichter in Videos korrigieren und Ihre Zeitlupe geschmeidig machen.
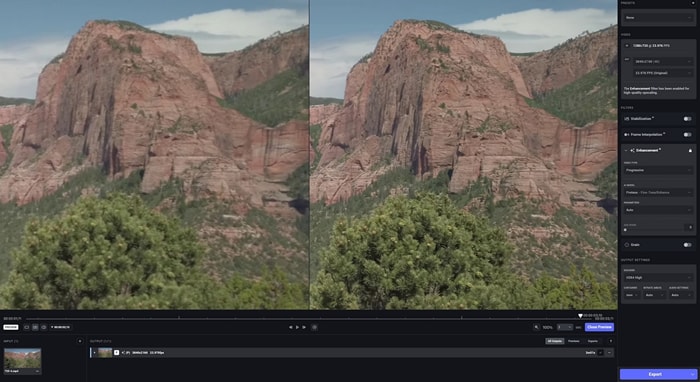
Wichtigste Funktionen
- Topaz Labs skaliert Videos hoch, indem es sie interpoliert, neue Frames hinzufügt und auf 16K Auflösung schärft.
- Dieses fortschrittliche Tool bietet Apollo- und Chronos-Modelle, um neue Frames für Videos aus dem Nichts zu generieren und so ein geschmeidiges Gesamtergebnis zu erzielen.
- Bietet einen Video KI 5 Algorithmus, der mit Millionen von Frames trainiert wurde, um Videos mit Ergebnissen auf Kinoniveau zu entrauschen.
Preise
| Tarif | Preise |
|---|---|
| Video AI | $299 |
2. AVCLabs
Importieren Sie Videos mit niedriger Qualität zwischen 480p und erhalten Sie im Gegenzug hochwertige Ergebnisse mit 4K-Auflösung über AVCLabs. Dieses Dienstprogramm zum Hochskalieren von Videos verbessert diese durch Deinterlacing, Schärfen, Entrauschen und Stabilisieren. Neben der Qualitätsverbesserung erkennt dieser KI Video Hochskalierer auch Gesichter in Videos, um sie zu korrigieren und zu verfeinern.
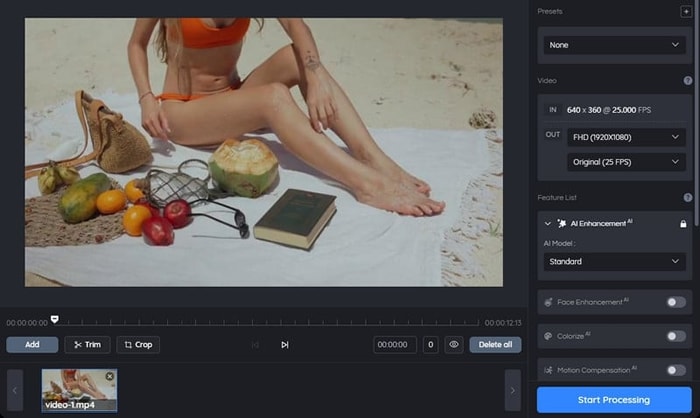
Wichtigste Funktionen
- Dieses Tool kalibriert die Farbe Ihres Videos, um eine natürliche Farbwiedergabe, große Details und eine hohe Videoqualität zu erzielen.
- AVC Labs unterstützt die Unschärfe von Gesichtern, Nummernschildern, Hintergründen und anderen Objekten im Video.
- Neben dem Hochskalieren mit Hilfe der KI können Sie Einzel- oder Multi-Frame-Verbesserungen vornehmen, um eine geschmeidigere Kontinuität zu erreichen.
Preise
| Tarif | Preise |
|---|---|
| 1 Monats Tarif | $39,95 |
| 1 Jahres Tarif | $119,95 |
| Unbefristeter Tarif | $299,90 |
3. Vmake
Dieses fortschrittliche Tool verbessert Ihr Video durch Anpassung von Helligkeit, Schärfe, Sättigung und Kontrast. Sie können seine hervorragenden Hochskalierungsfähigkeiten nutzen, um Ihre Produkte mit verbesserten Farben und höherer Auflösung zu präsentieren. Versuchen Sie es mit dem Vmake Video Hochskalierer KI Tool, um das Engagement für Ihre Videos zu steigern und als Filmemacher anerkannt zu werden.
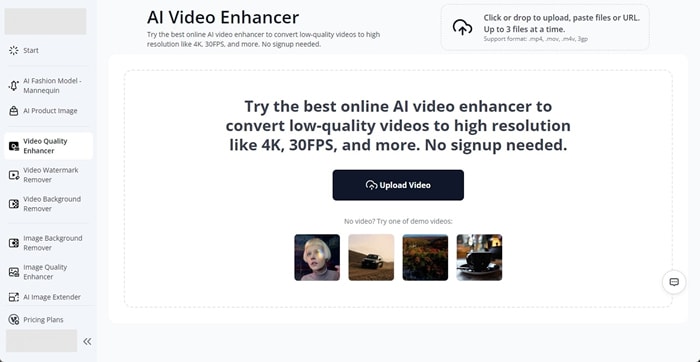
Wichtigste Funktionen
- Vmake bietet KI-generierte, realistische Test-Modelle, die für Marketingzwecke verwendet werden können.
- Mit Vmake können Sie Wasserzeichen aus Videos und Fotos entfernen, damit Ihr Projekt professionell und originell aussieht.
- Dieses Tool bietet Produktfotografie mit Hilfe von KI, die bei Online-Werbekampagnen hilft.
Preise
| Tarif | Preise |
|---|---|
| Pro | $0,17/Credit (für 100 Credits) |
| Flexible | $0,35/Credit (für 200 Credits) |
4. VideoProc Converter AI
Neben den grundlegenden Bearbeitungsfunktionen bietet diese KI-Software zum Hochskalieren von Videos einzigartige Funktionen, mit denen Sie die Qualität eines Videos verbessern können. VideoProc skaliert Videos und Bilder um 200 bis 400% hoch und sorgt so für eine hohe Qualität, ohne dass die Qualität und Details verloren gehen. Oft verschlechtert sich beim Zuschneiden die Qualität. Versuchen Sie daher, mit diesem Tool die ursprüngliche Qualität Ihrer Medien wiederherzustellen.
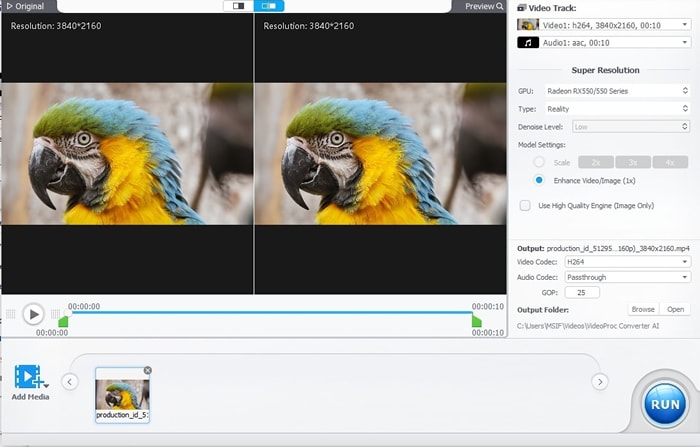
Wichtigste Funktionen
- Dabei handelt es sich um ein GPU-beschleunigtes Tool, das die CPU des Desktops nicht abstürzen lässt oder durch die Verarbeitung überhitzt.
- VideoProc vermeidet Farbverzerrungen, Frame-Verluste, Flackereffekte und Flimmern und bewahrt die Muster und Details des Körpers, der Haut und der Stoffe.
- Dieses Tool ist am besten für hohe FPS geeignet. Es glättet Videos mit hoher Geschwindigkeit und ist in der Lage, Videos mit übermäßigen Details und lebhaften Farben zu verarbeiten.
Preise
| Tarif | Preise |
|---|---|
| Premium 365 | $25,95 |
| Lifetime License | $45,95 |
| Family Licence | $57,95 |
5. Vidio
Mit über 15 fortschrittlichen Funktionen zur Verbesserung Ihrer Videos bietet Vidio eine einfache und problemlose Verbesserung der Videoqualität. Das Besondere an diesem Tool ist, dass Sie den Youtube-Link Ihres gewünschten Videos kopieren und importieren können, um es dann zu verbessern und zu bearbeiten. Mit Vidio können Sie Ihre dunklen Videos mit einem einzigen Klick aufhellen.
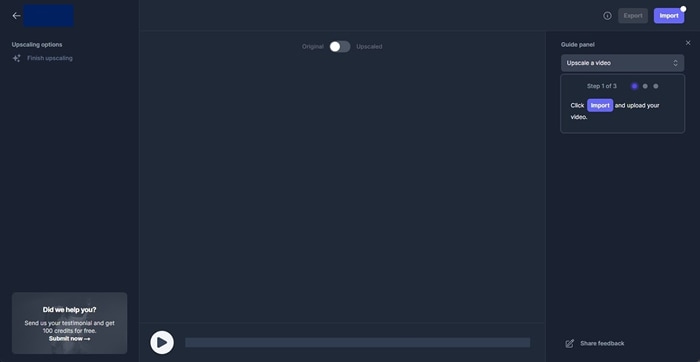
Wichtigste Funktionen
- Mit dieser hochskalierenden Video-KI können Sie ein langes Video in ein kurzes Highlight-Video kürzen, das die Details zusammenfasst.
- Vidio bietet einen persönlichen Videoschnitt-Assistenten, der Ihr Video nach Ihren Wünschen und Anforderungen bearbeitet.
- Dieses fortschrittliche Tool kann Gesang und Instrumentalmusik aus Ihrem Video isolieren. Diese Funktion bietet die Möglichkeit, das isolierte Audio anderweitig zu nutzen.
Preise
| Tarif | Preise |
|---|---|
| Premium | $25,90 (80 Credits) |
| Pro | $15,90 |
| Business | $42,90 |
6. Cutout.Pro
Für Benutzer, die nicht die Zeit und das Geld haben, um in einen Greenscreen zu investieren, bietet dieser KI Online-Hochskalierer für Videoauflösung einen automatischen Remover für den Hintergrund. Sie können den vorhandenen Hintergrund des Videos löschen und durch den von Ihnen gewünschten ersetzen. Neben den KI-gesteuerten Optionen zur Videoverbesserung bietet Cutout.Pro auch fortschrittliche KI-Verbesserungen für Bilder.
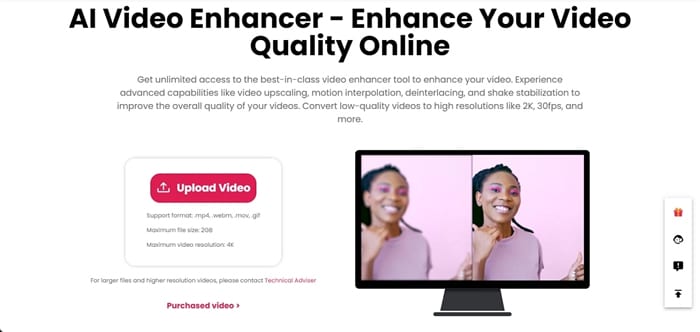
Wichtigste Funktionen
- Dieses fortschrittliche Tool verwandelt ein gewöhnliches Bild mithilfe von KI in ein animiertes, bewegtes Bild.
- Mit Cutout.Pro können Sie eine Videodatei mit einer Größe von bis zu 2 GB hochskalieren.
- DSLR-Kameras lenken den Fokus auf bestimmte Objekte, indem sie den Hintergrund unscharf machen. Diesen Effekt können Sie mit der Funktion für die Unschärfe des Hintergrunds erzielen.
Preise
| Tarif | Preise |
|---|---|
| Abonnement Tarif | $0,099/Credit (für 100 Credits) |
| Pay As You Go | $0,390/Credit (für 100 Credits) |
Teil 3. Verbessern von Videos mit der Video Hochskalierer Ausgabe mit Filmora
In der modernen Welt des Video-Sharings kann es peinlich sein, ein Video von schlechter Qualität zu veröffentlichen. Um Sie vor Peinlichkeiten zu bewahren, verbessert das Videohochskalieren Ihre Videoqualität, damit Sie mit anderen hochwertigen Inhalten mithalten können. Ein fortschrittlicher Video Enhancer ist der wichtigste Schritt beim Hochskalieren von Videos.
Filmora bietet Ihnen die fortschrittlichen Funktionen der KI für die Videoverbesserung. Nachdem Sie Ihr Video hochskaliert haben, gehen Sie zu Filmora, um es weiter aufzupolieren. Mit der Funktion der KI-Videointerpolation können Zeitlupenvideos geschmeidig gemacht und schnelle Bewegungen geschärft werden. Mit der AI Smart Masking Funktion können Sie Objekte aus einem Video isolieren. Diese Video Hochskalierer KI liefert qualitativ hochwertige Videos, ohne dass die Details verloren gehen.
Schritt-für-Schritt-Anleitung zum Hochskalieren eines Videos mit Wondershare Filmora
Wondershare Filmora ist eine KI-gesteuerte Videobearbeitungssoftware, die die Videoqualität in einfachen Schritten verbessert. Lesen Sie die folgende Anleitung, um zu erfahren, wie Sie ein Video auf Filmora hochskalieren können:
Schritt 1 Starten Sie ein neues Projekt und importieren Sie die Medien
Sobald die Filmora Software erfolgreich gestartet wurde, klicken Sie auf die Schaltfläche "Neues Projekt" und warten Sie, bis sich das Bearbeitungsfenster öffnet. Klicken Sie hier auf die "Importieren" Schaltfläche oder ziehen Sie das gewünschte Video auf das Medienvideo. Ziehen Sie die ausgewählten Medien auf die Zeitleiste und warten Sie, bis sie im Vorschaufenster angezeigt werden.
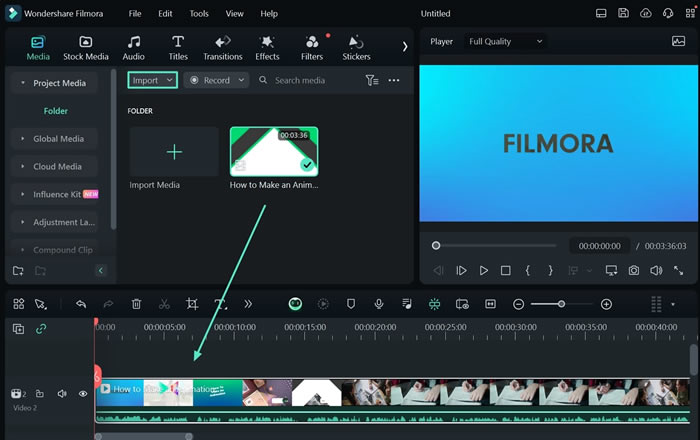
Schritt 2 Anwenden der Funktionen zur Bewegungsverfolgung
Nachdem das Video in die Zeitleiste gezogen wurde, erscheint auf der rechten Seite des Bildschirms ein Bearbeitungsfenster. Hier klicken Sie auf den Abschnitt "Video", um die Videoeinstellungen zu öffnen, von wo aus Sie zum Unterabschnitt "KI Tools" gelangen. Danach erscheint eine Liste der Funktionen der KI, zu denen auch die Funktion der "Bewegungsverfolgung" gehört. Schalten Sie den nebenstehenden Schalter ein und tippen Sie auf die "Klicken, um die Bewegungsverfolgung zu starten" Schaltfläche, um die Verfolgung des ausgewählten Objekts im Vorschaufenster zu starten.
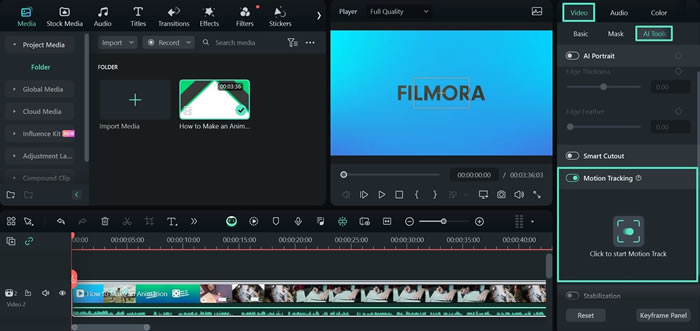
Schritt 3 Erzeugen eines AI Portraits mit Filmora
Gehen Sie nun zu der Option "KI Tools" im Videobearbeitungsfenster und entdecken Sie die Funktion "AI Portrait". Nachdem Sie die Option aktiviert haben, warten Sie, bis die Konfiguration angezeigt wird. Hier können Sie die "Randstärke" und die "Randabweichung" einstellen, indem Sie die entsprechenden Schieberegler ziehen.
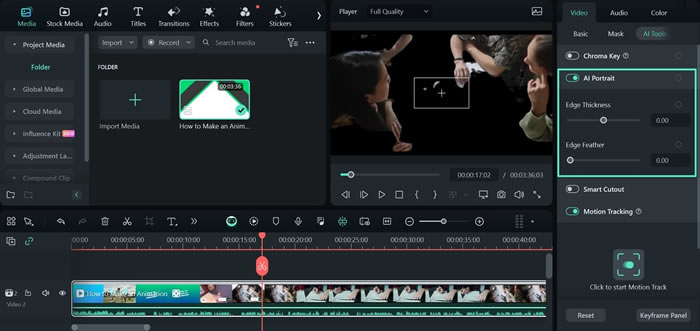
Schritt 4 Glätten Sie Ihr Video durch Anwendung von Frame-Interpolation
Als Nächstes suchen Sie den Bearbeitungsbereich der "Geschwindigkeit" und klicken daraufhin auf ein Bearbeitungsfeld für die Geschwindigkeit. Suchen Sie hier die Funktion "KI Frame Interpolation" unter dem Abschnitt "Gleichmäßige Geschwindigkeitr" oder "Speed Ramping" und wählen Sie "Optischer Fluss" aus den darunter liegenden Optionen.
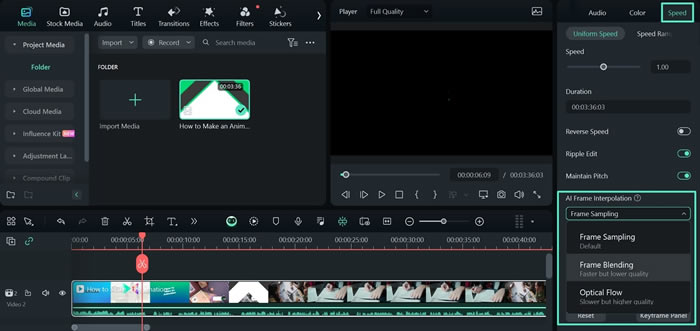
Schritt 5 Exportieren Sie die erweiterte Videodatei auf Ihr Gerät
Klicken Sie abschließend auf die "Exportieren" Schaltfläche in der oberen rechten Ecke Ihres Bildschirms. Dies führt Sie zu einer Konfigurationsoberfläche, auf der Sie die Einstellungen Ihrer Wahl eingeben können und klicken Sie unten rechts auf die "Exportieren" Schaltfläche.
Fazit
Dieser Artikel beschreibt die besten KI Video Hochskalierer und ihre herausragenden Funktionen. Sie haben sich über diese hochskalierenden Produkte und alle notwendigen Details informiert, die Sie benötigen. Sie haben auch erfahren, welche Arten von Video Hochskalierern es gibt und wie sie sich voneinander unterscheiden. Von all diesen Hochskalierern ist Wondershare Filmora aufgrund seiner effizienten Ergebnisse und seiner hochwertigen Verbesserung der beste.
 4,7
4,7




