Es kann vorkommen, dass Sie bei der Aufnahme eines Videos oder Audios ein Rauschproblem haben. Dieses Rauschproblem kann aus vielen Gründen auftreten und echoartige Sounds, Verzerrungen und vieles mehr verursachen. Dadurch wird die Sound-Qualität Ihrer Inhalte beeinträchtigt, was sich negativ auf Ihr Publikum auswirken kann.
Aus diesem Grund werden verschiedene Tools zur Audioverbesserung eingesetzt, um solche Rauschprobleme zu lösen. Der FxSound Enhancer gehört ebenfalls zu diesen Tools, die zur Verbesserung der Sound-Qualität eingesetzt werden. Um den Fx Audio Enhancer zu verstehen, haben wir in diesem Artikel ein ausführliches Review geschrieben.
In diesem Artikel
Eine plattformübergreifende Plattform zur Erstellung von Videos für alle Creator!
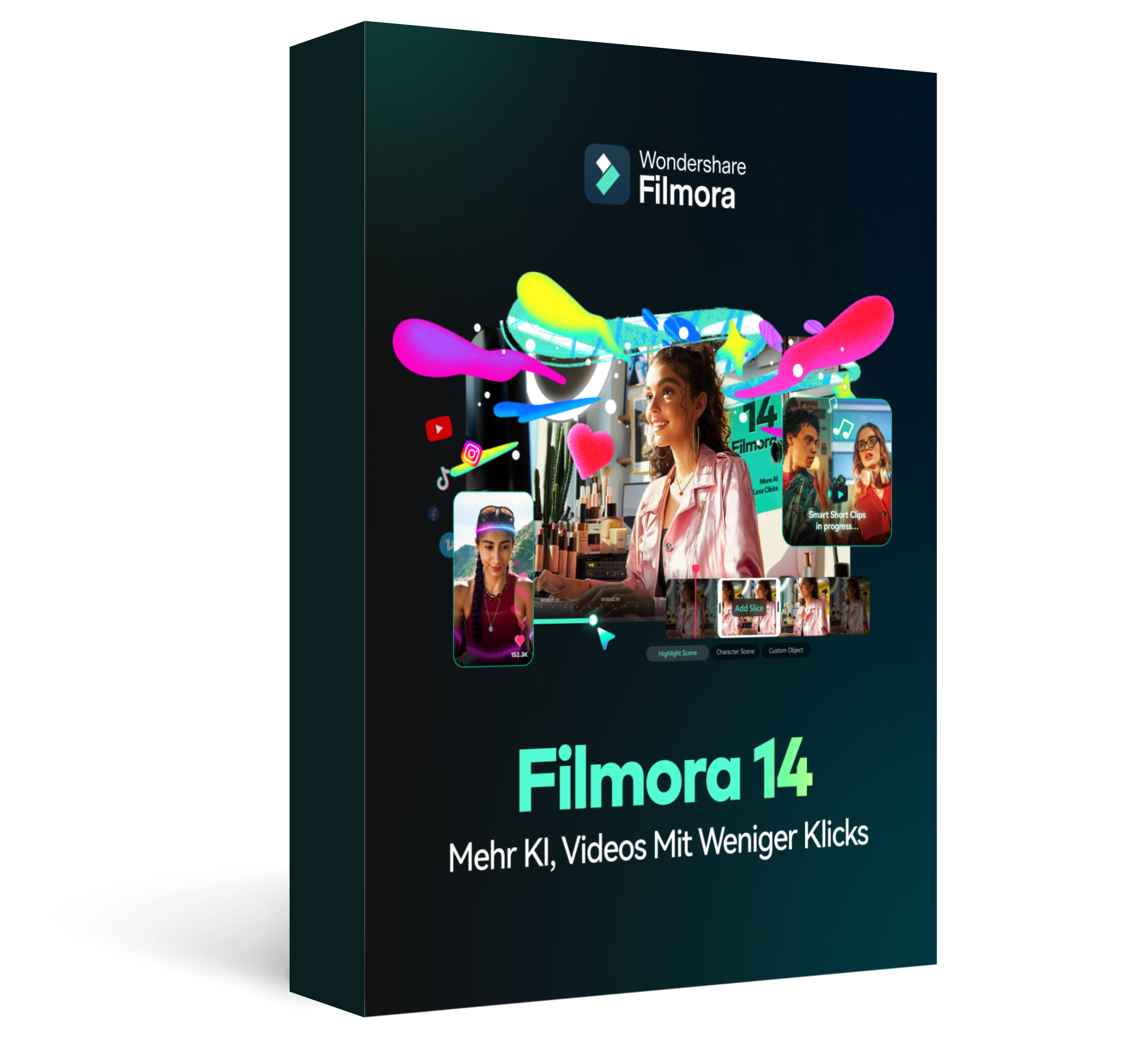
Teil 1: Welche Parameter werden bei der Audioverbesserung behandelt?
Es gibt mehrere Parameter, die in die Audioverbesserung einbezogen werden und für eine gute Soundqualität sorgen. Um Ihnen das Verständnis dieser Parameter zu erleichtern, haben wir im Folgenden einige von ihnen im Detail aufgeführt:
1. Rauschunterdrückung und Frequenzanpassung
Die Verbesserung der Soundqualität hängt häufig von der Beseitigung von Hintergrundgeräuschen ab. Deshalb ist es notwendig, Ihr Audio für eine gute Sound-Qualität zu verbessern. Außerdem können Sie die Frequenz des Audiosignals einstellen, um sicherzustellen, dass es keine Störungen durch hohe oder niedrige Frequenzen gibt.
2. Entfernung von Verzerrungen
Mit Hilfe von Tools zur Audioverbesserung können Sie Verzerrungen und Wiedergabeprobleme, die aus verschiedenen Gründen auftreten können, leicht entfernen. Wenn Sie dieses Problem lösen, können Sie sicherstellen, dass Ihre Botschaft richtig an Ihr Zielpublikum übermittelt wird.
3. Lautstärkeregler
Mit der Dynamikbereichskomprimierung können Sie den Audiobereich in ruhigen Teilen Ihres Videos so steuern, dass sie hörbar werden. Auf diese Methode kann sich die gesamte Tonspur angleichen und sicherstellen, dass laute Stellen nicht verzerrt werden.
4. Verringerung des Nachhalls
Manchmal ist es erforderlich, den übermäßigen Nachhall oder die Resonanz in Ihrem Audio zu reduzieren, um den Sound lauter und klarer zu machen. Darüber hinaus müssen Sie auch die Tonhöhenschwankungen im Gesang korrigieren, damit der Sound stimmig bleibt.
Teil 2: FxSound Enhancer: Ein Dienstprogramm zur Offline-Audioverbesserung
Der FxSound Enhancer ist eine kostenlose Software auf KI-Basis, die Tausenden von Menschen hilft, ihre Sound-Qualität zu verbessern. Nach seiner Markteinführung war es ein kostenpflichtiges Tool, das Premium-Funktionen nur für seine abonnierten Nutzer bereitstellte. Aber vor kurzem hat es das Premium-Paket entfernt und ist jetzt kostenlos für alle mit einer Menge interessanter neuer Funktionen.
Bei der Verwendung dieses Tools können Sie je nach Bedarf verschiedene Voreinstellungen wählen, um die Soundqualität zu optimieren. Diese Voreinstellungen umfassen Videos, TV, Gaming und mehr als 40 weitere Arten von Voreinstellungen. Außerdem können Sie die Klarheit, das Ambiente und andere Optionen für Ihr Audio auf der Oberfläche einstellen.
Schritt 1
Suchen Sie die offizielle Webseite von FxSound Enhancer in Ihrem Browser und laden Sie die neueste Version auf Ihren PC. Sobald der Download erfolgreich war, wird die App automatisch mit Ihrem PC-Lautsprecher verbunden.

Schritt 2
Wann immer Sie Audio auf Ihrem PC abspielen, wird es automatisch verbessert. Für weitere Einstellungen können Sie jedoch die Oberfläche der Anwendung öffnen. Dort können Sie in der Liste der Optionen die erforderlichen Einstellungen vornehmen.

Teil 3: Eine Offline-Alternative zur Audioverbesserung: Wondershare Filmora
Wenn Sie Ihr Audio-Erlebnis auf eine ganz neue Ebene bringen wollen, indem Sie die Sound-Qualität verbessern, kann Wondershare Filmora Ihnen dabei helfen. Es handelt sich um ein Video-Editor-Tool, das eine Reihe von Funktionen und Tools für die professionelle Bearbeitung bietet. Aber in der neuen Version 13 von Filmora gibt es jetzt einige neue KI Tools, die Ihnen sehr helfen können.
Der Gesangs Remover ist ebenfalls eines der neuen KI Tools, mit dem Sie die Soundqualität durch Entfernung des Gesangs verbessern können. Auf diese Weise erhalten Sie eine klare Hintergrundmusik, die mit Audio Enhancer Tools weiter verbessert werden kann. Viele Künstler und Editoren nutzen bereits dieses KI Tool, um passende Musik für ihre visuellen Inhalte zu erstellen.
Einige KI Audio Funktionen von Wondershare Filmora
Filmora verfügt über eine Reihe interessanter KI-Tools, die das Spiel der Bearbeitung und Erstellung von Inhalten auf eine sehr positive Weise verändert haben. Zum besseren Verständnis dieser Tools lesen Sie bitte die folgenden Informationen:
1. Stille-Erkennung
KI Stille-Erkennung ist ein interessantes Tool von Wondershare Filmora, weil es Ihnen hilft, unangenehme stille Momente aus Ihren Videos zu entfernen. Auf diese Weise können Sie die Qualität Ihrer visuellen Inhalte steigern und die Betrachter auf eine angemessenere Methode ansprechen.
Schritt 1 Starten Sie Filmora und wählen Sie die entsprechende Option
Starten Sie Wondershare Filmora auf Ihrem Computer und importieren Sie die gewünschten Inhalte in die "Medienbibliothek". Klicken Sie mit der rechten Maustaste auf den Datenträger und wählen Sie im erweiterten Menü die Option "Stille-Erkennung". Es öffnet sich ein neues Fenster, in dem Sie oben rechts auf die "Start" Schaltfläche klicken können.

Schritt 2 Exportieren Sie das bearbeitete Video und nehmen Sie die notwendigen Bearbeitungen vor
Auf diese Weise wird der Erkennungsprozess gestartet und in wenigen Augenblicken erhalten Sie Ihr bearbeitetes Video ohne unnötige Unterbrechungen. Tippen Sie anschließend auf die Schaltfläche "Fertigstellen und Ersetzen", damit der Text in die Zeitleiste eingefügt werden kann, wo Sie ihn weiter nach Ihren Wünschen bearbeiten können.

2. Audio Ducking
Wenn Sie sicherstellen möchten, dass die Lautstärke von Tracks im Hintergrund Ihre Videos nicht stört, kann das AI Audio Ducking Tool Ihnen dabei sehr helfen. Mit diesem KI Tool können Sie die Lautstärke der Hintergrundgeräusche bei Sprache automatisch verringern. Viele YouTuber, Podcaster und andere Creator nutzen dieses Tool, um die Qualität ihrer Inhalte zu verbessern.
Schritt 1 Importieren Sie Ihre Datei und wählen Sie die entsprechenden Clips aus
Importieren Sie Ihre Medienclips in die Zeitleiste, wählen Sie mehrere Videos aus und klicken Sie mit der rechten Maustaste auf das Audio, das Sie anpassen möchten. Es wird ein erweitertes Menü angezeigt, in dem Sie verschiedene Optionen sehen können.

Schritt 2 Anpassen der Audio-Einstellungen
Tippen Sie auf die Funktion "Audio anpassen", um den Einstellungsbereich auf der rechten Seite des Fensters aufzurufen. Aktivieren Sie dort unter der Registerkarte "Audio" die Funktion "Audio Ducking" und nehmen Sie die erforderlichen Einstellungen vor.

3. Sprache-zu-Text
Sprache-zu-Text ist ein interessantes KI-gestütztes Tool von Filmora, das für viele Creator hilfreich ist. Mit Hilfe dieses Tools können Sie mit einem einzigen Klick Ihre Videosprache in Textform erstellen und transkribieren. Auf diese Weise können Sie viel Zeit und Mühe bei der Erstellung von Untertiteln und vielem mehr sparen.
Schritt 1 Verwenden Sie die Option "Sprache zu Text".
Starten Sie den Prozess der Konvertierung von Sprache in Textform, indem Sie die gewünschte Audio- oder Videodatei in die Zeitleiste importieren. Wählen Sie anschließend den Clip aus und klicken Sie mit der rechten Maustaste darauf, um das erweiterte Menü aufzurufen, in dem Sie die Option "Sprache zu Text" auswählen können.

Schritt 2 Einstellen der Basisparameter für die Konvertierung
Daraufhin werden die Parametereinstellungen geöffnet, in denen Sie die erforderlichen Anpassungen vornehmen können. Klicken Sie anschließend auf die Schaltfläche "OK", um den Vorgang zu starten. Innerhalb weniger Augenblicke wird Ihre konvertierte Textdatei automatisch in der Zeitleiste angezeigt.

Schritt 3 Bearbeiten Sie die konvertierte Datei nach Bedarf
Klicken Sie anschließend auf die Untertiteldatei in der Zeitleiste und passen Sie die Einstellungen nach Ihren Wünschen an. Hier können Sie diese auch als Voreinstellung für eine spätere Verwendung speichern. Nachdem Sie alle Einstellungen vorgenommen haben, können Sie die Videodatei auf Ihr Gerät exportieren.

4. AI Audio Denoise
Die Entfernung unnötiger Hintergrundgeräusche aus Ihren Audio- oder Videodateien ist mit dem AI Audio Denoise Tool einfacher. Mit diesem Tool können die Benutzer den Audio-Bedürfnissen der verschiedenen Bereiche gerecht werden und auch das Audio bereinigen. Auf diese Weise kann die Videoqualität erheblich verbessert werden, was sich positiv auf den Zuschauer auswirkt.
Schritt 1 Wählen Sie das gewünschte Audio aus und öffnen Sie das Einstellungsfeld
Um die Hintergrundgeräusche aus Ihrem Audio zu entfernen, importieren Sie den Inhalt und fügen ihn in die Zeitleiste ein. Wählen Sie einen bestimmten Clip aus und rufen Sie die Bearbeitungsoptionen in einem Bereich des Fensters auf.

Schritt 2 Wählen Sie die Registerkarte Audio und scrollen Sie nach unten zum entsprechenden Abschnitt
Klicken Sie auf die Registerkarte "Audio" und scrollen Sie unter dieser Registerkarte nach unten, um den Abschnitt "Entrauschen" zu finden. Schalten Sie im Bereich "Rauschunterdrückung" die gewünschte Option zur Entfernung des Hintergrundrauschens ein.

Fazit
Die Verwendung des FxSound Enhancers kann für den Anfang eine gute Option sein, um die Soundqualität zu verbessern. Dieses Tool ist einfach, weil es sich automatisch an den Lautsprecher Ihres Geräts anpasst. Dafür müssen Sie keinen zusätzlichen Aufwand betreiben. Neben dem Sound ist Wondershare Filmora das effektivste Tool zur Videobearbeitung, mit dem Sie Ihre Videos bearbeiten können.
Diese Software hat ihre neue Version auf den Markt gebracht; es ist einfacher, die neuen Funktionen der KI zu nutzen, um die Qualität Ihrer Inhalte zu verbessern. Mit den leistungsstarken KI-Algorithmen können Sie den Prozess auch automatisieren und Zeit und Geld sparen.
 4,7
4,7




