Audacity ist eine leistungsstarke, kostenlose Software zur Audiobearbeitung, die bei Anfängern und Experten gleichermaßen beliebt ist. Dieses Open-Source Tool bietet Funktionen zum Aufnehmen, Bearbeiten und Verbessern von Audio. Was Audacity auszeichnet, ist seine Zugänglichkeit, denn es ist völlig kostenlos zu benutzen.
In diesem Artikel erfahren Sie, wie Sie den Gesang mit Audacity verbessern können. Angenommen, Sie möchten einen Podcast aufnehmen, ein Voiceover erstellen oder einer Musikspur den letzten Schliff geben. In diesem Fall helfen Ihnen diese Techniken dabei, zu lernen, wie Sie sie mit Audacity und einem anderen Tool - Wondershare Filmora - durchführen können, insbesondere wenn Sie mit Videos arbeiten. Lesen Sie weiter, um mehr zu erfahren.

In diesem Artikel
Teil 1. Grundlegende Techniken zur Verbesserung von Stimme und Gesang mit Audacity
Das Verbessern von Stimme und Gesangsaufnahmen in Audacity muss nicht kompliziert sein. Mit ein paar Tricks können Sie die Qualität von Audio in Audacity verbessern. Hier finden Sie einige einfache, aber effektive Tools, mit denen Audacity Ihren Gesangsspuren den letzten Schliff gibt.
Effekt der Rauschunterdrückung
Hintergrundgeräusche sind bei einer Gesangsaufnahme schon lästig genug. Das Audacity Tool zur Rauschunterdrückung hilft Ihnen, unerwünschte Umgebungsgeräusche zu eliminieren und eine sauberere Audio-Spur zu erstellen.
Hier finden Sie eine Kurzanleitung zur Verwendung der Rauschunterdrückungsfunktion von Audacity:
Schritt 1: Wählen Sie einen Teil des Audios aus, der nur Hintergrundgeräusche enthält.
Schritt 2: Gehen Sie zu Effekt > Rauschunterdrückung. Klicken Sie dann auf "Rauschprofil abrufen".
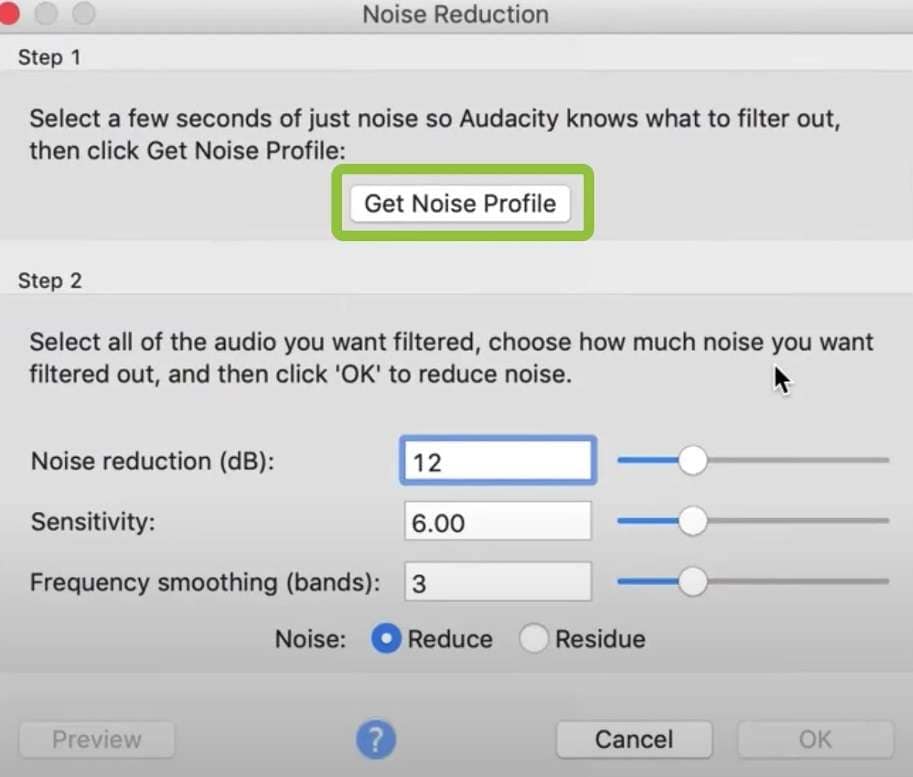
Schritt 3: Wählen Sie die gesamte Spur aus. Gehen Sie erneut zu Effekt > Rauschunterdrückung. Klicken Sie auf OK, nachdem Sie die Einstellungen vorgenommen haben.
Dieses Tool sampelt das Hintergrundrauschen und entfernt es aus der gesamten Spur. Es verleiht Ihrem Gesang mehr Transparenz.
Entzerrung (EQ)
Mit dem EQ können Sie die Balance zwischen den Frequenzkomponenten in Ihrem Audio einstellen. Es hilft, den Gesang klarer und wärmer zu machen.
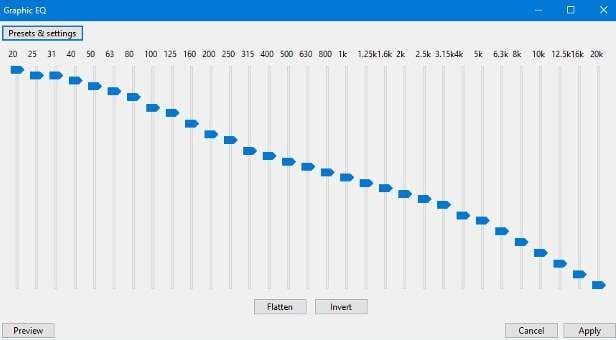
Wie man ihn benutzt:
Schritt 1: Wählen Sie Ihre Gesangsspur aus. Gehen Sie zu Effekt > Entzerrung.
Schritt 2: Wählen Sie eine Voreinstellung oder stellen Sie die Frequenzbänder manuell ein.
Schritt 3: Erhöhen Sie die Frequenzen um 2-5 kHz für mehr Klarheit. Schneiden Sie niedrige Frequenzen unter 80 Hz ab, um Rumpeln zu reduzieren.
Schritt 4: Zeigen Sie eine Vorschau an und wenden Sie es an, wenn Sie zufrieden sind.
Der EQ kann Ihrem Gesang helfen, durch den Mix zu schneiden und professioneller zu klingen.
Komprimierung
Die Komprimierung gleicht die Lautstärkepegel in Ihrer Aufnahme aus, so dass leisere Stellen lauter und lautere Stellen leiser werden. So entsteht eine konsistentere Gesangsspur.
Folgen Sie den nachstehenden Schritten, um sie zu verwenden:
Schritt 1: Wählen Sie Ihre Gesangsspur aus. Gehen Sie zu Effekt > Komprimierer.
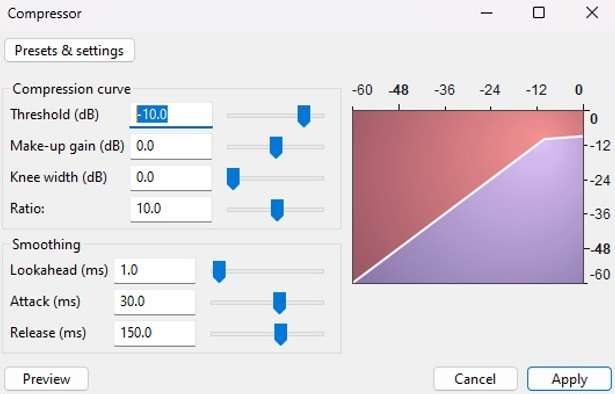
Schritt 2: Stellen Sie den Schwellenwert auf etwa -12 dB und das Verhältnis zwischen 2:1 und 4:1 ein.
Schritt 3: Passen Sie die Attack- und Release-Zeiten an (beginnen Sie mit 10 ms bzw. 100 ms). Aktivieren Sie den Make-up Gain, um die Gesamtlautstärke zu erhöhen.
Schritt 4: Vorschau und Anwendung.
Die Komprimierung trägt zu einem ausgewogenen und professionell klingenden Sound der Gesangsspuren bei.
Entfernung von Klicken und Stilleffekte
Diese Tools helfen Ihnen, Ihr Audio zu bereinigen, indem sie unerwünschte Sounds und Stille entfernen.
Dieses Tool zur Klick Entfernung hilft Ihnen, Klickgeräusche in Ihren Aufnahmen zu beseitigen. So verwenden Sie es:
Schritt 1: Wählen Sie Ihre gesamte Spur aus. Gehen Sie zu Effekt > Klick Entfernung.
Schritt 2: Passen Sie den Schwellenwert und die maximale Spike-Breite an. Klicken Sie zum Anwenden auf OK.
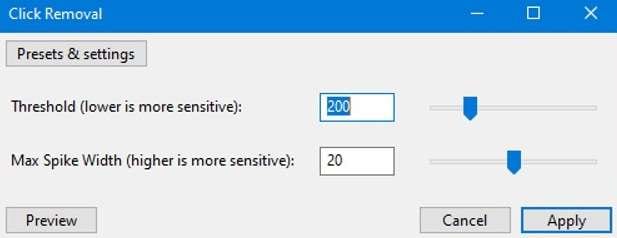
Auf der anderen Seite, um die Stille Effekte zu nutzen:
Schritt 1: Wählen Sie alle unerwünschten Abschnitte mit Stille oder Rauschen aus. Gehen Sie dann auf "Stille abschneiden".
Schritt 2: Klicken Sie auf Übernehmen, um die Auswahl durch echte Stille zu ersetzen.
Verwenden Sie diese Funktion, um Atemgeräusche oder Pausen zwischen Sätzen für eine sauberere Aufnahme zu entfernen.
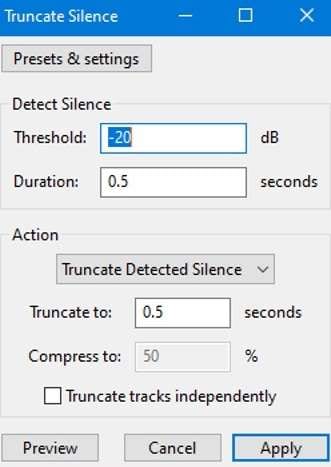
Wenden Sie diese grundlegenden Audacity-Techniken an, um die Qualität Ihrer Gesangsaufnahmen deutlich zu verbessern. Arbeiten Sie immer an einer Kopie Ihrer Originaldatei und nehmen Sie kleine, schrittweise Änderungen vor. Hören Sie nach jeder Anpassung genau hin, um sicherzustellen, dass Sie das gewünschte Ergebnis erzielen, ohne Ihr Audio zu stark zu bearbeiten. Sie werden später ein Gespür dafür entwickeln, welcher Sound am besten zu Ihrer Stimme oder Ihrem Aufnahme-Setup passt.
Teil 2. Fortgeschrittene Techniken zur Verbesserung von Stimme und Gesang mit Audacity
Audacity bietet mehrere fortgeschrittene Techniken für diejenigen, die ihre Fähigkeiten zur Verbesserung des Gesangs auf die nächste Stufe bringen möchten. Diese Methoden können Ihnen zu einem ausgefeilteren, professionellen Sound verhelfen. Sie werden einige fortgeschrittene Tools kennenlernen und erfahren, wie Sie damit Ihre Audioqualität verbessern können.
De-essing
De-Essing entfernt, wie der Name schon sagt, übermäßige "s"- und "sch"-Sounds in Gesangsaufnahmen. Audacity verfügt zwar nicht über einen eingebauten De-Esser, aber es gibt verschiedene Tools, die Sie als Abhilfe verwenden können. Hier ist eine Idee, wie Sie den De-Essing-Effekt nachahmen können, um Audio in Audacity zu verbessern:
Schritt 1: Identifizieren Sie die problematische Frequenz (normalerweise 5-8 kHz).
Schritt 2: Verwenden Sie das Equalizer Tool, um eine schmale Senke bei dieser Frequenz zu erzeugen. Wenden Sie die Kompression auf diesen bestimmten Frequenzbereich an.
Diese Technik hilft, harte Zischlaute abzumildern, wodurch der Gesang geschmeidiger und angenehmer wird.
Hall und Echo Effekte
Hall und Echo können Ihrem Gesang Tiefe und Raum verleihen, ihn natürlicher klingen lassen oder besondere atmosphärische Effekte erzeugen.
Um Hall- oder Echoeffekte zu verwenden, wählen Sie Ihre Gesangsspur. Gehen Sie dann zu Effekt > Hall oder Effekt > Echo.
Für Hall stellen Sie Parameter wie Raumgröße, Nachhallzeit und Dämpfung ein. Verwenden Sie dann den Dry/Wet Mixer.
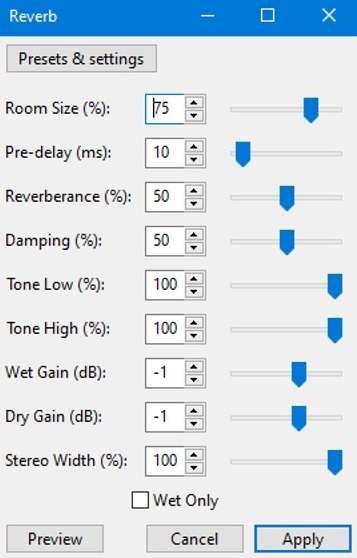
Für Echo stellen Sie die Verzögerungszeit und den Abklingfaktor entsprechend ein.
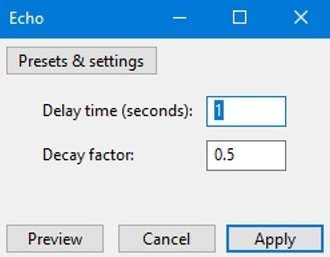
Beide Effekte können dazu beitragen, dass Ihr Gesang besser in einem Mix sitzt oder eine bestimmte Atmosphäre erzeugt. Verwenden Sie sie dezent für einen natürlichen Sound oder intensiver für kreative Effekte.
Tonhöhenkorrektur und Tuning
Die Tonhöhenkorrektur ist zwar kein Ersatz für eine gute Gesangstechnik, kann aber bei der Feinabstimmung Ihrer Aufnahmen helfen.
Versuchen Sie die folgenden Schritte, um eine Tonhöhenkorrektur oder ein Tuning für Ihren Gesang durchzuführen:
Schritt 1: Installieren Sie das Nyquist Analyze Pitch Plugin für Audacity.
Schritt 2: Wählen Sie einen Teil Ihrer Gesangsspur aus. Verwenden Sie das Plugin, um die Tonhöhe zu analysieren.
Schritt 3: Gehen Sie zu Effekt > Tonhöhe ändern. Passen Sie die Tonhöhe anhand der Analyseergebnisse an und verwenden Sie eine spezielle Software zur Tonhöhenkorrektur in Verbindung mit Audacity, um eine fortgeschrittenere Abstimmung vorzunehmen.
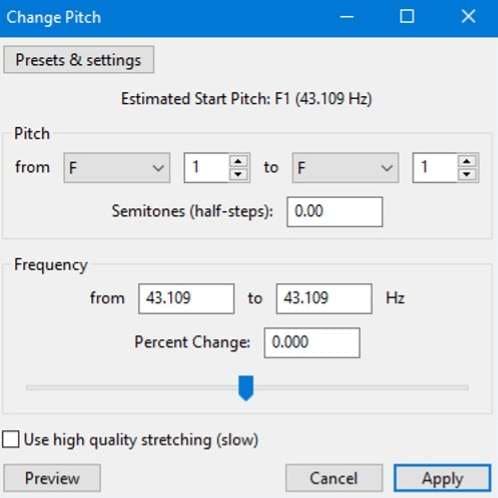
Diese fortgeschrittenen Techniken erfordern Übung und ein gutes Gehör. Nehmen Sie subtile Anpassungen vor und vergleichen Sie Ihr bearbeitetes Audio häufig mit dem Original, um sicherzustellen, dass Sie die Soundqualität verbessern und nicht verschlechtern. Denken Sie daran, dass das Ziel darin besteht, Ihren Gesang zu verbessern und gleichzeitig seinen natürlichen Charakter und seine Emotionen zu erhalten.
Teil 3. Verbessern von Stimme und Audio in Videos mit Wondershare Filmora
Während die Verbesserung des Gesangs in Audacity bei Audio-Spuren einfach ist, stellt die Arbeit mit Videos eine neue Herausforderung dar. Ein spezieller Video Editor kann Ihnen helfen, Ihren Workflow zu optimieren, wenn Sie mit Videoinhalten arbeiten. Auf diese Weise müssen Sie Ihr Audio nicht mehr in ein separates Programm wie Audacity exportieren, bevor Sie es verbessern können.
Geben Sie Wondershare Filmora ein, eine leistungsstarke und dennoch benutzerfreundliche Videobearbeitungssoftware mit robusten Funktionen für die Audiobearbeitung und für Videos. Das Tool bietet eine breite Palette von Tools für die Videobearbeitung, Spezialeffekte und Audioverbesserung, alles auf einer einzigen, intuitiven Oberfläche. Filmora zeichnet sich durch seine leistungsstarken Funktionen und seine Benutzerfreundlichkeit aus. Es ist ideal für Content Creator, YouTuber und alle, die hochwertige Videos mit ausgefeiltem Audio produzieren möchten.
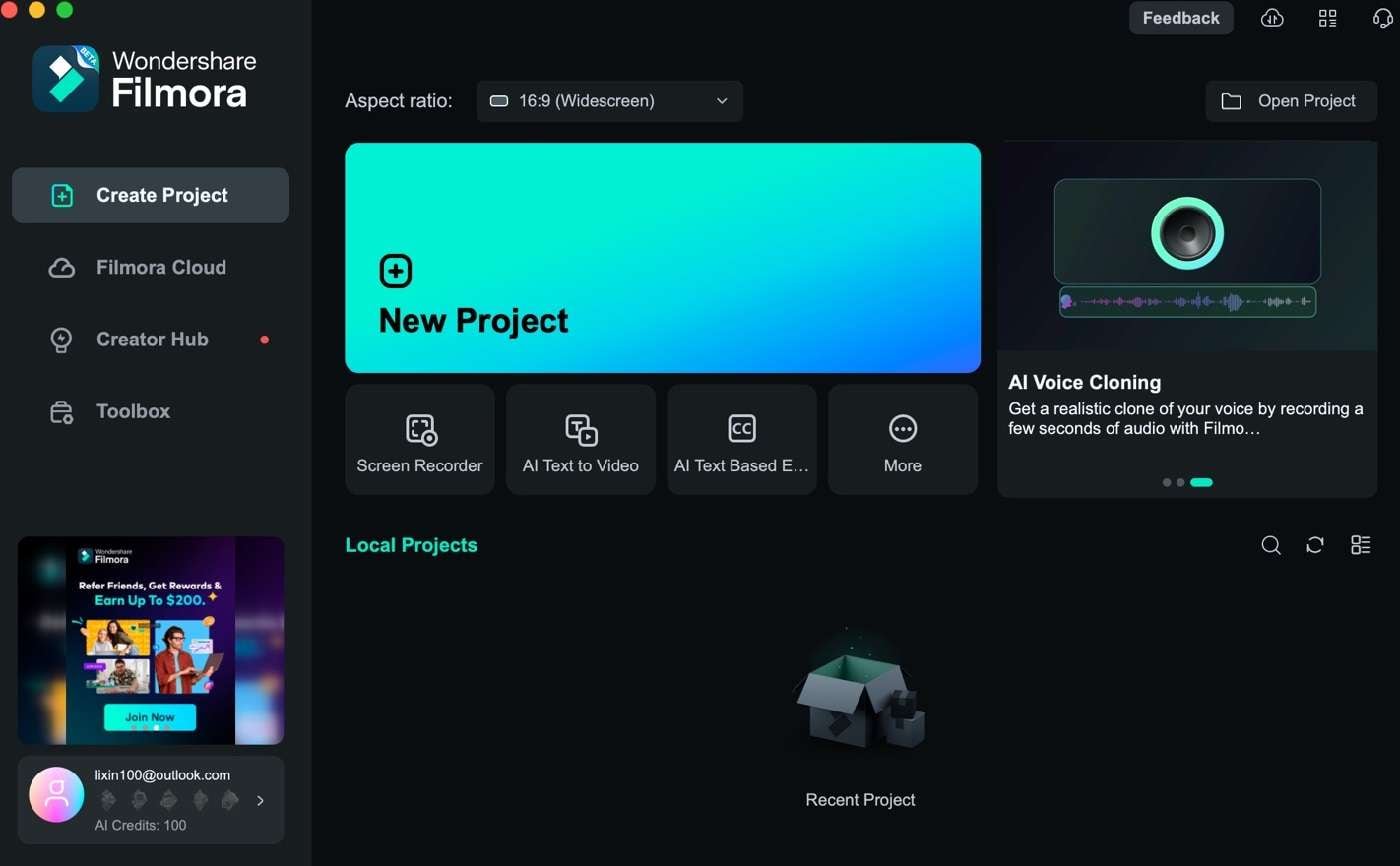
Filmora bietet mehrere Funktionen, die speziell auf die Verbesserung und Kontrolle des Audios in Ihren Videos zugeschnitten sind:
- Audio Ducking. Mit Audio-Ducking wird die Musiklautstärke etwas leiser, wenn ein Dialog oder eine Erzählung im Video vorkommt. Dies trägt dazu bei, dass die Stimme immer klar und deutlich zu hören ist.
- Audio Equalizer. Ähnlich wie das EQ Tool von Audacity können Sie mit dem Equalizer von Filmora verschiedene Frequenzbänder anpassen, um den Gesang klarer zu machen, unerwünschte Geräusche zu reduzieren oder den Gesamtklang Ihres Audios zu formen.
- Audio Mixer. Mit diesem Tool haben Sie die präzise Kontrolle über mehrere Audio-Spuren und können Dialoge, Musik und Sound-Effekte perfekt ausbalancieren.
- Rauschentfernung. Filmora enthält ein Tool zur Entfernung von Störgeräuschen, das Ihnen dabei hilft, Hintergrundbrummen, Zischlaute oder andere unerwünschte Umgebungsgeräusche aus Ihren Audio-Spuren zu entfernen.
- Tonhöhenverschiebung. Mit dieser Funktion können Sie die Tonhöhe Ihres Audios anpassen, um kleinere Tonhöhenprobleme zu korrigieren oder spezielle Gesangseffekte zu erzeugen.
- Audio ausblenden. Fügen Sie mühelos Ein- und Ausblendungen zu Ihren Audio-Spuren hinzu, um geschmeidige Übergänge zwischen Szenen oder am Anfang und Ende Ihres Videos zu schaffen.
- Audio-Effekte. Filmora bietet Audio-Effekte wie Hall, Echo und mehr, mit denen Sie die perfekte Atmosphäre für den Ton Ihres Videos schaffen können.
Wondershare Filmoras KI Stimmverbesserer
Eine der herausragenden Funktionen von Filmora ist der KI-Stimmverbesserer. Dieses hochmoderne Tool nutzt künstliche Intelligenz, um die Qualität der Stimmen in Ihren Videos automatisch zu verbessern. Die KI analysiert Ihr Audio, um Bereiche zu identifizieren, die verbessert werden müssen, z.B. Hintergrundgeräusche, undeutliche Sprache oder Unstimmigkeiten in der Lautstärke.
Auf der Grundlage ihrer Analyse wendet die KI mehrere Verbesserungen gleichzeitig an, darunter Rauschunterdrückung, EQ-Anpassungen und Lautstärkenormalisierung. Die KI ist speziell darauf trainiert, menschliche Stimmen zu verbessern, was sie ideal für Vlogs, Interviews oder ähnliches macht.
Wie man den KI-Stimmverbesserer von Wondershare Filmora verwendet
Möchten Sie Filmora ausprobieren? Hier sind einige der Schritte, die Sie befolgen müssen, um Ihren Gesang mit diesem Tool zu verbessern:
Schritt 1: Laden Sie Filmora herunter, installieren Sie es und starten Sie es. Dann melden Sie sich an oder registrieren Sie sich mit einem Wondershare-, Facebook-, Apple-, Google- oder X-Konto.
Schritt 2: Starten Sie ein neues Projekt auf der Startseite.
Schritt 3: Fügen Sie der App Ihr Audio oder Video hinzu, indem Sie auf Projektmedien > Importieren klicken. Ziehen Sie sie anschließend in die Zeitleiste.
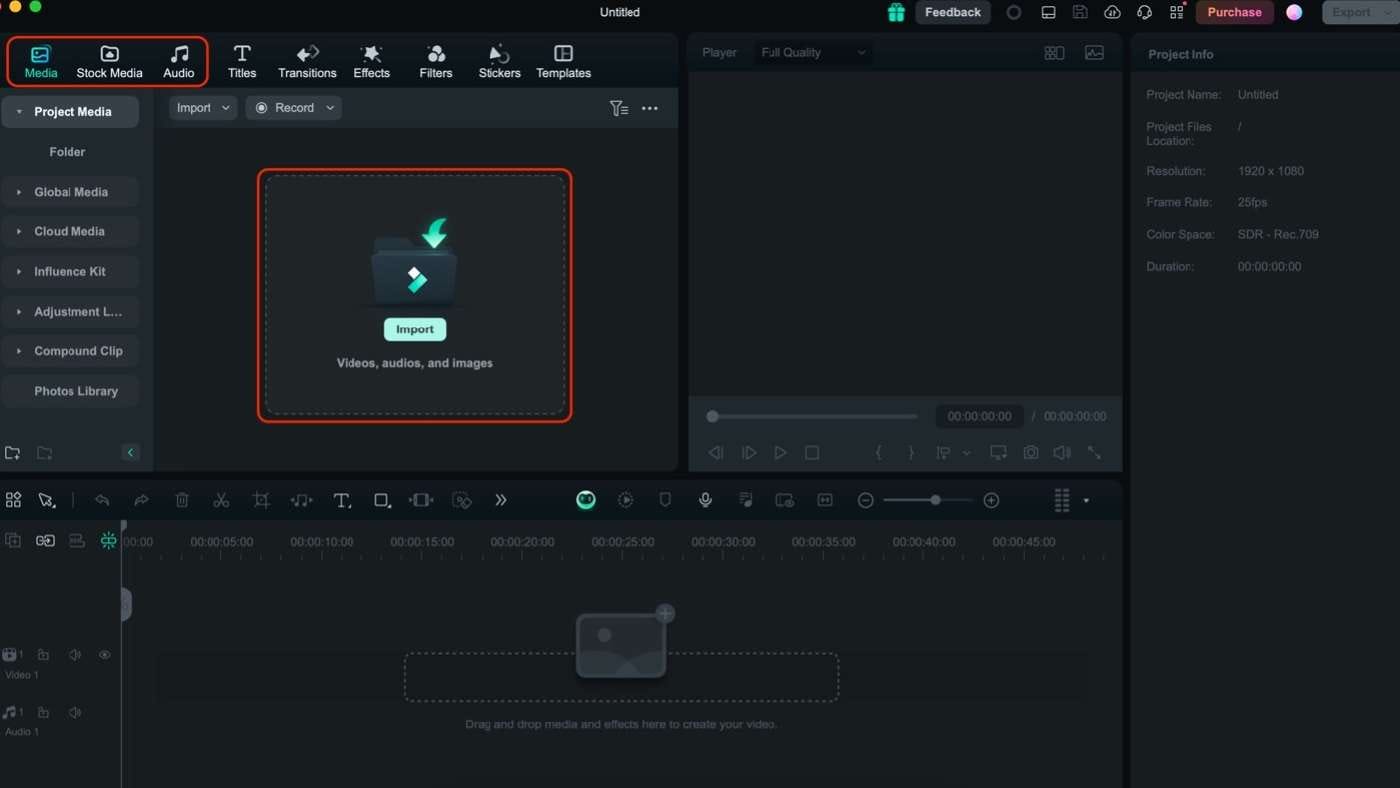
Schritt 4: Und schließlich wählen Sie Ihr Audio aus. Suchen Sie dann unter Audio nach KI Stimmverbesserer und schalten Sie ihn ein.
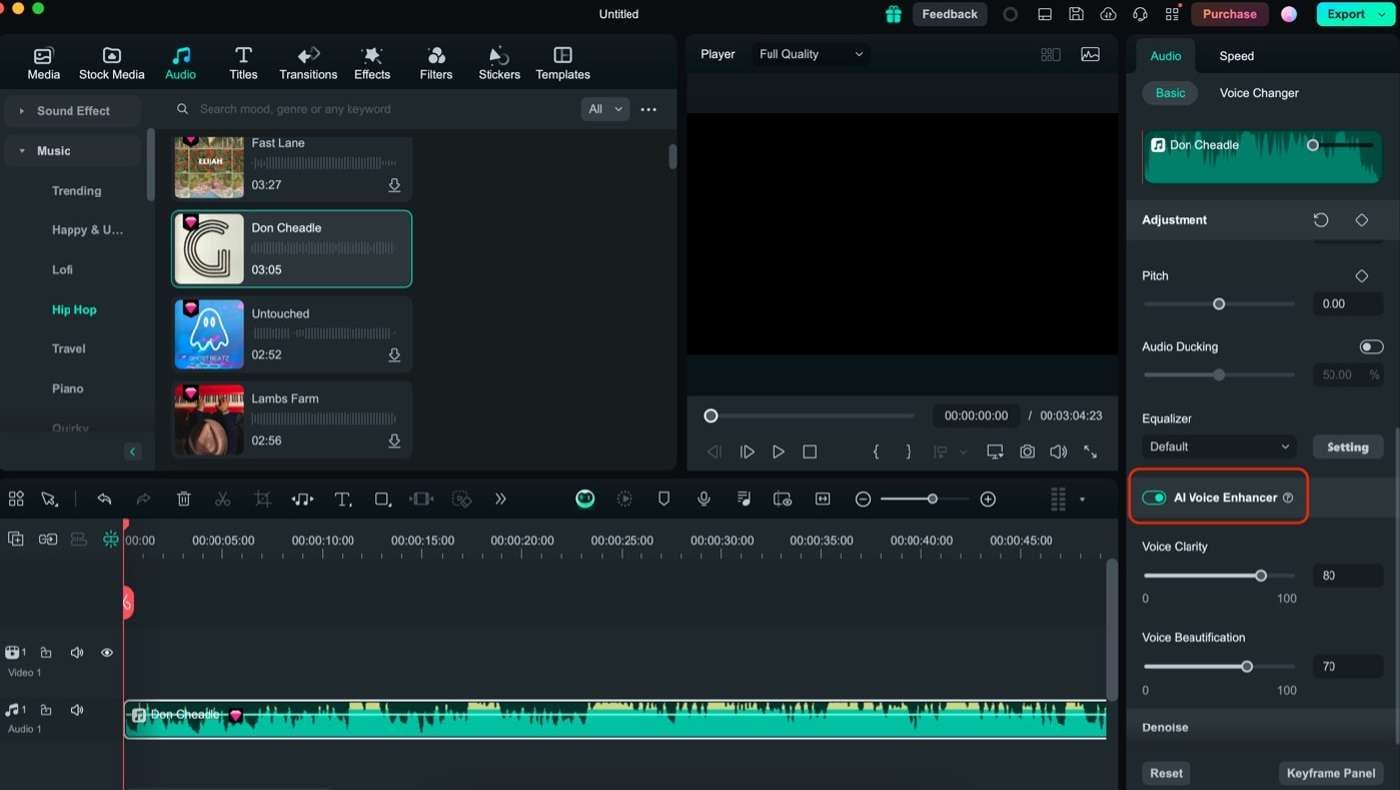
Fazit
Dieser Artikel behandelt verschiedene Möglichkeiten, den Gesang in Audacity zu verbessern. Ganz gleich, ob Sie einen Podcast aufnehmen oder ein Video erstellen, diese Methoden können Ihrem Gesang zu einem präziseren und professionelleren Sound verhelfen.
Für Video Creator empfehlen wir Wondershare Filmora. Es ist ein benutzerfreundliches Tool, mit dem Sie Ihr Video bearbeiten und Ihr Audio verbessern können - alles an einem Ort. Mit Funktionen wie dem KI Stimmverbesserer macht Filmora es Ihnen leicht, Ihr Audio zu verbessern, ohne dass Sie ein Sound-Experte sein müssen. Versuchen Sie, Ihre Videos so gut klingen zu lassen, wie sie aussehen.
FAQs
-
Wie kann man Audio bearbeiten, um Stimmen besser zu hören?
Um die Klarheit der Stimme in Audio zu verbessern, reduzieren Sie das Rauschen und entfernen Sie die Sounds im Hintergrund. Dann wird eine Entzerrung (EQ) angewendet, um die Frequenzen um 2-5 kHz anzuheben, was die Verständlichkeit der Stimme verbessert. Verwenden Sie die Kompression, um die Lautstärke auszugleichen und leisere Passagen besser hörbar zu machen. Schließlich sollten Sie einen De-Esser verwenden, um harte Zischlaute zu reduzieren.
-
Wie kann ich meine Stimme in Audio klarer machen?
Damit Ihre Stimme bei Audio-Aufnahmen besser zur Geltung kommt, sollten Sie mit einer guten Aufnahmepraxis beginnen: Verwenden Sie ein hochwertiges Mikrofon und nehmen Sie in einer ruhigen Umgebung auf. In der Postproduktion wird die Rauschunterdrückung eingesetzt, um Hintergrundgeräusche zu eliminieren. Wenden Sie den EQ an, um Frequenzen anzuheben, die die Klarheit verbessern (in der Regel um 2-5 kHz) und Frequenzen abzuschneiden, die den Sound trüben (oft unter 100 Hz).
-
Wie korrigiert man eine dumpfe Stimme in Audacity?
Um eine dumpfe Stimme in Audacity zu korrigieren, gibt es mehrere Möglichkeiten: - Verwenden Sie das Equalizer Tool, um die hohen Mitten (ca. 2-4 kHz) anzuheben und die niedrigen Frequenzen (unter 100 Hz) abzusenken.
- Wenden Sie den Hochpassfilter an, um unnötige tiefe Frequenzen zu entfernen, die zu Unschärfe führen können.
- Verwenden Sie den Effekt der Komprimierung, um die Lautstärke auszugleichen und leisere Teile der Sprache hervorzuheben.
- Wenden Sie bei Bedarf eine subtile Rauschunterdrückung an, um Hintergrundgeräusche zu beseitigen.
- Zum Schluss normalisieren Sie das Audio, um eine einheitliche Lautstärke in der gesamten Spur zu gewährleisten.
 4,7
4,7




