- • Bildschirmaufnahme
- 1. Bildschirmaufnahmetools für Windows
- 2. Bildschirmaufnahmetools für Linux
- 3. Bildschirmaufnahmetools für iPhone/iPad
- 4. Bildschirm auf Mac aufnehmen
- 6. Kostenlose online Bildschirmaufnahmetools
- 7. Ändern von Screenshot-Dateiformaten am Mac
- 8. Ändern von Screenshot-Speicherort am Mac
Tutorial: Wie macht man ein Screenshot auf dem Mac
Es gibt so viele verschiedene Methoden, die Sie verwenden können, um einen Screenshot auf einem Mac aufzunehmen. Wir werden Ihnen die 3 einfachsten Möglichkeiten zeigen.
 100% Sicherheit verifiziert | Kein Abozwang | Keine Malware
100% Sicherheit verifiziert | Kein Abozwang | Keine MalwareSep 05, 2025• Bewährte Lösungen
Im Laufe der letzten Jahrzehnte sind Mac-Computer so leistungsfähig geworden, dass es heute kaum eine Aufgabe gibt, die nicht mit einem Mac erledigt werden kann. Einen Screenshot zu machen, war schon immer eine einfache Aufgabe, obwohl Macs nicht wie PCs über eine PrintScreen-Taste verfügen. Tatsächlich ist das Erstellen eines Screenshots eine der einfachsten Aufgaben, die Sie auf jedem Apple-Gerät durchführen können.
Es gibt so viele verschiedene Methoden, die Sie verwenden können, um einen Screenshot auf einem Mac-Computer aufzunehmen und in diesem Artikel werden wir Ihnen die drei einfachsten Möglichkeiten zeigen, dies zu tun.
Einfaches KI Videoschnittprogramm für Anfänger und Profis
- Umfangreiche KI-Funktionen: klüger bearbeiten - Ihre Ideen unabhängig von Ihrem Fähigkeitsniveau zu verwirklichen
- Keyframing, Bewegungsverfolung, automatische Farbanpassung werden ein Video attraktiver und kreativer machen.
- 10M+ Kreative Ressourcen zur Verfügung: Texte, Audio, Übergange, Effekte, Stickers und mehr
- 100K+ lizenzfreie Musik: Über 80 % für kommerzielle Nutzung; KI Musik Generator (auch für kommerzielle Nutuzung)
- 4K-Videos direkt auf YouTube und Vimeo oder andere Plattformen teilen.
Methode 1: Aufnehmen von Screenshots mit Tastaturbefehlen
Alles, was Sie tun müssen, um Ihren ersten Screenshot auf einem Mac-Computer aufzunehmen, ist Ihre Tastatur zu verwenden, da dies bei weitem der schnellste Weg ist, Ihren Bildschirm in ein Standbild zu verwandeln.
Wie nimmt man einen ganzen Bildschirm auf einem Mac auf?
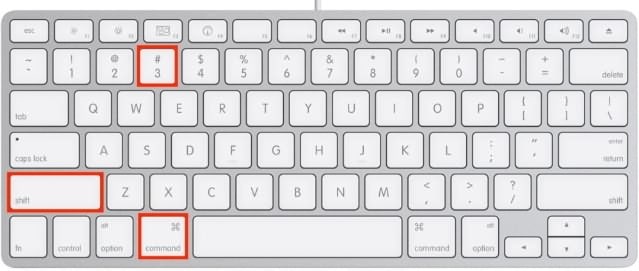
Vergewissern Sie sich, dass alles, was Sie in das Bild aufnehmen möchten, deutlich auf dem Bildschirm zu sehen ist und halten Sie einfach die Tastenkombination Befehl + Umschalt + 3 gedrückt, um den Screenshot zu erstellen. Nachdem Sie ein Kameraklicken hören, wird das von Ihnen erstellte Bild als PNG-Datei auf dem Desktop gespeichert. Wählen Sie die Option Öffnen mit aus dem Kontextmenü, auf das Sie mit einem Rechtsklick auf den Screenshot zugreifen können, wenn Sie das Bild in einer App öffnen möchten, mit der Sie Bilder in sozialen Medien teilen oder per E-Mail versenden können.
Wie macht man einen Screenshot von einem Teil des Bildschirms auf einem Mac?
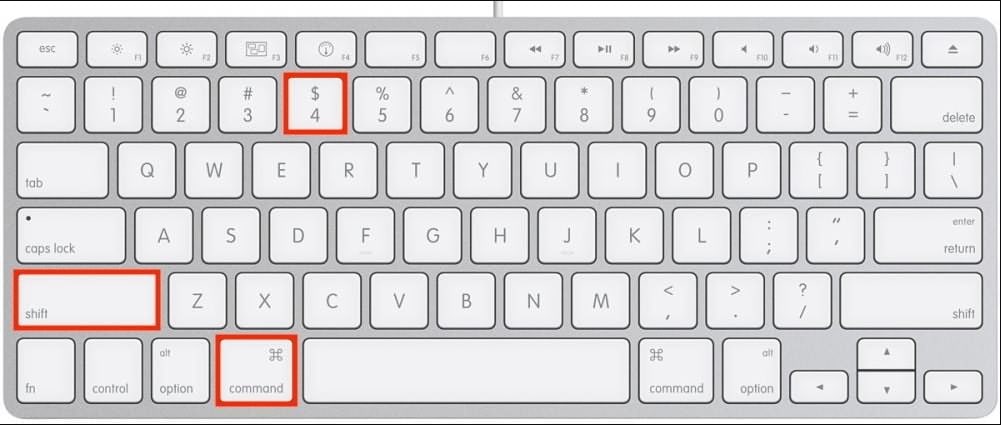
Vollbild-Screenshots enthalten oft unerwünschte Elemente, die herausgeschnitten werden müssen. Wenn Sie also Zeit bei der Nachbearbeitung Ihrer Screenshots sparen möchten, können Sie einfach die Tasten Befehl + Umschalt + 4 drücken. Ein Fadenkreuz-Mauszeiger erscheint auf dem Bildschirm und Sie müssen nur klicken und den Zeiger ziehen, um den Bereich des Bildschirms zu bestimmen, den Sie aufnehmen möchten. Das Fadenkreuz zeigt auch die Pixelanzahl an, die es Ihnen ermöglicht, zu wissen, wie groß das Bildschirmfoto sein wird. Wenn Sie die Umschalttaste gedrückt halten, können Sie alle Ecken des Auswahlrechtecks sperren, außer der, die Sie gerade ziehen.
Sobald Sie die linke Maustaste loslassen, wird der Screenshot automatisch erstellt und auf Ihrem Desktop unter dem Namen Screenshot (Datum + Uhrzeit) gespeichert. Doppelklicken Sie auf die Datei, um sie mit der Preview-App zu öffnen und fahren Sie fort, sie mit Ihren Freunden oder Kollegen zu teilen.
Wie macht man Screenshots von einem bestimmten App-Fenster?
Starten Sie die App und öffnen Sie dann das Fenster, von dem Sie einen Screenshot machen möchten und halten Sie dann die Tasten Befehl + Umschalt + 4 auf Ihrer Tastatur gedrückt. Wie Sie bereits wissen, bringt diese Aktion das Fadenkreuz zum Vorschein und dann sollten Sie die LEERTASTE drücken, um das Fadenkreuz in eine Kamera zu verwandeln. Sobald Sie den Mauszeiger der Kamera auf dem oberen Rand des Fensters positionieren, färbt sich Ihr Bildschirm blau, so dass Sie überprüfen können, ob Sie das richtige Fenster ausgewählt haben. Verwenden Sie die linke Maustaste, um einen Screenshot zu erstellen und das Bild zu bearbeiten oder zu teilen.
Aufnehmen von Screenshots mit der Touch Bar auf dem MacBook Pro
MacBook Pro-Besitzer können die Touch Bar Funktion nutzen, um Screenshots auf ihrem Computer zu machen. Wenn Sie nicht bereits eine Verknüpfung für einen Screenshot auf der Touch Bar haben, müssen Sie auf das Apple-Logo auf Ihrem Desktop klicken und dann die Option Systemeinstellungen auswählen. Klicken Sie auf das Tastatur Symbol und wählen Sie die Funktion Anpassen des Bedienstreifens, die sich unten auf dem Bildschirm befindet. Sobald das neue Fenster erscheint, sollten Sie das Screenshot-Symbol suchen und es per Drag & Drop auf die Touch Bar ziehen und auf "Fertig" klicken. Jetzt, wo die Option "Screenshot" in der Touch Bar verfügbar ist, können Sie einfach auf ihr Symbol klicken und Screenshots des gesamten Bildschirms, eines Teils davon oder eines einzelnen Fensters machen.
Methode 2: Aufnehmen von Screenshots mit der integrierten Preview-App

Diese Methode zum Erstellen von Screenshots auf Mac-Computern ist so schnell und einfach wie die Verwendung von Tastaturkürzeln. Öffnen Sie die Preview-App und gehen Sie zum "Datei" Menü, wo Sie das Untermenü Screenshot aufnehmen finden. Sie können entweder einen ganzen Bildschirm, einen von Ihnen ausgewählten Teil davon oder einen Screenshot eines aktiven Fensters aufnehmen.
In der Preview-App können Sie den Zielort auf der Festplatte auswählen, an dem Ihre Bilder gespeichert werden sollen und Sie können auch den Namen der Datei ändern, bevor Sie sie speichern. Wenn Sie die Steuerungstaste gedrückt halten, während Sie einen Screenshot machen, können Sie das Bild in der Zwischenablage speichern und in eine Fotobearbeitungssoftware oder ein Textverarbeitungsprogramm einfügen.
Methode 3: Erstellen von Screenshots mit der vorinstallierten Grab-App

Diese App ist mit allen Versionen des Mac OS gebündelt, was bedeutet, dass alle Mac-Benutzer über den Unterordner "Dienstprogramm" im Ordner "Programme" darauf zugreifen können. Grab wird in der Regel als Symbolleiste angezeigt, so dass Sie einfach auf das "Grab" Menü klicken und die für Sie passende Option auswählen sollten. Sie können einen Screenshot des gesamten Bildschirms machen, einen Bereich des Bildschirms auswählen, den Sie aufnehmen möchten oder einen Screenshot eines bestimmten Fensters machen.

Die Funktion "Timed Screen" kann verwendet werden, wenn Sie eine zehnsekündige Verzögerung vor der Aufnahme des Screenshots haben möchten, was sehr nützlich sein kann, wenn Sie Zeit brauchen, um den Desktop zu organisieren, bevor der Screenshot aufgenommen wird.
Wenn Sie den Mauszeiger in Ihre Screenshots einbeziehen möchten, müssen Sie auf das Symbol "Grab" klicken und die Option "Voreinstellungen" wählen. Sie können dann den Zeigertyp auswählen und wenn Sie möchten, auch den Ton aktivieren.
Fazit
Mac-Computer bieten Unterstützung für zahlreiche Apps und Softwareprodukte, mit denen Sie mühelos einen Screenshot erstellen können. Wenn Sie aus irgendeinem Grund die Tastaturkürzel nicht verwenden möchten, bieten Apps wie Grab oder Preview eine alternative Lösung. Unabhängig davon, welche Methode Sie zum Erstellen von Screenshots verwenden, wird dieser Vorgang nicht mehr als ein paar Minuten Ihrer Zeit in Anspruch nehmen.
Haben Sie eine Lieblingsmethode zum Erstellen von Screenshots auf einem Mac-Computer? Hinterlassen Sie unten einen Kommentar und lassen Sie es uns wissen.
Sie können Filmora kostenlos herunterladen und ausprobieren:
 100% Sicherheit verifiziert | Keine Malware
100% Sicherheit verifiziert | Keine Malware





 Sichere Download-Garantie, keine Malware
Sichere Download-Garantie, keine Malware

