- • Bildschirmaufnahme
- 1. Bildschirmaufnahmetools für Windows
- 2. Bildschirmaufnahmetools für Linux
- 3. Bildschirmaufnahmetools für iPhone/iPad
- 4. Bildschirm auf Mac aufnehmen
- 6. Kostenlose online Bildschirmaufnahmetools
- 7. Ändern von Screenshot-Dateiformaten am Mac
- 8. Ändern von Screenshot-Speicherort am Mac
Wie kann man Bilschirmaufnahme auf Mac mit QuickTime machen
QuickTime ist ein erstaunlicher Bildschirmrecorder für Mac. In diesem Artikel wird eine Schritt-für-Schritt Anleitung für die Bildschirmaufnahme auf Mac mit QuickTime geboten.
 100% Sicherheit verifiziert | Kein Abozwang | Keine Malware
100% Sicherheit verifiziert | Kein Abozwang | Keine MalwareSep 02, 2025• Bewährte Lösungen
Die in der Mac-Betriebssoftware (OS) vorinstallierte App, der QuickTime-Player ist eine Technologie von Apple, die jeden einzelnen Mac mit seinen Wiedergabe-, Speicher- und Multimedia-Entwicklungsfunktionen versorgt. Sie hilft bei der Kombination von Text, Ton, Video und Animation in einer einzigen Datei. Einer der besten Teile dieser Technologie ist die Funktion des Bildschirmrecorders für Mac.
Einfaches KI Videoschnittprogramm für Anfänger und Profis
- Umfangreiche KI-Funktionen: klüger bearbeiten - Ihre Ideen unabhängig von Ihrem Fähigkeitsniveau zu verwirklichen
- Keyframing, Bewegungsverfolung, automatische Farbanpassung werden ein Video attraktiver und kreativer machen.
- 10M+ Kreative Ressourcen zur Verfügung: Texte, Audio, Übergange, Effekte, Stickers und mehr
- 100K+ lizenzfreie Musik: Über 80 % für kommerzielle Nutzung; KI Musik Generator (auch für kommerzielle Nutuzung)
- 4K-Videos direkt auf YouTube und Vimeo oder andere Plattformen teilen.
Hier erfahren Sie, wie Sie mit QuickTime einen Bildschirm für Mac aufzeichnen können.
SCHRITT 1. Quicktime starten
SCHRITT 2. Wählen Sie die Bildschirmaufnahme Option
SCHRITT 3. Verbessern mit Audio (optional)
SCHRITT 4. Optionale Mausklicks
SCHRITT 5. Klicken Sie auf die rote Aufnahme-Taste
SCHRITT 6. Beenden der Aufnahme
SCHRITT 7. Speichern der Aufnahme
SCHRITT 8. Bearbeiten
Bester Bildschirm-Recorder für Mac: Wondershare DemoCreator
SCHRITT 1. QuickTime starten
Der QuickTime-Player ist auf der Mac OS X 10.6 Version oder den höherwertigen Geräten vorinstalliert, die eine Bildschirmaufnahme für Ihren Mac ermöglichen. Stellen Sie also sicher, dass Sie diese Version haben. Denken Sie daran, dass QuickTime 7 Pro oder 7 die Option zur Aufnahme von Bildschirmvideos nicht unterstützt, so dass die vorinstallierte QuickTime Player App zwingend erforderlich ist. Sie können die QuickTime-Player-App über das Launchpad oder Spotlight, den Anwendungsordner, öffnen.
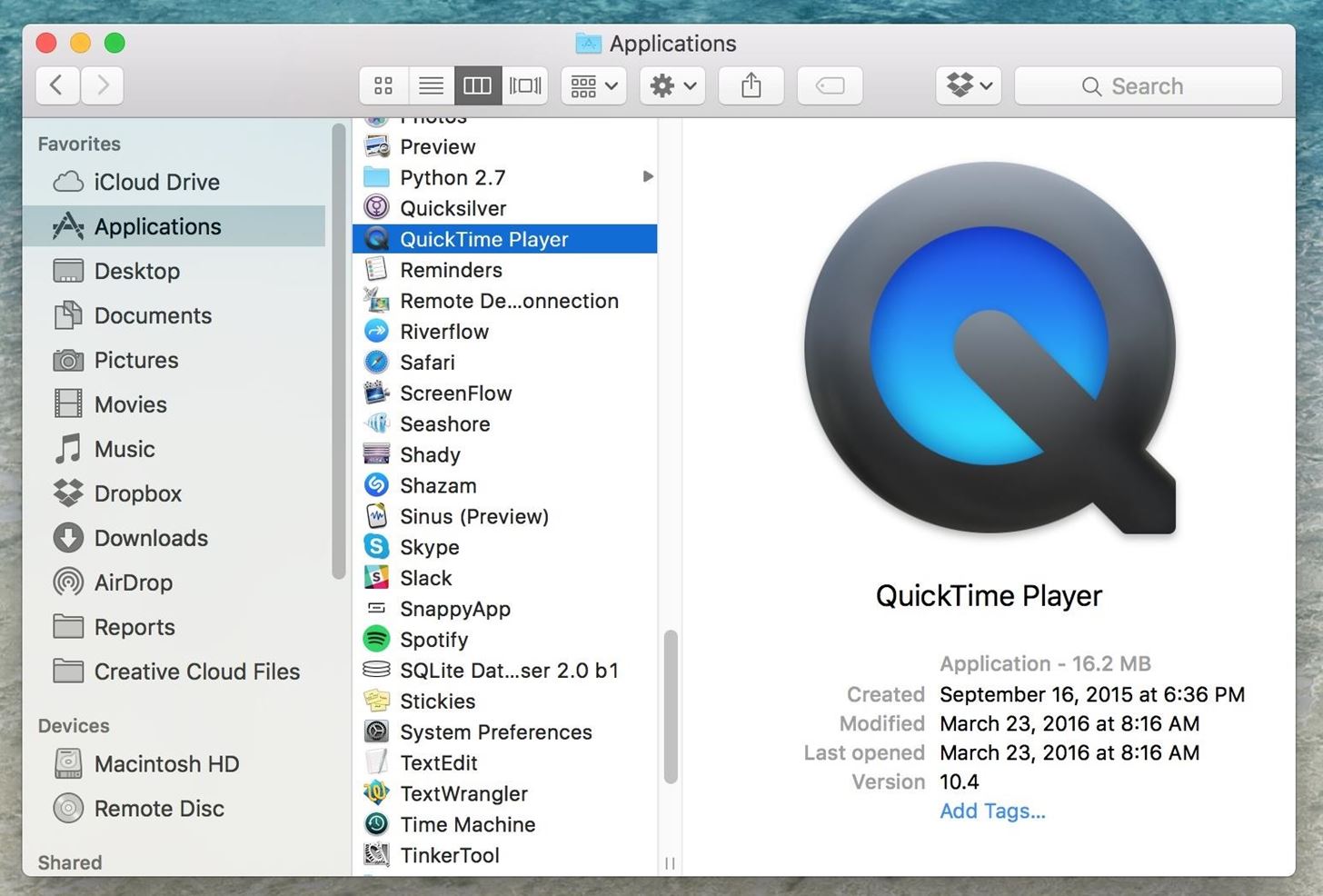
SCHRITT 2. Wählen Sie die Bildschirmaufnahme Option
Das Pop-up-Finder-Fenster kann ignoriert werden, um direkt zum Datei Menüpunkt in der Menüleiste zu gelangen. Sie können es auf 2 Arten verwenden. Zunächst können Sie auf das Tastaturkürzel Strg + Befehl + N klicken oder die verfügbare Option "Neue Bildschirmaufnahme" wählen. Sofort zeigt das Pop-up-Fenster den Recorder wie im unten gezeigten Bild.
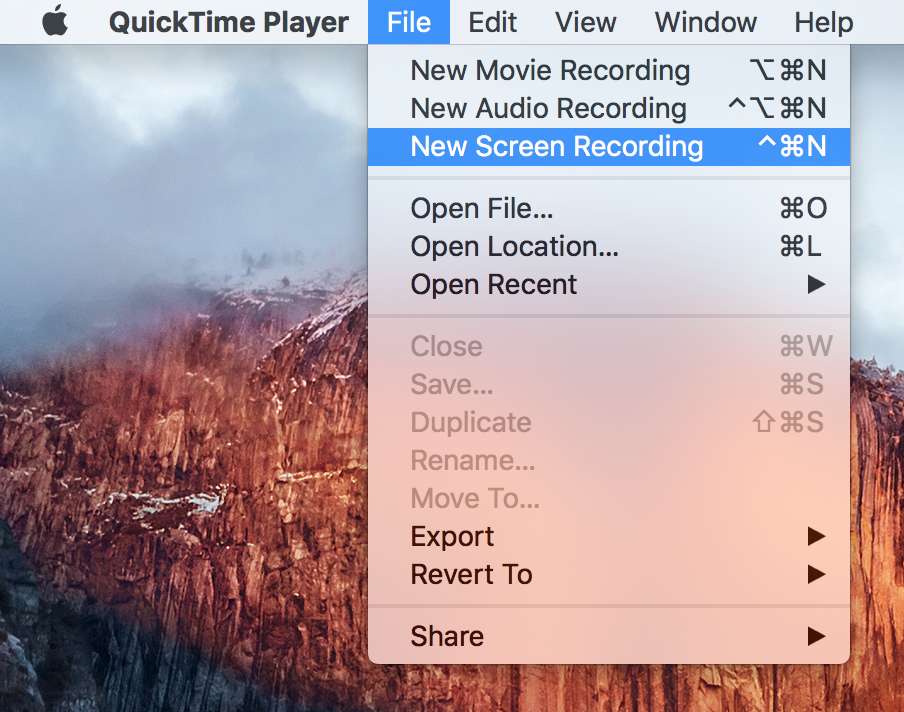
SCHRITT 3. Verbessern mit Audio (optional)
Das Hinzufügen von Audio ist eine optionale Funktion, die Sie hinzufügen können oder nicht. Audio kann die Datei bereichern. Wenn Sie also Audio zu diesem Bildschirmrecorder hinzufügen möchten, klicken Sie auf den nach unten zeigenden Pfeil neben der roten Aufnahmetaste, wie im Bild oben gezeigt. Das interne Mikrofon oder die eingebaute Mikrofonoption hilft Ihnen beim Erzählen mit der fortlaufenden Bildschirmaufnahme. Wenn Sie auf die Auswahl des internen Mikrofons klicken, sehen Sie im Aufnahmefenster einen einfachen Schieberegler und eine Lautstärkeanzeige. Bevor Sie den Aufnahmeprozess fortsetzen, können Sie die Tonpegel testen und anpassen.
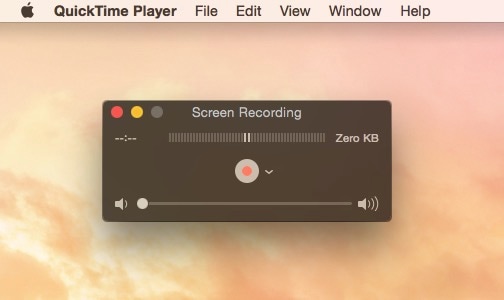
SCHRITT 4. Optionale Mausklicks
Neben dem Hinzufügen einer Audio-Option können Sie auch auf "Mausklicks in der Aufnahme anzeigen" klicken, um den Mauspfeil innerhalb eines schwarzen Kreises in Ihrem endgültigen Video zu aktivieren. Während der Wiedergabe des Videos wird bei jedem Mausklick ein schwarzer Kreis um den Pfeil angezeigt. Wenn Sie nicht möchten, dass diese Funktion zu Ihrem Video hinzugefügt wird, entfernen Sie das Häkchen bei der Option.
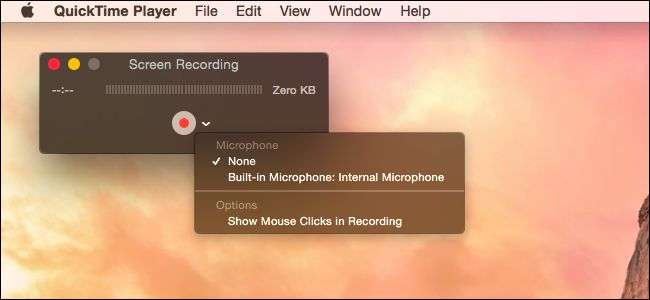
SCHRITT 5. Klicken Sie auf die rote Aufnahmetaste
Sobald Sie auf die Option "Aufnahme starten" klicken, erscheint eine Meldung, dass das Fenster während der gesamten Aufnahme ausgeblendet bleibt und sobald Sie die Schaltfläche "Aufnahme starten" drücken, beginnen Sie mit der Aufnahme des gesamten Bildschirms. Wenn mehrere Displays geöffnet sind, wird die Aufnahme desjenigen fortgesetzt, auf das Sie drücken. Wenn Sie nur einen Teil des Mac-Displays aufzeichnen möchten, ziehen Sie die Maus um den gewünschten Bereich, anstatt zu klicken, um die Grenzen anzupassen und klicken Sie dann auf die Schaltfläche "Aufnahme starten".
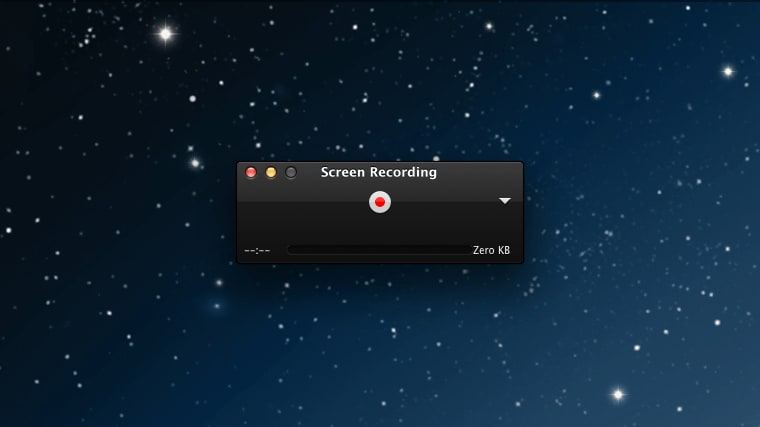
SCHRITT 6. Beenden der Aufnahme
Sobald Sie in der Menüleiste auf die Stopp-Schaltfläche des Bildschirmrecorders klicken, stoppt der QuickTime-Player die Aufnahme und startet die Wiedergabe des aufgenommenen Videos. Beachten Sie eine Sache der ESC-Taste: Wenn Sie sie vor dem Start Ihrer Aufnahme drücken, gelangen Sie zurück zum Bildschirmaufnahmefenster, um Ihre Optionen auszuwählen. Wenn Sie zwischen Ihren Aufnahmen darauf drücken, wird das Aufnahme-Fenster wieder eingeblendet und wird ein Teil davon. Der Schieberegler, die Lautstärkeanzeige, die verstrichene Zeit, die Dateigröße, etc. sind im Bildschirmaufnahmefenster verfügbar. In einem solchen Fall können Sie statt der Menüleiste direkt das Bildschirmrecorder-Fenster anhalten.
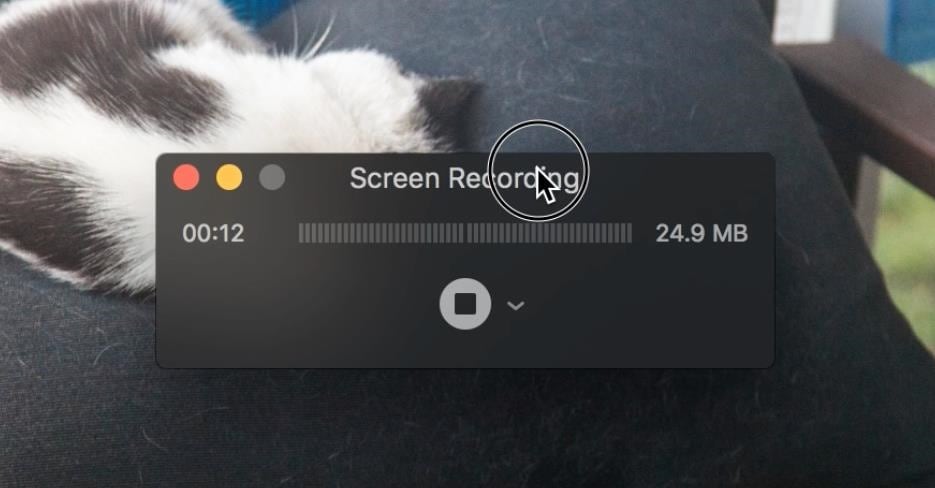
SCHRITT 7. Speichern der Aufnahme
Nach dem Abspielen des Videos, wenn Sie zufrieden sind, müssen Sie die Taste Befehl + S drücken oder auf Datei in der Menüleiste klicken und dann die Option Speichern, um das Video als .MOV-Datei zu speichern. Sie können auch auf die rote X-Schaltfläche drücken, die im Videofenster erscheint, um die Datei vor dem Beenden schnell zu speichern. Die Auflösung des Aufnahmebildschirms von Mac entspricht der Auflösung des Displays.
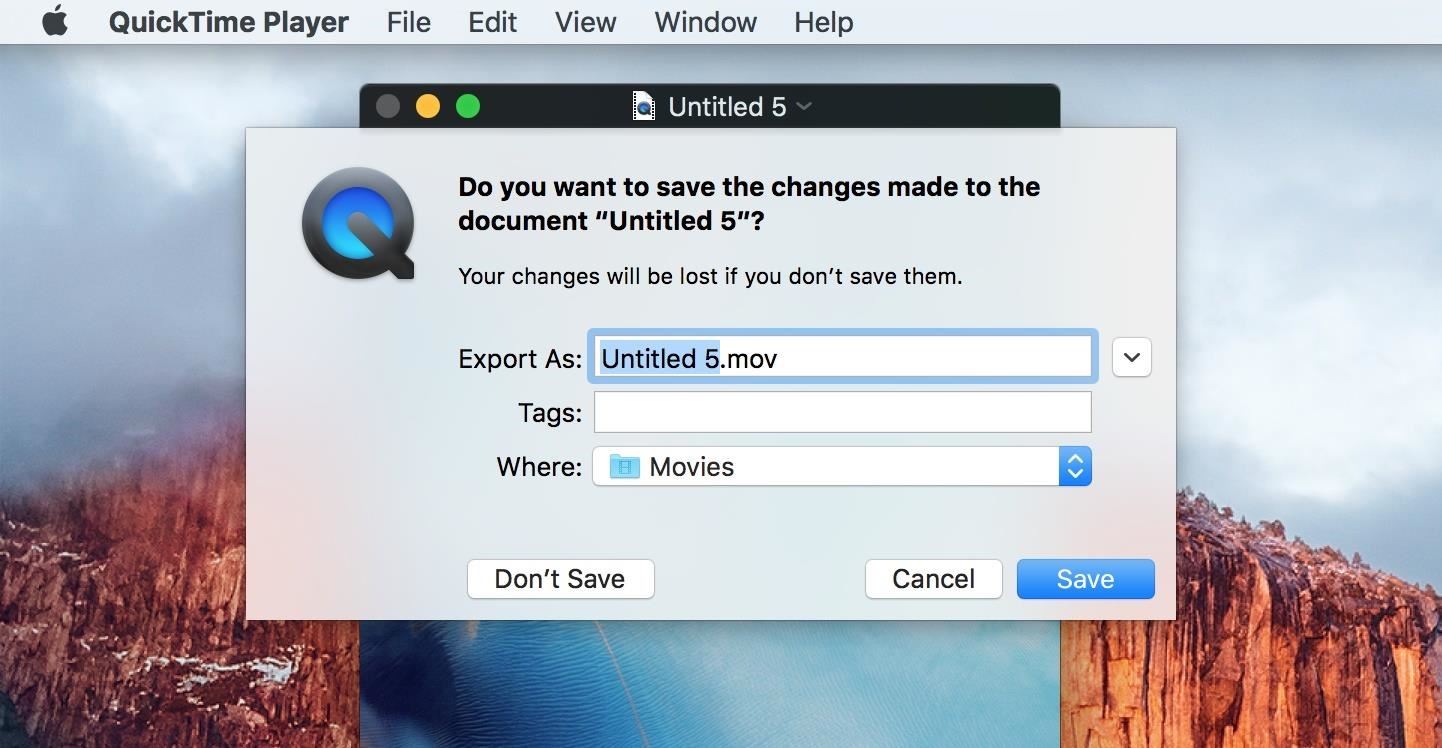
SCHRITT 8. Bearbeiten
Mit dem QuickTime-Player stehen grundlegende Bearbeitungsoptionen zur Verfügung, um bei Bedarf unerwünschte Teile des Videos zu entfernen. Optionen wie Ausschneiden, Einfügen, Aufteilen, Ausschneiden, Schneiden, Drehen der Leinwand und mehr sind mit dem QuickTime Player verfügbar.
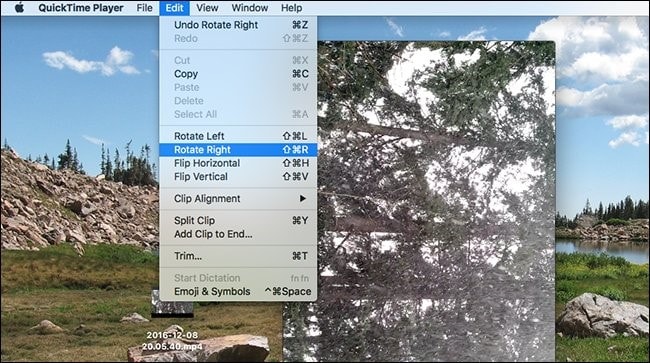
Bester Bildschirmrecorder für Mac: Wondershare DemoCreator
Trotz einiger guter Ergänzungen hat der QuickTime Player seine eigenen Grenzen und ist definitiv nicht die umfassende Lösung für alle Bearbeitungsanforderungen. Die Störungen, wie z.B. dass Sie nicht gleichzeitig Video und Audio bearbeiten oder externe Audio- und Bildclips direkt hinzufügen können, etc. sind im Bildschirmrecorder nicht vorhanden.
Wenn Sie sich die Sorgen um die Bearbeitung des aufgenommenen Bildschirms für Mac oder Windows erleichtern wollen, probieren Sie den Wondershare DemoCreator, die umfassendste Software, die Ihren Aufnahme- und Bearbeitungsprozess einfacher und flexibler macht.
Er bietet leistungsstarke Funktionen wie:
- Schnelle Aufnahme
- Gleichzeitige Aufnahme von PC-Bildschirm, Webcam und Mikrofon
- Vollständige Bearbeitungssuite mit einer breiten Palette professioneller Tools
- Ideen besser austauschen mit Anmerkungen und veränderbaren Cursorn
- Spontane und moderne Designs
- Benutzerdefinierte Aufzeichnung
- Export in verschiedene Formate
- Importieren einer Reihe von Mediendateien
- Ausgestattet mit Übergängen, Greenscreen und der Intro-Vorlage
Ob Bildschirm-Recorder für Mac oder Windows, die Oberfläche des Wondershare DemoCreator ist einfach zu verstehen und Sie können den Prozess mit nur einem Klick starten. Viele solcher attraktiven und einfachen Funktionen machen den DemoCreator zu einer der besten Softwares, um Ihr Aufnahme- und Bearbeitungserlebnis angenehm und komfortabel zu machen.





 Sichere Download-Garantie, keine Malware
Sichere Download-Garantie, keine Malware



