Verwenden der Szenenerkennung zur Beschleunigung des Farbworkflows in DaVinci Resolve
Die erweiterte Bearbeitungsfunktion zur Szenenerkennung hilft Ihnen dabei, alle Bearbeitungspunkte automatisch zu verarbeiten, und spart mehr Zeit, da Sie sich die manuellen Verfolgung ersparen. Hier sind einige Details in diesem Artikel.
 100% Sicherheit verifiziert | Kein Abozwang | Keine Malware
100% Sicherheit verifiziert | Kein Abozwang | Keine MalwareSep 02, 2025• Bewährte Lösungen
Profis arbeiten häufig an der Bearbeitung von Projekten, die nur eine Datei besitzen und denen keine EDL oder kein Projekt zugeordnet ist. Wenn Sie von einem Remotestandort aus arbeiten, an dem Sie keine Gigabyte an Dateien auf Clients hochladen können, oder nur den kürzlich angepassten Reel-Pr-Spot aktualisieren müssen, erscheint diese einzelne Dateibearbeitungsaufgabe möglicherweise viel einfacher und nützlicher.
Sie werden froh sein zu wissen, dass DaVinci Resolution einzelne Dateien mit dem Tool zur Erkennung von Szenenschnitten analysieren kann und sie für die Erzeugung mehrerer Aufnahmen basierend auf beobachteten Programmschnitten weiter zerteilt werden können. Diese erweiterte Bearbeitungsfunktion hilft Ihnen dabei, alle Bearbeitungspunkte automatisch zu verarbeiten und spart mehr Zeit, da Sie der manuellen Verfolgung nicht folgen müssen. Hier einige Details zur Szenenerkennungsfunktion des DVR:
Einfachere Verwendung der Szenenerkennung mit Filmora:
Die meisten Softwaretools, einschließlich DVR, bieten Anfängern eine komplizierte Verarbeitung. Es wird daher empfohlen, mit Wondershare Filmora zu beginnen, da dies den Lernenden jede Aufgabe erheblich erleichtern kann. Hier sind grundlegende Schritte zur Szenenerkennung mit Wondershare Filmora:
Schritt 1: Zunächst müssen Sie Ihren Videoclip importieren.
Schritt 2: Verwenden Sie die Szenenerkennungsfunktion, um alle Schnitte zu erkennen.
Schritt 3: Sie können Ihr Video für jede Minute bearbeiten und somit verbessern.
Schritt 4: Speichern Sie schließlich Ihr Projekt und teilen Sie es auf Social Media-Plattformen.
Wie aktiviere ich die Szenenschnitterkennung in DaVinci Resolve?
Wenn Sie dieses Szenenerkennungsfenster in Ihrem DaVinci aktivieren möchten, gehen Sie wie folgt vor:
Schritt 1: Gehen Sie zur Medienseite und wählen Sie mit dem Explorer den gewünschten Clip aus, den Sie in kleine Teile aufteilen möchten. Beachten Sie, dass die Szenenerkennungsfunktion vor dem Importieren von Clips angewendet wird.
Schritt 2: Klicken Sie mit der rechten Maustaste auf die Datei und wählen Sie die Funktion zur Erkennung von Szenenschnitten. Das neue Fenster wird sofort mit dem ausgewählten Clip geöffnet.
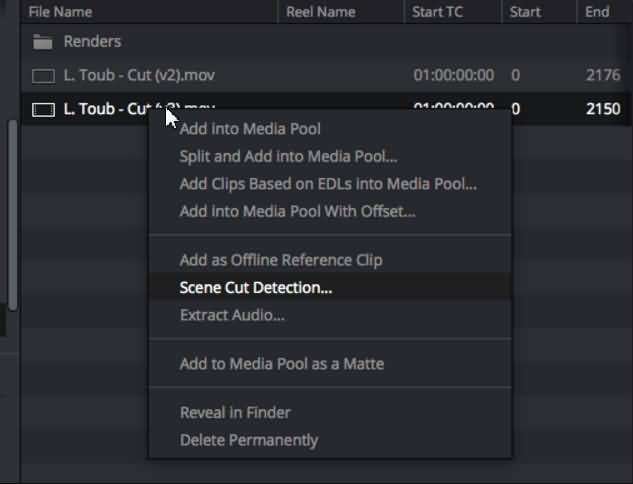
Dinge, die Sie über das Szenenerkennungsfenster wissen müssen:
Das Szenenerkennungsfenster besteht aus drei verschiedenen Abschnitten: Schnittliste, Grafik und Viewer. Mit diesen erweiterten Steuerelementen können Benutzer ihren Film analysieren und gleichzeitig die automatisch beobachteten Schnittpunkte untersuchen. Benutzer können hierdurch auch ihre Schnittliste pflegen.
Verschiedene Szenenerkennungsfenster:
1. Szenenerkennungsbetrachter:
Es enthält drei Viewer, mit denen Informationen darüber abgerufen werden können, ob sich das Szenenerkennungsdiagramm am richtigen Schnittpunkt befindet oder nicht. Beachten Sie, dass der Viewer ganz links Informationen zum letzten ausgehenden Frame von einem erkannten Schnittpunkt anzeigt, der mittlere Viewer den ersten eingehenden Frame des Schnittpunkts darstellt und der Viewer ganz rechts Ihnen hilft, den zweiten eingehenden Frame für diesen bestimmten Schnittpunkt anzuzeigen.
2. Szenenerkennungsdiagramm:
Sie finden das Diagramm zur Szenenerkennung in der linken unteren Hälfte dieses Fensters, in dem das Analyseergebnis der Szenenerkennung nach dem Klicken auf die Schaltfläche Start angezeigt wird.
3. Schnittliste:
Es ist unten rechts im Szenenerkennungsfenster verfügbar und zeigt einen Eintrag für jede Szene an, die den Erkennungswert überschreitet.
Wie verwende ich die Szenenerkennung?
Hier finden Sie den idealen Workflow für die Szenenerkennung ohne ELD.
Wenn Sie eine Mediendatei erkennen möchten:
Schritt 1: Verwenden Sie den Expolorer auf der Medienseite, um Ihre Mediendatei zu suchen.
Schritt 2: Wenn der Zeitcode für den Drop-Frame-Typ verwendet wird, müssen Sie die Framerate überprüfen. Greifen Sie über die Master-Projekteinstellungen auf die Parameter „Drop Frame Timecode“ zu.
Schritt 3: Klicken Sie mit der rechten Maustaste auf die Mediendatei und wählen Sie im Dropdown-Menü die Option "Szenenschnitterkennung".
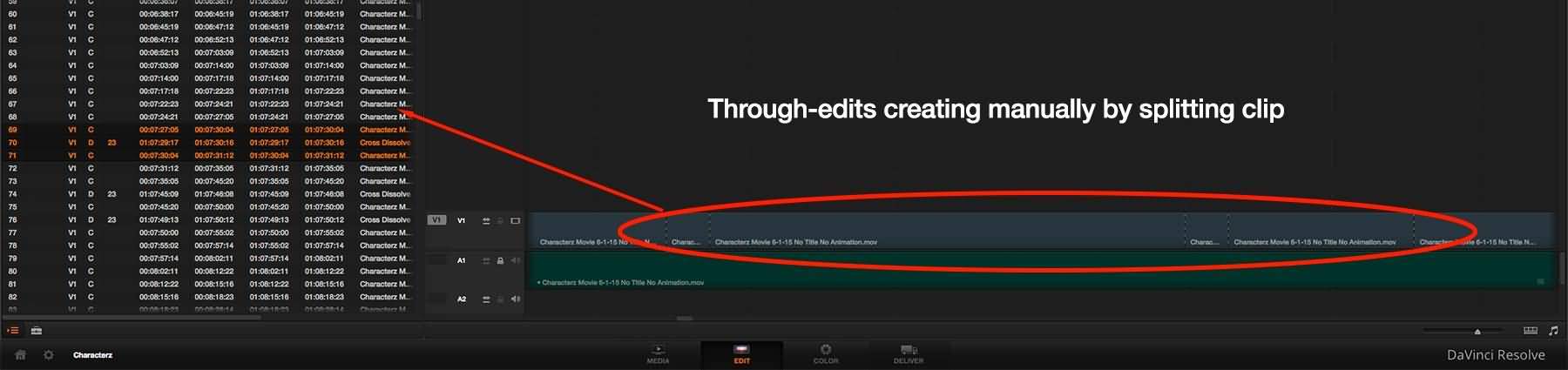
Schritt 4: Das Fenster zur Szenenerkennung wird auf dem Bildschirm angezeigt, auf dem Sie das Menü "Optionen" aufrufen und die Funktion "Auto Cue" auswählen. Klicken Sie abschließend auf die Option "Auto Scene Detect". Der DVR erkennt sofort Schnitte in Ihrem Material.
Schritt 5: Sobald der Szenenerkennungsprozess abgeschlossen ist, können Sie Ihren Abspielkopf auf kürzere Szenenschnitte verschieben und Informationen zu tatsächlichen Schnitten aus den Viewer-Fenstern abrufen.
Beachten Sie, dass wenn Frames als "anders-gleich-gleich" angezeigt werden, dies bedeutet, dass Sie sich im Originalschnitt befinden. Wenn "Gleich-gleich-gleich" angezeigt wird, handelt es sich nicht um den echten Schnitt.
Die Ergebnisse der Bearbeitungsaufgabe finden Sie im oberen rechten Teil des Bildschirms, wo der Punktrahmen vor der Bearbeitung sowie zwei Punktrahmen nach der Bearbeitung angezeigt werden. Es hilft Ihnen, Ihren Schneideprozess zu bewerten, um bessere Ergebnisse zu erzielen. Vergessen Sie niemals, dass diese kürzeren vertikalen Linien auf dem Toleranzbalken überprüft werden sollten, um den richtigen Effekt zu erzielen.
Schritt 6: Wenn Sie zahlreiche, schlechte Schnitte finden, die eigentlich nicht die echten Schnitte sind, ist es gut, den Magenta-Vertrauensbalken zu ziehen. Es hilft, all diese schlechten Schnitte zu verbergen.
Nach dieser Analyse finden Sie viele Linien auf der Zeitachse. Diese Linien spiegeln das Vertrauen von Resolve in die Erkennung von Schnitten wider. Die violette Linie auf der Benutzeroberfläche wird als Toleranzbalken oder Vertrauensbalken bezeichnet. Die Zeilen über diesem Punkt sind enthalten, während Zeilen unter diesem Punkt von der Verarbeitung ausgeschlossen sind.
Schritt 7: Es ist an der Zeit, Ihre Schnittliste nach unten zu verschieben. Dies kann durch Auswertung für jede Szene erfolgen. Wählen Sie die allererste Szene aus der Liste und wählen Sie dann mit dem Abwärtspfeil auf der Tastatur den nächsten Schnitt aus der Liste aus. Mit dem Aufwärtspfeil können Sie zum vorherigen Element in der Liste wechseln. Wenn Sie Szenenausschnitte aus dem Clip entfernen möchten, verwenden Sie die Minus-Schaltfläche in der unteren linken Ecke des Bildschirms.
Step 8: Wenn das Szenenerkennungsdiagramm zu viele Abschnitte enthält und dichte Spitzengruppen aufweist, kann dies zu Verwirrung beim Szenenschnitt-Erkennungswerkzeug führen. Wenn Sie diesen unerwünschten Effekt entfernen möchten, verwenden Sie die In / Out-Tasten zur Isolierung und drücken Sie schließlich "Prune", um diese Szenen zu entfernen.
Es besteht die Möglichkeit, dass Resolve Schnitte von Kamerablitzen falsch interpretiert. In diesem Fall müssen Sie Schaltflächen zum Hinzufügen oder Löschen verwenden, um Änderungen zu erstellen oder zu entfernen. Der gesamte Abschnitt unerwünschter Bearbeitungspunkte kann aus den Einstellungen für IN / Out-Punkte entfernt und dann auf die Schaltfläche "Prune" geklickt werden.
Schritt 9: Wenn Sie eine unerwünschte Lücke zwischen zwei Szenenschnitten finden, können Sie die Funktion zum "Scrub-Playahead" verwenden, um fehlende Schnitte aus dem Filmmaterial zu finden. Verwenden Sie die Schaltfläche "Hinzufügen", um an der gewünschten Stelle einen neuen Schnitt hinzuzufügen.
Schritt 10: Wenn Sie sich mit Ihrer Schnittliste sicher sind, teilen Sie Ihre Mediendatei mithilfe der Option "Schnitte zum Medienpool hinzufügen" in verschiedene kleine Clips auf.
Schritt 11: Das Dialogfeld "Einstellungen anpassen" wird bald auf dem Bildschirm angezeigt. Klicken Sie auf "OK", wenn Sie alle Einstellungen im 2. Schritt überprüft haben.
Schritt 12: Schließen Sie Ihr Szenenerkennungsfenster und die kleinen Clips können jetzt im Medienpool analysiert werden.
Wenn Sie der Meinung sind, dass eine Szene im Filmmaterial fehlt, navigieren Sie einfach zur Bearbeitungsseite und rufen Sie den Razorblade-Bearbeitungsmodus auf, um die Clips in zwei verschiedene Abschnitte zu unterteilen.
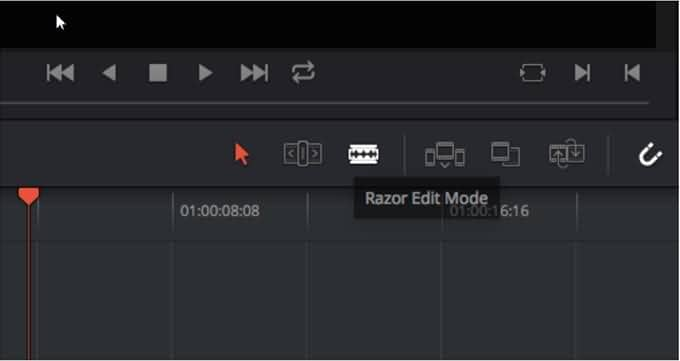
Passend hierzu: So erstellen Sie ein Zeitlupenvideo in DaVinci Resolve
Entdecken Sie die besten GBA-Emulatoren für iOS im Jahr 2025 – ob ohne Jailbreak, mit Multiplayer-Un
von Leon Ackermann Sep 04, 2025 16:52 PM
Finden Sie die besten kostenlosen Websites zum Herunterladen von Webserien für 2025. Schauen oder laden Sie angesagte Webserien online herunter und entdecken Sie zudem Seiten für unterbrechungsfreies Streaming.
von Leon Ackermann Sep 05, 2025 16:29 PM
Es ist durchaus üblich, dass Editoren den Hintergrund des Filmmaterials entfernen oder ändern. Die Entfernung mit einem einzigen Schritt durch das KI-Porträt kann Ihnen einige Mühe ersparen.
von Leon Ackermann Sep 02, 2025 17:09 PM






