- Mehr Tipps für Final Cut Pro
- • Final Cut Pro vs. Adobe Premiere: Was ist das Beste für Anfänger?
- • Top 20 Final Cut Pro-Plugins und -Effekte
- • Top 5 Alternativen zu Final Cut Pro für Windows
- • Übergänge in Final Cut Pro hinzufügen
- • Farbkorrektur in Final Cut Pro
- • Zeitraffer-Video in Final Cut Pro erstellen
Schnelle Tipps zur Aufnahme von Kommentaren mit Final Cut Pro
Mit Hilfe von Final Cut Pro können Sie ganz einfach unterschiedliche Änderungen an Ihren Audio-Dateien vornehmen, Sie können mit der Zeit selbst erlernen die Lautstärke zu überblenden und diverse Klan
 100% Sicherheit verifiziert | Kein Abozwang | Keine Malware
100% Sicherheit verifiziert | Kein Abozwang | Keine MalwareSep 05, 2025• Bewährte Lösungen
Mit Hilfe von Final Cut Pro können Sie ganz einfach unterschiedliche Änderungen an Ihren Audio-Dateien vornehmen, Sie können mit der Zeit selbst erlernen die Lautstärke zu überblenden und diverse Klangverbesserungsoptionen je nach Bedarf anzuwenden. Mit dieser modernen Video-Bearbeitungs-Anwendung können Audiosignale von Live-Kanälen aufgezeichnet werden, da Final Cut Pro Eingangssignale direkt von externen und eingebauten Mikrofonen verarbeiten kann.
Ähnlicher Artikelt: How to edit audio files in Final Cut Pro >>
Wie kann ich Kommentare mit Final Cut Pro aufnehmen?
Die meisten von Ihnen könnten daran interessiert sein zu erfahren, wie mit Final Cut Pro Aufnahmen von Kommentaren gemacht werden; eigentlich ist die Methode ganz einfach und kann auch von Anfängern problemlos angewendet werden..
Was ist Audition in FCP:Der Begriff Audition (Vorsprechen, Vorsingen) wird häufig auf der FCP-Plattform verwendet, hier finden Sie einige Sets an vergleichbaren Clips, aus denen Sie mindestens einen für Ihr Projekt auswählen müssen. Benutzer können mehrere Inputs von verschiedenen Clips für die Zusammensetzung der Audition verwenden und die andere interessante Aufgabe ist es, verschiedene Effekte in die den gleichen Clip einzubinden, um eine Audition mit mehreren Versionen zu erstellen. Während der Live-Audioaufnahme ermöglicht dieses Software-Tool die automatische Gruppierung von Auditionen mit mehreren Wiederholungen. Sie können problemlos erstellte Auditionen in der linken oberen Ecke Ihrer Zeitlinie, sowie im Browser finden.
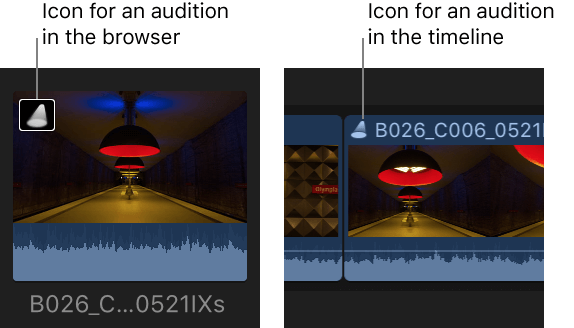
Um einen Kommentar mit FCP aufzunehmen, müssen Sie die unterhalb folgenden Schritte beachten:
Schritt 1
Um einen Kommentar mit FCP aufzunehmen, müssen Sie die folgenden Schritte unterhalb beachten.
Schritt 2
Zum Starten der Aufnahme müssen Sie die Umschalttaste + A auf Ihrer Tastatur drücken oder einfach zum Fenster wechseln, dann wählen Sie Kommentar aufnehmen (Record Voiceover) und klicken die Aufnahmetaste.
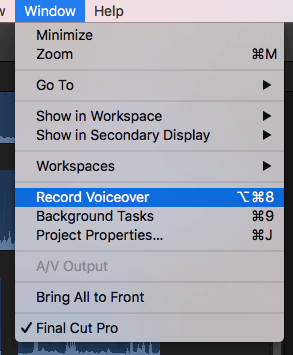
Der Countdown wird automatisch gestartet..
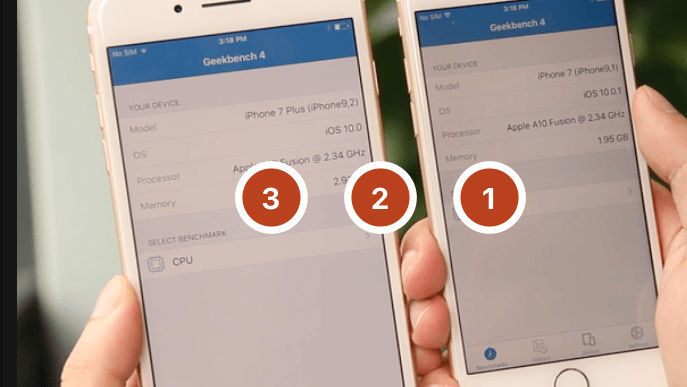
Schritt 3
Sobald die Aufnahme abgeschlossen ist, können Sie den Vorgang einfach beenden, indem Sie die Leertaste drücken oder die Taste Shift + A erneut drücken.
Wenn die Aufnahme gestoppt wird, kehrt der Abspielkopf automatisch in die Ausgangsposition zurück und fordert Sie auf, die Wiedergabe fortzusetzen. Wenn Sie auf die Option "Create Audition from Takes" klicken, indem Sie das Kontrollkästchen aktivieren, beginnt FCP automatisch mit dem Erstellen von Auditionen.
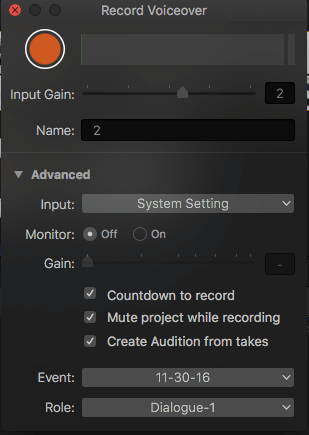
Hier empfiehlt es sich, dieses Kästchen auszuwählen, sonst kann Ihre Zeitlinie ungeordnet sein, wenn Sie dieses Kontrollkästchen deaktivieren.
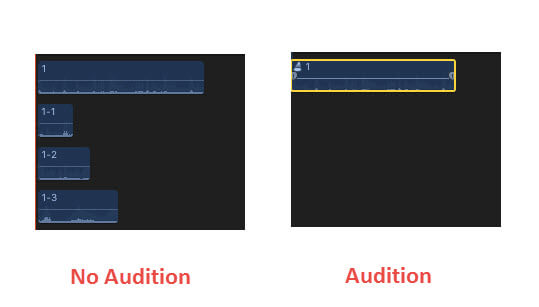
Schritt 4
Es ist möglich mehrere Stimmen für denselben Audiobereich aufzuzeichnen. Dazu müssen Sie einfach die Aufnahmetaste drücken oder die Wiederholung durch Drücken von Umschalt + A beginnen.
Hinweis:- Die Wiederholungen kehren nie über zuvor erstellten Kommentaraufnahmen hinweg, wie die als letzte Audition von FCP alle Aufnahmen enthalten wird.
- Im Falle, dass Sie einen neuen Abschnitt aufnehmen möchten, müssen Sie den Abspielkopf manuell zum Startpunkt bewegen.
Schritt 5
Jetzt ist es Zeit, die gewünschten Kommentare von Auditionen auszuwählen und Sie können sich von allen einen Eindruck in der Vorschau machen. Alles was Sie tun müssen ist:
- Wählen Sie einfach Ihre bevorzugte Audition aus, von der Sie die Vorschau prüfen möchten und dann öffnen Sie die Aufnahmen, indem Sie einfach Y drücken oder den Clip öffnen und die Audition wählen und ebenfalls Öffnen.
- Wählen Sie Ihre Auswahl aus dem Auditions-Fenster und drücken Sie die Leertaste, um abzuspielen, oder Sie können schalten mit dem Eingabe-Befehl Control + Command + Y ein.
- Sobald Sie die gewünschte Aufnahme gefunden haben, wählen Sie diese aus und klicken Sie auf Fertig. Beachten Sie, dass eine ausgewählte Aufnahme in gelber Kontur angezeigt wird.
- Wenn Sie Ihre Auswahl vollenden möchten, dann wählen Sie Ihren Clip und gehen Sie zur Audition und drücken Sie dann auf Audition fertigstellen.
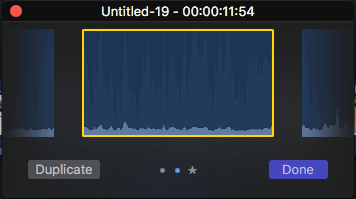
Schritt 6
Es ist auch möglich, gewünschte Aufnahmen von Auditionen zu extrahieren; zum Beispiel, wenn Sie irgendwelche Aufnahmen von bestimmten Sets in Clips bearbeiten möchten oder Sie möchten eine Audition aus zwei verschiedenen erstellen, dann ist es möglich, Audio-Sets aus einer Audition zu extrahieren, indem Sie einfach den Clip wählen und dann die Option "Break Apart Clip Items", dies können Sie auch durch das Drücken von Umschalt + Command + G. Daher ist es möglich mit FCP Audio-Clips so zu bearbeiten, dass am Ende einmalige Ergebnisse entstehen.
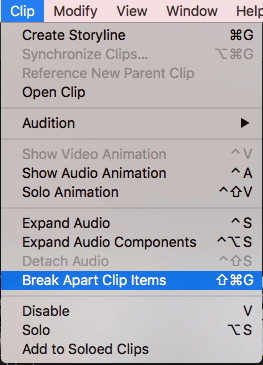
Empfehlung:
Wenn Sie neu in der Welt der Bearbeitung von Videos sind und Ihnen die Bedienung und das Erlernen der Funktionen unzähliger professioneller Tools ein wenig schwer fällt, dann wäre es eine Überlegung wert ein anderes professionelles Tool, welches deutlich leichter in der Anwendung ist kennenzulernen. Experten empfehlen Wondershare Filmora für eine schnelle Videobearbeitung auf MAC-Geräten. Dieses neue und äußerst fortschrittliche Software-Tool enthält eine Vielzahl an interaktiven Eigenschaften und kann von Anfängern ohne spezielle Anleitung verwendet werden. Kostenlose Testversion zum Herunterladen.
Video-Anleitung zum Aufnehmen von Kommentaren mit Filmora:

Video/Audio in 1.000 Formate konvertieren, bearbeiten, brennen und mehr.
Gratis Testen Gratis Testen Gratis Testen






