Keyframes sind unverzichtbare Tools, um Ihre Fähigkeiten bei der Erstellung von Animationen zu verbessern. Sie ermöglichen es Ihnen, zwei entscheidende Zeitpunkte auf Ihrer Zeitleiste zu erstellen - die Start- und die Endposition.
Dann können Sie einen beliebigen visuellen, Übergangs- oder Bewegungseffekt auf diese Punkte anwenden, um den Raum zwischen ihnen auszufüllen. Daher sind Keyframes unerlässlich, um Ihr Audio-/Videomaterial in professionelle Inhalte zu verwandeln.
Einfach ausgedrückt: Keyframes geben Ihnen die vollständige Kontrolle darüber, was zwischen diesen beiden Kontrollpunkten auf Ihrer Zeitleiste passiert. In einem Software-Tool für die Videoerstellung wie Final Cut Pro X können Sie mit FCP-Keyframes Animationen und Motion Graphics erstellen, indem Sie maßgeschneiderte visuelle Effekte animieren.
Heute besprechen wir alles, was Sie über Keyframes wissen sollten und zeigen Ihnen, wie Sie Keyframe-Animationen in Final Cut Pro X verwenden können.
In diesem Artikel
Warum Keyframes für visuelles Storytelling unerlässlich sind
Die Keyframe-Animation ist eine leistungsstarke Technik, mit der Sie fesselnde, ansprechende und dynamische visuelle Stories erstellen können, indem Sie manipulieren, wie sich Ihre Szenen, Objekte und Figuren im Laufe der Zeit verändern und bewegen. Sie steuern die Bewegung und diese Änderungen, indem Sie bestimmte Keyframes oder Punkte verwenden, um den Beginn und das Ende jeder Aktion zu bestimmen.
Mit Keyframes können Sie die Bewegungen und Ausdrücke Ihrer Charaktere personalisieren und so fesselnde visuelle Stories in dynamischen Umgebungen schaffen. An dieser Stelle kommt Final Cut Pro X ins Spiel.
Mit diesem Tool können Sie erweiterte Keyframing-Techniken zu Ihrem Vorteil nutzen:
- Final Cut Pro X verwendet fortschrittliche und ausgeklügelte Keyframing-Techniken, um eine geschmeidige Bewegung des Objekts über den Frame hinweg zu gewährleisten, vom ersten bis zum letzten Keyframe.
- Mit Final Cut Pro X Keyframes können Sie statischen Aufnahmen Bewegung hinzufügen und Kamerawinkel reibungslos ändern.
- Final Cut Pro X gibt Ihnen mehr Flexibilität und Kontrolle über Ihre Animationen und visuellen Effekte, so dass Sie Ihren Stil ausdrücken und Ihre Emotionen vermitteln können.
- Final Cut Pro X Keyframes unterstützen Ihr Storytelling, indem sie mit Hilfe von Symbolen, Texturen, Formen und Farben die Spannung in Ihrer Animation erhöhen.
Wie man einen Keyframe in Final Cut Pro X hinzufügt und verwendet
Mit Final Cut Pro X können Sie Keyframes hinzufügen und bearbeiten, um Anpassungen an Ihren Audio-/Videoinhalten vorzunehmen. Sie können zum Beispiel ein Video zu Beginn einer Animation von sichtbar auf unsichtbar überblenden lassen.
Alternativ können Sie mit FCPX-Keyframes die Anpassungen, die Sie vornehmen, mit ausgefeilten Parametern von Bewegungspfaden, Übergängen, visuellen Effekten und mehr feinabstimmen. Sehen wir uns an, wie Sie in Final Cut Pro X Keyframes hinzufügen, bearbeiten und entfernen können.
Schritt 1. Starten Sie Final Cut Pro X auf Ihrem Mac und fügen Sie Ihr Audio/Video in die Zeitleiste ein;
Schritt 2. Markieren Sie den Clip in der Zeitleiste und navigieren Sie zu Clip > Videoanimation anzeigen;
Schritt 3. Wählen Sie den Parameter oder Effekt, dem Sie einen Keyframe hinzufügen möchten;
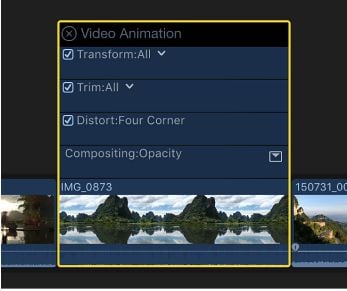
Schritt 4. Navigieren Sie zum Video-Animations-Editor und drücken Sie die Tastenkombination Option + K, um einen Keyframe an einem bestimmten Punkt der horizontalen Effektsteuerung hinzuzufügen;
Schritt 5. Nachdem Sie einen Keyframe an der gewünschten Stelle der horizontalen Effektsteuerung hinzugefügt haben, sehen Sie ein weißes diamantenförmiges Symbol.
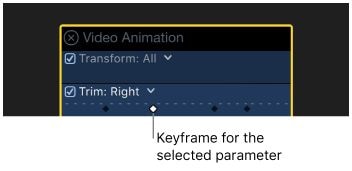
Schritt 6. Wenn Sie einen Keyframe für mehr als einen Parameter an derselben Position hinzufügen, wird ein Symbol mit zwei Diamanten angezeigt. Verwenden Sie die Pfeiltasten, um durch neu hinzugefügte Keyframes zu navigieren.
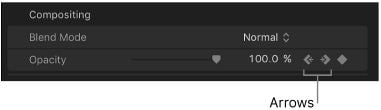
Schritt 7. Gehen Sie zum Video Animation Editor und wählen Sie einen Keyframe, den Sie bearbeiten möchten;
Schritt 8. Ziehen Sie den Keyframe nach links oder rechts, um seine Zeitposition zu ändern;
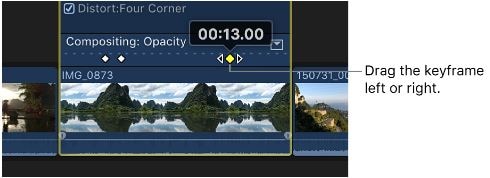
Schritt 9. Ziehen Sie den Keyframe nach oben oder unten, um den Parameterwert anzupassen;
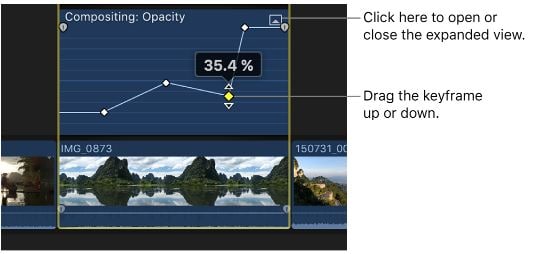
Schritt 10. Wenn Sie einen Keyframe löschen möchten, navigieren Sie zum Video-Animations-Editor, markieren Sie den Keyframe, den Sie entfernen möchten und drücken Sie die Tastenkombination Option + Umschalt + Entf.
Erstellen von Kamerabewegungen mit Final Cut Pro Keyframes
Mit Final Cut Pro können Sie Keyframing und das Transformationstool nutzen, um einen Kamerabewegungseffekt zu erzeugen, der statische Aufnahmen in dynamische Motion Graphics verwandelt. Das Transformieren Tool ist eine leistungsstarke Funktion, mit der Sie die Drehung, Position und Größe eines Bildes oder eines Clips innerhalb des ausgewählten Frames anpassen und verwalten können.
Sie können das Tool mit Keyframing kombinieren, um Clips zu drehen, statische Aufnahmen und Clips im Frame zu verschieben und die Größe Ihres Bildmaterials zu ändern.
- Ein-/Auszoomen
Mit dem Transformationstool können Sie einen Vergrößerungs-/Verkleinerungseffekt erzeugen, indem Sie die Skalierungsparameter anpassen:
Schritt 1. Importieren Sie Ihre Inhalte in Final Cut Pro und ziehen Sie sie auf die Zeitleiste;
Schritt 2. Klicken Sie auf den Clip und positionieren Sie den Abspielkopf auf den Startpunkt Ihrer Animation;
Schritt 3. Fügen Sie Keyframes hinzu, um die Start- und Endpunkte zu erstellen;
Schritt 4. Gehen Sie zum Ansichtsfenster und aktivieren Sie Transformieren;
Schritt 5. Passen Sie die Skalierungsparameter an, um einen Zoom-Effekt zu erzeugen.
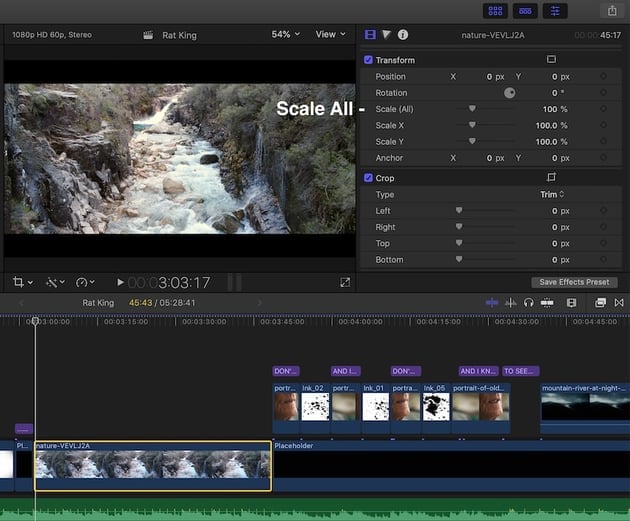
- Kamera neigen
Verwenden Sie das Transformieren-Tool, um einen Kameraneigungseffekt zu erzeugen, indem Sie einen Keyframe nach oben oder unten bewegen:
Schritt 1. Importieren Sie einen Clip in Final Cut Pro und ziehen Sie ihn auf die Zeitleiste;
Schritt 2. Positionieren Sie den Abspielkopf über dem Clip und öffnen Sie das Ansichtsfenster;
Schritt 3. Wählen Sie das Transformations-Tool aus dem Menü in der unteren linken Ecke;
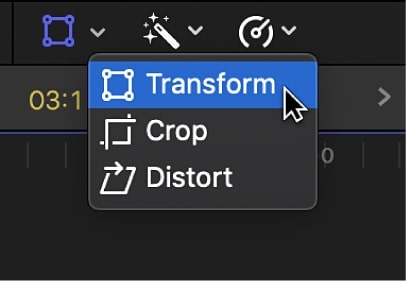
Schritt 4. Gehen Sie zum Videoinspektor und passen Sie den Wert der Position Y an, um das Bild nach oben oder unten zu bewegen.
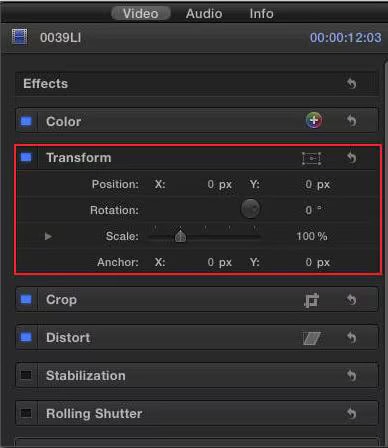
- Kamera schwenken
Um einen Kameraschwenk-Effekt zu erzeugen, verwenden Sie das Transformieren-Tool und Keyframing, um das Bild nach links oder rechts zu bewegen:
Schritt 1. Wählen Sie den Clip in der Zeitleiste aus und positionieren Sie den Abspielkopf darüber, um das Ansichtsfenster zu öffnen;
Schritt 2. Wählen Sie Transformieren und navigieren Sie zum Videoinspektor;
Schritt 3. Passen Sie den Parameter der Position X an, damit sich das Bild nach links oder rechts bewegt.
Erstellen von Videoanimationen mit Final Cut Pro Keyframes
Mit Final Cut Pro Keyframes können Sie Videoanimationen erstellen, indem Sie Objekte nach oben oder unten bewegen, um einen Animationspfad zu erstellen, indem Sie die Form der Kurve zwischen Keyframes ändern. Sie können auch Keyframes verwenden, um Ihrer Animation visuelle und farbliche Effekte hinzuzufügen.
- Ein/Ausblenden (Deckkraft)
Schritt 1. Gehen Sie zum Editor für Videoanimationen und wählen Sie die Vergrößern Schaltfläche, um den gewählten Effekt zu vergrößern;
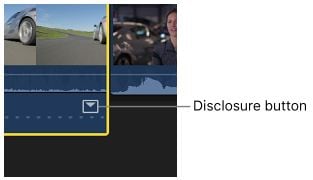
Schritt 2. Wählen Sie den Überblendungsgriff aus und ziehen Sie ihn zu dem Punkt im Clip, an dem die Überblendung beginnen oder enden soll;
Schritt 3. Experimentieren Sie mit verschiedenen Deckkraft-Einstellungen, um einen geschmeidigeren Ein- und Ausblendeffekt zu erzielen.
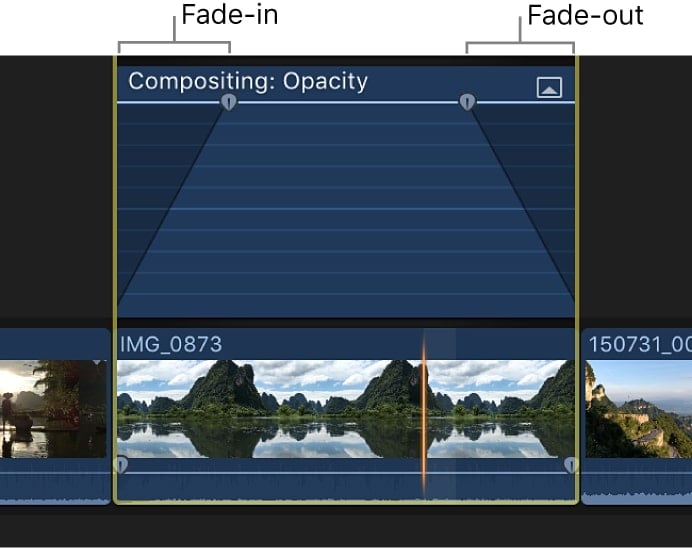
- Animationspfad
Schritt 1. Importieren Sie einen Clip in die Zeitleiste und positionieren Sie den Abspielkopf an dessen Anfang;
Schritt 2. Navigieren Sie zum Menü in der unteren linken Ecke des Viewers und wählen Sie Transformieren;
Schritt 3. Verwenden Sie die Steuerelemente auf dem Bildschirm, um die Animation an der gewünschten Stelle zu platzieren;
Schritt 4. Klicken Sie auf die Schaltfläche "Keyframe hinzufügen" und positionieren Sie den Abspielkopf in der Mitte der Animation;
Schritt 5. Bewegen Sie das Bild in die obere rechte Ecke, um automatisch einen Keyframe hinzuzufügen;
Schritt 6. Setzen Sie den Abspielkopf an das Ende der Animation;
Schritt 7. Verschieben Sie das Bild mit dem Transformieren-Tool in die untere Mitte;
Schritt 8. Verwenden Sie die Keyframe-Steuerung, um die Kurve des Animationspfads anzupassen.
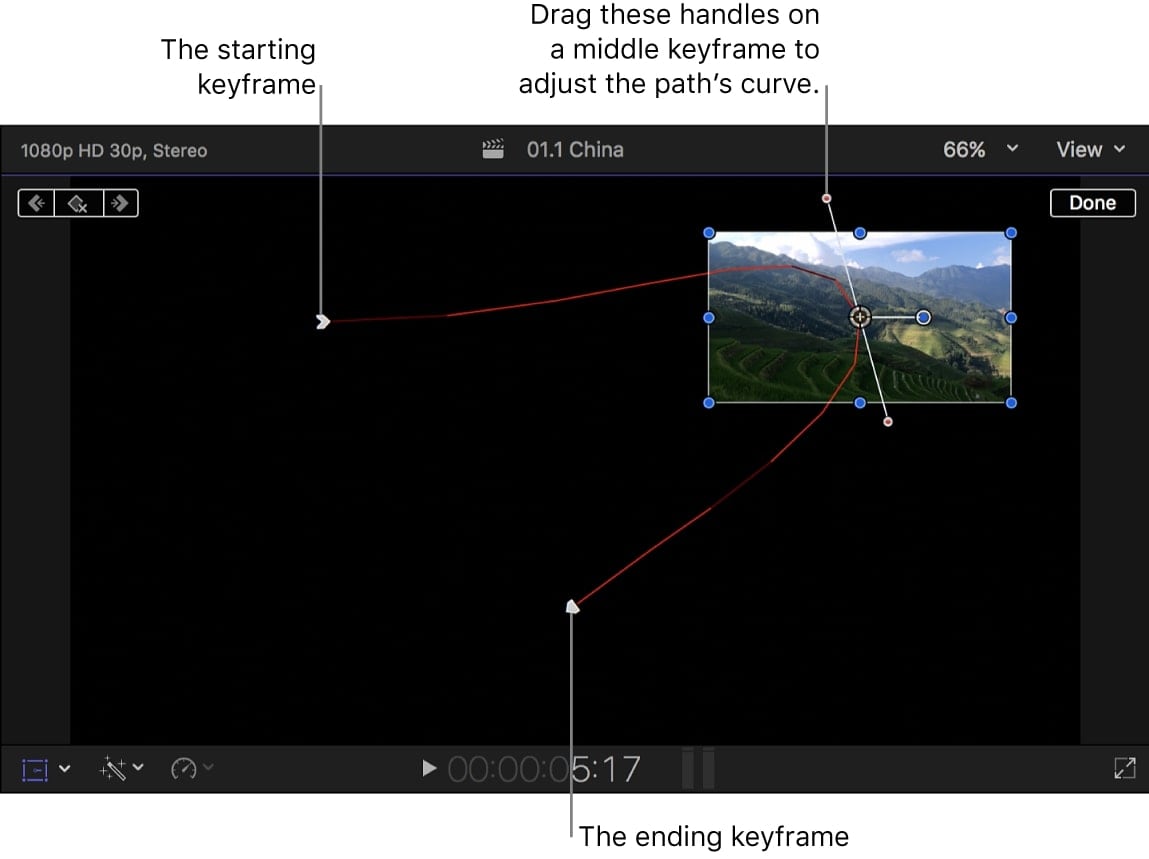
- Farbabstufung
Final Cut Pro verfügt über eine Reihe von Tools für die Farbabstufung und -korrektur, mit denen Sie die visuelle Attraktivität Ihrer Inhalte verbessern können, indem Sie die Pegel von Glanzlichtern, Mitteltönen, Schatten, Farben und allem dazwischen anpassen.
Sie können die Farben automatisch ausbalancieren, um den gewünschten Look zu erzielen, einen Weißabgleich für Ihre Animation durchführen, die Belichtung und Sättigung manuell anpassen und vieles mehr.
Hier sind die Schritte zur Farbabstufung Ihrer Inhalte in Final Cut Pro:
Schritt 1. Importieren Sie einen Clip in die Zeitleiste und ziehen Sie den Abspielkopf darüber, um das Bild im Ansichtsfenster zu öffnen;
Schritt 2. Navigieren Sie zum Farbinspektor und wählen Sie das Popup-Menü der Verbesserungen;
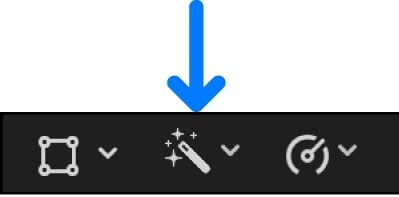
Schritt 3. Wählen Sie Farbanpassungen;
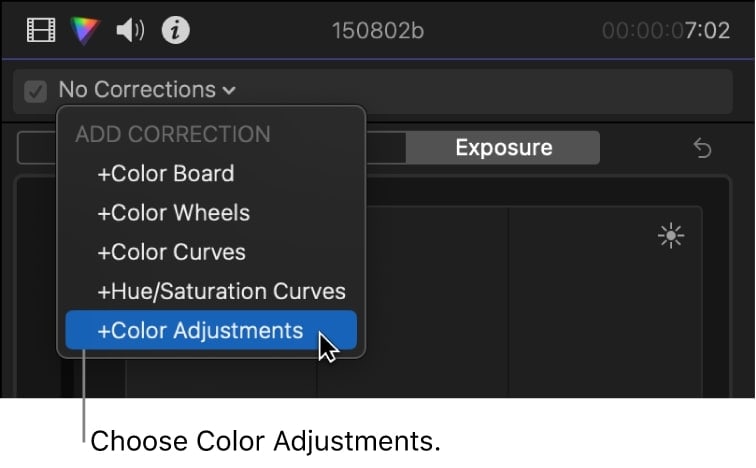
Schritt 4. Erstellen Sie eine Farbabstufung mit den Steuerelementen für die Farbanpassung, um Licht, Belichtung, Kontrast, Helligkeit, Highlights, Schwarzpunkte, Schatten, Sättigung, Tönung und mehr anzupassen.
- Der Verzerrungseffekt
Mit dem Verzerrungseffekt können Sie die Form Ihres Videos animieren, indem Sie das Bild verzerren oder verdrehen. Dank dieses Effekts können Sie dem Bild einen 3D-Effekt oder eine verzerrte Anmutung verleihen, indem Sie jeden Rand und jede Ecke Ihres Video Frames unabhängig voneinander bearbeiten.
Und so geht's:
Schritt 1. Importieren Sie einen Clip und ziehen Sie ihn auf die Zeitleiste;
Schritt 2. Wählen Sie den Clip aus und positionieren Sie den Abspielkopf über dem Clip, um ihn im Viewer anzuzeigen;
Schritt 3. Navigieren Sie in die linke untere Ecke und wählen Sie Verzerren aus dem Menü;
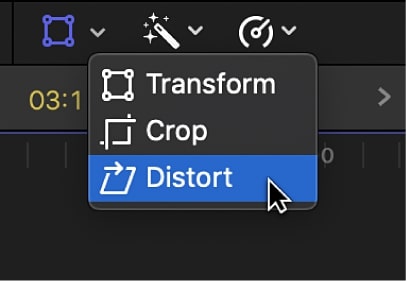
Schritt 4. Manipulieren Sie die blauen Ziehpunkte, um die Position jeder Ecke, jeder Seite und jeder Kante anzupassen und so eine 3D-Perspektive mit einer schrägen Optik zu erzeugen.
Schritt 5. Klicken Sie auf Fertig, um den Vorgang abzuschließen.
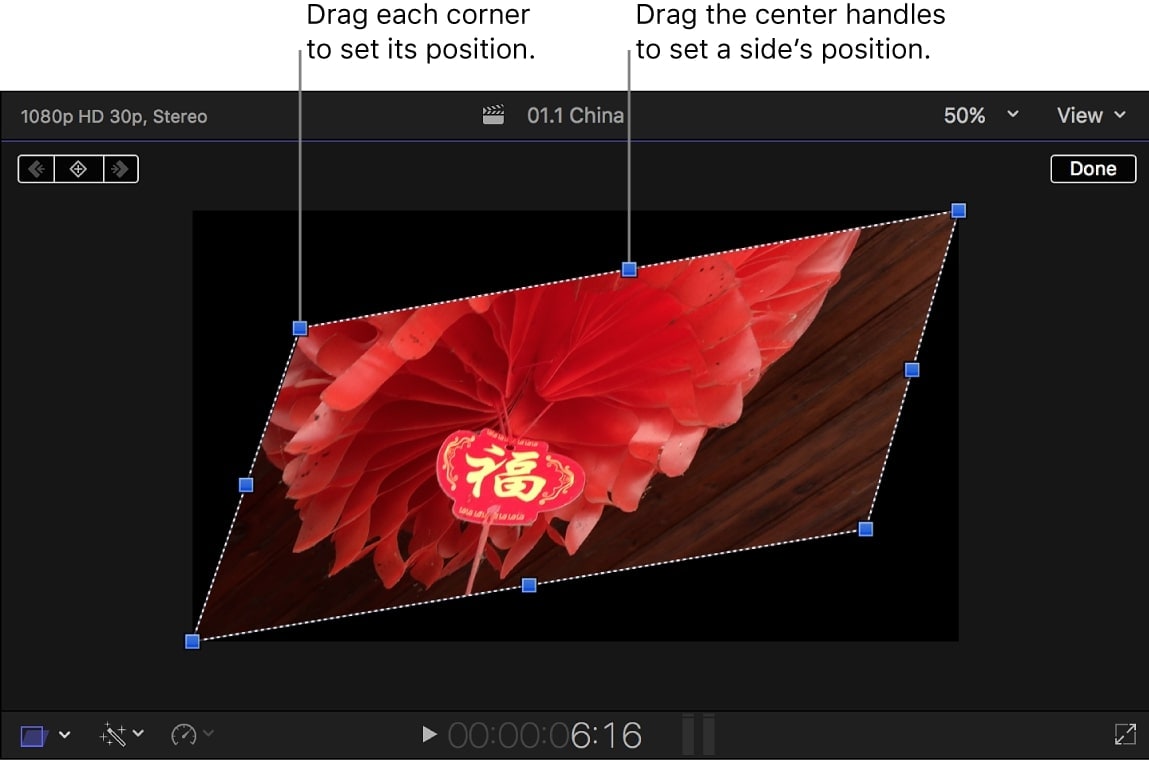
Hinzufügen von Audio-Effekten mit Final Cut Pro Keyframes
Mit Final Cut Pro können Sie Keyframing nutzen, um Audio-Effekte hinzuzufügen und einfache Änderungen der Sound-Lautstärke vorzunehmen, z.B. Ein- und Ausblendeffekte in der Mitte Ihres Clips. Sie können Keyframes verwenden, um bestimmte Punkte in Ihrem Clip zu bestimmen, an denen Sie den Audio-Fade-Effekt anwenden möchten.
- Audio ein- und ausblenden
Hier erfahren Sie, wie Sie Keyframes verwenden, um Audio-Ein- und Ausblendeffekte in Final Cut Pro zu erstellen:
Schritt 1. Klicken Sie auf den Clip in der Zeitleiste und wählen Sie mit dem Befehl im Menü den Bereich aus, in dem Sie den Überblendeffekt erstellen möchten;
Schritt 2. Navigieren Sie in der oberen Menüleiste zu Ändern > Lautstärke anpassen > Überblendungen anwenden;
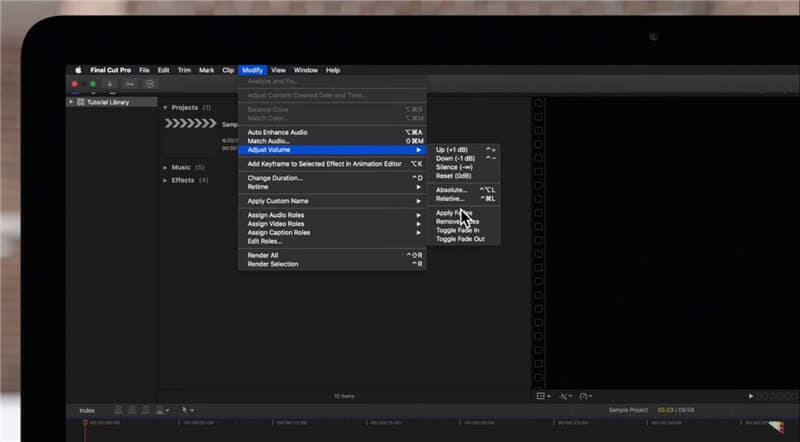
Schritt 2. Markieren Sie die Ein- und Ausblendpositionen und wählen Sie "Einblenden und Ausblenden umschalten".
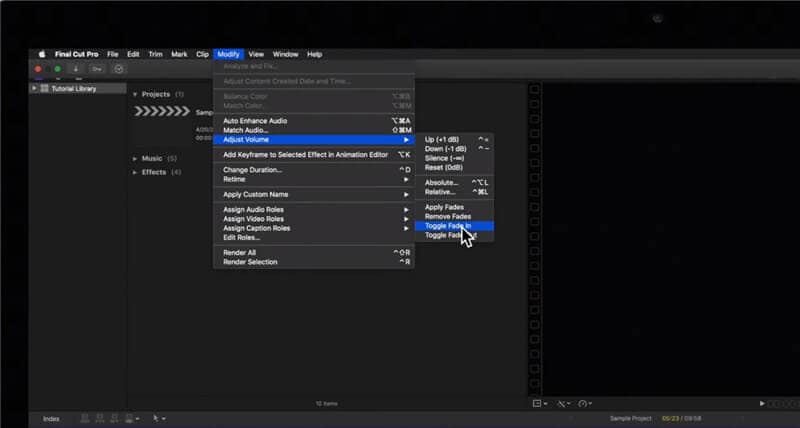
Final Cut Pro X Alternative: Wondershare Filmora
Wie Sie sehen, bietet Final Cut Pro X fortschrittliche Keyframing-Optionen, Einstellungen und Tools, die Sie nutzen können, um Objekte zu animieren und geschmeidige und lebensechte Videoanimationen zu erstellen. Um beim Keyframing in Final Cut Pro X voranzukommen, sind jedoch ein gewisses Maß an Know-how und technische Fähigkeiten erforderlich.
Wenn Sie neu im FCPX-Keyframing sind, sollten Sie eine benutzerfreundlichere Alternative für Anfänger in Betracht ziehen, z.B. Wondershare Filmora. Filmora ist die ultimative Keyframing-Alternative zu Final Cut Pro. Das Tool kann all die oben genannten Aufgaben leichter erledigen.
Noch wichtiger ist, dass Filmora Ihnen sowohl unter macOS als auch unter Windows die Möglichkeit des erweiterten Keyframings bietet. Deshalb ist Filmora das perfekte Tool, um Ihre Keyframing-Fähigkeiten zu verbessern, bevor Sie zu Final Cut Pro X wechseln. Das Geheimnis der beispiellosen Keyframing-Leistung von Filmora liegt in seiner intuitiven Oberfläche und seinen transparenten Funktionen.
Dadurch optimiert Filmora den Keyframing-Prozess und ermöglicht es Ihnen, mit Keyframe-Animationen fotorealistische Videos zu erstellen. Darüber hinaus können Sie mit Filmora maßgeschneiderte Keyframe-Voreinstellungen erstellen, die Sie mit kreativen Assets, visuellen Effekten, Textanimationen und vielem mehr erweitern können.
Die Verwendung von Keyframing in Filmora ist ganz einfach und erfordert nur ein paar einfache Schritte. Laden Sie Filmora herunter und installieren Sie es auf Ihrem Computer. Folgen Sie dann den folgenden Schritten, um beeindruckende Keyframe-Animationen zu erstellen.
Schritt 1. Starten Sie Filmora und navigieren Sie zum Hauptmenü;
Schritt 2. Klicken Sie auf Projekt erstellen > Neues Projekt und importieren Sie Ihre Medien;
Schritt 3. Fügen Sie Ihre Medien in die Zeitleiste ein und klicken Sie darauf, um den Editor zu öffnen;
Schritt 4. Greifen Sie auf die Keyframe-Funktion in der Symbolleiste der Zeitleiste zu;
Schritt 5. Positionieren Sie den Abspielkopf an der Stelle, an der Sie einen Keyframe hinzufügen möchten und klicken Sie auf das Keyframe Symbol, um die Keyframe-Werte automatisch auszuwählen;
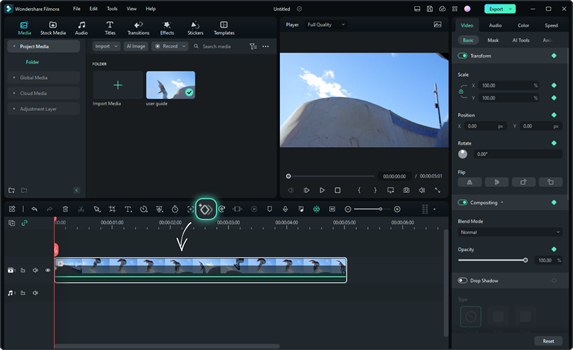
Schritt 5. Alternativ können Sie in der Seitenleiste des Editors zu Video > Basic navigieren, um das Bedienfeld der Keyframe-Einstellungen aufzurufen;
Schritt 6. Ziehen Sie den Schieberegler an die Position, an der Sie den Start-Keyframe hinzufügen möchten;
Schritt 7. Klicken Sie auf das Diamantsymbol, um einen Keyframe zu setzen;

Schritt 8. Ziehen Sie den Schieberegler, um die Keyframe-Parameter anzupassen und bearbeiten Sie die hinzugefügten Keyframes, indem Sie Audio- und Videoanpassungen vornehmen;
Schritt 9. Rufen Sie das Titel Bedienfeld auf, um Keyframe-Animationen hinzuzufügen;
Schritt 10. Passen Sie Ihre Keyframe-Animationen mit Stickern an;

Schritt 11. Sobald Sie mit der Keyframe-Bearbeitung fertig sind, können Sie je nach Bedarf einen oder mehrere Keyframes hinzufügen;

Schritt 12. Klicken Sie auf OK, wenn Sie fertig sind und dann auf Exportieren, um Ihre Datei auf Ihrem Computer zu speichern.
Fazit
Keyframes sind das Lebenselixier von immersiven Animationen. Durch die Beherrschung der Keyframe-Animationstechniken erhalten Sie eine nie dagewesene kreative Freiheit bei der Erstellung von Animationen, mit der Sie visuell beeindruckende Meisterwerke schaffen können.
Keyframes sind unerlässlich, um Ihr visuelles Storytelling mit erstklassigen Motion Graphics auf die nächste Ebene zu bringen. Sie können maßgeschneiderte animierte Effekte und kreative Assets erstellen, um Ihren Inhalten den letzten Schliff zu geben und sie für die Online-Veröffentlichung zu optimieren.
Final Cut Pro X ist ein exzellentes Tool für Keyframe-Animationen, mit dem Sie Ihre Animationen ganz nach Ihren Wünschen verbessern können. Das Tool nutzt die Leistungsfähigkeit fortschrittlicher Keyframing-Techniken und Algorithmen, um geschmeidige Animationen und dynamische visuelle Stories zu erstellen, mit denen Sie Ihre Botschaft vermitteln und Ihren Stil ausdrücken können.
Allerdings erfordert das Tool auch eine etwas steile Lernkurve, um mit seinen Keyframing-Funktionen zurechtzukommen. Wenn Sie keine Erfahrung mit dem Keyframing in FCPX haben, sollten Sie eine schlankere Keyframing-Lösung wie Wondershare Filmora verwenden.
Filmora kann alles, was Final Cut Pro X kann, nur besser. Mit einer intuitiven Oberfläche, einer optimierten Navigation und transparenten Keyframing-Optionen können Sie Ihre Keyframing-Fähigkeiten verbessern.
 4,7
4,7




