- Tipps für Videobearbeitung

- • Beste einfache Videoschnittprogramme
- • Video Hintergrundgeräusche entfernen
- • Video selbst erstellen kostenlos
- • Videoqualität verbessern in 5 Methoden
- • Videos schneiden wie ein Profi
- Weitere Tipps entdecken >>
Tutorial: Videohintergrund in CapCut hinzufügen/wechseln/bearbeiten
Wie fügt man in CapCut einen Hintergrund hinzu? Lies diese Schritt-für-Schritt-Anleitung, um zu erfahren, wie du in CapCut auf einfachste Weise einen Hintergrund hinzufügen, wechseln und bearbeiten kannst.
 100% Sicherheit verifiziert | Kein Abozwang | Keine Malware
100% Sicherheit verifiziert | Kein Abozwang | Keine MalwareSep 05, 2025• Bewährte Lösungen
Gehörst Du zu den Nutzern, die ihren Videos einen attraktiven Hintergrund hinzufügen möchten? Du bist am richtigen Ort. Hier findest Du Details über die Videobearbeitungs-App CapCut, die eine schöne Hintergrundunterstützung für Deine Videos bietet. Die Videobearbeitungs-App CapCut war im Mai 2021 die meist heruntergeladene App der Welt. Du kannst den CapCut-Hintergrund in Deinen Videos verwenden, um den grünen Hintergrund durch einen Hintergrund Deiner Wahl zu ersetzen. Mit CapCut lassen sich diese Änderungen ganz einfach durchführen. Du kannst auch verschiedene Schritte finden, um den Standort mit CapCut zu ändern oder hinzuzufügen.
Das könntest du auch interessieren: CapCut-Alternativen: Top 6 Videobearbeitungs-App für Android und iOS
- Teil 1: Wie füge ich einen Hintergrund in Video in CapCut hinzu?
- Teil 2: Wie ändere ich den Videohintergrund in CapCut?
- Teil 3: Wie bearbeite ich den Videohintergrund in CapCut?
- Bonus-Teil: Videohintergrund ganz einfach mit AI-Portrait von Filmora ändern/entfernen
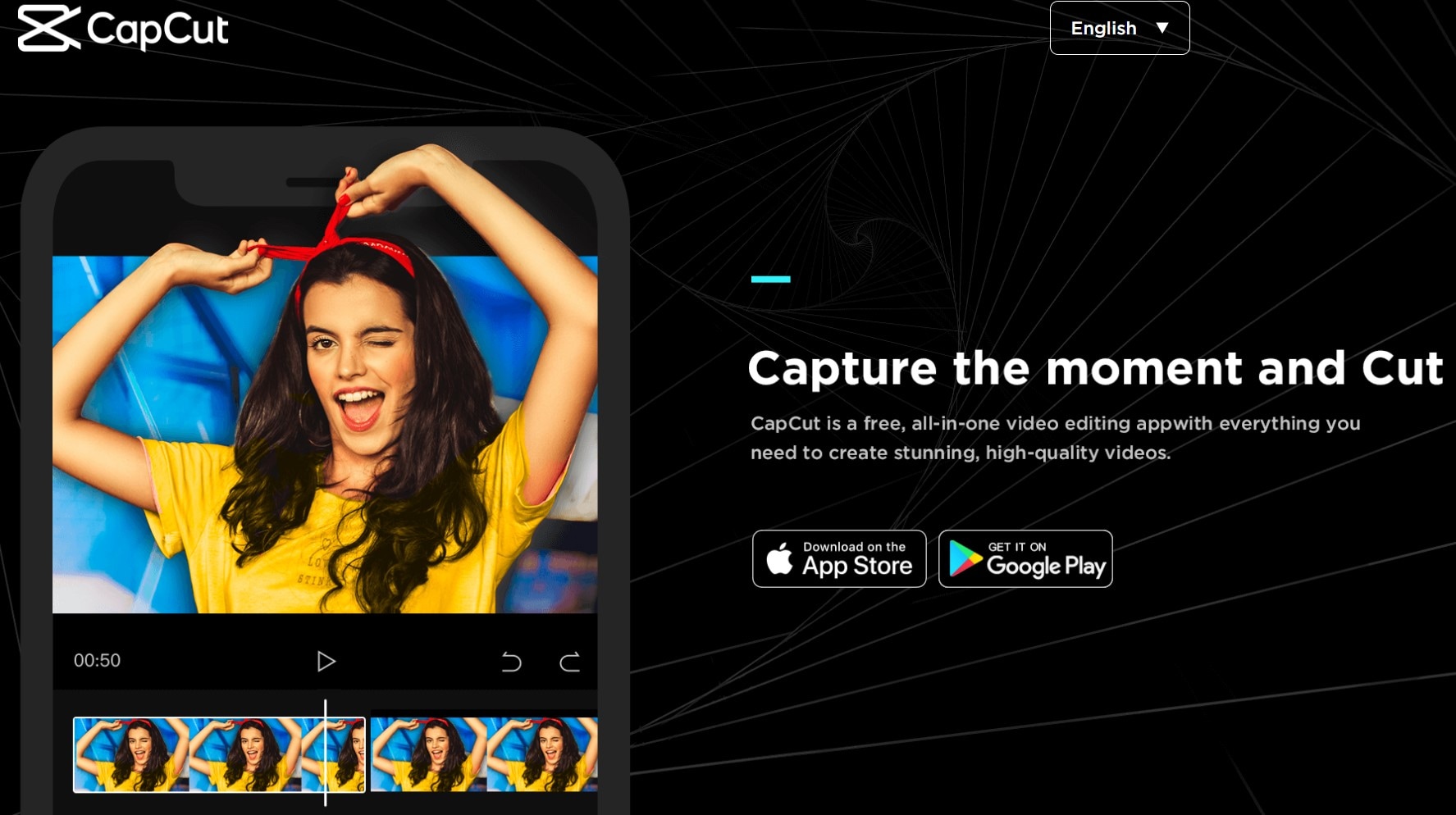
Teil 1: Wie füge ich einen Hintergrund in Video in CapCut hinzu?
Wenn Du ein Video aufnimmst, kommst Du in eine Phase, in der der Hintergrund des Videos geändert werden muss, weil Du vielleicht nicht in der Lage bist, den Ort zu besuchen, den Du im Sinn hast. Das ist, wenn Du das Video mit einem blassgrünen Hintergrund aufnimmst. Nachdem die Aufnahme beendet ist, möchtest Du einen passenden Hintergrund hinzufügen. Hier erfährst Du, wie Du einen Hintergrund in der CapCut-App hinzufügst.
Schritt 1: Installiere die App CapCut
Installiere zunächst die CapCut-Anwendung auf deinem Android-Handy und öffne die App. Um zu beginnen, klicke auf das Symbol „Neues Projekt" in der Mitte des Bildschirms.
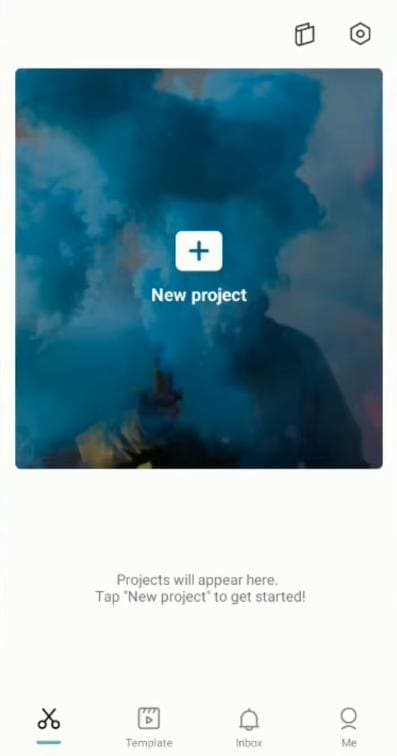
Bevor Du das Video auswählst, wähle zuerst das Bild aus, das auf dem Hintergrund des Videos angezeigt werden soll.
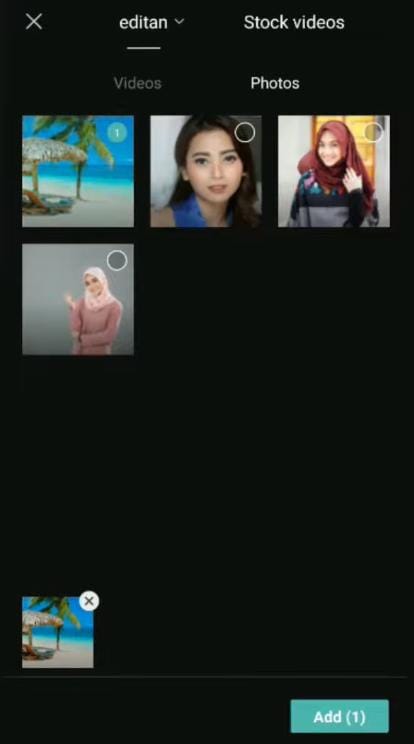
Schritt 2: Wähle das Video über die Option Overlay aus
Tippe nun auf die Option „Overlay" am unteren Rand des Bildschirms, wodurch sich die Seite mit der Option „Overlay hinzufügen" öffnet. Wähle dann das Video mit dem Greenscreen-Hintergrund aus der Galerie Deines Android-Geräts aus und klicke auf den Reiter „Hinzufügen".
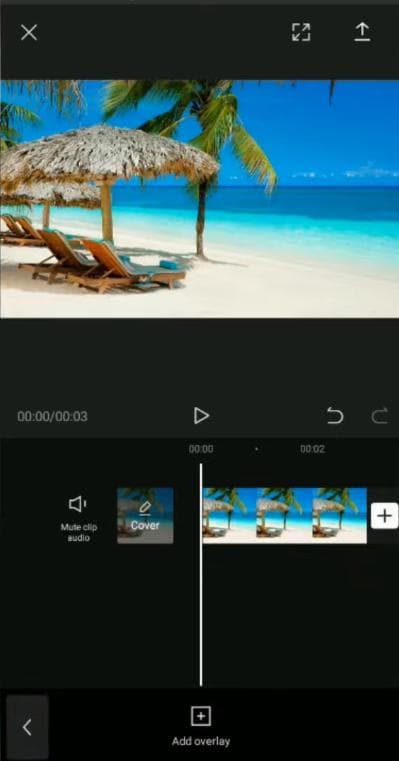
Schritt 3: Verwende Chroma Key, um den Hintergrund zu ändern
Tippe unten in der Anwendung auf die Option Chroma Key. Auf der sich öffnenden Seite, wählst Du „Farbwähler" und selektierst dann die Hintergrundfarbe „Grün" für das Video.
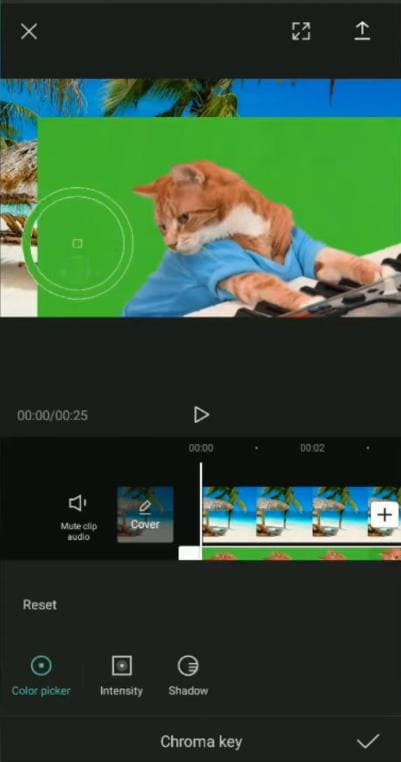
Auf der sich öffnenden Seite wählst Du dann die Option „Intensität" und die Option „Schatten", um die Änderungen am Video realistischer zu gestalten. Klicke abschließend auf das Häkchen, um die Chroma-Key-Bearbeitung zu beenden. Jetzt hast Du das Video mit dem gewünschten Hintergrund zum Download auf Deinem Android.
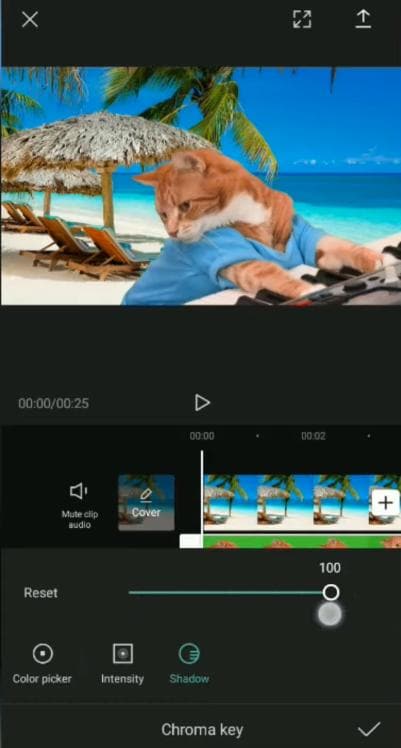
Jetzt weißt Du alles darüber, wie Du den Hintergrund in CapCut hinzufügst. Wir haben außerdem zwei weitere Methoden für Dich bereitgestellt. Überprüfe auch sie!
Teil 2: Wie ändere ich den Videohintergrund in CapCut?
Es kann vorkommen, dass Du den Hintergrund des Videos ändern möchtest, bevor Du es online stellst, weil er Dir nicht gefällt. Du kannst den Hintergrund des Videos aber auch dann ändern, wenn es nicht vor einem Greenscreen aufgenommen wurde. Erstaunlich richtig! Die CapCut-Hintergrund-App kann das für Dich tun! Hier erfährst du, wie Du den Hintergrund in CapCut mit einem anderen Foto oder Video ändern kannst:
Schritt 1: Installiere die CapCut-Anwendung
Installiere die CapCut-Anwendung aus dem Play Store auf Deinem Android-Mobilgerät und öffne die App. Tippe auf der Anzeigeseite auf „Neues Projekt" und wähle auf der sich öffnenden Galerieseite das Hintergrundfoto oder -video aus, das Du einfügen möchtest.
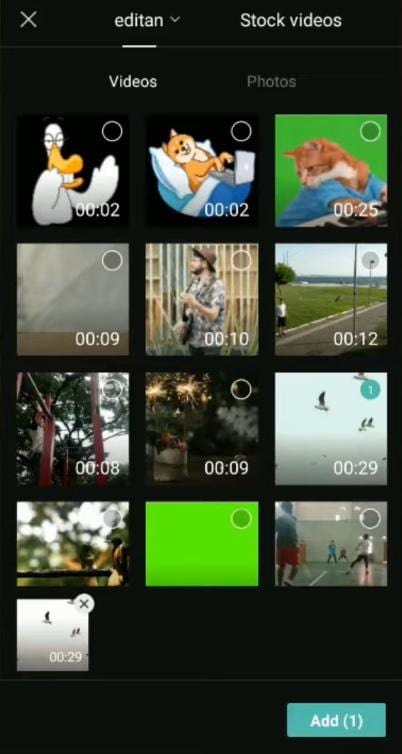
Schritt 2: Wähle Überlagerung und selektiere das Video
Um ein anderes Video auszuwählen, wähle unten die Option „Overlay" und tippe auf dem Bildschirm auf „Overlay hinzufügen". Wähle das Video aud dessen Hintergrund Du ändern möchtest und klicke auf „Hinzufügen".
Schritt 3: Option der Hintergrundentfernung
Wähle nun aus der Liste der Optionen am unteren Rand „Hintergrund entfernen". Mit dieser Option wird der überlagerte Hintergrund des Videos automatisch entfernt.
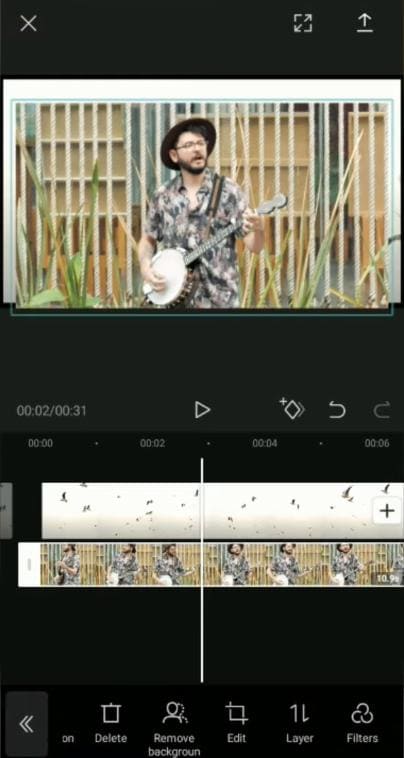
Warte schließlich, bis der Entfernungsprozess abgeschlossen ist und lade das Video nach der Vorschau herunter.
Deshalb haben wir ausführlich erklärt, wie Du den Hintergrund in CapCut mit der Option „Hintergrund entfernen" ändern kannst.
Teil 3: Wie bearbeite ich den Hintergrund in CapCut?
Die CapCut-Anwendung bietet eine Chroma-Key-Funktion, mit der zwei Videos auf demselben Bildschirm oder Frame kombiniert werden können. Zwei Videos auf demselben Bildschirm ziehen mehr Zuschauer auf Deinen sozialen Medien an und machen Dein Video zu einem echten Hingucker, wenn das Overlay-Video einen grünen Hintergrund hat. Nutze also diese Funktion in CapCut, um ein beeindruckendes Video zu erstellen. Hier erfährst Du, wie Du den Hintergrund in CapCut mit der Chroma-Key-Funktion bearbeitest.
Schritt 1: Installiere und erstelle ein neues Projekt in CapCut
Lade die Anwendung „CapCut" auf Deinem Android-Gerät herunter und starte sie. Auf der Seite, die sich öffnet, klickst Du auf „Neues Projekt" und wählst das Video aus, in dem Du das Greenscreen-Video platzieren möchtest. Nach der Auswahl klickst Du auf „Hinzufügen".
Schritt 2: Tippe auf Überlagerung, um ein weiteres Video hinzuzufügen
Um das Video mit einem grünen Hintergrund hinzuzufügen, tippe auf die Option „Überlagern". Auf der nächsten Seite klickst Du dann auf die Option „Überlagerung hinzufügen", wählst das Video mit dem grünen Hintergrund aus und klickst auf „Hinzufügen".
Schritt 3: Chroma Key zum Überblenden zweier Videos
Nachdem du das zweite Video ausgewählt hast, tippe unten auf die Option „Chroma Key". Wähle nun unter der Option „Farbwähler" die grüne Farbe oder eine beliebige Volltonfarbe, die Du entfernen möchtest.
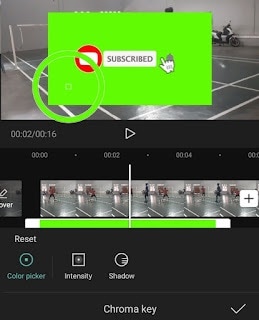
Schritt 4: Intensität und Überlagerung in Chroma Key
Ziehe im Menü „Intensität" den Schieberegler „Zurücksetzen", bis die gewählte Farbe unsichtbar wird. Beachte, dass Du den Wert nicht auf 100 % setzen solltest, da dies die Objekte im Video beeinflussen kann.
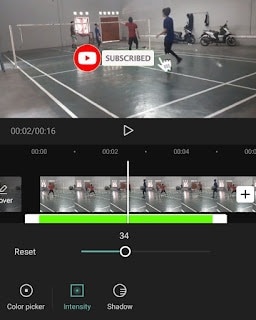
Unter dem Menüpunkt „Schatten" kannst Du den Schieberegler auf einen Maximalwert stellen, damit es nicht so aussieht, als ob er mit dem Video dahinter überblendet wurde.
Nachdem Du all diese Effekte angewendet hast, klicke auf das Häkchen oben, um die Änderungen zu speichern. Nun weißt Du, wie Du den Hintergrund in CapCut bearbeiten kannst.
Bonus-Teil: Videohintergrund ganz einfach mit AI-Portrait von Filmora ändern/entfernen
Fazit
Du weißt also, wie Du den Hintergrund mit dem CapCut Hintergrundwechsler ändern kannst. Außerdem haben wir Dir die Schritte zum Hinzufügen, Ändern und Bearbeiten der Videoszene gegeben. Bearbeite also die Videos mit oder ohne grünen Hintergrund mit CapCut.
Das könntest du auch interessieren: CapCut für PC: Top 8 Videobearbeitungsprogramme für Windows PC und Mac
Lernen Sie, wie Sie die Geschwindigkeitsrampe in Adobe Premiere Pro/Adobe Rush meistern können. Erstellen Sie dramatische Geschwindigkeitsänderungen, um Ihre Videos hervorzuheben. Einfache Schritte und Tipps sind enthalten.
von Leon Ackermann Sep 05, 2025 11:56 AM
Lernen Sie die DaVinci Resolve Speed-Ramp-Funktion mit einer schrittweisen Anleitung zu nutzen. Entdecken Sie auch Filmora, die beste Alternative, die besonders für Anfänger geeignet ist.
von Leon Ackermann Sep 05, 2025 11:56 AM
Passen Sie die Geschwindigkeit Ihrer Videos mit der Funktion "Geschwindigkeitsrampe" von Adobe After Effects an. Erstellen Sie glatte Zeitlupenclips oder verwandeln Sie Ihre Videos in Schnelllaufclips.
von Leon Ackermann Sep 05, 2025 11:56 AM





