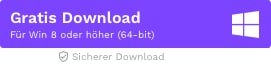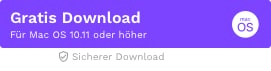- Mehr Tipps für Final Cut Pro
- • Final Cut Pro vs. Adobe Premiere: Was ist das Beste für Anfänger?
- • Top 20 Final Cut Pro-Plugins und -Effekte
- • Top 5 Alternativen zu Final Cut Pro für Windows
- • Übergänge in Final Cut Pro hinzufügen
- • Farbkorrektur in Final Cut Pro
- • Zeitraffer-Video in Final Cut Pro erstellen
Wie man einen Bild-in-Bild-Effekt mit Final Cut Pro erstellt
Ein Bild-in-Bild-Effekt ist ein sehr beliebter Effekt, da er es uns ermöglicht, zwei Bilder auf einmal zu sehen. Dieses Tutorial zeigt Dir, wie Du ihn in FCP erstellen kannst.
 100% Sicherheit verifiziert | Kein Abozwang | Keine Malware
100% Sicherheit verifiziert | Kein Abozwang | Keine MalwareSep 05, 2025• Bewährte Lösungen
Manchmal müssen wir zwei Videos zusammen auf demselben Bildschirm zeigen, um bestimmte Gebrauchsinformationen zu vermitteln. Wenn Du auf der Suche nach einem Werkzeug bist, das diese Aufgabe ermöglicht, ist Final Cut Pro die beste Wahl für Dich.
Mit diesem Tool kannst Du den Bild-in-Bild-Effekt ganz einfach nutzen. Der Prozess zum Hinzufügen dieses Effekts kann jedoch nicht in einem oder zwei Schritten abgeschlossen werden.
Im folgenden Artikel erfährst Du, wie Du mit Final Cut Pro Bild-in-Bild-Effekte (Picture in Picture Effect) hinzufügen kannst. Es wird Dich freuen zu erfahren, dass FCP auch mit einigen integrierten Plug-ins arbeitet, die bei der Erzeugung von kostenlosen Bild-in-Bild-Effekten helfen.
Für die meisten professionellen Nutzer ist FCPX ein vollwertiges Tool. Wenn Du jedoch denkst, dass Apple Final Cut Pro X zu schwierig zu bedienen ist oder wenn Du in eine höhere Stufe der Videobearbeitung einsteigen willst, solltest Du Wondershare FilmoraPro in Betracht ziehen.
Dies ist ein leistungsstarkes, aber einfach zu bedienendes Tool für YouTuber, Filmemacher und Videografen. Um ein PiP zu erstellen, musst Du nur BiB-Effekte auf einen Clip in der Zeitleiste ziehen. Siehst Du, es ist so einfach, mit FilmoraPro BiB-Effekte zu erstellen. Lade es jetzt herunter, um es auszuprobieren (kostenlos).
Wie man einen Bild-im-Bild-Effekt mit FCP erstellt
Wenn Du zwei Videos hast und sie auf denselben Bildschirm bringen willst, befolge diese einfachen Schritte:
Schritt 1: Hintergrundvideo hinzufügen
Der allererste Schritt, den Du für die Erzeugung von Bild-im-Bild-Effekten mit FCP befolgen musst, besteht darin, Dein Haupt- oder Hintergrundvideo als primäre Storyline in die Zeitleiste zu bringen. Sobald Du die primäre Storyline erstellt hast, werden alle Videos für den PiP-Effekt hinzugefügt.

Schritt 2: Füge PiP-Videos hinzu:
Es ist an der Zeit, den höheren Videoclip auszuwählen, damit der PiP-Effekt angewendet werden kann. Diese Aufgabe kannst Du entweder mit den Steuerelementen auf dem Bildschirm des Viewers erledigen oder mit den Transformationssteuerelementen im Inspektor.
Beachte, dass die unteren Clips in den Endergebnissen im Hintergrund bleiben, während die oberen Clips im Vordergrund erscheinen. Standardmäßig haben beide Clips eine 100%ige Vollbildansicht mit einer 100%igen Deckkraft.

Schritt 3: Wende den Bild-im-Bild-Effekt an:
Da Du nun beide Videos auf dem Bildschirm hinzugefügt hast, musst Du das höhere Video auswählen und dann auf die rechteckige Schaltfläche „Transformieren" klicken, die in der unteren linken Ecke des Bildschirms zu sehen ist. Sobald Du diese Auswahl triffst, färbt sich das Symbol blau und es erscheinen 8 Punkte um das ausgewählte Bild oder Video. Verwende einen dieser Punkte, um Deine Auswahl in asymmetrischer Reihenfolge zu skalieren.

Schritt 4: Stelle den PiP-Effekt ein:
- Wenn Du das Bild symmetrisch skalieren möchtest, ziehst Du den Punkt einfach von der mittleren Position in die Ecke.
- Halte nun die Optionstaste gedrückt und ziehe einen Punkt in die Ecke. Sie hilft Dir bei der Verkleinerung oder Vergrößerung des Bildes, ohne sein tatsächliches Seitenverhältnis zu verändern.
- Die Nutzer können dieses Vordergrundbild so lange skalieren, bis sie die gewünschte Größe erreicht haben.
- Klicke nun in Dein ausgewähltes Bild und fange an, es zu ziehen, um eine bestimmte Position zu erreichen. Du kannst es überall auf einem großen Bildschirm platzieren.
Schritt 5: Folge der genauen Anpassung:
Wähle einfach den obersten Clip aus und drücke dann die Tastenkombination Command + 4, um den Inspektor zu öffnen. Klicke jetzt auf die blaue Schaltfläche„Anzeigen" auf deinem FCP-Bildschirm und Du erhältst vollständige Informationen über die Kategorie „Transformieren" der verfügbaren integrierten Effekte. Wenn Du den Inspektor für diese Aufgabe einsetzt, kann er Dir helfen, sehr präzise Ergebnisse für die Skalierung zu erhalten. Er hilft den Nutzern dabei, Bilder mit genauer Position und Größe zu verwalten.

Schritt 6: Wende die Kreuzauflösung an:
- Wähle nun die vordere Kante des Effekts aus und drücke Befehlstaste + T. Es wird sofort die Standardoption „Kreuzauflösung" für den Startclip angewendet.
- Es wird Dich freuen zu hören, dass der Picture-in-Picture-Effekt (PIP) nicht nur ein einziges Bild bearbeiten kann, sondern so viele Bilder wie Dein Projekt benötigt und die ins Bild passen.

In diesem Video-Tutorial erfährst Du mehr darüber:
Bild-in-Bild-Plug-ins für Final Cut Pro:
Es gibt so viele Plug-ins für die Plattform Final Cut Pro auf dem Markt und alle haben einzigartige Eigenschaften und beeindruckende Werkzeuge. Ganz gleich, ob Du ein Anfänger mit dem PIP-Effekt bist oder ein Profi, der High-End-Videoprojekte erstellt; die FCP-Plug-ins können Dir mit ihren intuitiven Bedienelementen die Arbeit erheblich erleichtern.
1. Tokio PiPintor
PiPintor Free ist ein speziell entwickeltes Bild-in-Bild-Plug-in, das Anfängern bei der einfachen Verarbeitung des BiB-Effekts über die Plattform von Final Cut Pro hilft. Es weckt einfach die menügesteuerten Animationsfähigkeiten Deines Werkzeugs, damit der Bild-in-Bild-Effekt ohne Keyframing ausgeführt werden kann.
2. ProPIP
Diejenigen, die ein höheres Maß an Anpassungen benötigen, sollten in der Umgebung ProPIP arbeiten. Dieses fortschrittliche Tool hilft den Nutzern, ihre Fähigkeiten mit voller Freiheit zur Personalisierung zu präsentieren.
ProPIP ist die beste Wahl für Nachrichtensendungen, Kommentare und viele andere Anwendungen. Es hilft bei der Erstellung von Feinsteuerungen für Anfangs- und Endposition, Drehung und Skalierungseffekte zusammen mit einer einfach zu bedienenden Mediensteuerung über den Bildschirm. ProPIP bietet auch personalisierte Grenzen mit endlosen Möglichkeiten, beeindruckende Projekte auf der Final-Cut-Pro-Plattform zu entwickeln.
Fazit
Wenn Du einen einfacheren Weg suchst, um PIP-Effekte zu machen, probiere FilmoraPro. Du wirst es nicht bereuen.
Lernen Sie, wie Sie die Geschwindigkeitsrampe in Adobe Premiere Pro/Adobe Rush meistern können. Erstellen Sie dramatische Geschwindigkeitsänderungen, um Ihre Videos hervorzuheben. Einfache Schritte und Tipps sind enthalten.
von Leon Ackermann Sep 05, 2025 11:56 AM
Lernen Sie die DaVinci Resolve Speed-Ramp-Funktion mit einer schrittweisen Anleitung zu nutzen. Entdecken Sie auch Filmora, die beste Alternative, die besonders für Anfänger geeignet ist.
von Leon Ackermann Sep 05, 2025 11:56 AM
Passen Sie die Geschwindigkeit Ihrer Videos mit der Funktion "Geschwindigkeitsrampe" von Adobe After Effects an. Erstellen Sie glatte Zeitlupenclips oder verwandeln Sie Ihre Videos in Schnelllaufclips.
von Leon Ackermann Sep 05, 2025 11:56 AM