Aufgrund seiner besonderen Methode der loopbasierten Komposition sind Ableton Live Fades bei Hip-Hop- und elektronischen Musikproduzenten sehr beliebt. Ableton Live ist eine der besten DAWs zum Erlernen, wenn Sie gerade erst anfangen, Beats zu machen oder Songs zu schreiben. Für viele Künstler hat sich Ableton Live als die bevorzugte Umgebung für das Schreiben von Musik mit Blick auf die Live-Performance herauskristallisiert. Wenn Sie von einer konventionell aufgebauten digitalen Audio-Workstation kommen, ist Lives Herangehensweise an Komposition und Arrangement zweifelsohne seltsam.
Eine der benutzerfreundlichsten Musiksoftwares, die je entwickelt wurde, ist Ableton Live. Mit ein wenig Anleitung können Sie die Ableton Überblendung schnell beherrschen und Aufnahmen in Studioqualität produzieren. Seitdem hat sich Ableton zu einem der führenden Namen in der elektronischen Musikproduktion entwickelt. Live ist eine robuste DAW mit ausgereiften Funktionen, die für die Produktion jeder Art von Musik verwendet werden kann, obwohl sie für bestimmte Prozesse besonders gut geeignet ist. Folgen Sie dieser Anleitung, um die Ableton Überblendung im Detail kennenzulernen.
In diesem Artikel
Teil 1. 2 Methoden zum Überblenden von Audio in Ableton
Als Neuling haben Sie die Begriffe "Audioeinblendung" und "Audioausblendung" sicher schon ein paar Mal gehört und fragen sich vielleicht, was sie bedeuten und wie Sie sie in Ihren Filmen anwenden können. Das Überblenden von Clips auf derselben Spur ist einfacher und benötigt nur eine Spur. Das Überblenden von Clips auf verschiedenen Spuren ermöglicht Ihnen jedoch die Anwendung unabhängiger Audioeffekte und bietet mehr Flexibilität bei der Strukturierung der Überblendkurven. Beide Strategien können beim Organisieren und Erstellen von Sounds hilfreich sein.
Methode 1. Warp/Überblendungen verwenden
Um Klicks zu vermeiden, aktivieren Sie die Option der Überblendung an den Clipkanten im Bereich Aufnehmen/Warpen/Launchen der Voreinstellungen von Live. Der Anfang und das Ende des Clips werden jeweils ein wenig ausgeblendet.
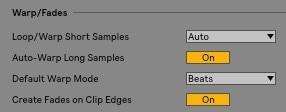
Sie müssen den automatischen Modus deaktivieren, um die Überblendungen der Clips ändern zu können. Sie können dies wie folgt erreichen:
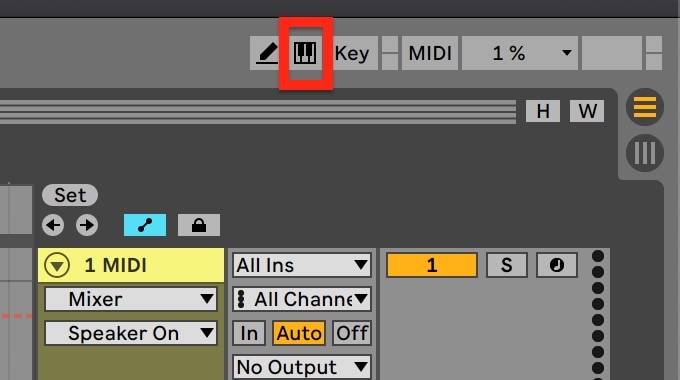
Die Ein- und Ausblendungsgriffe sollten angezeigt werden, wenn Sie mit der Maus über den Audioclip fahren, den Sie ausblenden möchten. Falls nicht, drücken Sie "A" auf Ihrer Tastatur, damit sie erscheinen. Dann halten Sie die Maustaste gedrückt, während Sie mit der linken Maustaste auf den Griff klicken, den Sie ausblenden möchten und den Regler absenken.
Methode 2. Verwendung der MIDI-Spur
Bei der zweiten Methode können Sie sie auf einer MIDI-Spur verwenden. Man lädt den Utility-Effekt auf die angegebene MIDI-Spur, egal wohin Sie auf der Spur ziehen. Klicken Sie mit der linken Maustaste auf das kleine Kästchen in der rechten unteren Ecke der DAW, um den Utility-Effekt auf Ihrer Spur anzuzeigen. Gehen Sie dazu wie folgt vor.
Lives Fähigkeit, den Anfang und das Ende von Audiosamples einfach zu bereinigen, ist seit langem eine seiner Stärken. Drücken Sie einfach A und bewegen Sie den Mauszeiger über den Clip, um sicherzustellen, dass der Automatisierungsmodus nicht aktiviert ist. Es gibt zwei Griffe, an denen Sie links und rechts ziehen können, sowie zwei Kurveneinsteller:

Teil 2. Alternative Möglichkeit zum Überblenden von Audio ohne Ableton
Da Sie die Phrase Audioeinblendung/-ausblendung nun kennen, ist es nun an der Zeit, diesen einzigartigen Effekt mit einem benutzerfreundlichen Tool zu implementieren. Aus diesem Grund stellen wir Ihnen Wondershare Filmora zur Verfügung, mit dem Sie lernen können, wie Sie diese Funktion mit Hilfe der Filmora-Videobearbeitungsoberfläche implementieren können. Das Beste an dieser All-in-One-Paketsoftware ist, dass es sich um eine bequeme und einfache Plattform handelt, insbesondere für Einsteiger. Da die Überblendung von Audiodaten Ihre größte Sorge ist, liegt es auf der Hand, dass Sie dieses Programm wählen.
Filmora bietet eine skalierbare Erfahrung, da es sowohl für Anfänger als auch für erfahrene Editoren von Inhalten entwickelt wurde. Sie können Ihre Filme wie ein Experte schneiden und bearbeiten, auch wenn Sie ein Anfänger sind. Sie können alle gewünschten Informationen über die Symbolleiste abrufen, nachdem das Programm auf Ihrem Computer gestartet wurde. Dazu gehören Medien, Audio, Titel, Effekte, Formatierung des geteilten Bildschirms, Komponenten und Übergänge.
Schritt 1 Wondershare Filmora herunterladen und installieren
Filmora ist kostenlos und bietet eine einfache Plattform, um Ihre Audio- und Musikdateien zu bearbeiten. Um dieses Programm problemlos nutzen zu können, müssen Sie das Tool zunächst herunterladen und auf Ihrem Windows-Computer installieren. Laden Sie zunächst die neueste Version dieses Programms herunter. Wenn Sie das getan haben, müssen Sie es auf Ihrem Computer installieren. Befolgen Sie einfach die üblichen Installationsanweisungen und installieren Sie diese Software auf Ihrem Computer.
Schritt 2 Filmora starten und Audios importieren
Im folgenden Schritt zeigen wir Ihnen, wie Sie diese Plattform für Audioein- und -ausblendungen nutzen können. Sie können Filmora schnell von Ihrem Desktop oder der Suchleiste aus starten und wie folgt öffnen, um loszulegen. Sie können nun die grundlegende Struktur der Bearbeitung erkunden, indem Sie auf dem Startbildschirm der Software die Option "Video Editor" auswählen. Dies führt Sie zur Hauptoberfläche von Filmora. Wählen Sie einfach die Importieren Schaltfläche auf der Hauptoberfläche der Software, wie unten gezeigt, um Ihre Audio- und Videodateien zu importieren:

Schritt 3 Öffnen Sie den Audio Editor von Filmora
Nachdem Sie Ihre Mediendateien in Filmora importiert haben, müssen Sie die Dateien auf die Zeitleiste des Programms ziehen. Ihre Mediendateien können mit allen in der Zeitleiste verfügbaren Methoden bearbeitet werden. Klicken Sie einfach mit der rechten Maustaste auf die entsprechende Audiodatei und wählen Sie "Audio bearbeiten" aus der Liste, um den Audio-Editor von Filmora zu verwenden (siehe unten).

Schritt 4 Audio einblenden/ausblenden
Der wichtigste Schritt in dieser Hinsicht ist, wie Sie Ihre Audiodateien mit Hilfe von Filmora ein- und ausblenden können, was hier vorgestellt wird. Das Schönste an Filmora ist, wie einfach Sie diese Methoden über die Zeitleiste anwenden können. Richten Sie dazu Ihre Aufmerksamkeit auf Ihre Audiodatei in der Zeitleiste. Nachdem Sie sie ausgewählt haben, erscheinen die beiden Symbole über der Audiodatei. Ziehen Sie die erste auf die Länge, die Sie für die Audioeinblendung verwenden möchten, wie gezeigt:

Schritt 5 Bearbeiten und exportieren Sie Ihr Video/Ton
Filmora bietet neben einem Audio-Editor auch eine integrierte Toolbox zur Videobearbeitung. Innerhalb der App können Sie einfache bis fortgeschrittene Bearbeitungsmethoden verwenden. Klicken Sie einfach auf die Videodatei in der Zeitleiste (siehe unten), um den Basis-Editor zu wählen:

Wenn Sie mit der Veränderung Ihrer Stimme zufrieden sind, wäre jetzt der beste Zeitpunkt, sie zu bewahren oder vielleicht aufzunehmen. Alle gängigen Video- und Audioformate, einschließlich MP3, werden unterstützt. Klicken Sie dazu auf "Exportieren" und wählen Sie "Dateiformat". Wählen Sie die gewünschte Konfiguration aus der Liste aus, indem Sie auf die Formatieren Schaltfläche klicken. Das betreffende Dokument wird in dem angegebenen Verzeichnis auf einem Computer gespeichert.
Teil 3. Verwandte FAQs
1. Kann man in Ableton Live Lite überblenden?
Für angehende Musikproduzenten und Interpreten ist die Ableton Live Lite Edition mit ihrer kostenlosen Auswahl an Keyboards und Midi-Controllern eine fantastische Ausgangsbasis. Überblendungen können in Live Lite auch durch Drücken der "Clip Fade" Schaltfläche eingeleitet werden. Ziehen Sie das quadratische Symbol oben links oder rechts in einem Audioclip, um die Dauer der Überblendungen manuell zu ändern.
2. Wie überblendet man in Ableton?
Wir können mit Hilfe von Audioclips Einblendungen oder Ausblendungen erstellen, die einen progressiven Anstieg oder Abfall der Lautstärke bewirken. Mit den kleinen weißen Quadraten an jeder Ecke des Clips können Sie diese beiden Einstellungen anpassen. Die Einblendung, die sich am Anfang jedes Clips befindet, ermöglicht einen progressiven Anstieg der Lautstärke. Dazu ziehen wir eine Ecke eines Clips, der direkt neben einem anderen Clip liegt, auf den gewünschten Clip.
3. Warum kann ich in Ableton nicht überblenden?
Im Grunde genommen weigert sich Ableton einfach, Überblendungen bei bestimmten Songs anzuzeigen. Überblendungen funktionieren nicht, wenn der Automationsmodus aktiviert ist. Sie sollten Überblendungen verwenden können, wenn Sie die Spurautomation ausschalten. Überblendungen sind jedoch bei allen Audioclips vorhanden, wenn Sie diese Einstellung aktiviert haben. Da sie standardmäßig deaktiviert sind, müssen Sie sie erstellen.
 4,7
4,7





