- Tipps für Bildschirmaufnahme
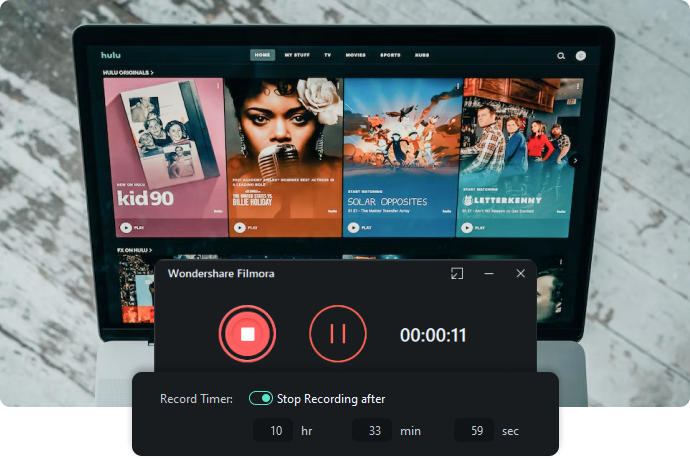
- • Top 10 Webcam Software
- • Beste Bildschirmaufnahme Software für Win 11 / 10
- • Die 10 besten Audio Aufnahme Programme
- • Das beste Musik Aufnahme Programm
- • Bester Bildschirmrekorder ohne Zeitlimit
- • Die besten Screen Recorder für Desktop/iOS/Android
Wie kann man den Bildschirm des iPhones für den Mac freigeben?
Hier zeigen wir Ihnen, wie Sie den Bildschirm des iPhones auf dem Mac mit verschiedenen Methoden freigeben können, mit einer USB-Verbindung oder einer drahtlosen Verbindung.
 100% Sicherheit verifiziert | Kein Abozwang | Keine Malware
100% Sicherheit verifiziert | Kein Abozwang | Keine MalwareSep 02, 2025• Bewährte Lösungen
iPhones werden seit langem für ihre Konnektivitätsfunktionen gefeiert, daher ist es kaum zu unterdrücken, dass das Spiegeln des Bildschirms eines iPhones auf einen Mac ein unkomplizierter Prozess ist, der nicht viel mehr als ein paar Augenblicke Ihrer Zeit in Anspruch nimmt.
Wenn Sie den Bildschirm Ihres iPhones mit einem Mac teilen, können Sie Videos und Fotos auf einem größeren Bildschirm ansehen oder Videospiele spielen. Außerdem kann die Bildschirmspiegelung sehr nützlich sein, wenn Sie die Inhalte, die Sie in sozialen Medien teilen, von Ihrem Mac aus überprüfen möchten, bevor Sie sie auf Ihrem Konto veröffentlichen.
In diesem Artikel zeigen wir Ihnen, wie Sie den Bildschirm des iPhones mit Hilfe verschiedener Methoden für den Mac freigeben können. Beachten Sie, dass die Methoden, die wir in diesem Artikel beschreiben werden, nicht funktionieren, wenn Sie nicht iOS 11 oder höher auf Ihrem iPhone und 10.13 oder höher auf Ihrem Mac haben.
Teil 1: Wie kann man den Bildschirm des iPhone über eine USB-Verbindung für den Mac freigeben?
Der schnellste Weg, den Bildschirm eines iPhones auf einen Mac zu spiegeln, ist, die beiden Geräte über ein USB-Kabel zu verbinden. Verwenden Sie das Lightning Kabel, um die beiden Geräte zu verbinden und schließen Sie dann die Fotos- und iTunes-App, die auf dem Bildschirm angezeigt werden.
Verwenden Sie die Spotlight-Suchleiste, um den QuickTime Player auf Ihrem Computer zu finden und starten Sie dann die App. Gehen Sie nach dem Öffnen der App in das Datei Menü und wählen Sie die Option Neue Filmaufnahme aus dem Dropdown-Menü.

Das Filmaufnahme Fenster erscheint auf dem Bildschirm und zeigt Ihnen das Kamerabild des Mac. Klicken Sie auf den Abwärtspfeil neben der Aufnahme Schaltfläche und fahren Sie damit fort, das iPhone auszuwählen, das Sie in den Bereichen Kamera und Mikrofon mit dem Computer verbunden haben.
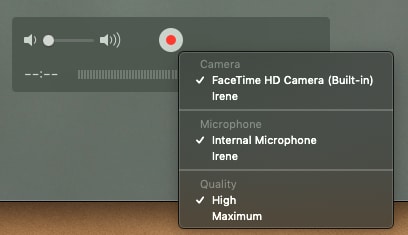
Der QuickTime Player zeigt nun den Bildschirm des iPhones an und Sie können auf die Schaltfläche "Aufnehmen" klicken, wenn Sie die Aktivitäten, die Sie auf dem iPhone ausführen, aufzeichnen möchten.
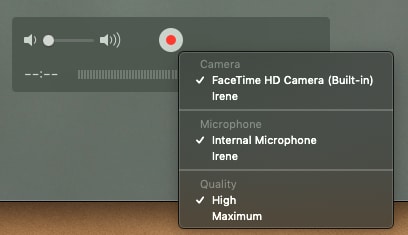
Teil 2: Wie kann man den Bildschirm des iPhone über eine drahtlose Verbindung für den Mac freigeben?
Sie müssen nicht unbedingt ein USB-Kabel verwenden, um den Bildschirm des iPhones auf den Mac zu spiegeln, da diese beiden Geräte auch drahtlos verbunden werden können.
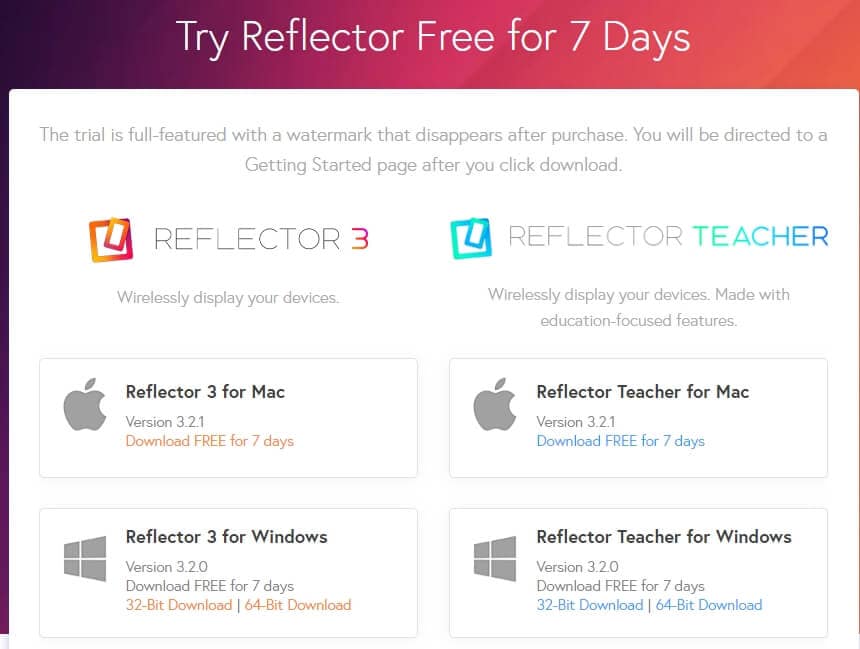
Sie müssen jedoch eine Drittanbieter-App wie Reflector 3 auf Ihrem Mac installieren, um den Bildschirm des iPhones für Ihren Computer freigeben zu können. Sobald Sie die Software installiert haben, müssen Sie nur noch sicherstellen, dass sie geöffnet ist, bevor Sie die Airplay-App auf Ihrem iPhone starten. Die Liste der verfügbaren Geräte wird auf dem Bildschirm angezeigt und Sie sollten den Computer auswählen, für den Sie den Bildschirm des iPhone freigeben möchten.
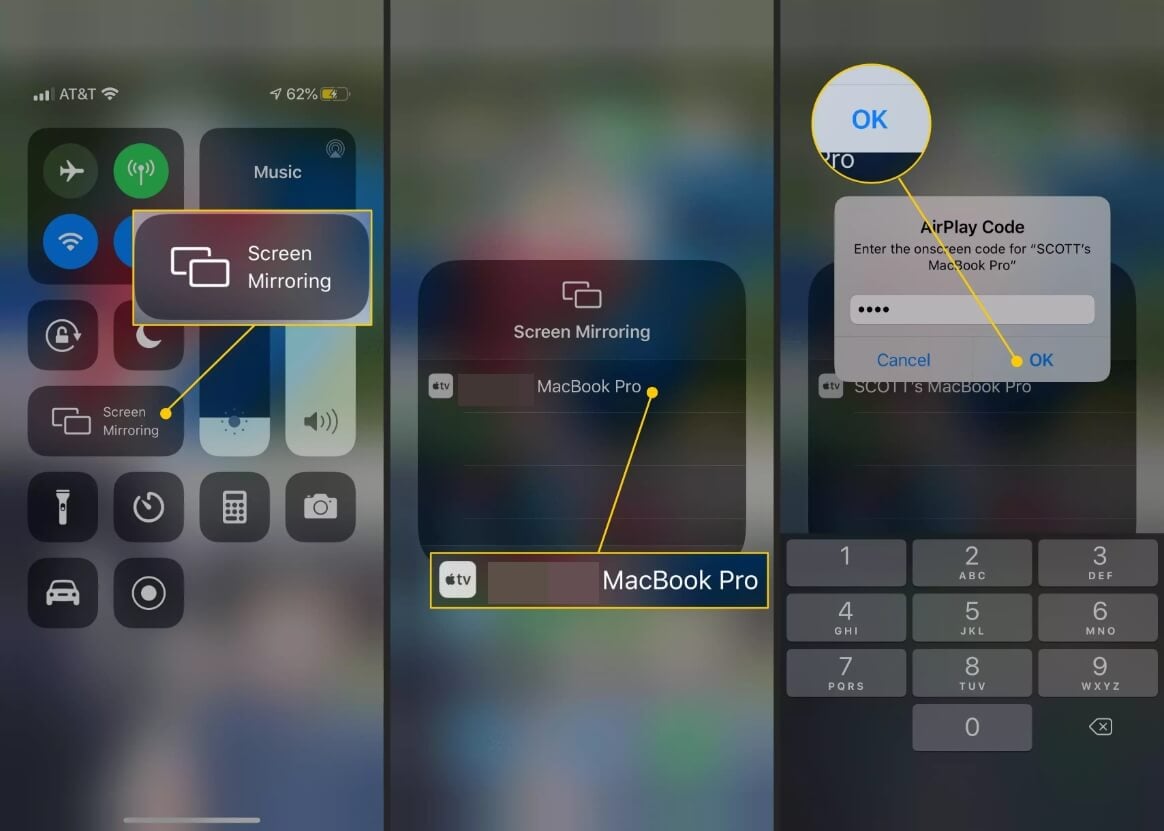
Der Airplay-Code wird auf dem Bildschirm des Macs angezeigt und Sie sollten ihn in das Dialogfeld "Airplay-Code" auf Ihrem iPhone eingeben. Nachdem Sie auf die Schaltfläche "OK" getippt haben, können Sie den Bildschirm des iPhones auf Ihrem Mac sehen, so dass Sie Screenshots machen oder den Bildschirm des Geräts aufnehmen können.
Wenn Sie fertig sind, sollten Sie einfach das Reflector 3 Fenster schließen und auf die Schaltfläche "Spiegelung beenden" im Kontrollzentrum des iPhones tippen.
Teil 3: Die besten Apps zur drahtlosen Freigabe des iPhone-Bildschirms für das MacBook
Derzeit ist die Freigabe des Bildschirms eines iPhones nur möglich, wenn Sie eine Drittanbieter-App auf Ihrem Mac installiert haben, mit der Sie diese Aufgabe durchführen können. Werfen wir einen Blick auf einige der besten Bildschirmspiegelungs-Apps, die Sie auf dem Markt finden können, um iOS mit MacOS zu verbinden.
1. Reflector
Preis: Abos beginnen bei 6,99 $
Kompatibilität: Windows, macOS
Diese plattformübergreifende Bildschirmspiegelungssoftware macht die gemeinsame Nutzung des iPhone-Bildschirms auf dem Mac einfach. Allerdings bietet der Hersteller nur eine 7-tägige kostenlose Testphase an und Sie müssen einen der verfügbaren Abos kaufen, um den Bildschirm Ihres iPhones dauerhaft für den Mac freizugeben.
Neben den Funktionen zur Bildschirmspiegelung bietet diese App auch die Möglichkeit, Bildschirme aufzuzeichnen, Videos mit Sprachausgabe zu versehen, Live-Streams auf YouTube zu teilen oder sogar die Bildschirme mehrerer Geräte gleichzeitig aufzuzeichnen und zu einem einzigen Video zu kombinieren.
Sie können Reflector 3 auch verwenden, um die Geräte zu steuern, die Sie an Ihren Mac anschließen und Sie können sich sogar dafür entscheiden, nur den Audiostream freizugeben, was es Ihnen ermöglicht, Musik von einer App auf dem iPhone abzuspielen und über die Lautsprecher Ihres Computers zu hören.
Vorteile
- Modern gestaltete, intuitive Benutzeroberfläche
- Leistungsstarke Bildschirmspiegelungs-Funktionen
- Unterstützt Live-Streaming auf YouTube
- Bietet verschiedene Geräterahmen
Nachteile
- Zeigt während des kostenlosen Testzeitraums ein Wasserzeichen über dem Bildschirm des gespiegelten Geräts an
- Reflector 3 kann nicht auf iOS-basierten Geräten installiert werden
2. AirServer
Preis: 30 Tage kostenlose Testversion, eine Lizenz kann für 7,50 $ oder mehr erworben werden
Kompatibilität: macOS, Windows, Linux
AirServer kann für Bildung, Home-Entertainment, Business, Gaming, Aufnahme oder Live-Streaming verwendet werden. Er unterstützt sowohl die AirPlay- als auch die Google Cast-App, wodurch Sie die Bildschirme von Android und iPhones sowohl auf Macs als auch auf PCs freigeben können.
Dies ist die erste Bildschirmspiegelungs-App, die es ihren Benutzern ermöglicht, Aufnahmen in 4K-Auflösung bei 60fps durchzuführen. Außerdem können das iPhone 6 und alle neueren iOS-Geräte Bildschirme mit einer Auflösung von 1080x1920 spiegeln, was eine hervorragende Bildqualität für Benutzer gewährleistet, die diese App verwenden, um Videospiele oder Videos, die sie auf ihren Smartphones spielen, auf einem Computerbildschirm anzusehen.
Außerdem können Sie mit dem AirServer bis zu neun Geräte gleichzeitig verbinden und AirPlay aus der YouTube-App heraus nutzen. Sie können auch Live-Streams auf YouTube direkt vom AirServer aus teilen.
Vorteile
- Ermöglicht Anwendern die Aufnahme von Bildschirmen mit 4K-Auflösung
- Einfacher Installationsprozess
- Benutzer können bis zu 9 Geräte gleichzeitig anschließen
- Kompatibel mit einer breiten Palette von Geräten
Nachteile
- Bietet nur grundlegende Videobearbeitungsoptionen
- Die Liste der verfügbaren Funktionen hängt von der Lizenz ab
3. X-Mirage
Preis: Kostenlos, 16 $ für eine lebenslange Lizenz
Kompatibilität: macOS, Windows
Die App zur Bildschirmspiegelung verwandelt Ihren Mac in einen AirPlay-Empfänger, sodass Sie Präsentationen, Videos oder Spiele schnell auf einem größeren Bildschirm anzeigen können. Außerdem können Sie mehrere iOS-Geräte mit einem PC oder Mac-Computer verbinden und mit einem einzigen Tastendruck eine neue Aufnahmesitzung starten.
X-Mirage unterstützt 4K Quad Full HD Spiegelung, wodurch Sie den Bildschirm Ihres iPhones ohne Qualitätsverlust auf 4K-Displays anzeigen können. Neben der Videoaufnahme können Sie mit dieser Software auch einen Kommentar über das Mikrofon Ihres iPhones aufnehmen. Dies ist besonders nützlich, wenn Sie einem Lernprogramm oder einem Spielevideo einen Kommentar hinzufügen möchten.
Die Kennwortschutzfunktion der Software sorgt für die Sicherheit Ihrer Daten, da sie verhindert, dass alle unerwünschten Benutzer den Inhalt des freigegebenen Bildschirms sehen können. Dies ist eine erschwingliche Option für alle Mac- und PC-Benutzer, die nach einer einfachen Möglichkeit suchen, den Bildschirm ihres iPhones zu spiegeln.
Vorteile
- Hervorragende Qualität des gespiegelten Bildes
- Günstiger als die meisten Softwareprodukte zur Bildschirmspiegelung
- Ausgestattet mit Audio-Aufnahmefunktionen
- Geringe Systemanforderungen
Nachteile
- Live-Streaming-Funktionen könnten besser sein
- Begrenzte Mediensteuerungsoptionen
Fazit
Die Freigabe des Bildschirms eines iPhones auf einen Mac-Computer ist einfach, da Sie nur ein Lightning Kabel und Zugang zum QuickTime Player benötigen. Außerdem können Sie mit vielen Apps von Drittanbietern den Bildschirm eines iPhones drahtlos spiegeln, so dass Sie sich nicht mit der Suche nach einem freien USB-Steckplatz an Ihrem Mac abmühen müssen. Welche Methode zur Freigabe des iPhone-Bildschirms für den Mac verwenden Sie am liebsten? Hinterlassen Sie einen Kommentar und lassen Sie es uns wissen.
Einfaches KI Videoschnittprogramm für Anfänger und Profis
- Umfangreiche KI-Funktionen: klüger bearbeiten - Ihre Ideen unabhängig von Ihrem Fähigkeitsniveau zu verwirklichen
- Keyframing, Bewegungsverfolung, automatische Farbanpassung werden ein Video attraktiver und kreativer machen.
- 10M+ Kreative Ressourcen zur Verfügung: Texte, Audio, Übergange, Effekte, Stickers und mehr
- 100K+ lizenzfreie Musik: Über 80 % für kommerzielle Nutzung; KI Musik Generator (auch für kommerzielle Nutuzung)
- 4K-Videos direkt auf YouTube und Vimeo oder andere Plattformen teilen.





 Sichere Download-Garantie, keine Malware
Sichere Download-Garantie, keine Malware
