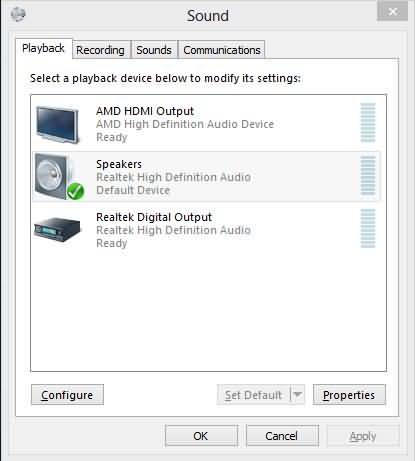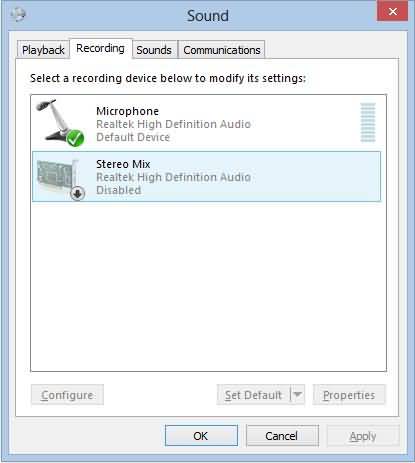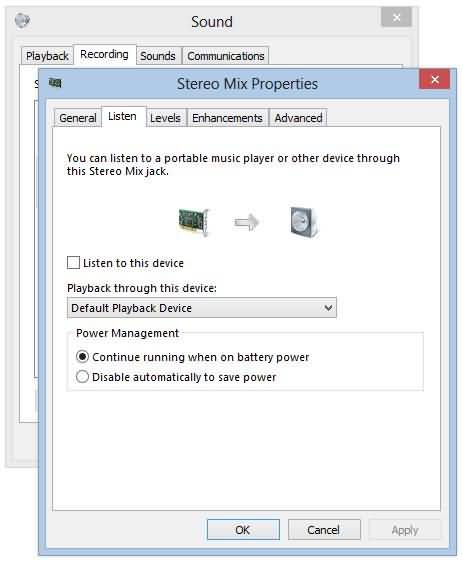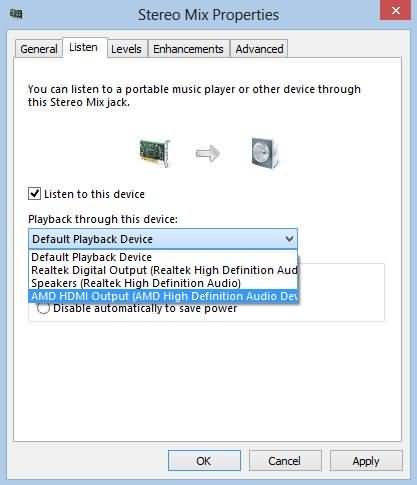- • Bildschirmaufnahme
- 1. Bildschirmaufnahmetools für Windows
- 2. Bildschirmaufnahmetools für Linux
- 3. Bildschirmaufnahmetools für iPhone/iPad
- 4. Bildschirm auf Mac aufnehmen
- 6. Kostenlose online Bildschirmaufnahmetools
- 7. Ändern von Screenshot-Dateiformaten am Mac
- 8. Ändern von Screenshot-Speicherort am Mac
Wie PC Gameplay mit der Elgato Capture Card aufnehmen
Aufnehmen von PC-Gameplay unter der Verwendung von der Elgato Game Capture Card HD ist ein wirklich einfaches Verfahren, solange Sie alle notwendigen Geräte haben, um dies zu ermöglichen.
 100% Sicherheit verifiziert | Kein Abozwang | Keine Malware
100% Sicherheit verifiziert | Kein Abozwang | Keine MalwareSep 02, 2025• Bewährte Lösungen
Aufnehmen von PC-Gameplay unter der Verwendung von der Elgato Game Capture Card HD ist ein wirklich einfaches Verfahren, solange Sie alle notwendigen Geräte haben, um dies zu ermöglichen. Abhängig davon in welcher Form Sie aufzeichnen möchten, werden Ihnen die nächsten Schritte die Aufnahme erleichtern.
-
PC-Aufnahme mit HDMI-Ausgang
Angesichts der Tatsache, dass es einige PCs gibt, die bereits über einen eingebauten HDMI-Ausgangsport verfügen, ist für dieses Beispiel kein Adapter nötigt. Die Verbindung kann direkt von der PD zum HDMI-Eingang der Elgato Game Capture HD mit einem normalen HDMI-Kabel hergestellt werden.

-
Eine PC-Aufnahme mit Mini-Display-Ausgang
Ein paar der neusten PC-Modelle verwenden ein Mini Display Port zur Ausgabe von Videos als Standard. Für diesen Typ müssen Sie einen Mini Display Port für den HDMI Adapter verwenden. Stecken Sie den Adapter in den HDMI Eingang des Elgato Game Capture HD mit einem normalen HDMI Kabel. Als Beispiel wird Griffin Mini Display Port zu HDMI mit Audio + DVI funktionieren. Der ausgewählte Adapter muss die Tonausgabe unterstützen.

-
PC-Aufnahme mit DVI-Ausgang
Denken Sie daran, einige PC-Modelle sind an dieser Stelle bereits etwas älter. Mit dem DVI-Standard kann eine Verbindung zur PC-Ausgangsvideoqülle hergestellt werden. Um zu beginnen, müssen Sie einen DVI zu HDMI Adapter haben. schließen Sie den Adapter an den HDMI-Eingang der Elgato Game Capture HD mit dem HDMI-Kabel an. Da DVI keinen Ton unterstützt, muss er separat aufgenommen werden.

Folgen Sie Schritt für Schritt, um alles perfekt einzurichten.
1.Der Kopfhörerausgang auf Ihrem PC kann mit einer 3,5-Buchse verbunden werden.
2.Verbinden Sie die roten und wei?en Stereo-Audioausgänge der Elgato Game Capture HD mit dem Komponent Adapter Kabel. (Zusätzliche kann eine Männlein zu Männlein RCA-Kabel Verbindung erforderlich sein, um die Verbindung zu vervollständigen)

3.Wählen Sie im Bereich Capture-Einstellungen in der Software den HDMI-Eingang aus.
4."Mit Analog Audio" ist die Auswahl sichergestellt, dass der Klang des Adapterkabels auch die Aufnahme enthält.
Natürlich sollte der PC bei 720p oder 1080p ausgegeben werden. Sollte dies nicht stattfinden, stellen Sie sicher, dass die Auflösungen einer der beiden folgenden ist.
- 720p (1280 × 720)
- 1080p (1920 × 1080)
Wie PC Gameplay Video aufnehmen
Die Elgato Game Capture HD Software und Hardware ist kompatibel, um für Aufnahmen von verschiedenen Arten von PC Gameplay verwendet zu werden.
-
Aufnahme von einem PC zu einem anderen PC
Wir wissen, dass die Elgato Game Capture HD einen Videoeingang des PCs erhält, mit dem es tatsächlich verbunden ist. Durch die Verwendung eines USB 2.0-Kabels kann dieses Signal an einen ganz anderen PC gesendet werden. Die folgenden Schritte helfen Ihnen, diesen Vorgang abzuschließen.
1.Beginnen Sie mit dem Ausgangssignal Ihres Spiel-PCs. Verbinden Sie es mit dem HDMI-Eingang der Elgato Game Capture HD-Hardware.
2.Unterstützung des USB 2.0-Kabels vom zweiten Aufnahme-PC, der mit der Elgato Game Capture HD Hardware gekennzeichnet ist.
3.Hier müssen Sie die Display-Einstellungen auf dem Gaming PC finden. Gehen Sie dazu mit der rechten Maustaste auf den Desktop und wählen Sie dann die Bildschirmauflösung.
4.Wählen Sie die Duplikate dieser Anzeige im Menü Multiple Displays.
5.schließlich wählen Sie die OK
Jetzt sollten Sie die erste PC-Anzeige in der Elgato Game Capture HD Software auf dem Bildschirm des anderen PCs sehen.
Nach einem kurzen Moment der Ruhe zwischen den Bewegungen aus dem Original-PC, sollten Sie in der Lage sein zu erkennen, was auf dem PC bereits aufgenommen wird.
-
Aufnahme von einem PC zum selben PC
Die Software von Elgato Game Capture HD ist in der Lage einen Video-Eingang von der gleichen PC-Qülle zu akzeptieren. Befolgen Sie die folgenden Schritte, um die Aufnahmefunktionen zu nutzen.
1.Starten Sie, indem Sie das Signal Ihres PCs mit dem HDMI-Eingang auf der Elgato Game Capture HD-Hardware ausgeben.
2.Verbinden Sie den PC mit einem USB 2.0-Kabel und der Elgato Game Capture HD-Hardware.
3.Die Anzeigeeinstellungen können durch einen Rechtsklick auf dem Desktop auf Ihrem PC gefunden werden, dann wählen Sie die Bildschirmauflösung.
4.Wählen Sie das Duplikat aus, das im Menü Multiple Displays zu finden ist. *
5.Gehen Sie weiter und klicken Sie auf OK.
An diesem Punkt sollte ein Videosignal vom PC ausgegeben werden, die Elgato Game Capture HD Hardware verarbeitet das und gibt es wieder in denselben PC ein.
Ein paar Sekunden werden auf dem PC verzögert. Als nächstes werden Sie das Elgato Game Capture HD Softwarefenster sehen.
Die PC-Anzeige zeigt tatsächlich in der Elgato Game Capture HD Software in Form von daürhaften Seqünzen von kleineren und winzigeren Bildschirmen.
Um etwas aufzuzeichnen, verstecke einfach die Elgato Game Capture HD Software, sobald die Aufnahme begonnen hat, so dass Sie die volle Ansicht Ihres PC-Bildschirms zur Verfügung haben.
-
Aufnehmen von Audio vom PC über HDMI
Nach dieser Anleitung wird Schritt für Schritt sichergestellt, dass Audio von Ihrem PC von der Elgato Game Capture HD sowie den PC-Lautsprechern aufgezeichnet wird.
1.Beginnen Sie durch das öffnen der Systemsteürung, wählen Sie die Sound-Auswahl.
2.Dieses Fenster wird sich öffnen, gehen Sie zum Playback-Tab und markieren Sie Ihre Lautsprecher.
3.Ein Pop-up-Bildschirm mit Display und ein Dropdown-Menü. Suchen und wählen Sie die Option Als Standardgerät festlegen.
4.Wählen Sie in die Sound-Box und wählen Sie den Tab Aufnahme.
5.In diesem Schritt klicken Sie mit der rechten Maustaste, sobald das Pop-up-Feld erscheint, wählen Sie die Option Deaktivierte Geräte anzeigen.
6.Schaün Sie nach Stereo Mix oder Mono Mix im Sound-Box-Fenster unter dem Tab Recording (Aufnahme).
7.Klicken Sie auf das Stereo Mix oder Mono Mix Gerät, wodurch ein Dropdown-Menü erscheint. Wählen Sie Aktivieren.
8. Hier markieren Sie das neü Gerät.
9.Wählen Sie diesen Punkt und legen Sie die Option Standard fest.
10.Gehen Sie weiter per Doppelklick, wo Sie das Stereo Mix oder Mono Mix Gerät sehen.
11.Finden Sie den Tab Hören (Listen) und klicken Sie darauf.
12.Sie werden ein Kästchen neben dem Hören auf diesem Gerät (Listen to this device), überprüfen Sie es.
13.Wenn Sie im Dropdown-Menü auf Default Playback Device klicken, wählen Sie die Auswahl der HDMI-Ausgabe.
14.In der rechten unteren Seite des Fensters sehen Sie Apply, klicken Sie darauf.
15.schließen Sie diesen Vorgang ab, indem Sie auf die Schaltfläche OK klicken.
Im Allgemeinen sollte Ihr PC natürlich 720p oder 1080p innerhalb der Elgato Game Capture HD Hardware ausgeben. Wenn dies aus irgendeinem Grund nicht geht, prüfen Sie die Ausgabe der beiden Auflösungen:
- 720p (1280 by 720)
- 1080p (1920 by 1080)
Wenn Anpassungen erforderlich sind, wählen Sie den Monitor, den Sie verwenden und finden Sie die Auflösung in der Dropdown-Liste.
Wondershare DemoCreator (Bildschirmaufnahme in höchster Qualität)
Ein modernes und intuitives Design, mit dem Sie Projekte schneller fertigstellen können. Leistungsstarke Features für Gameplay-Aufnahme in höchster Qualität
Features:
- 15-120 FPS - Perfekt für rasante Games, damit Ihr Publikum nichts von der Action verpasst.
- 2 Geräte gleichzeitg -Nehmen Sie simultan Ihren Bildschirm und Ihre Webcam auf.
- Einfaches anpassen - Passen Sie Ihre Clips schnell & unkompliziert mit Profi-Bearbeitungswerkzeugen an.
- Effektive Tools - Kommunizieren Sie Ihre Ideen mit veränderbaren Mauszeigern und vielen mehr.
Suchen Sie einen Maus-Recorder? Hier präsentieren wir Ihnen 10 der besten Makro-Recorder zur Verwendung.
von Julia Becker Aug 28, 2025 18:36 PM
In diesem Artikel zeigen wir Ihnen, wie Sie mit Filmora Scrn perfekte Anfänge und Endungen mit Ein- und Ausblendeffekten für Ihre aufgezeichneten Videoclips mit nur einem Klick erstellen können.
von Julia Becker Sep 05, 2025 16:29 PM
Sie fragen sich, wie Sie den Bildschirm auf dem Samsung A23 aufnehmen können? Sehen Sie sich diese Schritt-für-Schritt-Anleitung mit einer Bonuslösung für Desktop-Aufnahmen an.
von Julia Becker Sep 04, 2025 16:52 PM