- Video-Effekte
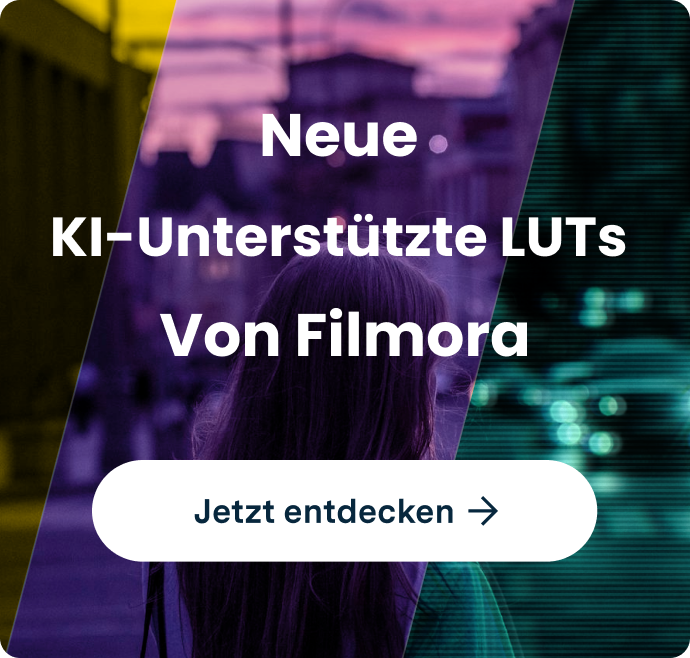
- • LUTs auf Ihr Filmmaterial anwenden - So geht's
- • Himmel in Video austauschen - So geht's
- • Videohintergrund ändern - So geht's
- • Die besten Softwares für Spezialeffekte
- • Coole Effekte für kreative Videos
- • Mehr Effekte in Filmstock erhalten
- • Lernzentrum: Video-Tutorial für Einsteiger & Profis
- Weitere Videobearbeitungstipps entdecken
Wie man Videos mit dem Videoeditor InShot bearbeitet - Glitch-Videoeffekte
Android-Nutzer haben entschieden, dass die Auszeichnung für die beste App auf Google Play an die App InShot Video Editor - Glitch Video Effects im Jahr 2019 gehen soll, und im Folgenden wird beschrieben, wie man Videos mit Inshot auf Androi bearbeitet.
 100% Sicherheit verifiziert | Kein Abozwang | Keine Malware
100% Sicherheit verifiziert | Kein Abozwang | Keine MalwareSep 05, 2025• Bewährte Lösungen
Im Laufe der Jahre haben wir eine Fülle von Apps auf Google Play gesehen, die uns zum Lächeln gebracht oder uns geholfen haben, unsere täglichen Aufgaben effizienter zu erledigen. Es ist wieder einmal die Zeit des Jahres, in der wir auf die besten Android-Apps zurückblicken mit dem Ziel, die Beste zu finden. Dieses Jahr haben die Android-Nutzer entschieden, dass die Auszeichnung für die beste App auf Google Play an die App InShot Videoeditor - Glitch-Videoeffekte-App gehen soll.
Diese Videobearbeitungs-App macht das Aufnehmen und Produzieren von Social-Media-Videos unterhaltsamer und die Ergebnisse sind immer fesselnd, selbst wenn Du keine Erfahrung in der Videobearbeitung hast. Lies weiter, wenn Du Dich fragst, was den InShot-Videoeditor - Glitch-Videoeffekte von ähnlichen Apps unterscheidet. Denn in diesem Artikel werden wir Dir zeigen, was diese Videobearbeitungs-App alles kann.
Warum wurde der InShot Videoeditor - Glitch-Videoeffekte von den Nutzern zur besten App auf Google Play gewählt?
Glitch-Effekte werden seit Jahrzehnten häufig in Fernseh- und Filmproduktionen eingesetzt, aber im Jahr 2019 musst Du kein erfahrener Videobearbeitungsprofi mehr sein, wenn Du diese Art von Effekt zu Deinem Video hinzufügen möchtest.
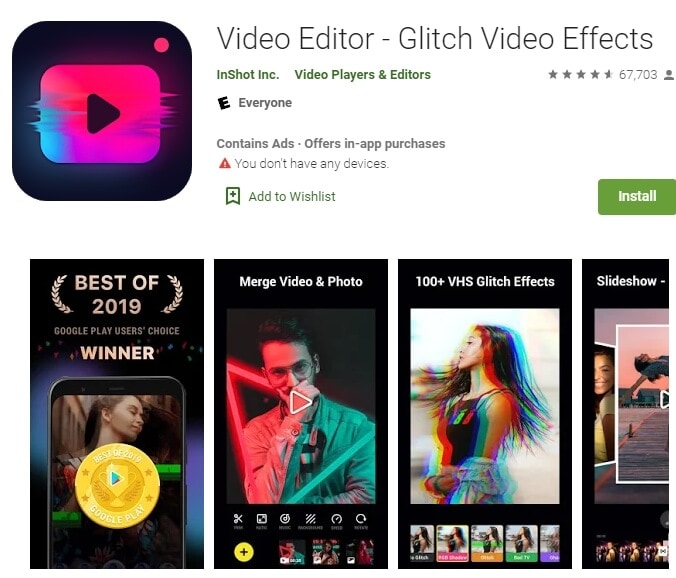
Mit dem InShot Videoeditor - Glitch-Video-Effekte kannst Du Live-Glitch-Videoeffekte auf das Filmmaterial anwenden, das Du damit aufnimmst. An die intuitiv und modern gestaltete Oberfläche der App wirst Du Dich schnell gewöhnen, denn hier findest Du alle von Dir benötigten Videobearbeitungswerkzeuge, um Effekte oder Filter anzuwenden und ein Video zu bearbeiten.
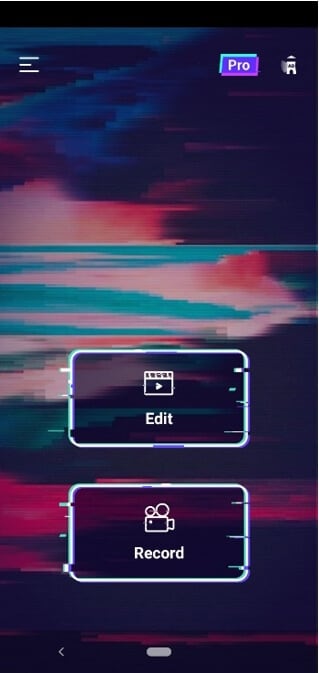
Neben der Aufnahme eines Videos mit dem InShot Videoeditor - Glitch-Video-Effekte kannst du auch ein Video aus der Galerie Deines Handys in den Editor der App hochladen, wo Du das Seitenverhältnis, die Wiedergabegeschwindigkeit oder den Hintergrund ändern kannst. Jede dieser Aktionen ist denkbar einfach, genau wie die Auswahl eines Soundtracks für Dein Video aus der beeindruckenden Bibliothek mit lizenzfreien Songs.
Wenn Du ein mit der App erstelltes Video auf einer der beliebten Social-Media-Plattformen teilst, musst Du auf eine der verfügbaren Optionen tippen. Dabei hast Du auch die Möglichkeit, ein Glitch-Video auf der SD-Karte Deines Telefons zu speichern.
Willst Du mehr Glitch-Effekte haben? Auf diesen Webseiten kannst Du kostenlose und kostenpflichtige Glitch-Videoeffekte herunterladen.
Wie bearbeite ich Videos mit dem InShot Videoeditor - Glitch-Video-Effekte?
Wie bereits erwähnt, kannst Du entweder ein neues Video aufnehmen oder ein Video aus der Galerie Deines Telefons importieren. Bevor Du ein neues Video aufnimmst, kannst Du außerdem entscheiden, ob Du Live-Glitch-Effekte und Filter auf das Material anwenden möchtest.
Der InShot Videoeditor - Glitch-Videoeffekte bietet auch eine Reihe von grundlegenden Videobearbeitungswerkzeugen, die leistungsstark genug sind, um ein Video aufzubessern, bevor Du es in sozialen Medien veröffentlichst. Schauen wir uns an, wie Du mit dieser Videoeffekt-App für Android-Geräte Deine Videos bearbeiten kannst.
Schneiden, Trennen und Zusammenführen von Videoclips mit dem InShot Videoeditor - Glitch-Video-Effekte
Nachdem Du einen Videoclip in den InShot Videoeditor - Glitch-Video -Effekte importiert hast oder die Videoaufnahme abgeschlossen ist, gelangst Du zum Videoeditor der App. Beachte, dass das Zusammenführen mehrerer Clips nur möglich ist, wenn Du im Willkommensfenster der App auf die Option „Bearbeiten" tippst.
Jeder von Dir ausgewählte Clip wird am unteren Rand des Bildschirms angezeigt. Du musst also nur auf einen Clip tippen und ihn an eine neue Position ziehen, wenn Du die Reihenfolge der Clips in Deinem Video ändern möchtest. Wenn Du fertig bist, tippe einfach auf den Pfeil auf der rechten Seite des Bildschirms und Deine Clips werden automatisch zusammengefügt.
Du musst Effekte oder Filter anwenden und ein Video bearbeiten.
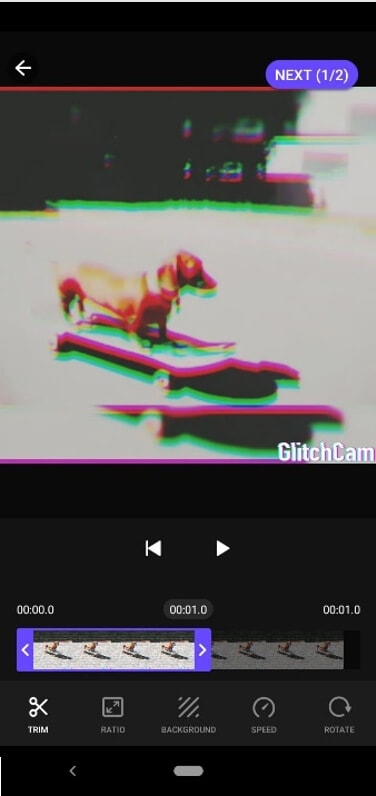
Nachdem der Editor der App geladen wurde, kannst Du die Zeitleiste sehen, die sich direkt unter dem Vorschaufenster befindet. Du musst nur einen der blauen Griffe an beiden Enden der Zeitleiste ziehen, um die Segmente des Clips zu entfernen, die Du nicht verwenden möchtest. Anschließend tippst Du dann auf das Symbol „Trimmen" in der unteren linken Ecke des Bildschirms.
Beachte, dass das Schneiden des Videoclips in der kostenlosen Version dieser App nicht möglich ist und Du auf Pro upgraden musst, wenn Du Zugang zu dieser Option haben willst. Außerdem kannst Du in dieser Phase der Videobearbeitung das Seitenverhältnis eines Videos ändern, um es an die Anforderungen des sozialen Netzwerks anzupassen, in dem Du das Video teilen möchtest. Du kannst aber auch einen neuen Hintergrund auswählen oder die Abspielgeschwindigkeit eines Videos erhöhen oder verringern.
Wie füge ich Musik und Soundeffekte zu Videos hinzu?
Wenn Du alle Aufgaben in der ersten Phase der Videobearbeitung erledigt hast, musst Du nur noch auf die Schaltfläche „Weiter" in der oberen rechten Ecke des Bildschirms tippen. Ein neuer Bildschirm wird geladen und am unteren Rand siehst Du die Symbole für Glitch, Filter und Musik. Tippe auf das Musiksymbol, wenn Du ein Lied oder einen Soundeffekt aus der Musikbibliothek der App hinzufügen möchtest.
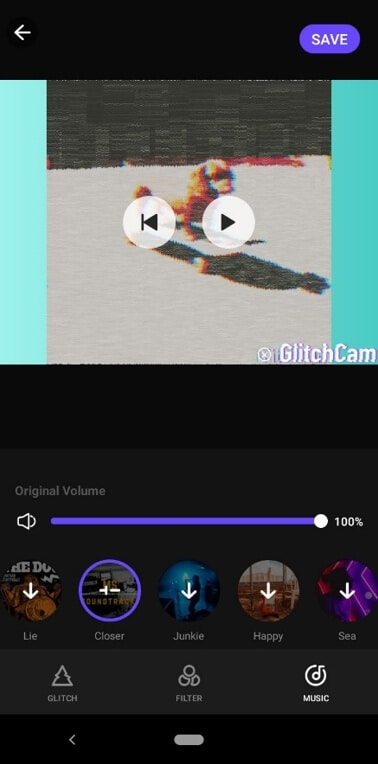
Drücke lange auf den Song, den Du als Soundtrack für Dein Glitch-Video verwenden möchtest, und die App fügt ihn automatisch zu Deinem Video hinzu. Du kannst auch die Lautstärke des Originaltons des Videos anpassen =, damit er mit der Musik und den Soundeffekten harmoniert.
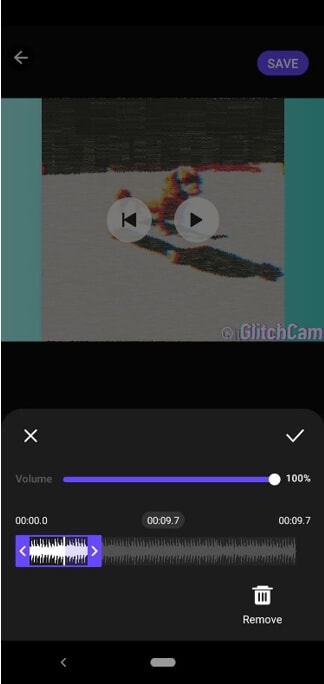
Sobald Du einen neuen Song oder den Effekt zu einem Videoclip hinzufügst, kannst Du die Dauer und die Lautstärke anpassen. Wenn Du die vorgenommenen Änderungen nicht behalten willst, tippe einfach auf das Symbol „Entfernen" oder auf das Häkchen, wenn Dir das Ergebnis gefällt.
Anwenden von Filtern und Glitch-Effekten auf Videos
Das Verwenden eines Glitch-Effekts oder Filters auf ein Video ist ein unkomplizierter Prozess, der nur ein paar kurze Augenblicke dauert. Du musst auf das Filter-Symbol tippen, wenn Du die Filtersammlung der App durchsuchen möchtest und dann einfach auf den Filter tippen, den Du auf das Filmmaterial anwenden möchtest.
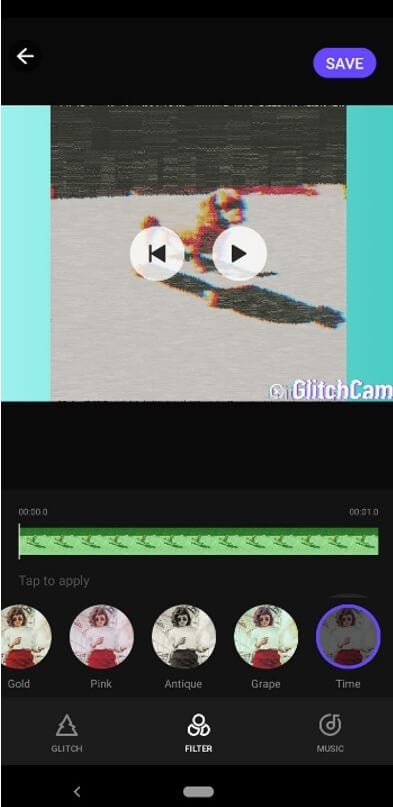
Beachte, dass Du einen Filter nicht nur auf ein Segment eines Videoclips anwenden kannst, da die App es nicht zulässt, den Teil des Clips festzulegen, auf den ein Filter angewendet werden soll. Glitch-Effekte hingegen können auf mehrere verschiedene Segmente desselben Videoclips angewendet werden.
Wenn Du den Glitch-Effekt gefunden hast, den Du in einem Video verwenden möchtest, musst Du ihn lange drücken, um ihn auf ein Video anzuwenden. Sobald Du dies tust, wird Dein Video abgespielt und Du kannst Deinen Finger vom Effekt entfernen und ihn dann erneut lang drücken, um denselben Effekt auf ein anderes Segment eines Videos anzuwenden.
Die Teile der Zeitleiste, auf die Du einen Glitch-Effekt angewendet hast, werden anders eingefärbt als der Rest der Zeitleiste, damit Du sehen kannst, wo Du den Effekt angewendet hast.
Erstellen von Textüberlagerungen und Hinzufügen von Stickern und Emojis zu Videos mit dem InShot Videoeditor - Glitch-Video-Effekte.
Das Hinzufügen von Text, Stickern oder Emojis zu Videos, die Du mit der kostenlosen Version von dem InShot Videoeditor - Glitch-Video-Effekte bearbeitest, ist nicht möglich. Zuvor Du musst einen einmaligen In-App-Kauf tätigen, um Zugang zu diesen Optionen zu haben.
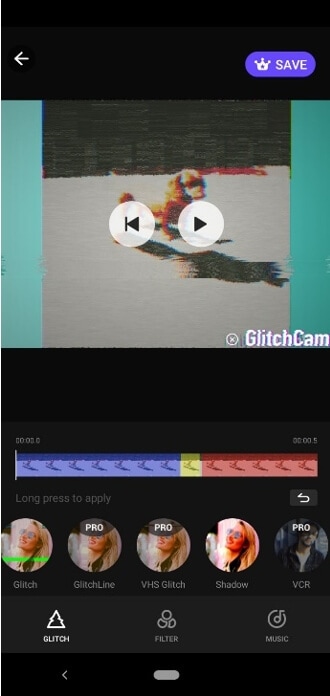
Das Erstellen der Textoverlays oder das Hinzufügen eines Stickers zu einem Video ist nicht viel komplizierter, als ein Video zu schneiden oder einen Filter darauf anzuwenden. Mit der App kannst Du Deinen Text innerhalb des Vorschaufensters positionieren, wo immer Du willst, sodass Du Wörter eintippen und die Änderungen speichern kannst. Das Hinzufügen eines Stickers oder eines Emojis zu einem Video ist ebenso einfach, denn Du musst nur einen Sticker oder ein Emoji auswählen und dann seine Position auf dem Bildschirm festlegen.
Häufig gestellte Fragen zum InShot Videoeditor - Glitch-Video-Effekte
1. Ist der InShot Videoeditor - Glitch-Video-Effekte kostenlos?
Es ist zwar eine kostenlose Version des InShot Videoeditors - Glitch-Video-Effekte verfügbar, aber sie zeigt Werbung an und bietet nur eine begrenzte Anzahl von Videobearbeitungswerkzeugen und Glitch-Effekten. Du musst die Pro-Version der App für 9,99 $ kaufen, wenn Du nicht möchtest, dass Deine Videos mit Wasserzeichen versehen werden oder wenn Du Zugang zu mehr Glitch-Effekten und Filtern haben möchtest.
2. Wie kann ich für mehr Filter und Effekte bezahlen?
Du kannst die Pro-Version der App mit Deiner Kredit- oder Debitkarte kaufen, aber Du kannst keine zusätzlichen Pakete mit Filtern oder Glitch-Effekten kaufen.
3. Worauf solltest Du bei der Nutzung der App achten?
- Die Aufnahmen werden unterbrochen, wenn Dein Handy in den Ruhezustand geht. Du musst also sicherstellen, dass Dein Gerät aktiv ist, während Du die Aufnahmetaste gedrückt hältst.
- Einige Glitch-Effekte können Dein Smartphone überfordern, was zu Abstürzen der App führen kann.
- Du kannst Deine Glitch-Videos nur auf YouTube, Twitter, Facebook, WhatsApp, Instagram oder Messenger teilen.
Suchen Sie das beste Videobearbeitungsprogramm für Windows? ✅ Unser Test 2025 vergleicht die Top 10 (kostenlos & Pro). Finden Sie den Testsieger für Anfänger & Profis. Jetzt entdecken!
von Leon Ackermann Sep 04, 2025 16:52 PM
Weißt du, wie man Audio in After Effects ausblendet und einblendet? In diesem Artikel erfährst du die Schritte, um Audioeffekte einfach auszublenden und einzublenden. Schau es dir an!
von Leon Ackermann Sep 05, 2025 16:29 PM
Weißt du, wie man PluralEyes verwendet, um Audio in Premiere Pro zu synchronisieren? Es ist das beste Plug-in, um dies zu tun. Lies diesen Artikel, um herauszufinden, wie man es benutzt.
von Leon Ackermann Sep 05, 2025 16:29 PM




