So fügen Sie schnell Text zum Video hinzu
Wenn Sie nach einer Möglichkeit suchen, Ihrem nächsten Video einen professionellen Touch zu verleihen, sollten Sie dem Video Text hinzufügen. Führen Sie nun die folgenden Schritte aus, um zu sehen, wie Sie einem Video Text hinzufügen.
 100% Sicherheit verifiziert | Kein Abozwang | Keine Malware
100% Sicherheit verifiziert | Kein Abozwang | Keine MalwareSep 02, 2025• Bewährte Lösungen
Wie wir bereits gesagt haben, neben Hinzufügen von Video- und Bildüberlagerungen zum Hauptvideo können Sie dem Video auch Text hinzufügen. Das Hinzufügen von Text ist eine der professionellen Möglichkeiten, um Ihre Videos einen gewissen Touch zu verleihen. Durch Hinzufügen von Text zum Video können die Zuschauer das Video in einer lauten Umgebung ansehen und auch Informationen abrufen. Dies funktioniert auch perfekt, wenn Leute auf Facebook rumhängen, um die stummgeschalteten Autoplay-Videos im Newsfeed anzusehen.
Während für das Hinzufügen von Text zu Videos eine Videobearbeitungssoftware erforderlich ist, können Sie einige Online-Lösungen finden, die jedoch nicht schwierig sind und mit Videobearbeitungsprogrammen wie Wondershare Filmora in wenigen Schritten ausgeführt werden können. In diesem Artikel zeige ich Ihnen alle Schritte zum Hinzufügen von Textüberlagerungen zu Videos mit Filmora.
Bevor Sie beginnen, lesen Sie zunächst das Video-Tutorial zum Hinzufügen von Textvideos.
- Abschnitt 1: So fügen Sie ihrem Video in Filmora einen Text hinzu
- Abschnitt 2: So fügen Sie mit einer anderen Software Text zu ihrem Video hinzu
Sie können Filmora kostenlos herunterladen und ausprobieren:
 100% Sicherheit verifiziert | Keine Malware
100% Sicherheit verifiziert | Keine Malware
Ihnen könnte auch Folgendes gefallen:
Wie man Text in ein Youtube Video einfügt >>
Aus dem obigen Video-Tutorial können wir ersehen, dass das Hinzufügen von Text zu Videos einfach ist. Lassen Sie mich Ihnen nun Schritt für Schritt zeigen, wie Sie Text zu Videos hinzufügen.
Teil 1: Hinzufügen von Text zum Video in Filmora
Schritt 1: Importieren Sie Ihre Videodateien
Das Standard-Seitenverhältnis ist 16: 9. Sie können das Seitenverhältnis an Ihre Bedürfnisse anpassen und es auf 1: 1 (für Instagram-Videos), 4: 3 oder 9:16 (vertikal aufgenommene Videos) ändern.
Klicken Sie auf die Schaltfläche "Importieren", um Ihr Video auszuwählen und zur Medienbibliothek hinzuzufügen. Sie können das Zielvideo auch direkt per Drag & Drop in die Sammlung ziehen.
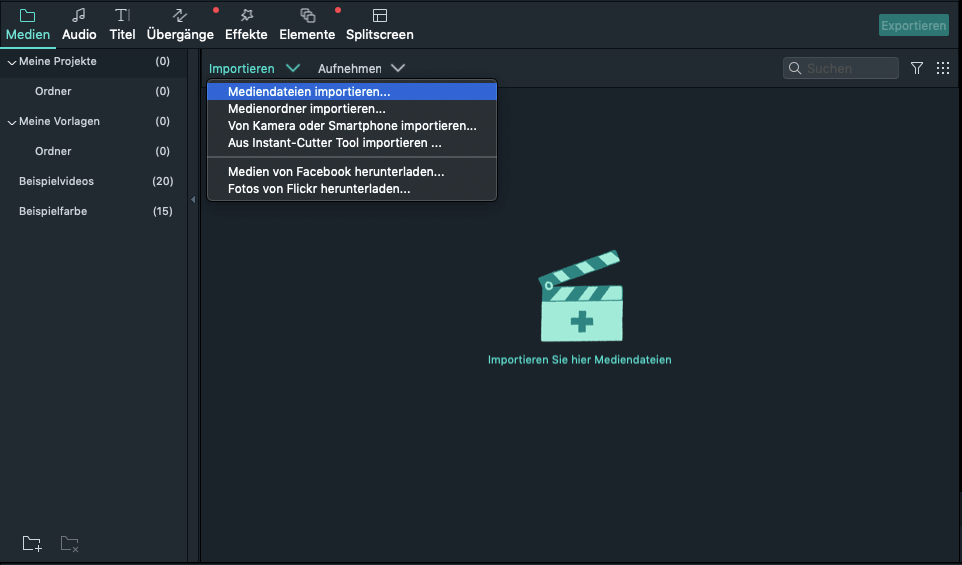
Schritt 2: Fügen Sie Videos zur Zeitleiste hinzu und suchen Sie den Videorahmen
Als Nächstes müssen Sie Ihre Videoclips per Drag & Drop aus der Medienbibliothek in das Zeiteleisten-Bedienfeld ziehen, um sie zu bearbeiten. Bevor Sie dem Video Text hinzufügen, können Sie einen Teil des Videos je nach Bedarf zuschneiden, ausschneiden oder löschen. Vergrößern Sie dann die Zeitleiste, um das Videobild genauer anzuzeigen und die Bilder zu finden, die eine Textüberlagerung haben sollen.
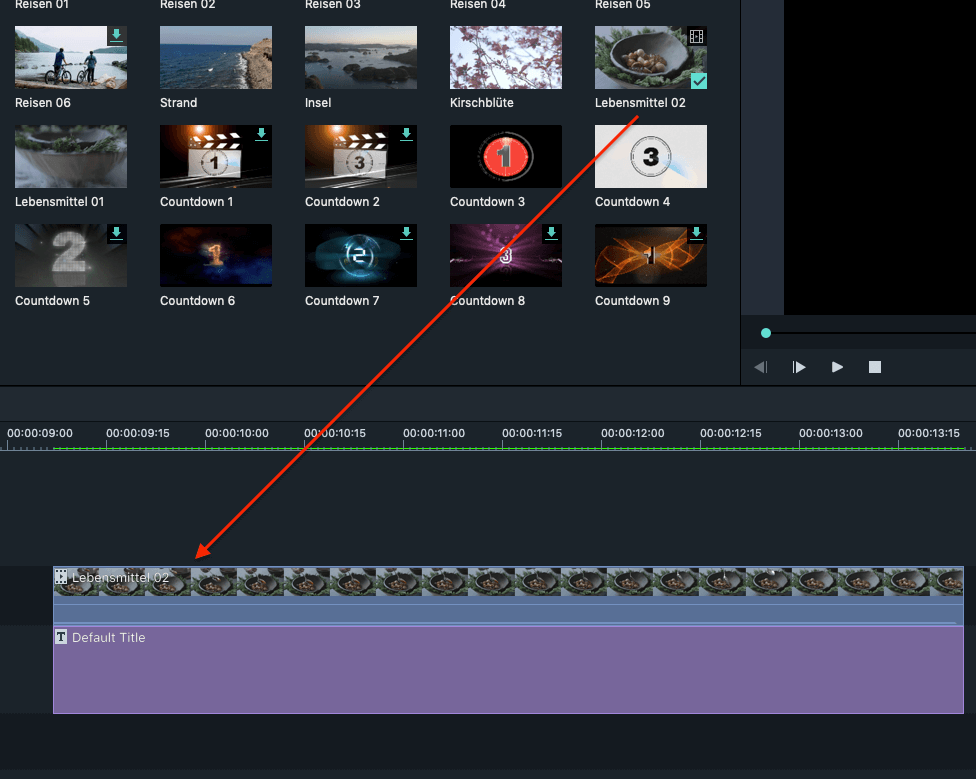
Schritt 3:Wählen Sie Textvoreinstellungen und Text hinzufügen
Klicken Sie auf die Registerkarte Titel, um den Text & Titelvoreinstellungen anzuzeigen. In Filmora sind mehr als 200 Texteffekte integriert, die verschiedene Stile wie Lifestyle, Medien, Saison, Opener, Lower 3rd und End Credits abdecken. Doppelklicken Sie auf die voreingestellten Titel, um das Ergebnis im Vorschaufenster zu überprüfen.
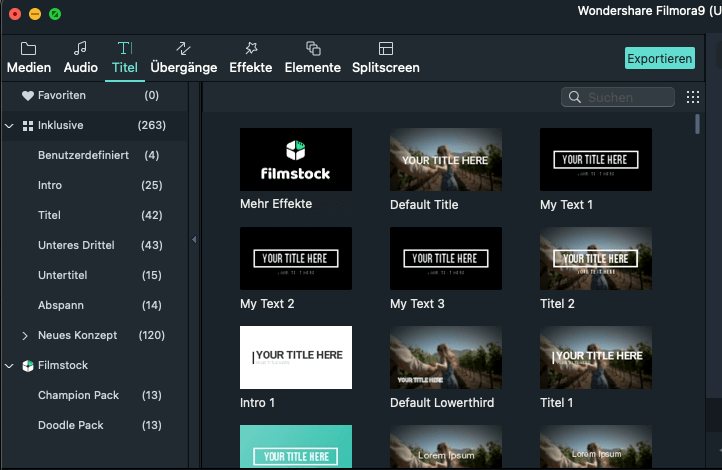
Wenn es Ihren Anforderungen entspricht, platzieren Sie den Abspielkopf an der Position, an der Sie den Text und den Titel in die Zeitleiste einfügen möchten, und ziehen Sie ihn dann per Drag & Drop auf die Spur über dem Video in der Zeitleiste.
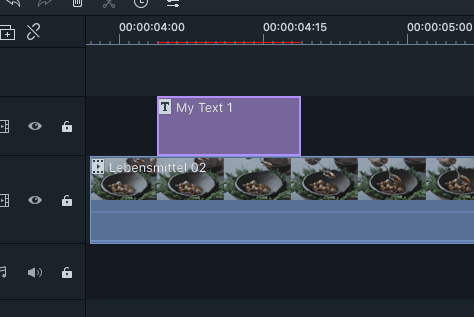
Schritt 4:Ändern Sie die Dauer des Textes
In Filmora beträgt die Standarddauer der Textüberlagerung 5 Sekunden. Sie können jedoch den Rand des Textmoduls in der Zeitleiste ziehen, um es entsprechend Ihren Anforderungen an die Länge des Videos anzupassen. Sie können auch zuerst den Text in der Zeitleiste auswählen und dann auf das Timer-Symbol klicken, um die Dauer des Texteffekts zu ändern.
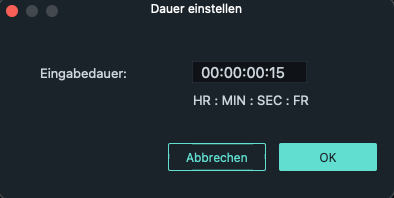
Schritt 5: Bearbeiten und passen Sie Ihren Text an
Doppelklicken Sie in der Zeitleiste auf den Titelrahmen, um ein Fenster zu öffnen, in dem Sie einige grundlegende Bearbeitungen der Titel vornehmen können. Hier können Sie den Text Ihrer Textüberlagerung eingeben und die Schriftart, Farbe und Größe des Textes ändern.
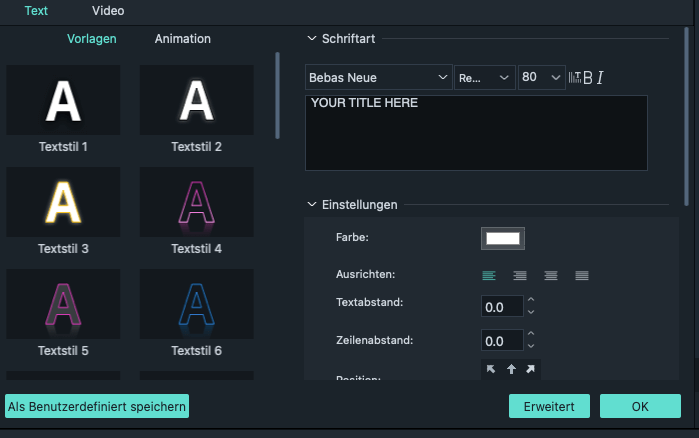
Es stehen mehr als 20 Texteffektstile zur Auswahl. Doppelklicken Sie einfach auf einen Stil, um ihn in der Textüberlagerung anzuwenden, und Sie sehen die Änderungen im Vorschaufenster.
Sie können auch auf das Symbol "Animation" klicken, um die Animation Ihrer Titeltextüberlagerung zu ändern, oder das Textfeld im Vorschaufenster ziehen und ablegen, um die Position zu ändern.
Erweiterte Textbearbeitung
Um die Textüberlagerung weiter anzupassen, klicken Sie auf die Schaltfläche Erweitert , um das Bedienfeld Erweiterte Textbearbeitung zu öffnen. Hier können Sie auch eine Voreinstellung und eine Animation anwenden sowie die Elemente Textfüllung, Rahmen und Schatten anpassen.
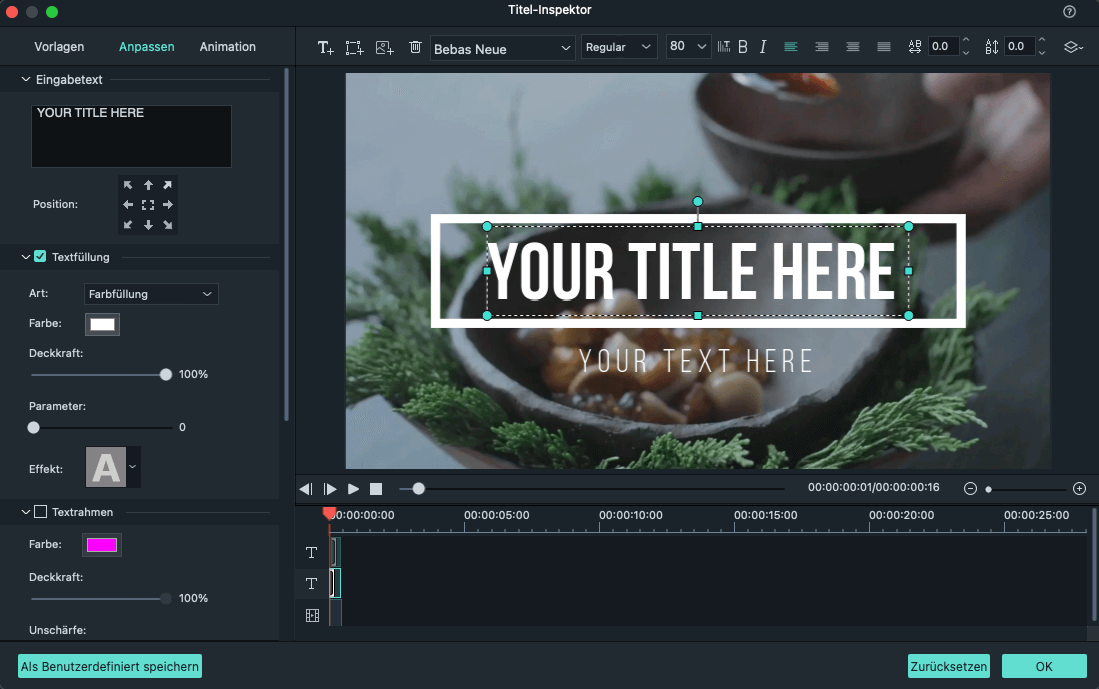
Sie können dem Video weitere Textfelder sowie neue Textformen wie Kreis, Rechteck, runde Blase und Pfeil hinzufügen. Außerdem können Sie die Dauer jedes Textelements anpassen, indem Sie den Rand des Texts in die Textzeitleiste ziehen.
Schritt 6: Exportieren sie das neue Video
Klicken Sie nach dem Hinzufügen Ihrer Textüberlagerung auf das Symbol „Wiedergabe“, um eine Vorschau des Ergebnisses anzuzeigen. Wenn Sie zufrieden sind, klicken Sie auf die Schaltfläche „Exportieren“ und wählen Sie ein Ausgabeformat aus der Liste aus. Sie können die Video- und Audioparameter wie Bitrate, Encoder und Auflösung in den erweiterten Einstellungen ändern.
Sie können auch direkt von Filmora oder auf klassische Weise direkt auf YouTube hochladen - auf DVD brennen, um sie auf Ihrem Heim-Player anzusehen. Wenn Sie auf Ihrem mobilen Gerät spielen möchten, wählen Sie die Registerkarte "Geräte" und ein Gerät wie iPhone, iPad, iPod, Zune, Samsung Galaxy, Xbox und mehr.
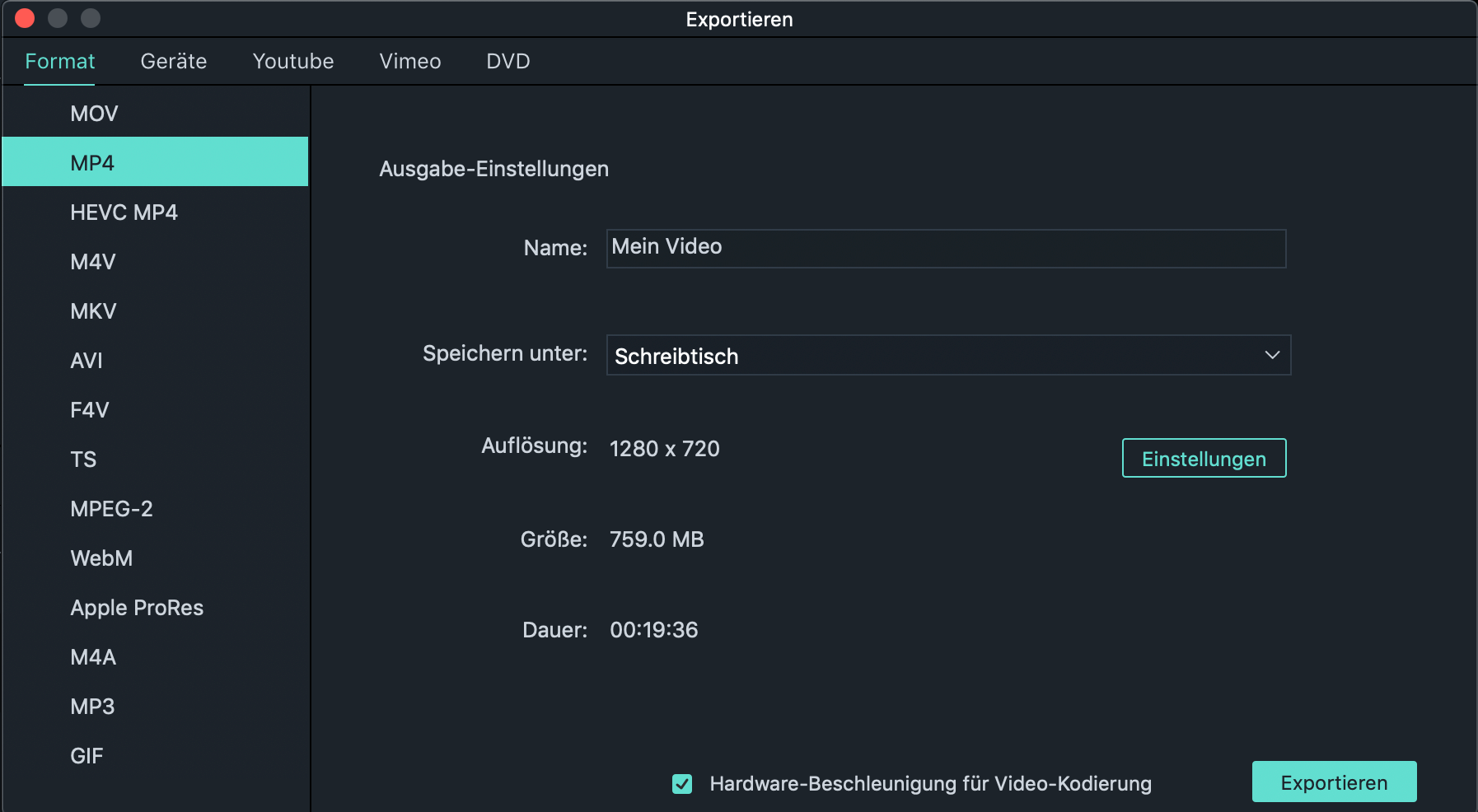
Abschnitt 2: So fügen Sie mit einer anderen Software Text zum Video hinzu
1. Windows Movie Maker
Ursprünglich wurde es von Microsoft entwickelt und wird von vielen Benutzern verwendet, um dem Video Text hinzuzufügen. Mit Windows Movie Maker können Sie dem Video verschiedene Textvorlagen hinzufügen. Es unterstützt das Ändern von Textgröße, Textschrift und Farbe. Wenn Sie eine Videonachricht hervorheben möchten, ist das Hinzufügen von Text zum Video der beste Weg. Sie können dem Video auch Text an einer anderen Position hinzufügen. Links oder rechts haben Sie die Wahl.

2. Animoto
Animoto ist ein Online-Tool zum Hinzufügen von Text zum Video. Ohne herunterzuladen. Sie müssen sich anmelden, um Videos zu importieren und Text hinzuzufügen. Sie können den Textstil ändern, um ihn an Ihr Video anzupassen. Wenn Ihr Video jung und happy ist, sollten Sie eine lustige Textvorlage zum Hinzufügen auswählen. Der gesamte Stil basiert auf Ihrem Video. Sie können Textanimationen auswählen, um Ihr Video hervorzuheben.
Neben dem Hinzufügen von Textüberlagerungen bietet Filmora brillantere Bearbeitungsfunktionen zum Bearbeiten und Produzieren von Videos in einer großen Auswahl von Dateitypen, die für alle Benutzer problemlos verfügbar sind. Sie können Videoclips einfach zuschneiden oder Videoclips teilen, Bildschirmgröße zuschneiden, eindeutige Effekte auf Ihre Videodateien anwenden, drehen / drehen Sie sie horizontal oder vertikal… Jetzt herunterladen und ausprobieren!
Sie können Filmora kostenlos herunterladen und ausprobieren:
 100% Sicherheit verifiziert | Keine Malware
100% Sicherheit verifiziert | Keine Malware
Entdecken Sie die besten GBA-Emulatoren für iOS im Jahr 2025 – ob ohne Jailbreak, mit Multiplayer-Un
von Maria Wiedermann Sep 04, 2025 16:52 PM
Finden Sie die besten kostenlosen Websites zum Herunterladen von Webserien für 2025. Schauen oder laden Sie angesagte Webserien online herunter und entdecken Sie zudem Seiten für unterbrechungsfreies Streaming.
von Maria Wiedermann Sep 05, 2025 16:29 PM
Es ist durchaus üblich, dass Editoren den Hintergrund des Filmmaterials entfernen oder ändern. Die Entfernung mit einem einzigen Schritt durch das KI-Porträt kann Ihnen einige Mühe ersparen.
von Maria Wiedermann Sep 02, 2025 17:09 PM





