- Tipps für Videobearbeitung

- • Beste einfache Videoschnittprogramme
- • Video Hintergrundgeräusche entfernen
- • Video selbst erstellen kostenlos
- • Videoqualität verbessern in 5 Methoden
- • Videos schneiden wie ein Profi
- Weitere Tipps entdecken >>
Wie können Sie schwarze Balken aus Videos und Filmen entfernen
Wer kennt sie nicht: Störende schwarze Balken, wenn man Videos und Filme auf dem PC oder Fernseher ansieht. Wir zeigen Ihnen, wie Sie sie entfernen können.
 100% Sicherheit verifiziert | Kein Abozwang | Keine Malware
100% Sicherheit verifiziert | Kein Abozwang | Keine MalwareSep 05, 2025• Bewährte Lösungen
Möchten Sie die schwarzen Balken entfernen, die Sie stören, wenn Sie sich einen Film auf Ihrem PC oder Fernseher ansehen? Diese störenden schwarzen Balken können auf beiden Seiten oder am oberen und unteren Rand des Videos erscheinen. Sie zeigen an, dass das Seitenverhältnis des Videos nicht für Ihren Bildschirm geeignet ist. In diesem Artikel zeige ich Ihnen die konkreten Schritte, um schwarze Balken aus einem Video zu entfernen. Sie werden lernen:
- Teil 1: Warum lästige schwarze Balken auftauchen
- Teil 2: Schwarze Balken aus Videos und Filmen entfernen - so einfach geht's
- Teil 3: Bonus Tipps: Wie kann man einfach Videos bearbeiten
Entfernen Sie diese jetzt einfach und ohne Qualitätsverlust mit Wondershare Filmora. Sie können eine kostenlose Testversion unten erhalten.
Sie können Filmora kostenlos herunterladen und ausprobieren:
 100% Sicherheit verifiziert | Keine Malware
100% Sicherheit verifiziert | Keine Malware
Teil 1: Warum werden störende schwarzen Balken angezeigt?
Viele Leute fragen sich, warum wir manchmal schwarze Balken auf dem Video sehen. In der Tat geht es um Seitenverhältnisse. Früher war das 4:3-Seitenverhältnis ein Standardformat, aber mit der Entwicklung der Technologie kam das 16:9-Format auf. Wenn Sie also ein Video im 4:3-Format in einem 16:9-Wiedergabefenster abspielen, werden natürlich schwarze Balken erscheinen. Nachdem wir wissen, warum sie erscheinen, wird es einfach sein, schwarze Balken aus dem Video zu entfernen. Lesen Sie weiter!
Teil 2: Wie kann man den schwarzen Balken aus dem Video mit Filmora einfach entfernen
In Filmora können Sie den schwarzen Balken entfernen, indem Sie das Video beschneiden, damit es passt. Wenn Sie die Option Anpassen in Filmora wählen, wird der Clip jedes Mal, wenn Sie ihn aus der Mediathek in die Zeitleiste ziehen, automatisch zugeschnitten, und es gibt keinen schwarzen Balken.
Während die Option "Automatisch zuschneiden" nicht für jeden Clip funktioniert, können Sie trotzdem manuell Bild für Bild zuschneiden, je nach Bedarf. Hier sehen Sie, wie Sie den schwarzen Balken mit Zuschneiden und Zoomen in Filmora entfernen können.
Schritt 1: Mediendateien importieren
Klicken Sie auf "Importieren", um Mediendateien von Ihrer Festplatte oder Digitalkamera zu laden. Es werden fast alle SD- und HD-Formate unterstützt, darunter WMV, MOV, AVCHD(MTS, M2TS), DV, MPG, MP4 und mehr. Wenn Sie alle diese Formate hinzufügen, werden sie in der Medienbibliothek als Miniaturbilder angezeigt. Ziehen Sie sie per Drag & Drop in die Video-Zeitleiste und klicken Sie dann auf das Wiedergabesymbol, um sie im rechten Vorschaufenster anzusehen.
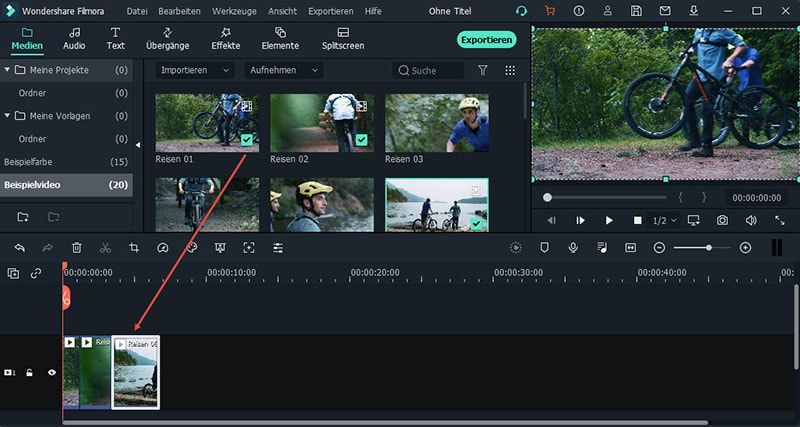
Schritt 2: Schwarze Balken entfernen
Um Video Ränder zu entfernen, können Sie durch das Schneiden und Zoomen verschaffen. Klicken Sie mit der rechten Maustaste auf das Video, das oben und unten oder auf beiden Seiten einen schwarzen Balken hat, und wählen Sie "Zuschneiden und Zoomen", um das Zuschneidefenster aufzurufen. Hier können Sie die Bildgröße manuell einstellen oder die Option "16:9" (Breitbild) oder "4: 3" (Standard) ankreuzen, um die schwarzen Balken zu entfernen. (Standard) wählen, um die schwarzen Balken zu eliminieren. Da das Programm ein Echtzeit-Vorschaufenster bietet, können Sie das richtige Seitenverhältnis für Ihren PC- oder TV-Bildschirm ganz einfach bestimmen.
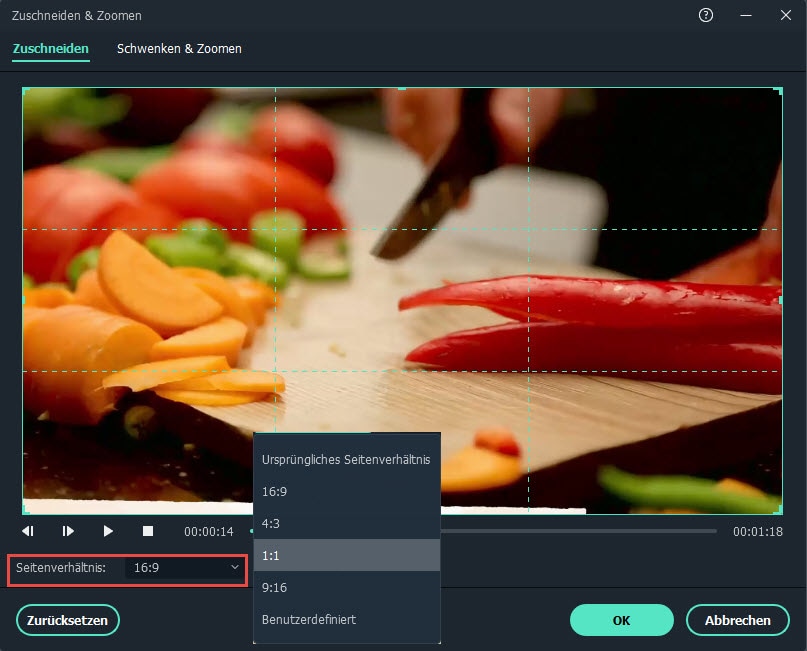
Tipps: Für weitere Bearbeitung können Sie den Artikeln unten lesen.
1. Video aufhellen - so kann man dunkles Video heller machen
2. Wie spulen Sie ein Video schnell vor und zurück
3. Videolautstärke erhöhen & Videotöne lauter machen
Schritt 3: Video ohne schwarze Balken speichern
Klicken Sie auf "Exportieren", um mit dem Entfernen der schwarzen Balken zu beginnen. Im Pop-up-Ausgabefenster können Sie Ihre Kreation im Original-Videoformat speichern oder aus einer Vielzahl von Formatoptionen für die bequeme Wiedergabe wählen.
Außerdem können Sie eine bestimmte Gerätevoreinstellung wählen, um das Video unterwegs im Vollbildmodus zu genießen. Und sogar das Brennen auf DVD-Video für die Wiedergabe auf einem Standalone-DVD-Player oder Breitbild-HDTV. (Tipps: Sie können die erweiterten Einstellungen auch auf hochauflösende Videos wie 1080p oder 720p einstellen, je nach Bedarf).
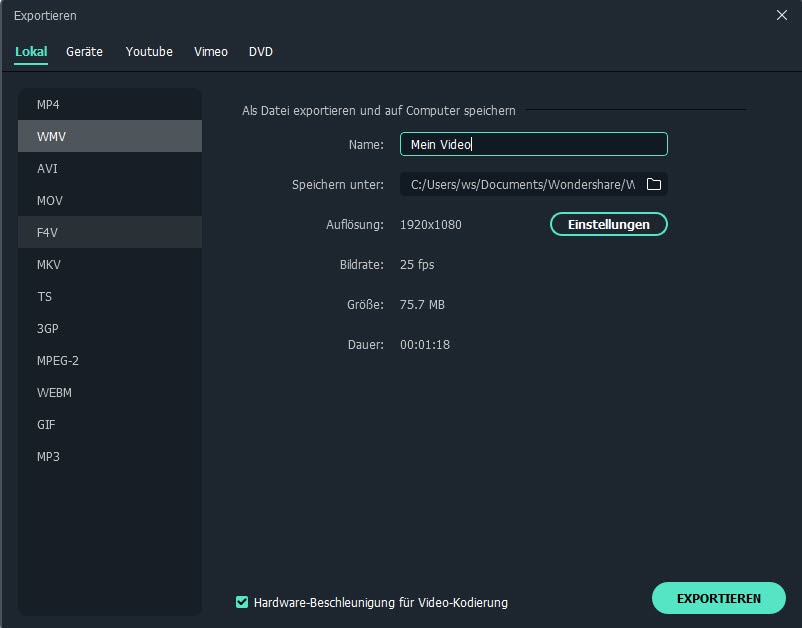
Bonus Tipps
1. Wondershare Filmora kann nur eine Datei auf einmal exportieren. Wenn Sie also schwarze Balken aus mehreren Dateien entfernen möchten, ohne sie zusammenzuführen, können Sie die Projektdatei einzeln auf Ihrem Computer speichern. Die Standard-Dateierweiterung ist .wfp. Laden Sie sie danach noch einmal, um nacheinander Dateien ohne schwarze Balken zu erzeugen.
2. Manchmal lieben es Leute, spezielle schwarze Balken zu erstellen, um einen filmischen Look für ihr Video zu erzeugen, anstatt schwarze Balken zu entfernen. Wenn Sie denselben filmischen Effekt wünschen, können Sie den Ultimate Guide for Cinematic Black Bars aufrufen und weitere kreative Ideen erhalten!
Sie können Filmora kostenlos herunterladen und ausprobieren:
 100% Sicherheit verifiziert | Keine Malware
100% Sicherheit verifiziert | Keine Malware
Entdecken Sie die besten GBA-Emulatoren für iOS im Jahr 2025 – ob ohne Jailbreak, mit Multiplayer-Un
von Maria Wiedermann Sep 04, 2025 16:52 PM
Finden Sie die besten kostenlosen Websites zum Herunterladen von Webserien für 2025. Schauen oder laden Sie angesagte Webserien online herunter und entdecken Sie zudem Seiten für unterbrechungsfreies Streaming.
von Maria Wiedermann Sep 05, 2025 16:39 PM
Es ist durchaus üblich, dass Editoren den Hintergrund des Filmmaterials entfernen oder ändern. Die Entfernung mit einem einzigen Schritt durch das KI-Porträt kann Ihnen einige Mühe ersparen.
von Maria Wiedermann Sep 02, 2025 17:09 PM



