Zeit-Neuzuordnung in Premiere Pro: wie kann man Zeitraffer- und Zeitlupenvideos erstellen
Der folgende Artikel hilft Ihnen dabei, einige Tricks zum Erstellen von Zeitlupen- oder Zeitraffervideos in Adobe Premiere Pro zu lernen.
 100% Sicherheit verifiziert | Kein Abozwang | Keine Malware
100% Sicherheit verifiziert | Kein Abozwang | Keine MalwareSep 05, 2025• Bewährte Lösungen
Es ist möglich, Zeitraffer oder Zeitlupenvideos mit Adobe Premiere Pro. Und Sie können diese Aufgabe mit Leichtigkeit erledigen und die Endergebnisse werden immer mit professionellem Aussehen klar sein. Der folgende Artikel hilft Ihnen dabei, einige Tricks zum erneuten Zuordnen von Zeit in Adobe Premiere Pro zu lernen.
Dies ist ein grundlegendes Tutorial zu Adobe Premiere, einer professionellen Videobearbeitungssoftware. Wenn die Videobearbeitung für Sie jedoch neu ist, ziehen Sie Wondershare Filmora in Betracht ist ein leistungsstarkes, aber benutzerfreundliches Tool für Benutzer, die gerade erst anfangen. Laden Sie die kostenlose Testversion unten herunter.
Sie können Filmora kostenlos herunterladen und ausprobieren:
 100% Sicherheit verifiziert | Keine Malware
100% Sicherheit verifiziert | Keine Malware
Hier einige Gründe, warum Sie Wondershare Filmora als Alternative zu Adobe Premiere Pro auswählen:
- Es bietet Unterstützung für eine Vielzahl von Dateiformaten wie MTS, MKV, MOV, FLV, MP4, AVI und WMV usw. So können Benutzer jeden Bearbeitungsvorgang ausführen, ohne Zeit bei der Formatkonvertierung zu verschwenden.
- Filmora verfügt über eine benutzerfreundliche Oberfläche, über die Anfänger alle Vorgänge problemlos ausführen können. Die Drag & Drop-Funktion und die einzigartigen Videoeffekte machen es für Ihre Routineanforderungen am besten geeignet.
- Dieses Software-Tool enthält alle erweiterten Videobearbeitungsfunktionen wie Helligkeitsanpassungen, Sättigung, Kontrast und andere Videoanpassungswerkzeuge.
- Es gibt eine Reihe spezieller Videoeffekte wie Face Off, Jump Cut, Tilt Soft, Übergänge, Titelvorlagen und PIP-Effekte.
Wie kann man Timelapse und Slow-Motion-Videos in Adobe Premiere Pro erstellen
- Methode 1: Time Remapping verwenden
- Methode 2: Geschwindigkeit/Dauer-Befehl verwenden
- Methode 3: Rate-Stretch-Tools verwenden
Methode 1: Time Remapping verwenden:
Zeit-Neuzuordnung ist ein leistungsstarkes Bearbeitungswerkzeug der Premiere Pro-Softwareplattform, da es dem Editor die vollständige Kontrolle über Anpassungen der Clip-Timings bietet. Mit dieser erweiterten Funktion können Benutzer die Zeit für verschiedene Ebenen an bestimmten Wiedergabepositionen frei definieren.
Schritt 1: Bringen Sie zuerst Ihren Videoclip zur Timeline und klicken Sie dann mit der rechten Maustaste darauf. Wählen Sie im Dropdown-Menü "Clip-Keyframes anzeigen". Eine weitere Liste von Optionen wird angezeigt, aus der Sie "Time Remapping" auswählen müssen. Drücken Sie schließlich die Geschwindigkeitsoption.

Schritt 2: Jetzt müssen Sie die Geschwindigkeit Ihres Videos auf das gewünschte Niveau einstellen. Ziehen Sie dazu einfach das auf dem Bildschirm verfügbare "Gummiband", um die Dauer des Clips zu erhöhen und zu verringern. Fensterbenutzer können dazu den Befehl Strg + Klicken verwenden, und für Mac-Benutzer führt Befehl + Klicken den gleichen Vorgang aus.
Schritt 3: Benutzer können ihre Frames auch über das Effektfenster zeitlich neu zuordnen.

Weitere Informationen finden Sie im folgenden Video-Tutorial:
Methode 2: Geschwindigkeit/Dauer-Befehl verwenden:
Beachten Sie Folgendes: Die Dauer eines Videos stellt seine Messung vom Startpunkt bis zum Endpunkt dar, während die Geschwindigkeit die Wiedergaberate für einen bestimmten Clip bestimmt und sein Wert im Allgemeinen in Prozent angezeigt wird. Beachten Sie, dass die Geschwindigkeit in direktem Zusammenhang mit der Wiedergabe steht, während die Dauer den Zeitraum berücksichtigen muss, für den ein Clip auf der Timeline verbleibt.
Schritt 1: Zunächst müssen Sie mit der rechten Maustaste auf Ihren Clip klicken, der bereits in die Premiere Pro-Timeline importiert wurde. Navigieren Sie im Dropdown-Menü zur Option Geschwindigkeit/Dauer.
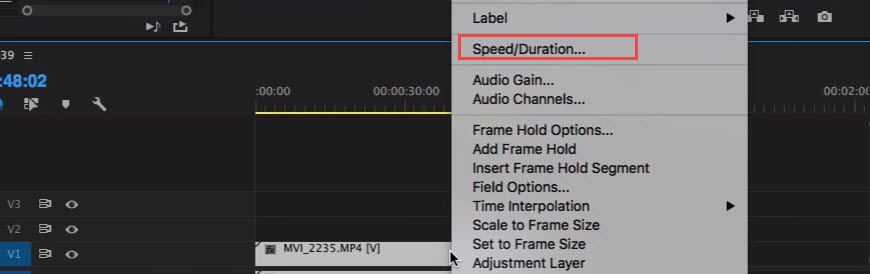
Schritt 2: Wählen Sie nun Ihren gewünschten Befehl
Schritt 3: Klicken Sie auf OK.
Es gibt so viele einfach zu implementierende Parameter unter dem Befehl Geschwindigkeit/Dauer. Immer wenn ein Videoclip mit dem Befehl Geschwindigkeit/Dauer verknüpft wird, wird sein Geschwindigkeitsprozentsatz auf dem Bildschirm angezeigt. Wenn sein Wert weniger als 100% beträgt, verlangsamt sich die Wiedergabe auf natürliche Weise, und die Dauer wird automatisch um einen angemessenen Betrag erhöht. Wenn die prozentuale Bewertung auf der höheren Seite von 100% liegt, wird der Clip beschleunigt, wobei die Gesamtzeitdauer verkürzt wird.
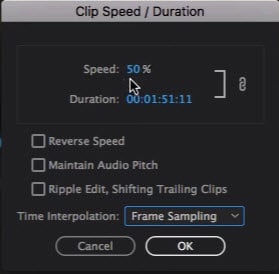
Benutzer können die Option Geschwindigkeit/Dauer einfach verknüpfen oder die Verknüpfung aufheben, indem sie auf das entsprechende Symbol auf dem Viewer-Bildschirm klicken. Die Clip-Wiedergabe kann mithilfe der Option für die Rückwärtsgeschwindigkeit einfach rückgängig gemacht werden. Darüber hinaus können Sie die Audioeffekte über die Option „Audio-Tonhöhe beibehalten“ so anpassen, dass sie auch bei beschleunigten Wiedergaben gut angezeigt werden.
Methode 3: Rate-Stretch-Tools verwenden:
Mit dem Rate Stretch-Tool in Adobe Premiere Pro können Sie direkte Einstellungen für die Clip-Dauer in Bezug auf die Geschwindigkeit vornehmen. Beide werden nebeneinander angezeigt, wenn Sie versuchen, einen anzupassen. Ein anderer variiert gleichermaßen und versucht, den Videostandard zu kompensieren. Dieses Tool wird häufig von Filmemachern verwendet, um coole Clip-Anpassungen zu genießen. Es hilft ihnen, in bestimmten Teilen von Filmen Spezialeffekte hinzuzufügen, damit das Publikum große Aufmerksamkeit auf sich zieht.
Schritt 1: Zunächst müssen Sie im Premiere Pro-Fenster die Schaltfläche "Rate Stretch" auswählen. Diese Option kann direkt durch Drücken der Taste 'R' aktiviert werden.
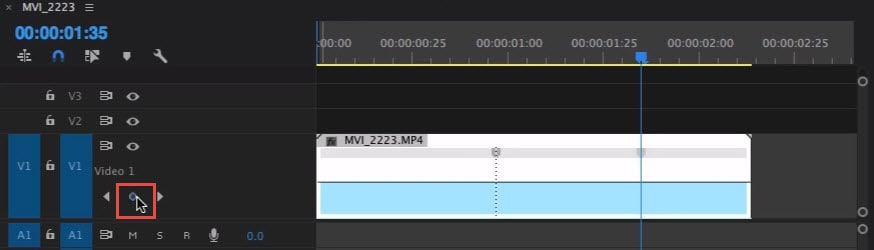
Schritt 2: Klicken Sie auf die Option In-Point/Out-Point und ziehen Sie sie auf Ihren Videoclip.
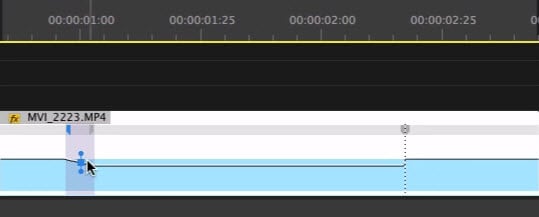
Das Tolle an Premiere Pro ist, dass es Ihnen hilft, alle Ihre Dauer- und Geschwindigkeitsanpassungen automatisch auf das Standardniveau abzustimmen. Es ist also alles einfach auszuführen.
Sie können Filmora kostenlos herunterladen und ausprobieren:
 100% Sicherheit verifiziert | Keine Malware
100% Sicherheit verifiziert | Keine Malware
Entdecken Sie die besten GBA-Emulatoren für iOS im Jahr 2025 – ob ohne Jailbreak, mit Multiplayer-Un
von Leon Ackermann Sep 04, 2025 16:52 PM
Finden Sie die besten kostenlosen Websites zum Herunterladen von Webserien für 2025. Schauen oder laden Sie angesagte Webserien online herunter und entdecken Sie zudem Seiten für unterbrechungsfreies Streaming.
von Leon Ackermann Sep 05, 2025 16:39 PM
Es ist durchaus üblich, dass Editoren den Hintergrund des Filmmaterials entfernen oder ändern. Die Entfernung mit einem einzigen Schritt durch das KI-Porträt kann Ihnen einige Mühe ersparen.
von Leon Ackermann Sep 02, 2025 17:09 PM



