In dieser digitalen Welt werden Videos in unserem Leben immer wichtiger. Sie dienen als Medium für Unterhaltung, Information und vieles mehr. Sie erregen unsere Aufmerksamkeit auf eine Methode, die andere Medien nicht bieten können. Außerdem können sie auf einzigartige Weise mit uns auf verschiedenen Ebenen kommunizieren. Einer der Effekte, den das Publikum gerne sieht, ist der Rückspul-Effekt.
Es ist wichtig, einzigartige Videos zu erstellen, was mit verschiedenen Effekten und Bearbeitungstechniken möglich ist. Der Video-Abspiel-Effekt gehört zu den Effekten, die ein System zum Abspielen des Videos in umgekehrter Richtung bieten. In diesem Artikel werden wir untersuchen, was die Videowiedergabe ist, welchen Nutzen sie hat und wie sie sich auf unser Video auswirkt. Außerdem werden wir besprechen, wie dieser Effekt ganz einfach auf unsere Videos angewendet werden kann.
In diesem Artikel
- Teil 1: Wann sollten Sie ein Video mit Abspiel- oder Rückspul-Effekt erstellen?
- Teil 2: Die schwierige Methode: Ein Video mit Wiedergabeeffekt mit Premiere Pro erstellen
- Teil 3: Wondershare Filmora: Ein Video-Editor, der auf Benutzerfreundlichkeit ausgelegt ist
- Teil 4: Einfache Methode: Erzeugen eines Glitch-Rückspul- oder Video-Wiedergabe-Effekts mit Filmora
- Fazit
Der beste Editor hilft Ihnen, Videos mühelos zu bearbeiten und zu verbessern.
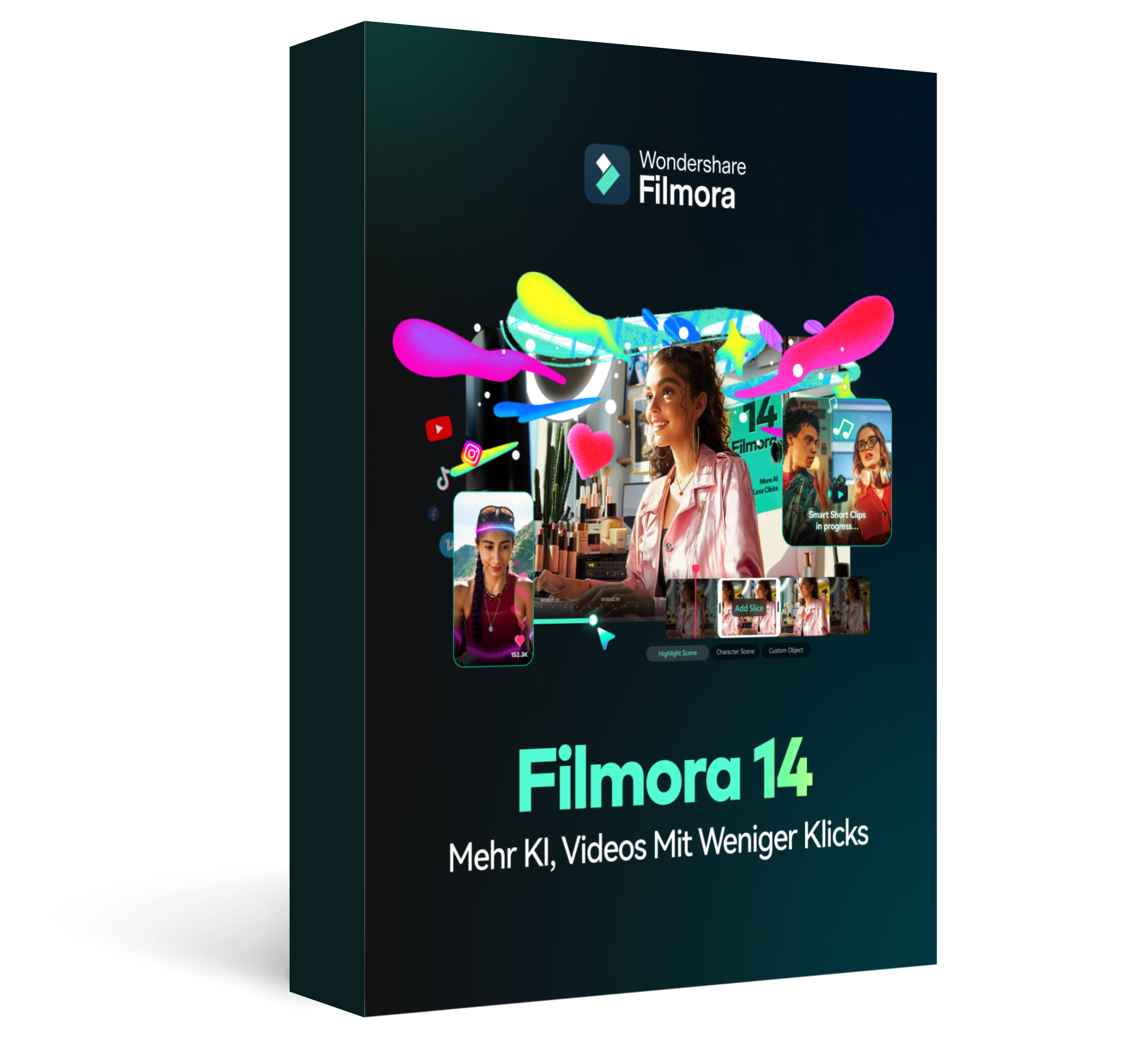
Teil 1: Wann sollten Sie ein Video mit Abspiel- oder Rückspul-Effekt erstellen?
Ein Video-Rückspul-Effekt kann in verschiedenen Situationen kreativ eingesetzt werden. Diese Effekte verleihen Ihren Videoinhalten Kreativität und einen erzählerischen Charakter. Hier sind einige Beispiele, in denen Sie ein Video mit diesem Effekt erstellen können:
1. Rückblenden oder Erinnerungen
Videowiedergabeeffekte werden häufig verwendet, um Rückblenden oder Erinnerungen in einem Video darzustellen. Wenn Sie eine Figur zeigen möchten, die sich an vergangene Ereignisse erinnert, können Sie diesen Effekt verwenden. Er kann auch verwendet werden, um sich an einen bestimmten Moment zu erinnern. Außerdem kann dieser Effekt helfen, die Zeitverschiebung visuell darzustellen.
2. Wichtige Momente hervorheben
Sie können den Rückspul-Effekt in Premiere Pro oder anderen Videobearbeitungsprogrammen verwenden, um wichtige Momente hervorzuheben. Außerdem können diese Rückspul-Effekte dazu beitragen, wichtige Highlights in Ihrem Video hervorzuheben. Damit können Sie bestimmte Aktionen oder Sequenzen durch Wiederholung präsentieren. Dies lenkt die Aufmerksamkeit auf ein bestimmtes Intervall und hebt es noch mehr hervor.
3. Kreative Übergänge
Rückspul-Effekte können als einzigartige Übergänge zwischen Szenen oder Aufnahmen dienen. Anstelle von traditionellen Schnitten oder Überblendungen können solche Effekte einen dynamischen Übergang hinzufügen. Diese ansprechenden Übergänge können für einen reibungslosen Ablauf des Videos sorgen.
4. Alternative Erzählungen entdecken
Wiedergabeeffekte können verwendet werden, um alternative Erzählungen oder hypothetische Szenarien zu erkunden. Sie können eine alternative Perspektive zeigen, indem Sie eine Szene zurückspulen oder eine andere Wiedergabe zeigen. Diese Effekte können auch in Was-wäre-wenn-Szenarien innerhalb Ihrer Videoinhalte verwendet werden.
5. Musikvideos oder Tanzaufführungen
Diese Effekte werden häufig in Musikvideos oder Tanzaufführungen verwendet. Das hilft Ihnen auch dabei, visuell ansprechende Sequenzen in einem Video zu erstellen. Diese Effekte können Ihren Videoinhalten einen gewissen Rhythmus verleihen, so dass sie angenehmer zu betrachten sind. Sie fügen auch Stil und dynamische Bewegung hinzu, um die Musik oder Choreographie zu ergänzen.
6. Lustige oder heitere Momente
Wiedergabeeffekte können für komödiantische oder heitere Zwecke verwendet werden. Sie können diese Effekte verwenden, um einen witzigen Moment oder eine Aktion in einem Video wiederzugeben. Außerdem können Sie das komödiantische Timing betonen oder einen komödiantischen Effekt erzeugen.
Teil 2: Die schwierige Methode: Ein Video mit Wiedergabeeffekt mit Premiere Pro erstellen
Sie können mit Adobe Premiere Pro einen YouTube-Videowiedergabeeffekt oder etwas Ähnliches erstellen. Im Folgenden erfahren Sie, wie Sie mit dem Tool einen Rückspul-Bounce-Effekt hinzufügen können. Wenn Sie diese Schritte befolgen, können Sie einen ähnlichen Effekt in Ihren Videos erzielen.
Schritt 1 Importieren und Duplizieren des Videos
Beginnen Sie damit, Ihr Video in die Zeitleiste von Adobe Premiere Pro einzufügen. Duplizieren Sie das Video, indem Sie die "Alt"-Taste auf Ihrer Tastatur gedrückt halten, mit der linken Maustaste klicken und das Video ziehen. Dadurch wird eine Kopie des Originalvideos erstellt.
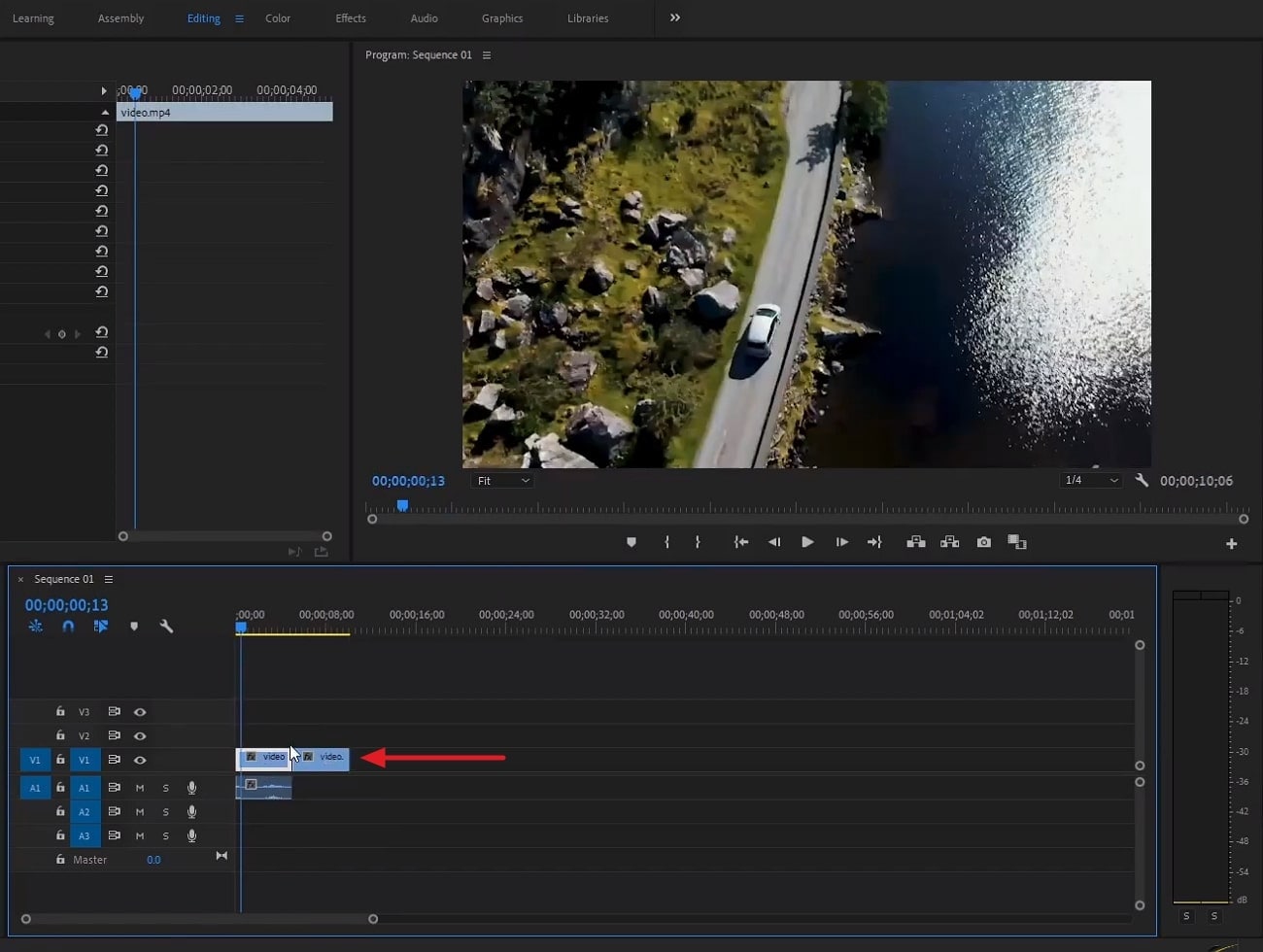
Schritt 2 Verknüpfen Sie dupliziertes Video und Audio
Wählen Sie sowohl den duplizierten Clip als auch die dazugehörige Audiodatei aus. Klicken Sie mit der rechten Maustaste auf die ausgewählten Clips und wählen Sie die Option "Verknüpfen". Dadurch wird sichergestellt, dass Video und Audio während der Bearbeitung synchronisiert bleiben.
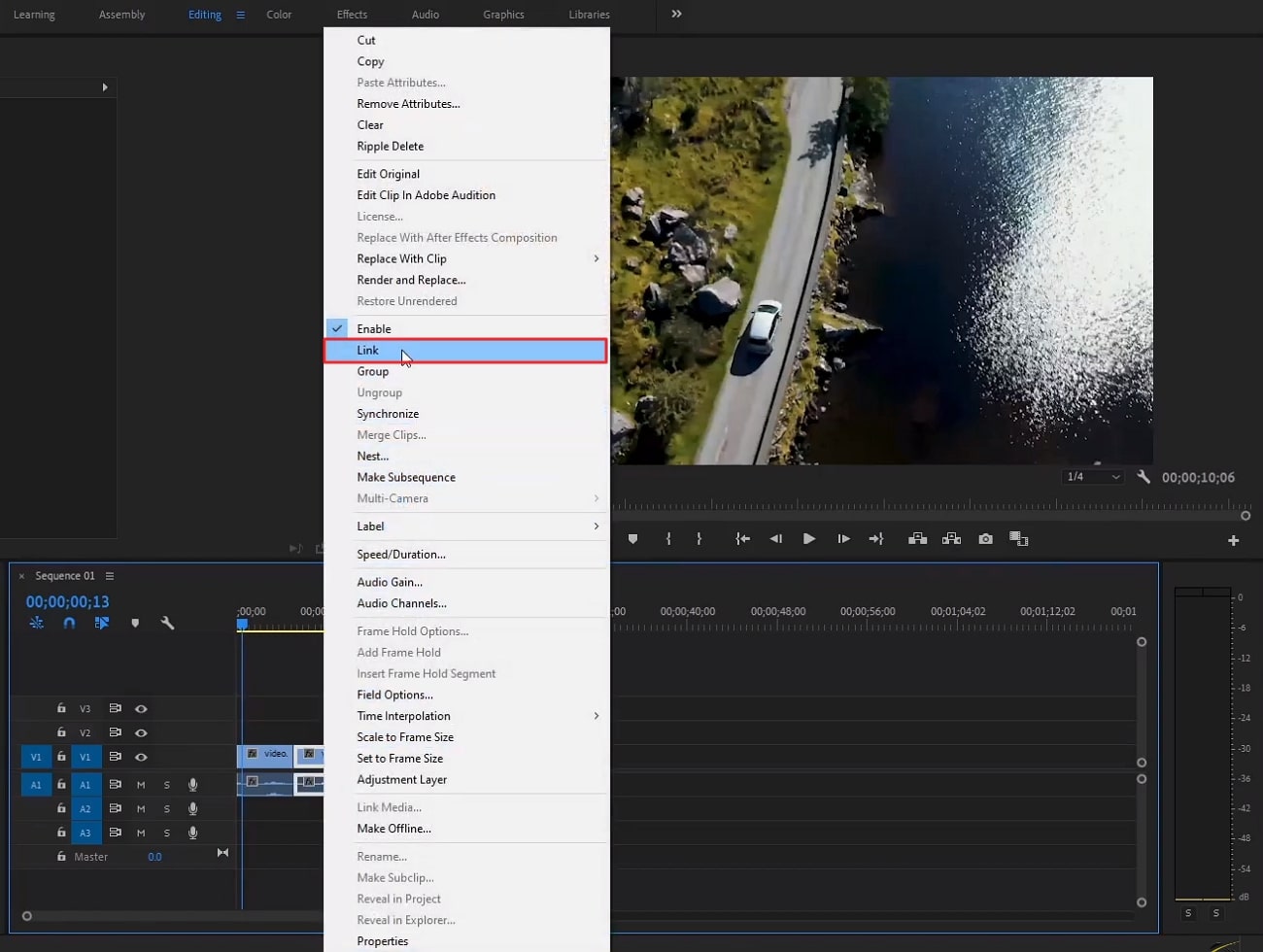
Schritt 3 Wenden Sie den Effekt der umgekehrten Wiedergabe an
Klicken Sie mit der rechten Maustaste auf den duplizierten Clip und wählen Sie im Menü "Geschwindigkeit und Dauer". Erhöhen Sie danach die "Geschwindigkeit" auf 250 und aktivieren Sie die Option "Rückwärts". Drücken Sie anschließend auf "OK", um den Effekt der umgekehrten Wiedergabe auf den duplizierten Clip anzuwenden.
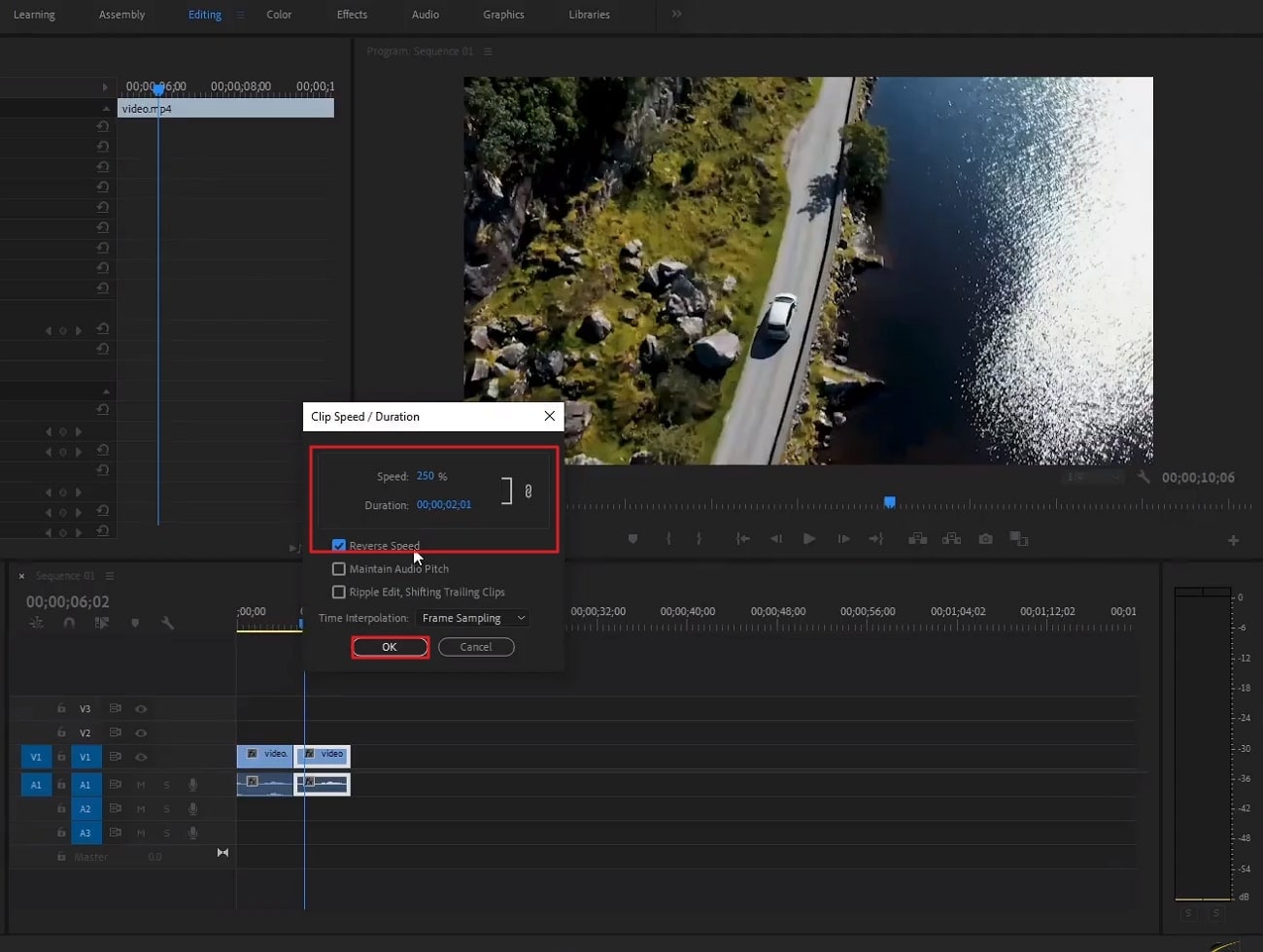
Schritt 4 Erstellen Sie den Rückspul-Bounce-Effekt
Halten Sie die "Alt"-Taste gedrückt und ziehen Sie den ursprünglichen Videoclip auf die rechte Seite des umgekehrten Clips in der Zeitleiste. Diese Positionierung erzeugt einen Rückspul-Effekt, bei dem das Video vorwärts abgespielt und dann zurückgespult wird.
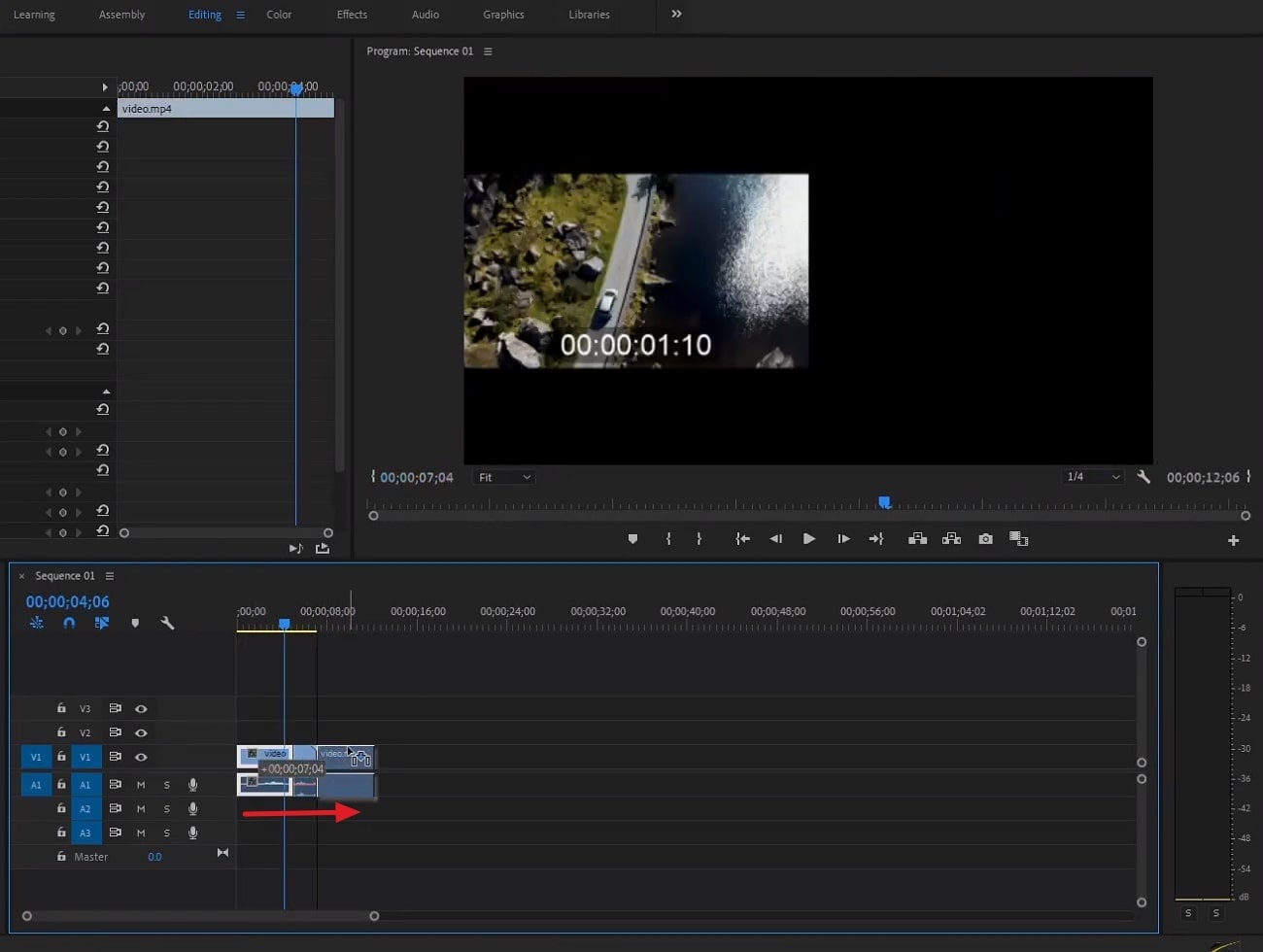
Schritt 5 Effekte zur Verbesserung hinzufügen
Öffnen Sie das "Projekt" Fenster und fügen Sie ein "Leeres Video" hinzu, indem Sie auf das Symbol "Neues Element" klicken. Ziehen Sie die Ebene "Leeres Video" auf die Videospur 2 und legen Sie sie dort ab. Passen Sie dann die Länge des Clips an den Rückspulclip an. Gehen Sie dann auf die Registerkarte "Effekte" im Fenster "Projekt" und suchen Sie nach "Rauschen".
Wählen Sie den Standardeffekt "Rauschen" unter "Rauschen und Körnung" und wenden Sie ihn auf die Ebene "Leeres Video" an. Passen Sie die "Stärke des Rauschens" an Ihre Vorlieben an und experimentieren Sie mit den verschiedenen Optionen des "Mischmodus". Fügen Sie den "Wave Warp" oder andere Effekte hinzu, um das Aussehen und die Wirkung Ihres Videos zu verbessern.
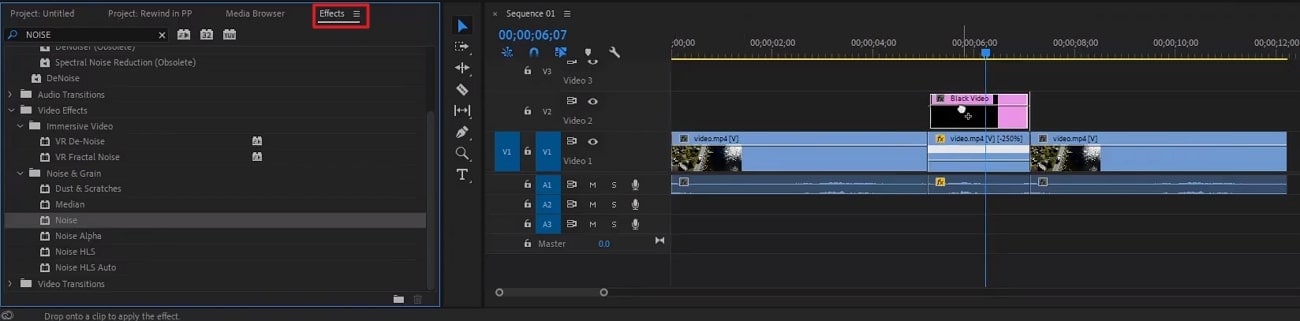
Teil 3: Wondershare Filmora: Ein Video-Editor, der auf Benutzerfreundlichkeit ausgelegt ist
Obwohl Premiere Pro Ihre Videos in hoher Qualität schneidet, ist seine Oberfläche nicht einfach. Als Alternative dazu haben wir Wondershare Filmora gefunden, eine benutzerfreundliche Software. Es ist eine Videobearbeitungslösung für Ihre Postproduktionsprobleme. Mit diesem Tool können Sie ein professionelles Video und ein einfaches Video bearbeiten. Es verfügt über alle Möglichkeiten, von der einfachen Videobearbeitung bis hin zu einer komplexen und professionellen Videobearbeitung. Dieses Tool kann Ihnen sogar bei der Farbabstufung und Farbkorrektur Ihres Videomaterials helfen.
Und das ist noch nicht alles, denn mit diesem Tool können Sie sogar Effekte auf Ihre Videos anwenden. Filmora bietet Hunderte von Voreinstellungen für Ihre Videoinhalte, von Effekten bis zu Stickern und mehr. Sie können einfach einen Effekt Ihrer Wahl suchen und auswählen. Danach brauchen Sie Ihre Videos nur noch per Drag & Drop zu verschieben, um den Effekt auf Ihre Videos anzuwenden. Sie können mit Wondershare Filmora sogar den Rückspul-Effekt auf Ihre Videos anwenden.
KI-gestützte Funktionen von Wondershare Filmora
Mit Filmora gibt es keine Grenzen der Produktivität. Zusätzlich zu den oben erwähnten Funktionen verfügt es über KI-gestützte Funktionen. Diese Funktionen machen es Ihnen leicht und nehmen Ihnen die ganze Arbeit ab. Lassen Sie uns sehen, wie es Ihre Inhalte mit Hilfe einiger seiner KI-Funktionen automatisch bearbeiten kann:
- AI-Copywriting: Haben Sie jemals an Ihrer Fähigkeit gezweifelt, ein guter Autor oder Creator zu sein? Wir alle sind mit solchen Situationen konfrontiert, aber mit dem Copywriting Tool von Filmora müssen Sie nicht aufhören. Denn das Tool kann automatisch Videoskripte oder Inhalte aus textuellen Prompts schreiben.
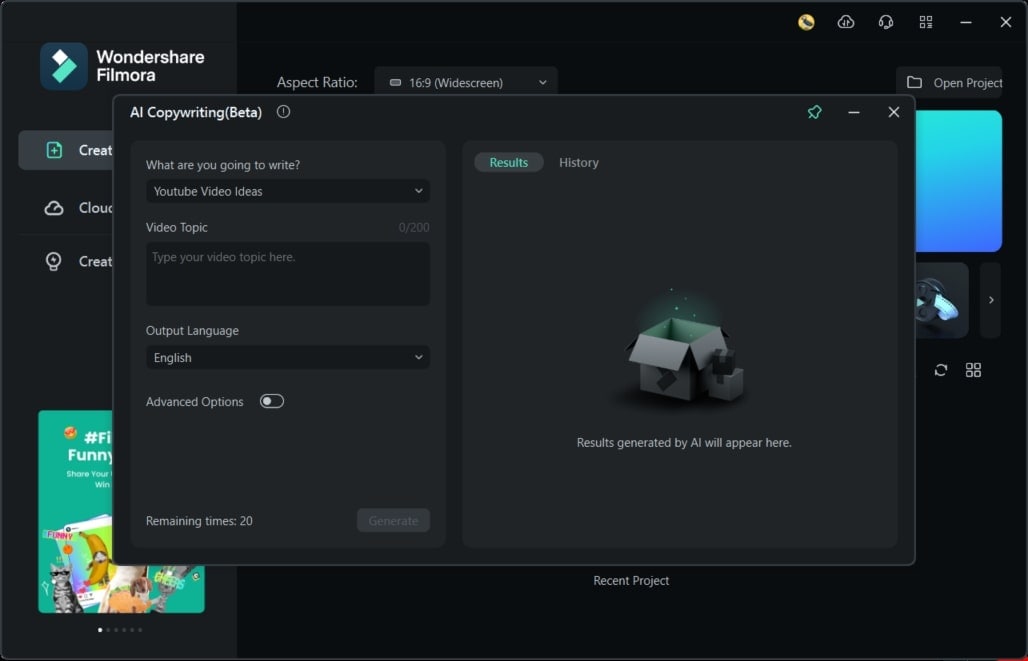
- Video-Hintergrund entfernen: Möchten Sie Ihren Videos künstlerische und kreative Hintergründe hinzufügen? Mit der Greenscreen-Funktion in Filmora können Sie Ihren Videos künstlerische Hintergründe hinzufügen, um sie cineastisch und einzigartig aussehen zu lassen.
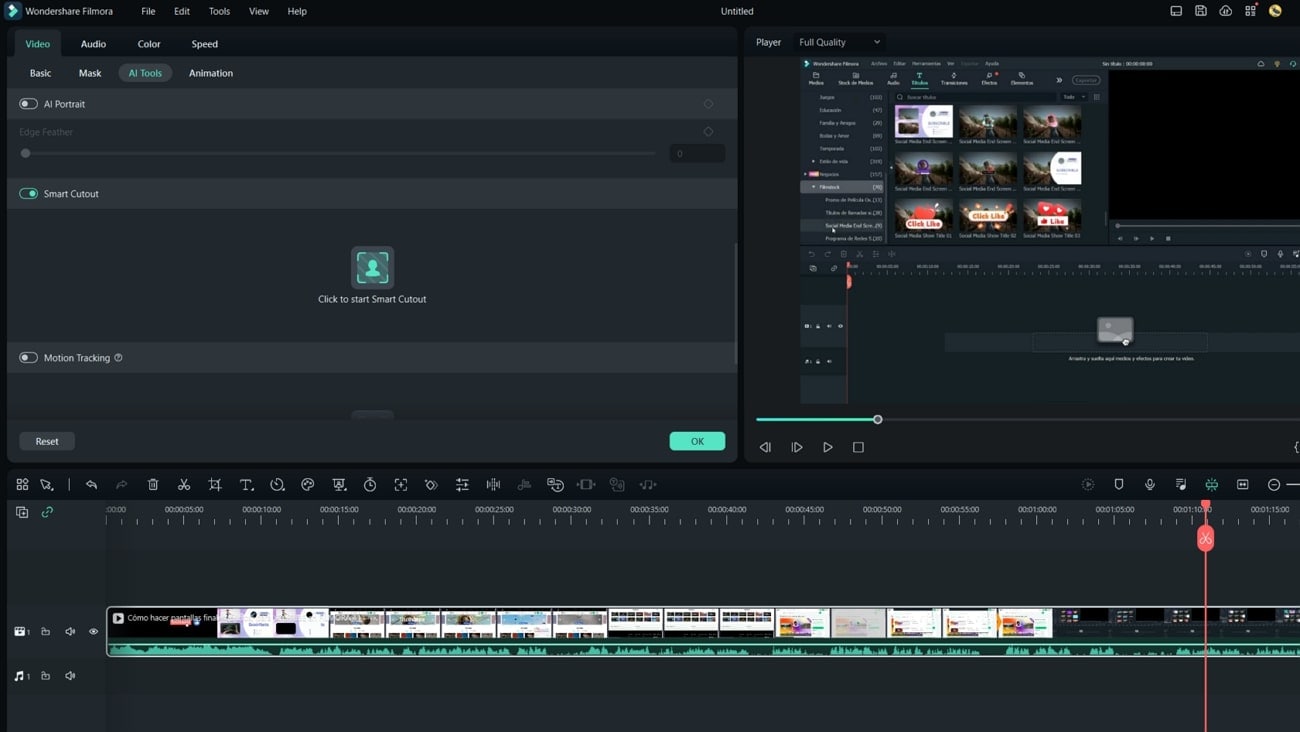
- Stille-Erkennung: Nichts mindert die Qualität des Audios in einem Clip mehr als stille Pausen. Das Publikum empfindet es als Zeitverschwendung und überspringt solche Inhalte einfach. Der Stille-Detektor von Filmora kann diese Pausen jedoch selbständig analysieren und entfernen.
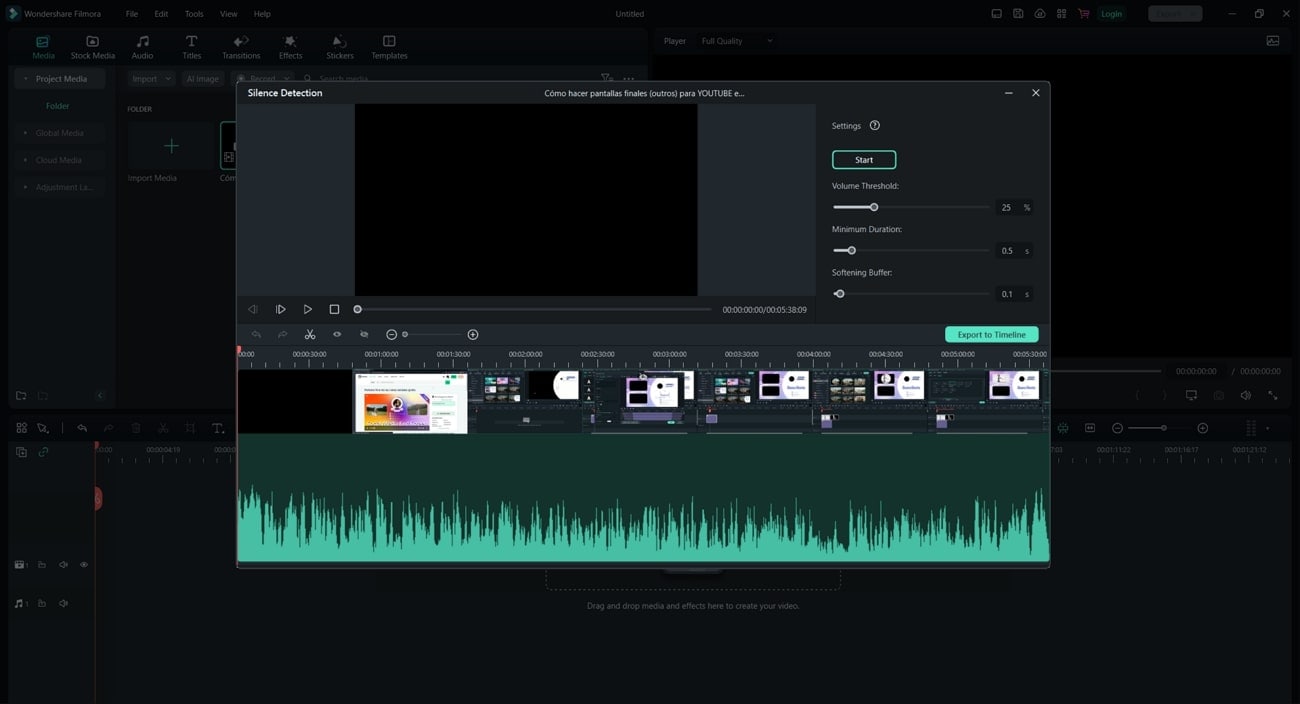
- Bewegungsverfolgung: Eine weitere erstaunliche Funktion dieses leistungsstarken Editors ist die Bewegungsverfolgung. Mit dieser Funktion wird Ihr Motiv niemals unscharf oder verschwommen sein. Mit dieser Funktion können Sie Sticker und Effekte mit einem bestimmten Objekt in Ihrem Video verknüpfen. Danach folgen die angewandten Effekte den Bewegungen des Objekts.
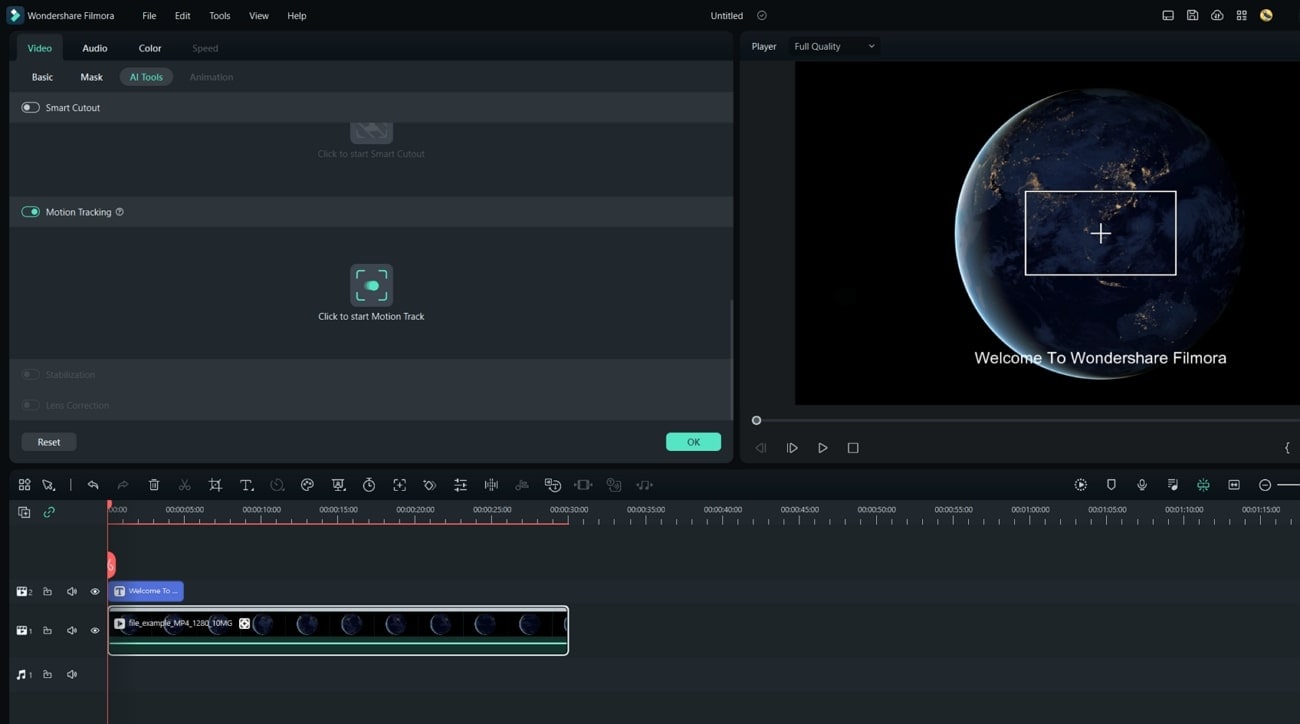
Teil 4: Einfache Methode: Erzeugen eines Glitch-Rückspul- oder Video-Wiedergabe-Effekts mit Filmora
Jetzt, wo Sie den Effekt der Videowiedergabe kennen, ist es an der Zeit zu lernen, wie Sie ihn anwenden können. Auch hier vereinfacht Filmora den Prozess für Sie mit seinen geführten Anleitungen. Anhand dieser Anleitung können Sie den Glitch Rückspul-Effekt auf Ihre Videos anwenden.
Schritt 1 Importieren Sie Ihre Dateien in Filmoras Zeitleiste
Nachdem Sie Ihre Videodatei in Wondershare Filmora importiert haben, ziehen Sie Ihre Videodatei auf die Zeitleiste. Sobald sich das Video in der Zeitleiste befindet, können wir mit der Bearbeitung beginnen.
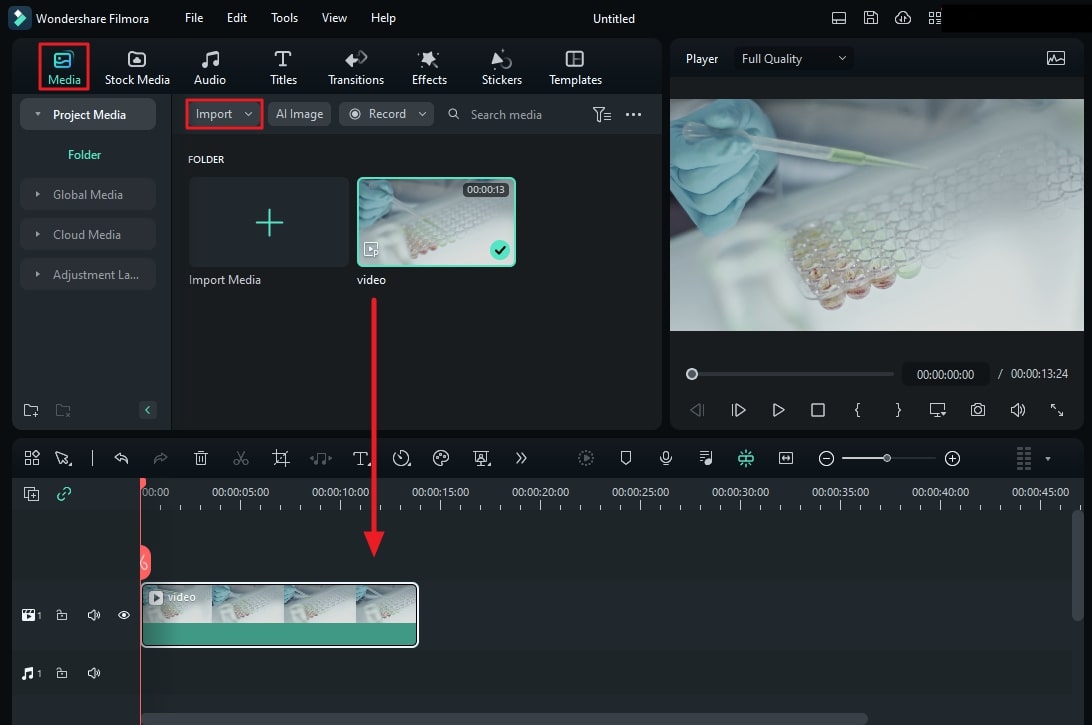
Schritt 2 Duplizieren Sie Videodateien
Klicken Sie auf Ihre Videodatei und drücken Sie "Strg + C" und dann "Strg + V". Vergewissern Sie sich, dass sich die duplizierte Datei in der gleichen Spur befindet. Wiederholen Sie diesen Vorgang 2 Mal.
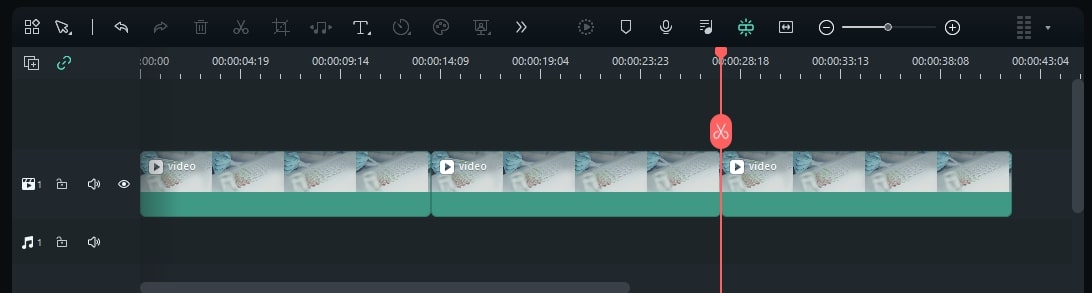
Schritt 3 Geschwindigkeit anpassen und Rückspulen anwenden
Nachdem Sie 2 Mal kopiert und eingefügt haben, wählen Sie die erste duplizierte Datei aus und drücken in der Zeitleiste auf die Schaltfläche der "Geschwindigkeit". Erhöhen Sie die Geschwindigkeit, indem Sie "Schnell" und dann die gewünschte Geschwindigkeit wählen. Wiederholen Sie den Vorgang, aber klicken Sie auf "Rückwärts" anstelle von "Geschwindigkeit".
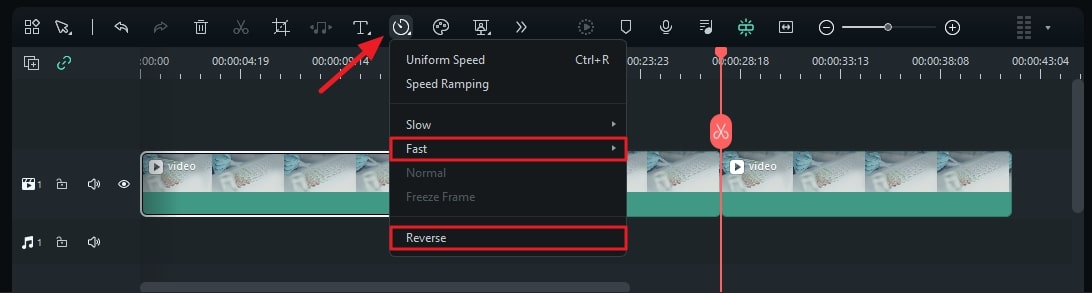
Schritt 4 Anpassungsebene und Glitch-Effekt hinzufügen
Navigieren Sie zur Registerkarte "Medien" und gehen Sie zu "Anpassungsebene". Ziehen Sie die Anpassungsebene auf Ihren umgekehrten Clip und legen Sie sie dort ab. Passen Sie die Länge Ihrer Anpassungsebene an die Länge des umgekehrten Clips an.
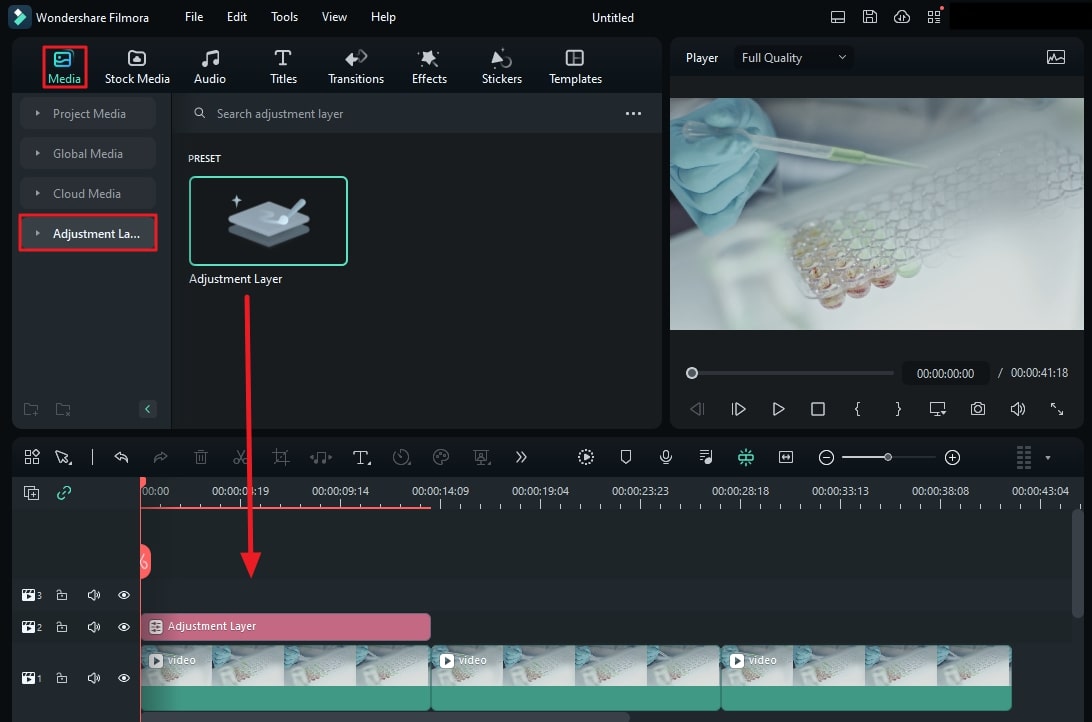
Gehen Sie zu "Effekte", suchen Sie "Glitch" und wählen Sie dann den gewünschten Glitch-Effekt. Ziehen Sie den ausgewählten Effekt auf Ihre Anpassungsebene in der Zeitleiste und legen Sie ihn dort ab.
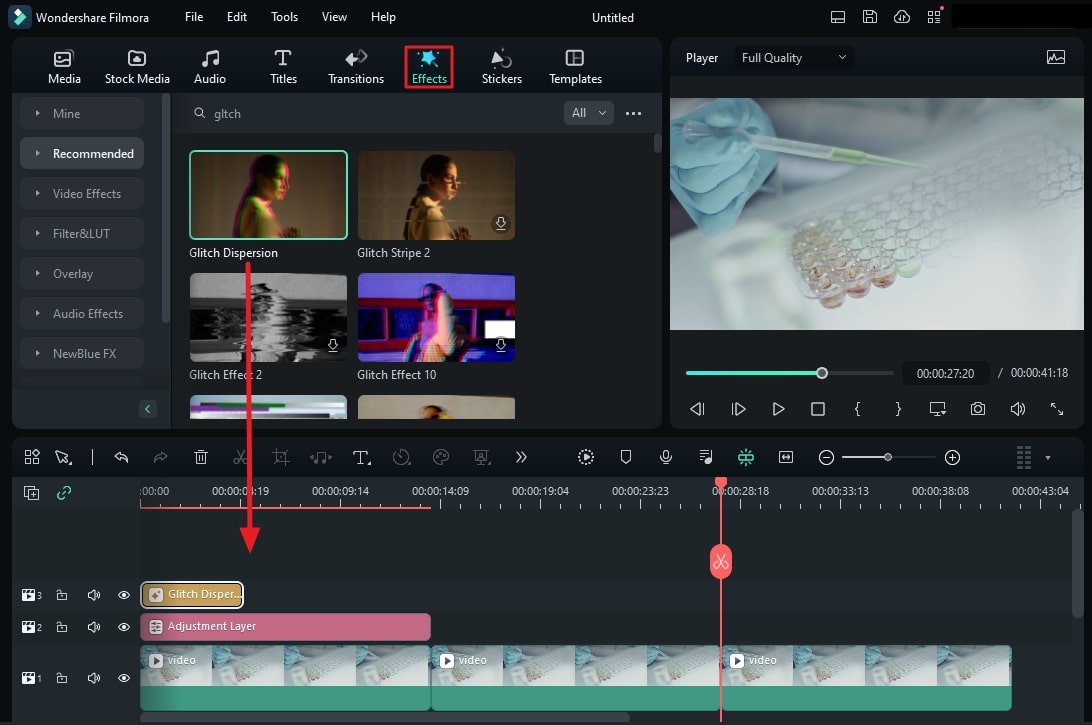
Schritt 5 Nehmen Sie letzte Anpassungen am Effekt vor
Sobald der Effekt angewendet wurde, doppelklicken Sie auf die Anpassungsebene und gehen Sie im rechten Bedienfeld auf "Effekte". Ändern Sie auf dieser Registerkarte die "Stärke" des Effekts nach Ihrem Geschmack. Ihr Bounce Glitch Rücklauf Video kann nun auf Ihr System exportiert werden.
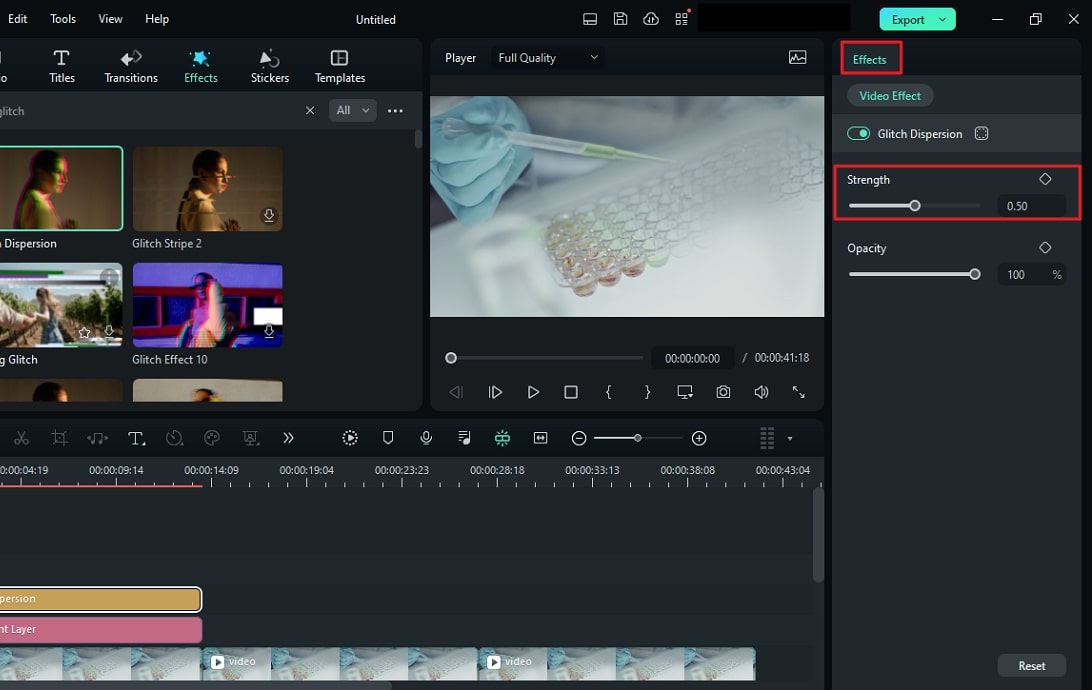
Fazit
Videos sind ein Mittel zur Unterhaltung und Information. Sie können Ihre Videos mit verschiedenen Effekten verbessern, z.B. mit dem Wiedergabeeffekt. Die Idee, das Video rückwärts abzuspielen, kann einen bleibenden Eindruck bei Ihren Zuschauern hinterlassen. Wondershare Filmora ist ein Video-Editor, der verschiedene Effekte bietet, darunter den Rückspul-Effekt.
 4,7
4,7




