Wie man Bilder zu Videos hinzufügt, um PIP-Videos zu erstellen
Wie kann man ein Bild in ein Video einfügen und ein lustiges Bild-in-Bild-Effekt-Video machen? In diesem Artikel erfahren Sie, wie Sie mit dem leistungsstarken Videobearbeitungsprogramm Wondershare Filmora ein Bild in ein Video einfügen können.
 100% Sicherheit verifiziert | Kein Abozwang | Keine Malware
100% Sicherheit verifiziert | Kein Abozwang | Keine MalwareSep 02, 2025• Bewährte Lösungen
Bild zu Video hinzufügen bezieht sich auf das Einfügen eines Bildes in ein Video, das zum Schutz des Urheberrechts oder zur Erstellung eines kreativen Bild-in-Bild-Videos verwendet werden kann. Außerdem können Sie auch ein Foto zum Video hinzufügen, um irrelevante Teile zu entfernen oder einige private Informationen im Video zu verbergen. Das Bild kann ein eigenes Foto oder ein Logo sein.
Viele Leute möchten ihre eigenen Fotos oder Logo zu Video-Dateien hinzufügen, wissen aber nicht, wie. Dabei ist es ein Kinderspiel, wenn man einige Tools zur Videobearbeitung verwendet. Wir haben einen Artikel über die beste kostenlose Video-Wasserzeichen-Software, die Sie verwenden können geschrieben, während Sie hier erfahren, wie Sie mit einem leistungsstarken Videoschnitt-Tool - Wondershare Filmora - ein Bild zu einem Video hinzufügen können.
Wie man mit Filmora Bilder zu Videos hinzufügt [3 Schritte]
Wondershare Filmora ist ein einfacher, aber leistungsfähiger Video-Editor, der nicht nur einige grundlegende Bearbeitungsfunktionen wie Trimmen, Schneiden, Audiobearbeitung und Hinzufügen von Titeln bietet, sondern auch einige fortgeschrittene Bearbeitungswerkzeuge wie Stabilisieren von verwackeltem Filmmaterial, Erstellen von Greenscreen-Effekten und Farbkorrektur.
Darüber hinaus sind mehr als 300 Effekte integriert, und Sie können Filter, Überlagerungen und Bewegungselemente hinzufügen, um Ihr Video einzigartig zu machen. Und der Filmstock bietet einige speziell entwickelte Effekt-Sets, wie z.B. Block buster, Fitness, Cinematic, Business und Beauty.
Sie können Filmora kostenlos herunterladen und ausprobieren:
 100% Sicherheit verifiziert | Keine Malware
100% Sicherheit verifiziert | Keine Malware
Warum wählen wir Filmora, um ein Foto in ein Video einzufügen? Nun, aus dem obigen Video-Tutorial können wir sehen:
- Filmora ist sowohl auf Windows als auch auf Mac verfügbar, und jetzt können Sie die Windows-Projekte auch auf Mac bearbeiten
- Das Hinzufügen von Fotos zu einem Video ist einfach: Ziehen Sie sie einfach per Drag & Drop auf die Spur
- Passen Sie Größe, Deckkraft und Position des Fotos im Video nach Belieben an
Laden Sie Filmora jetzt herunter und probieren Sie es selbst aus. Wenn Sie die detaillierten Informationen Schritt für Schritt kennenlernen möchten, lesen Sie weiter im folgenden Abschnitt.
Für den Fall, dass Sie mit einigen Online-Makern Bilder in Videos einfügen möchten, können Sie unsere Auswahl der besten kostenlosen Bild-zu-Video-Online-Maker überprüfen. Bitte denken Sie daran, vorher zu prüfen, ob diese Online-Videomacher das Markenlogo einfügen werden.
Schritt 1. Dateien in Filmora importieren
Klicken Sie auf "Importieren" und wählen Sie dann die Zielbilder und -videos aus Ihrem Dateiordner oder ziehen Sie sie direkt in die Filmora-Medienbibliothek. Ziehen Sie dann das Video auf die Videospur (erste Spur) und legen Sie es dort ab. Beachten Sie, wenn Sie alle Videodateien auf der gleichen Zeitachse platzieren, werden sie nahtlos zusammengefügt.

Schritt 2. Bild zu Ihren Videos hinzufügen
Wählen Sie danach das Bild aus, das Sie Ihrem Video hinzufügen möchten, und ziehen Sie es auf eine Spur oberhalb der Videospur. Sie sehen dann, dass das Bild im Vorschaufenster angezeigt wird.

Passen Sie die Größe und Position an, damit es zu Ihrem Video passt. Verschieben Sie es dann einfach an die gewünschte Stelle des Videos im Vorschaufenster.
Hinweis: Wenn Sie in den Voreinstellungen für die Fotoplatzierung die Option Zuschneiden auf Einpassen gewählt haben, wird das Bild, das Sie in die Timeline geladen haben, beschnitten. Ändern Sie auf Einpassen, um das Bild in voller Größe zu laden.
Schritt 3. Anpassen der Fotoeinstellungen [Optional]
Sie können den Rand des Fotos in der Zeitleiste ziehen, um es an die Länge Ihres Videos anzupassen. Neben der Anwendung der Bewegungseffekte auf das zum Video hinzugefügte Foto können Sie auch weitere Effekte auf das Bild anwenden. Dazu doppelklicken Sie auf das Foto in der Zeitleiste, um die Bildbearbeitungsoberfläche aufzurufen. In den Pop-up-Fenstern können Sie Bewegungen hinzufügen, das Bild drehen, die Bildgröße und -position ändern, einen Teil des Clips transparent machen, einen Rahmen und Schatten hinzufügen usw.

Sie können Ihr Bild zum Beispiel etwas transparenter machen, wenn seine Hintergrundfarbe im Videoclip zu auffällig wirkt. Gehen Sie dazu auf die Registerkarte "Compositing". Hier können Sie einen Teil des Clips transparent machen, einen Rahmen, einen Schatten usw. hinzufügen, um es perfekt zu machen. Sie können auch die Maskenform des Fotos anpassen oder das Foto und das Video besser zusammensetzen, indem Sie den Füllmodus und die Deckkraft anpassen.
Um die Bildfarbe anzupassen und dem Bild in der Zeitleiste eine Bewegung hinzuzufügen, wechseln Sie einfach auf die Registerkarte Farbe bzw. Bewegung.
Tipps: Sie können mehrere Bilder in das Video einfügen. Dazu sollten Sie sie auf verschiedenen Spuren platzieren und die Einstellungen wie oben vornehmen.
Hinweis: Wenn Sie Bilder in der Zeitleiste mit einer Bildmaske versehen wollen, ziehen Sie einfach die Bildmaske aus der Registerkarte Effekte direkt auf das Bild in der Zeitleiste. Doppelklicken Sie auf das Bild, auf das der Maskeneffekt angewendet wurde, um die Maskenvoreinstellungen zu wählen.
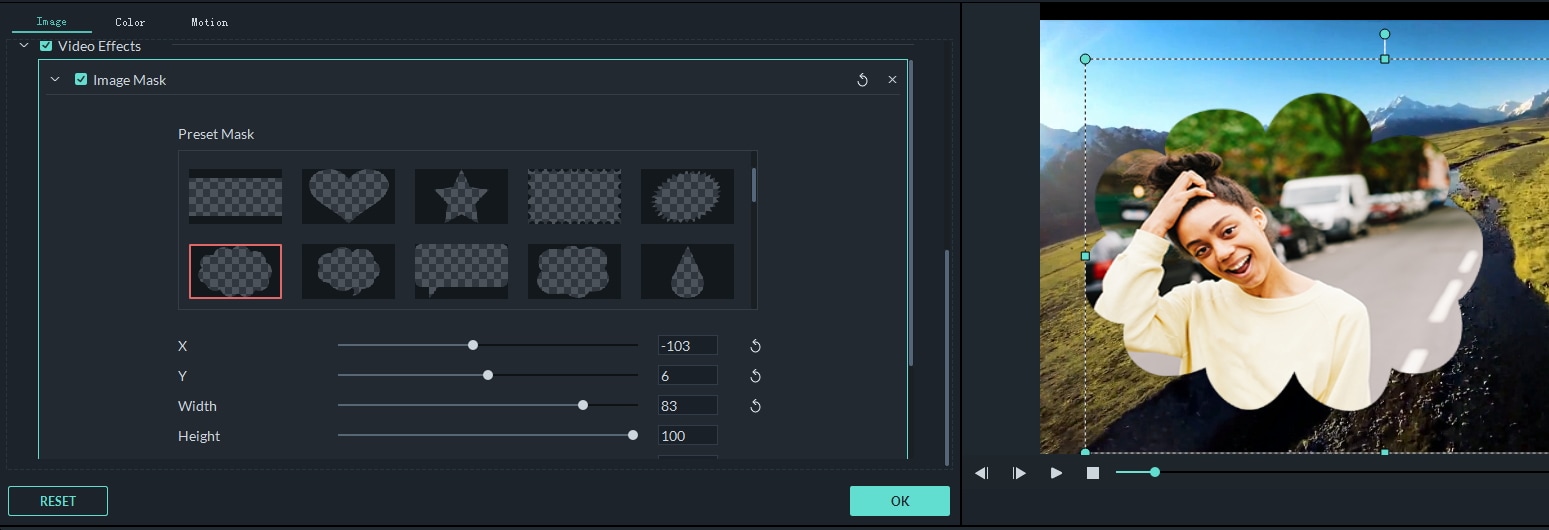
Schritt 4. Exportieren der Datei
Wenn Sie zufrieden sind, klicken Sie auf die Schaltfläche Exportieren. Hier finden Sie die folgenden Optionen:
- Speichern in verschiedenen Formaten: Wählen Sie das Exportformat und speichern Sie es auf Ihrer lokalen Festplatte.
- Speichern für verschiedene Geräte: Wählen Sie ein bestimmtes Gerätemodell aus und speichern Sie in dem kompatiblen Format
- Hochladen auf YouTube/Vimeo: füllen Sie Ihre Kontoinformationen aus, um Ihr Video direkt von Filmora aus zu teilen
- Auf DVD brennen: legen Sie eine DVD-Diskette ein und erhalten Sie in wenigen Minuten ein hochwertiges DVD-Video

Fazit
Oben sind die Schritte zum Einfügen eines Fotos in ein Video mit Filmora beschrieben, Sie sehen, das ist einfach. Laden Sie Wondershare Filmora noch heute herunter und probieren Sie aus, wie Sie Bilder in Ihr Video einfügen können. Lassen Sie uns wissen, wenn Sie irgendwelche Fragen in dem Kommentar unten haben. Wenn Sie weitere Funktionen von Filmora kennenlernen möchten, sehen Sie sich das Video-Tutorial unten an, um mehr Informationen darüber zu erhalten, was Filmora für Sie tun kann:
Sie können Filmora kostenlos herunterladen und ausprobieren:
 100% Sicherheit verifiziert | Keine Malware
100% Sicherheit verifiziert | Keine Malware
Entdecken Sie die besten GBA-Emulatoren für iOS im Jahr 2025 – ob ohne Jailbreak, mit Multiplayer-Un
von Felix Schmidt Sep 04, 2025 16:52 PM
Finden Sie die besten kostenlosen Websites zum Herunterladen von Webserien für 2025. Schauen oder laden Sie angesagte Webserien online herunter und entdecken Sie zudem Seiten für unterbrechungsfreies Streaming.
von Felix Schmidt Sep 05, 2025 16:29 PM
Es ist durchaus üblich, dass Editoren den Hintergrund des Filmmaterials entfernen oder ändern. Die Entfernung mit einem einzigen Schritt durch das KI-Porträt kann Ihnen einige Mühe ersparen.
von Felix Schmidt Sep 02, 2025 17:09 PM




