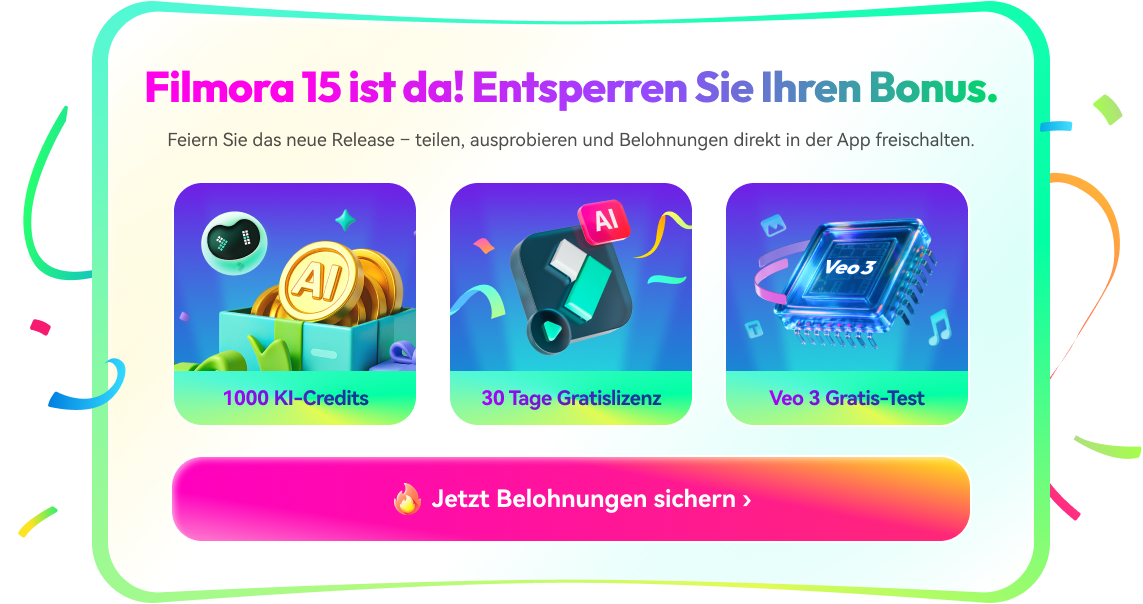DaVinci Resolve ist eine erstaunliche Videobearbeitungssoftware, die Profis und Anfänger gleichermaßen anzieht. Sie können sich auch den Wunsch erfüllen, die Videoclips darin zu bearbeiten oder zu teilen, ohne dass es zu Schwierigkeiten kommt.
Aber einige von ihnen suchen nach einer Anleitung, um DaVinci Resolve richtig zu bearbeiten. Dieser Artikel befasst sich explizit mit der Aufteilung von Videoclips in DaVinci Resolve. Es gibt auch eine kurze Beschreibung seiner besten Alternative, Wondershare Filmora. Dies ist auch praktisch relevant und sinnvoll.
Wie Sie die Videoclips in DaVinci Resolve aufteilen können
DaVinci Resolve ist ein umfassendes Programm, mit dem Sie verschiedene Lösungen anbieten können. Es kann mit der Bearbeitung der Videos, der Korrektur der Farben und der Produktion der Videos und des Tons zusammenhängen. Folgen Sie einfach den nachstehenden Schritten, um die Videos in DaVinci Resolve aufzuteilen:
Teil 1 - Aufteilung eines Clips:
Schritt 1: Nachdem Sie DaVinci Resolve installiert haben, starten Sie es auf Ihrem System.

Schritt 2: Importieren Sie die Mediendatei aus der Bibliothek und platzieren Sie sie auf der Zeitleiste. Dies ist der Clip, den Sie teilen möchten. Wählen Sie das Klingen-Tool an der Stelle, an der Sie den Clip teilen möchten. Verwenden Sie die Zeitleiste aus dem Menü und gehen Sie auf "Clip teilen". Es sind auch Tastenkombinationen verfügbar: Strg+\ oder Cmd+\ oder Cmd+B. Jetzt ist der geteilte Clip für Sie leicht sichtbar. Sie können diesen Clip überall dort verwenden, wo Sie ihn einsetzen möchten.

Teil 2 - Aufteilung von mehr als einem Clip auf verschiedene Spuren:
Sie können in DaVinci Resolve auch die Anzahl der Video- und Audioclips zu den exakten Zeitpunkten aufteilen.
Schritt 1: Wenn es mehrere Clips hintereinander gibt, ist die Auswahl der beiden Clips wichtig, die aufgeteilt werden müssen. Bewegen Sie den Abspielkopf immer genau zu dem Bereich, in dem die Änderungen erforderlich sind.
Schritt 2: Halten Sie einfach die Tasten Befehl oder Steuerung + \ gedrückt oder klicken Sie auf Zeitleiste> Clip teilen. Die ausgewählten Audio- und Videoclips werden jetzt zusammen geteilt. Kein einzelnes Aufteilen der Clips mehr. Diese Option ist für Sie besser geeignet, wenn Sie verschiedene Teile von umfangreichen Projekten erstellen und verwalten.

Eine einfachere Methode zum Aufteilen von Videoclips
DaVinci Resolve ist zweifelsohne eine fortgeschrittene Software für die Videobearbeitung auf professionellem Niveau. Außerdem liegt der Preis von DaVinci resolve bei $299 und das zeigt, dass es für viele Leute ziemlich teuer ist. Aus diesem Grund benötigen Sie eine kostengünstige Lösung, nämlich den Filmora Video Editor.
Die meisten Grafikdesigner und Videoeditoren empfehlen Wondershare Fimora, weil es leichter für die Systeme ist. Alle Tools sind einfach zu benutzen, wie z.B. das Trimmen oder Teilen von Clips. Sie können mit Wondershare Filmora geteilte Videoclips in andere Formate konvertieren. Fügen Sie alle Spezialeffekte zu Ihren Videos hinzu, wenden Sie sie an und exportieren Sie sie, wohin Sie wollen.
Für Win 7 oder höher (64-bit)
Für macOS 10.14 oder höher
Funktionen:
- Aufteilen oder Trimmen der Videoclips
- Das Rauschen entfernen
- Hinzufügen der Übergangseffekte
- Verfügbarkeit von Steuerelementen für Audio, Ton und Video
- Trennen von Audio und Video
Teil 1 - Aufteilung der Clips in Wondershare Filmora
Wenn Sie die Clips aufteilen oder einige Teile der Videos trimmen möchten, ist Wondershare Filmora die richtige Wahl. Im Folgenden finden Sie detaillierte Schritte zum schnellen und einfachen Trimmen der Videos.
Schritt 1:
Ziehen Sie die Dateien aus der Mediathek oder klicken Sie auf "Importieren", nachdem Sie die Videoclips ausgewählt haben, um die Clips auf der Zeitleiste sichtbar zu machen. Sie brauchen sich keine Sorgen um die Formate zu machen, denn Wondershare Filmora unterstützt diese in hohem Maße.

Schritt 2:
Bleiben Sie mit der Maus an der Ecke des Videos hängen, bis das Symbol zum Trimmen erscheint. Sie können also an den Endpunkten des Videos, das Sie trimmen möchten, vorwärts oder rückwärts ziehen.

Schritt 3:
Sie möchten nicht, dass sich die Videoteile in der Mitte der Videoclips befinden. Teilen Sie zunächst das Video und löschen Sie es. Um das Video zu teilen, klicken Sie auf das Symbol der Schere.

Schritt 4:
Um den unerwünschten Teil des Videos zu löschen, klicken Sie auf das Symbol für die Mülltonne. Sollte versehentlich etwas gelöscht worden sein, brauchen Sie sich keine Sorgen zu machen. Klicken Sie auf das "Rückgängig machen" Symbol, damit das Video wieder auf der Zeitleiste erscheint.

Teil 2 - Aufteilen und Trimmen der Clips in Wondershare Filmora:
Abgesehen von den oben genannten Schritten zum Trimmen und Teilen von Videos in Wondershare Filmora muss sich die Position des Videos an der Spitze des Frames befinden, den Sie trimmen möchten. Klicken Sie mit der rechten Maustaste auf den Clip und wählen Sie die Option "Anfang auf Abspielkopf trimmen oder Ende auf Abspielkopf trimmen", um den Inhalt des Videos vor oder hinter dem Clip zu löschen.

In der neuesten Version von Wondershare Filmora können Sie das Video sogar trimmen, ohne es zur Zeitleiste hinzuzufügen. Ein ähnliches Video kann leicht mehrfach aufgeteilt werden und nur das gewünschte Video laden. Führen Sie die folgenden Schritte aus, um die Clips schneller zu teilen:
- Sie können sich das Video ganz einfach zunächst in der Bibliothek Ihrer Mediendateien ansehen.
- Wählen Sie den Clip, den Sie teilen oder trimmen möchten, indem Sie ihn vom Anfang bis zum Ende auswählen
- Nach dem Ziehen können Sie den Trimmen Bereich anzeigen
- Wiederholen Sie die oben genannten Schritte zum Aufteilen der Videos

Obwohl es verschiedene Bearbeitungssoftware gibt, steht Wondershare Filmora ganz oben auf der Liste. Es ist die beste Wahl, um Ihre Vorstellungen in die Realität umzusetzen, sei es beim Übergang, bei der Anwendung von Effekten oder beim Importieren/Exportieren von Videos. Alle Optionen sind auf Ihrer Zeitleiste gut sichtbar. Wondershare Filmora unterstützt auch verschiedene Betriebssysteme. Es ist nicht einmal eine richtige Schulung erforderlich, also fangen Sie noch heute an, Wondershare Filmora zu benutzen, um mit der Bearbeitung zu beginnen.


 100% Sicherheit verifiziert | Kein Abozwang | Keine Malware
100% Sicherheit verifiziert | Kein Abozwang | Keine Malware