Das Konvertieren einer Sequenz von PNG Frames in ein Video kann kompliziert sein. Aber das ist weit von der Wahrheit entfernt! Es ist ein unverzichtbares Wissen für jeden, der in diesem Bereich arbeitet oder sich dafür begeistert. Sie müssen eine Reihe von PNG-Bildern in ein Video konvertieren.
Diese Fähigkeit ist der Schlüssel für Creator, Grafikdesigner und alle, die ein großartiges Video erstellen wollen.
Hier sind fünf einfache und zuverlässige Schritte, um PNG-Sequenzen in Videos zu konvertieren. Sie garantieren hervorragende Ergebnisse. Lassen Sie uns damit beginnen, Ihre PNG-Sequenzen im Handumdrehen in beeindruckende Videos zu verwandeln!
In diesem Artikel
Teil 1. Verstehen von Bildsequenzen und Erstellen eines Videos
Eine PNG-Sequenz ist eine Reihe von einzelnen PNG-Bildern, die normalerweise in einer Reihe nummeriert sind. Die Software kombiniert die Bilder, um animierte Frames oder Videos anzuzeigen. Jedes PNG-Bild in der Sequenz ist ein Frame. Wenn Sie die Frames nacheinander ablaufen lassen, entsteht der Eindruck von Bewegung. Diese Methode ist weit verbreitet, da durch die verlustfreie Komprimierung die Bildqualität und die Details erhalten bleiben.
Bedeutung und Anwendungen des Konvertierens von PNG-Sequenzen in Videos
Es erweckt animierte Figuren zum Leben, erzeugt spezielle Filmeffekte und hilft uns, komplexe Prozesse wie Wettermuster oder biologische Funktionen zu verstehen.
Bei der Stop-Motion-Animation zum Beispiel wird jede winzige Bewegung als separates Bild aufgenommen. Diese Bilder werden dann zu einer finalen Animation zusammengefügt.
Teil 2. Erstellen Sie ein Video aus einer Bildsequenz mit Wondershare Filmora
Die Erstellung eines Videos aus einer Bildsequenz in Wondershare Filmora ist einfach und effizient. Zuvor müssen Sie jedoch eine Konvertierung von PNG-Bildsequenzen in JPEG vornehmen, da nur JPEG/JPG-Dateien für den Import als Bildsequenzen in Wondershare Filmora unterstützt werden.
Warum Filmora der ultimative Video Editor für großartige Videos ist, die jeder erstellen kann
Wondershare Filmora ist eine vielseitige und benutzerfreundliche Videobearbeitungssoftware für Anfänger und erfahrene Editoren. Sie bietet eine Reihe leistungsstarker Funktionen, darunter Drag & Drop-Bearbeitung, eine Bibliothek mit integrierten Effekten und Übergängen sowie Unterstützung für hochauflösende Formate, einschließlich 4K.
Die intuitive Oberfläche von Filmora macht das Erstellen und Bearbeiten von Videos einfach, während das umfangreiche Toolset eine detaillierte Anpassung und professionelle Ergebnisse ermöglicht. Seine Erschwinglichkeit und regelmäßigen Updates machen es zu einer beliebten Wahl für die effiziente Erstellung ausgefeilter Videos.
Filmora hebt sich aus mehreren Gründen ab
- Einfache Bearbeitungsfunktionen: Trimmen, Schneiden, Hinzufügen von Effekten und Übergängen sowie Farbkorrekturen gehören dazu. Filmora unterstützt auch die 4K-Videobearbeitung, um die hohe Qualität des produzierten Videos zu gewährleisten.
- Drag & Drop Oberfläche: Dies beinhaltet das grundlegende Konzept. Es verfügt über die Funktionalität von Drag & Drop zum Bearbeiten. Es funktioniert für ihre Clips und Bildsequenzen. Sie können ganz einfach importieren und anordnen.
- Regelmäßige Updates: Die App wird häufig mit neuen Funktionen aktualisiert. Sie werden immer über die neuesten Tools und Methoden verfügen.
- Es gibt viele Exportoptionen: Sie können das Video an die Plattform anpassen, auf die es hochgeladen werden soll oder an das Projekt, für das es bestimmt ist.
Sie müssen also zunächst die PNG-Bildsequenzen in JPEG-Sequenzen konvertieren, bevor Sie sie in Filmora importieren können. Indem Sie Ihre PNG-Sequenzen in JPEG konvertieren, können Sie Ihre Bilder reibungslos importieren und bearbeiten und so die Möglichkeiten von Filmora optimal nutzen. Filmora kann Videos auch als Bildsequenzen im JPEG- und PNG-Format exportieren, was sich hervorragend für die Weitergabe an verschiedene Postproduktionsabteilungen eignet.
Stapel-Konvertierung von PNG-Sequenzen in JPEG
Hier ist die einfachste Methode, um Ihre PNG-Sequenz in eine JPEG-Sequenz zu konvertieren.
Schritt 1: Öffnen Sie die Png.jpg-Website.
Schritt 2: Klicken Sie auf die Schaltfläche "DATEIEN HOCHLADEN" und navigieren Sie zu Ihren Dateien. Sie können bis zu 20 Bilder auf einmal auswählen.
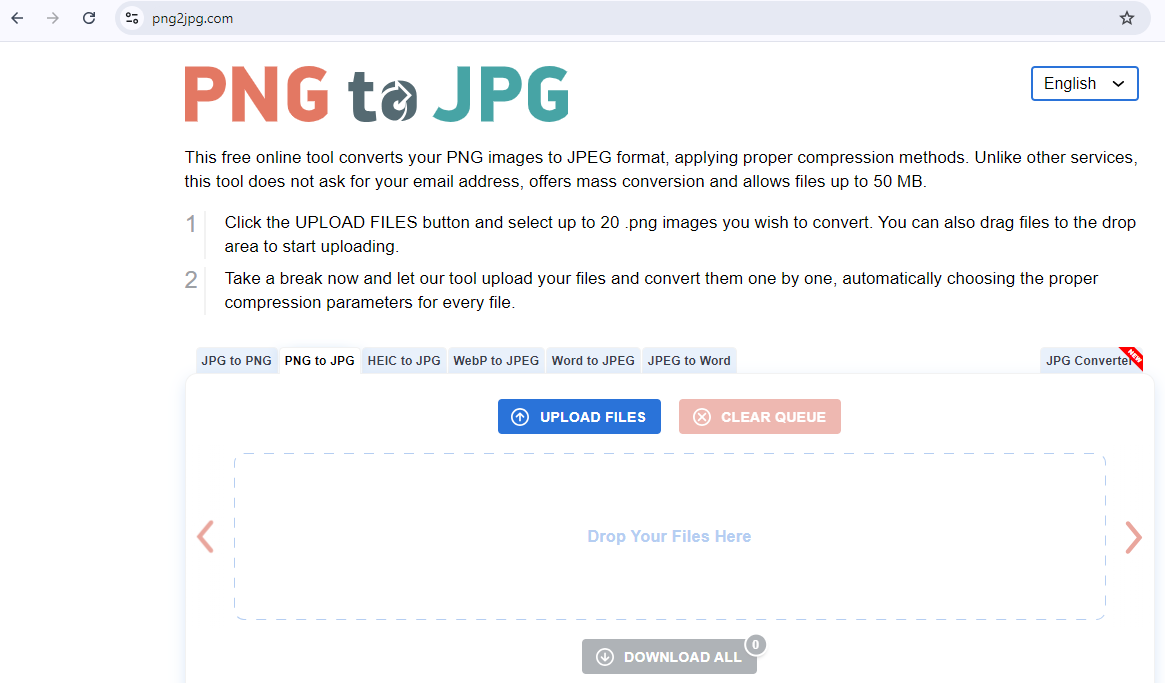
Schritt 3: Nach dem Hochladen beginnt das Tool automatisch damit, Ihre Dateien einzeln zu konvertieren.
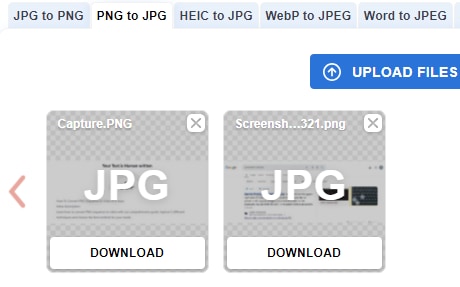
Schritt 4: Nachdem die Konvertierung abgeschlossen ist, laden Sie Ihre neuen JPEG-Bilder herunter.
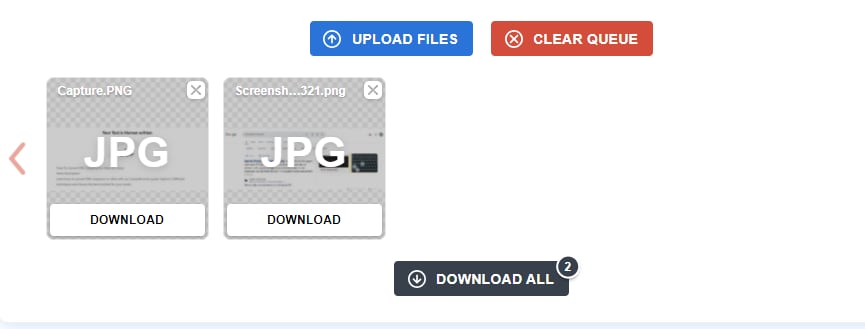
Folgen Sie diesen Schritten, um Ihre JPEG-Bildsequenz zu importieren und zu einem Video zusammenzustellen.
Schritt-für-Schritt-Anleitung zum Importieren von JPG-Bildsequenzen und Erstellen von Videos
Schritt 1: Vergewissern Sie sich zunächst, dass Ihre Bildsequenz im JPEG-Format vorliegt und in der richtigen Reihenfolge nummeriert ist (z.B. Bild001.jpg, Bild002.jpg, etc.).
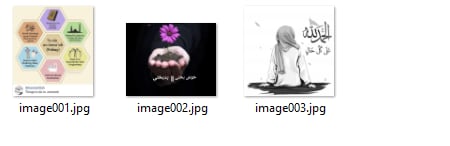
Schritt 2: Laden Sie Filmora herunter, indem Sie auf die Schaltflächen unten auf Ihrem Gerät klicken.
Starten Sie Wondershare Filmora und klicken Sie auf "Neues Projekt", um ein neues Videobearbeitungsprojekt zu beginnen.
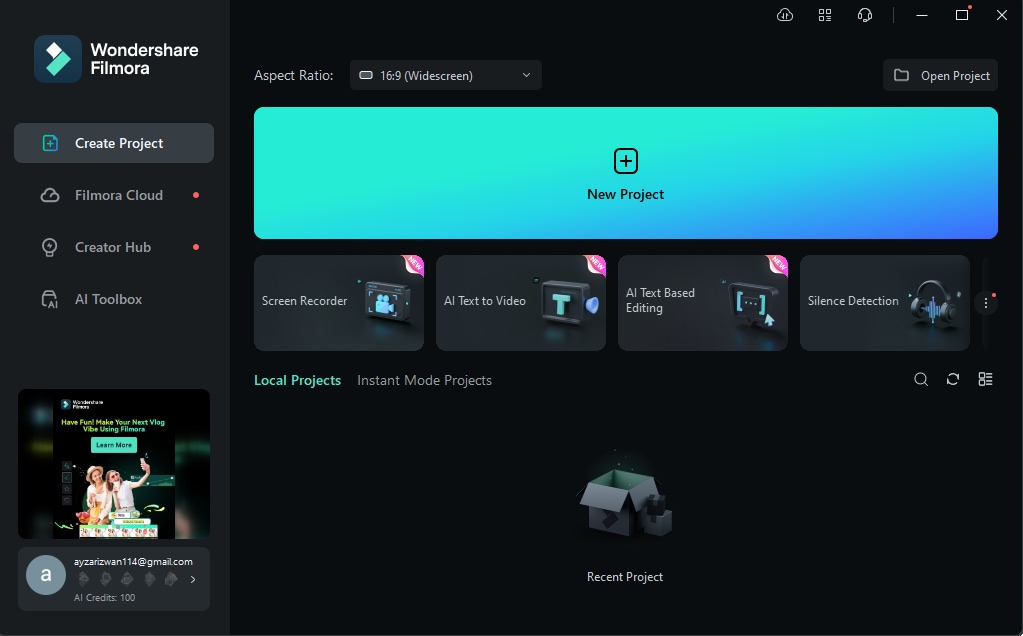
Schritt 3: Klicken Sie auf die Importieren-Schaltfläche, um Ihre Bildsequenz zu importieren.
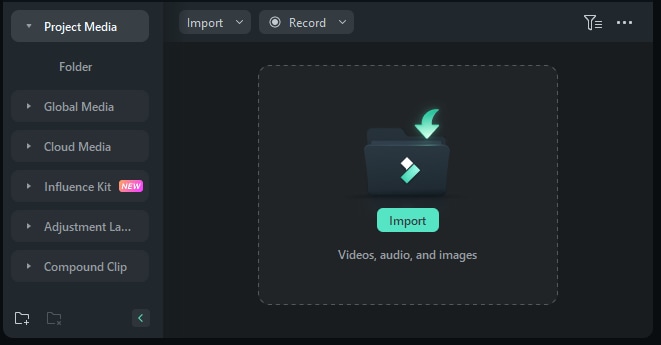
Schritt 4: Navigieren Sie zu dem Ordner, der die JPEG-Bildsequenz enthält, die Sie importieren möchten. Klicken Sie auf das erste Bild und dann auf das Kontrollkästchen der Bildsequenz. Klicken Sie auf Öffnen.
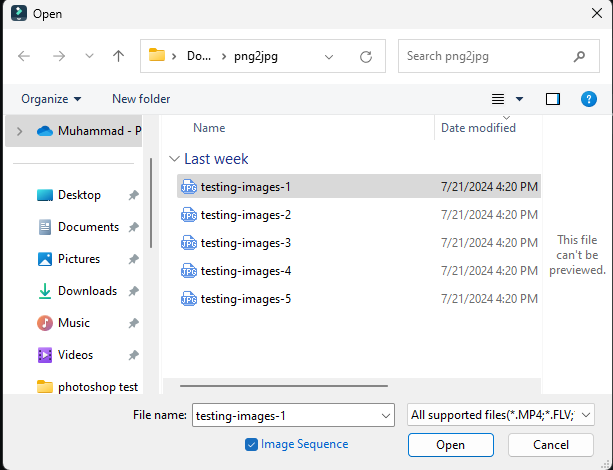
Schritt 5: Ziehen Sie die importierte Bildsequenz auf die Zeitleiste und legen Sie sie dort ab.
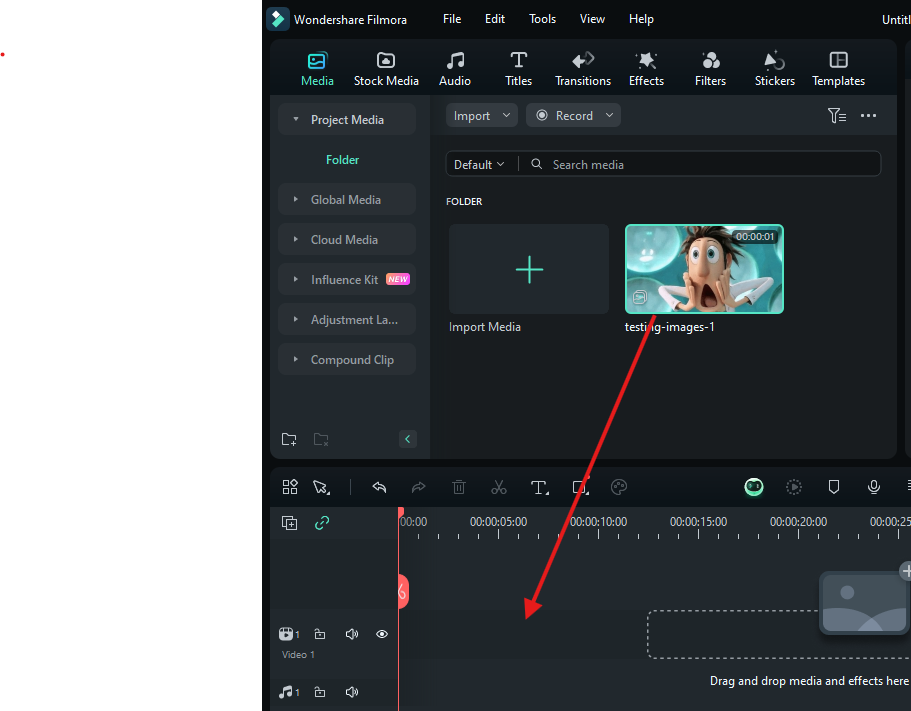
Schritt 6: Standardmäßig legt Filmora für jedes Bild eine bestimmte Dauer fest. Um die Dauer anzupassen, klicken Sie mit der rechten Maustaste auf ein Bild in der Zeitleiste und wählen Sie Dauer. Legen Sie die gewünschte Dauer für jeden Frame fest.
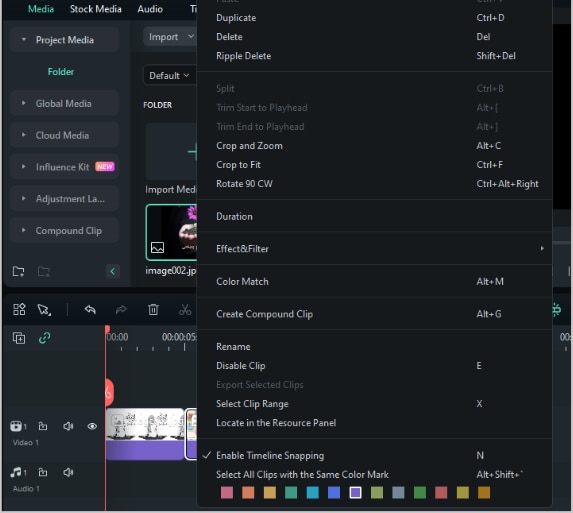
Schritt 7: Klicken Sie auf die Exportieren-Schaltfläche und wählen Sie das Exportformat:
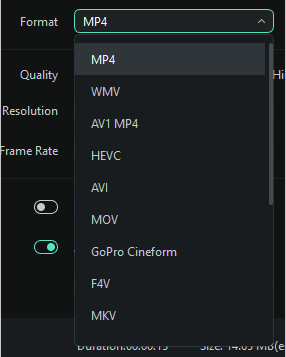
Der folgende Abschnitt ist für Sie, wenn Sie weitere alternative Tools erkunden möchten. Lassen Sie uns ohne Verzögerung dazu übergehen.
Teil 4. Alternative Methoden zum Konvertieren von PNG-Sequenzen in Videos
Wenn Sie ein Anfänger sind, der eine benutzerfreundliche Oberfläche benötigt oder ein Entwickler, der leistungsstarke Tools zur Verwaltung von Mediendateien sucht, können Sie andere Tools als Filmora verwenden. Wir haben einige von ihnen in den folgenden Abschnitten besprochen. Der folgende Abschnitt erklärt, wie Sie eine PNG-Sequenz mit FFmpeg in ein Video konvertieren.
PNG-Bildsequenz in Video konvertieren in FFmpeg
FFmpeg ist ein professionelles Tool zum Konvertieren, Bearbeiten, Aufnehmen und Streamen von Mediendateien. Es ist für Windows und macOS verfügbar.
FFmpeg arbeitet über die Befehlszeile, was es für Nicht-Profis weniger vorteilhaft macht. Das Konvertieren der PNG-Sequenz in ein Video ist jedoch problemlos möglich. FFmpeg bietet eine Stapelverarbeitung, um mehrere Konvertierungen von Bildsequenzen gleichzeitig zu verwalten.
Kommen wir nun zu den Schritten, die Sie befolgen müssen, um die PNG-Sequenz ohne weiteres in ein Video zu konvertieren.
Schritt-für-Schritt-Anleitung zum Konvertieren von PNG-Sequenzen in Video mit FFmpeg
Die Anleitung zum Konvertieren von PNG-Sequenzen in Videos mit FFmpeg wird Schritt für Schritt ausführlich erläutert. Befolgen Sie jeden Schritt, um Ihre Aufgabe zu erfüllen.
Schritt 1. Laden Sie FFmpeg herunter und installieren Sie es. Sobald Sie fertig sind, starten Sie das Tool.
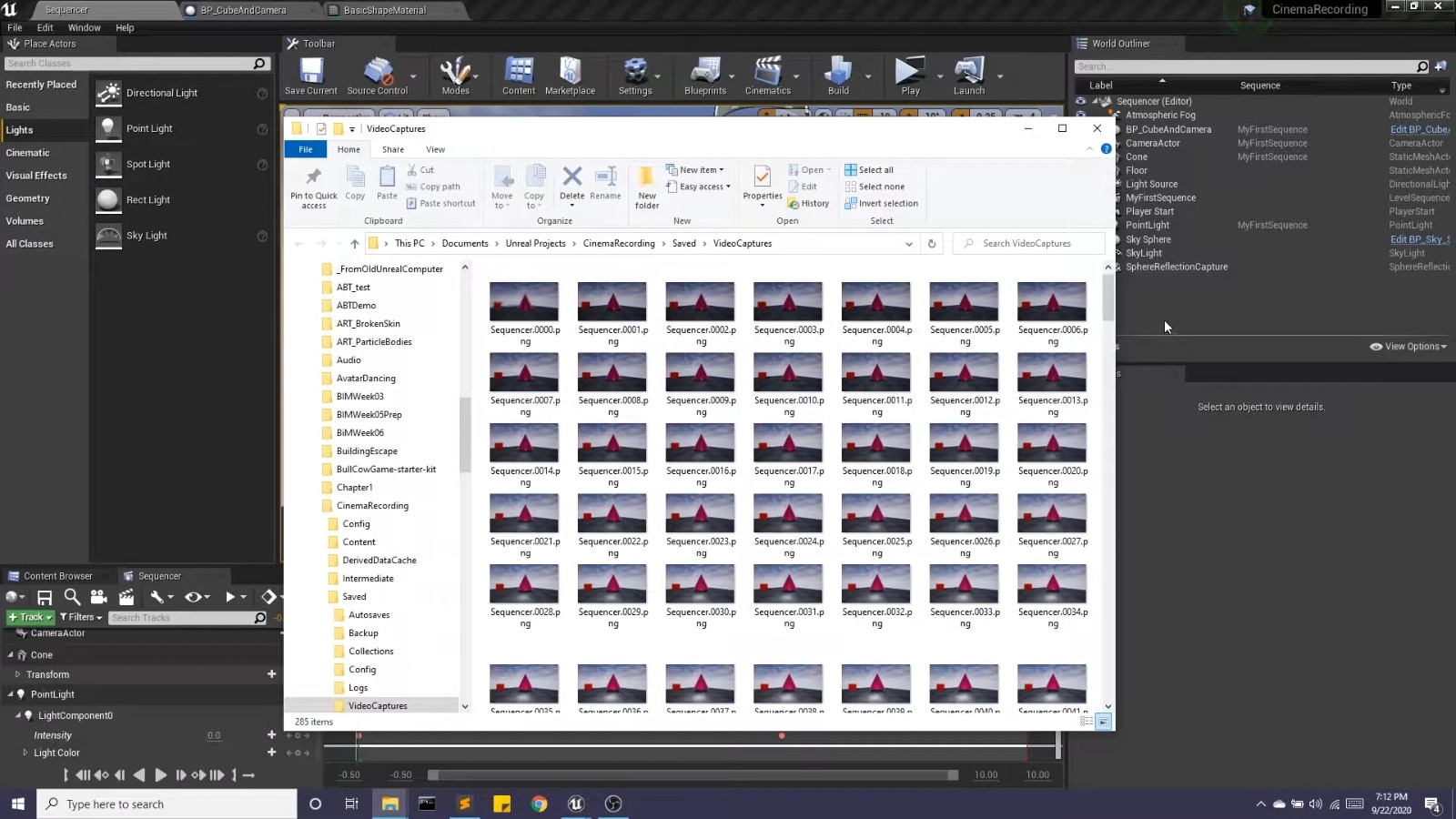
Schritt 2. Sobald Sie die Bildsequenz haben, klicken Sie auf die Start-Schaltfläche in der unteren linken Ecke.
Suchen und klicken Sie, um die Eingabeaufforderung zu öffnen.
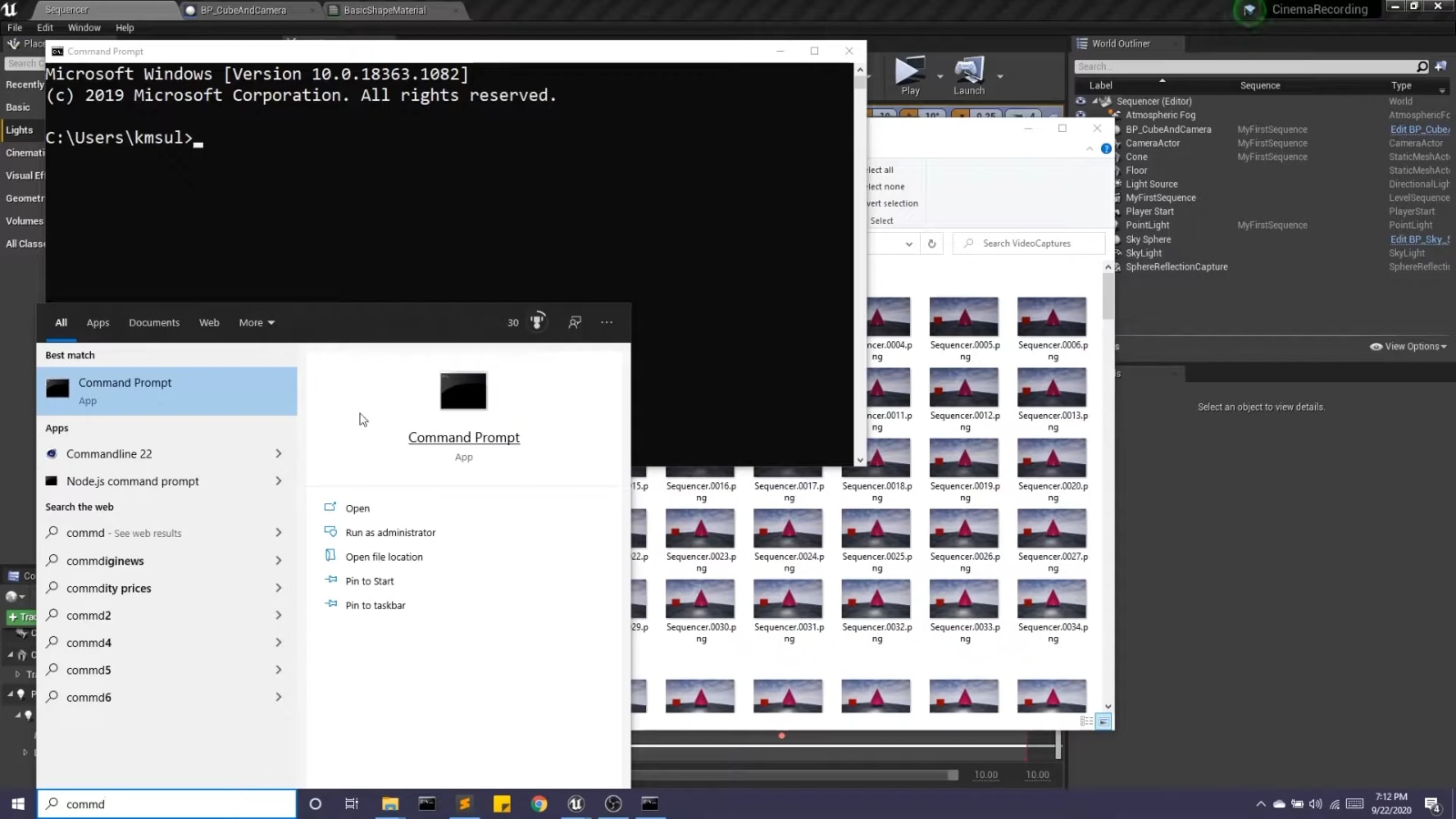
Schritt 3. Die Eingabeaufforderung wird geöffnet.
Geben Sie nun "cd" (Verzeichnis wechseln) ein, wie in der Abbildung unten gezeigt.
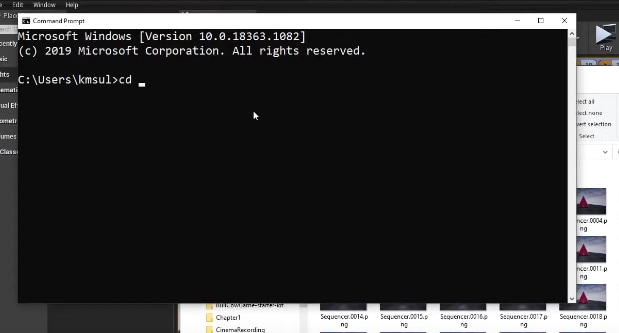
Schritt 4. Kopieren Sie den Link zu dem Ordner, in dem Sie die Bildsequenz gespeichert haben, wie in der Abbildung unten gezeigt.
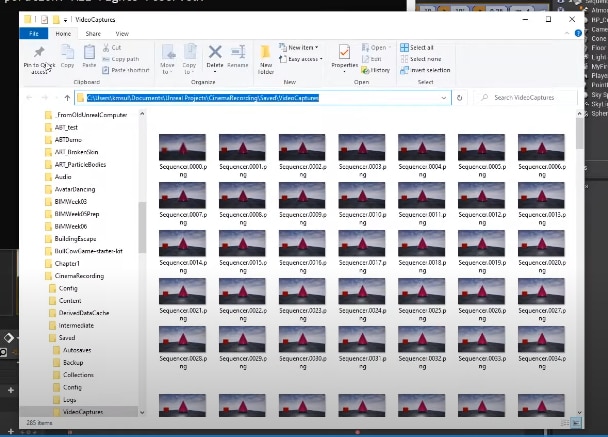
Fügen Sie den kopierten Link in die Eingabeaufforderung für die Befehlszeile ein.
Drücken Sie die Eingabetaste auf Ihrer Tastatur.
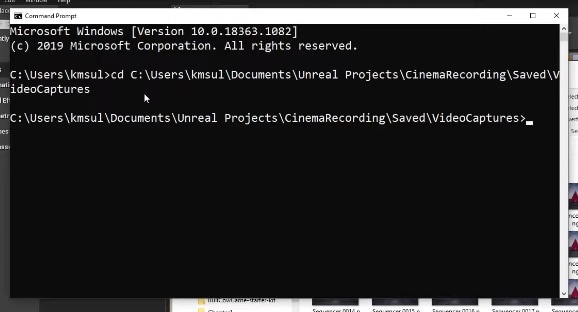
Schritt 5. Geben Sie "ffmpeg -r (Frame rate) -i (input image names) -pix_fmt yuv420p (video Image name).mp4" ein.
Im Fall des Beispiels, das Sie hier in der Anleitung finden:
"ffmpeg -r 30 -i Sequencer.%04d.png-pix_fmt yuv420p myfirstfilm.mp4"
Wenn Sie fertig sind, drücken Sie die Eingabetaste auf Ihrer Tastatur.
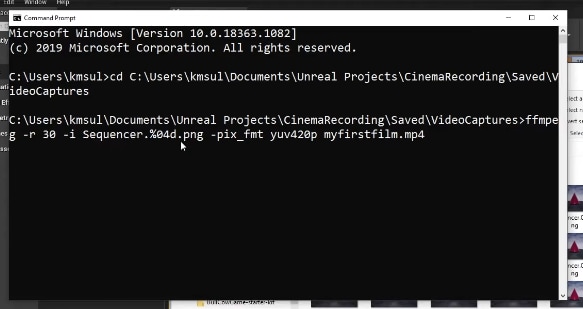
Schritt 6. Gehen Sie zurück zu dem Ordner, in dem Sie die Bildsequenz gespeichert haben. Ihr Video ist dort namentlich aufgeführt.
Klicken Sie darauf, um es abzuspielen.
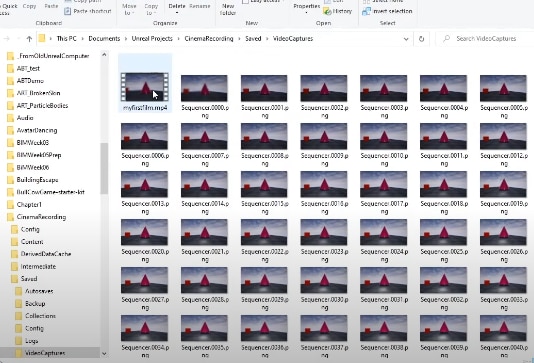
PNG-Bildsequenz in Adobe Photoshop in Video konvertieren
Adobe Photoshop wird seit 1988 für die Bearbeitung von Mediendateien und das Grafikdesign verwendet. Die Software unterstützt viele Dateiformate und bietet eine breite Palette von Tools, die sie für die Konvertierung und Anpassung vorteilhaft machen.
Adobe Photoshop ist eine gute Lösung, um PNG-Sequenzen in Videos zu konvertieren. Die Zeitleiste, die Exportformate und die Steuerelemente für die Frame-Rate helfen Ihnen, Ihr Projekt effektiv zu verwalten.
Schritt-für-Schritt-Anleitung zum Konvertieren von PNG-Sequenzen in Video mit Adobe Photoshop
Das Konvertieren einer PNG-Sequenz in ein Video über Adobe Photoshop ist sehr einfach. Hier ist eine Schritt-für-Schritt-Anleitung dazu, wie Sie das machen.
Schritt 1. Laden Sie Adobe Photoshop herunter und installieren Sie es. Sobald Sie die Installation abgeschlossen haben, starten Sie das Tool.
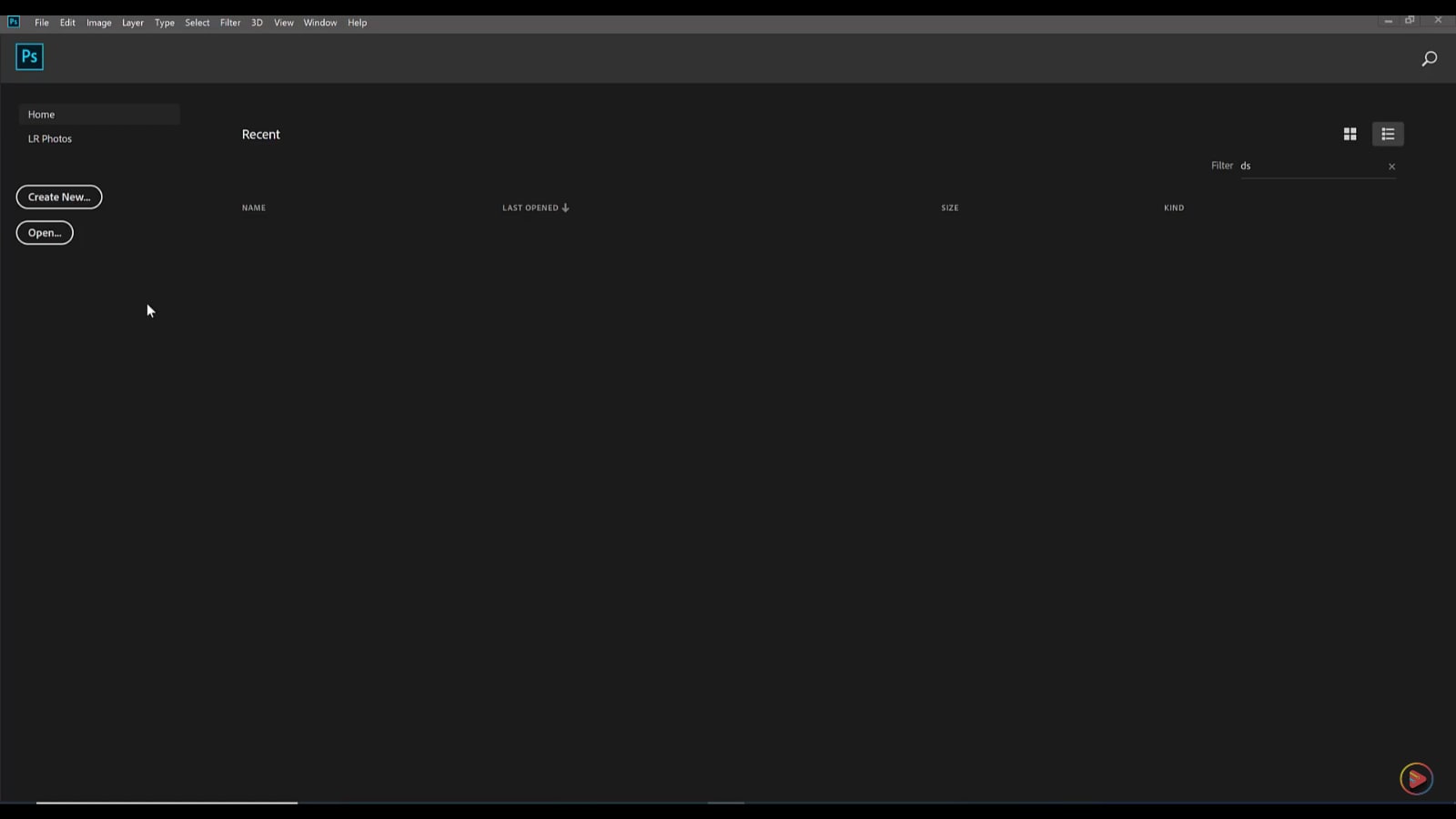
Schritt 2. Suchen Sie auf der linken Seite die Öffnen Schaltfläche und klicken Sie darauf. Suchen Sie die PNG-Dateien, die Sie konvertieren möchten.
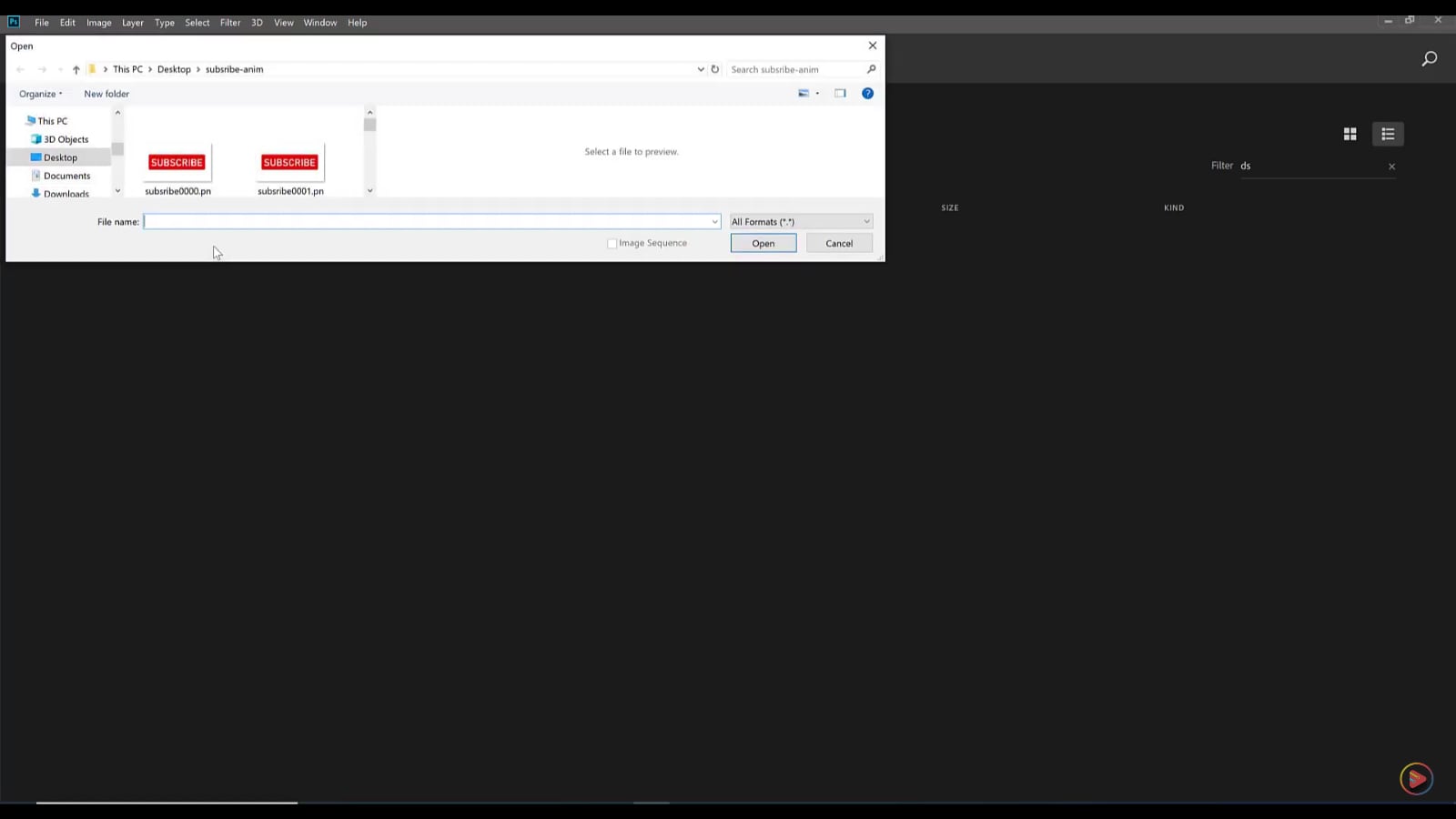
Wählen Sie die Option der Bildsequenz.
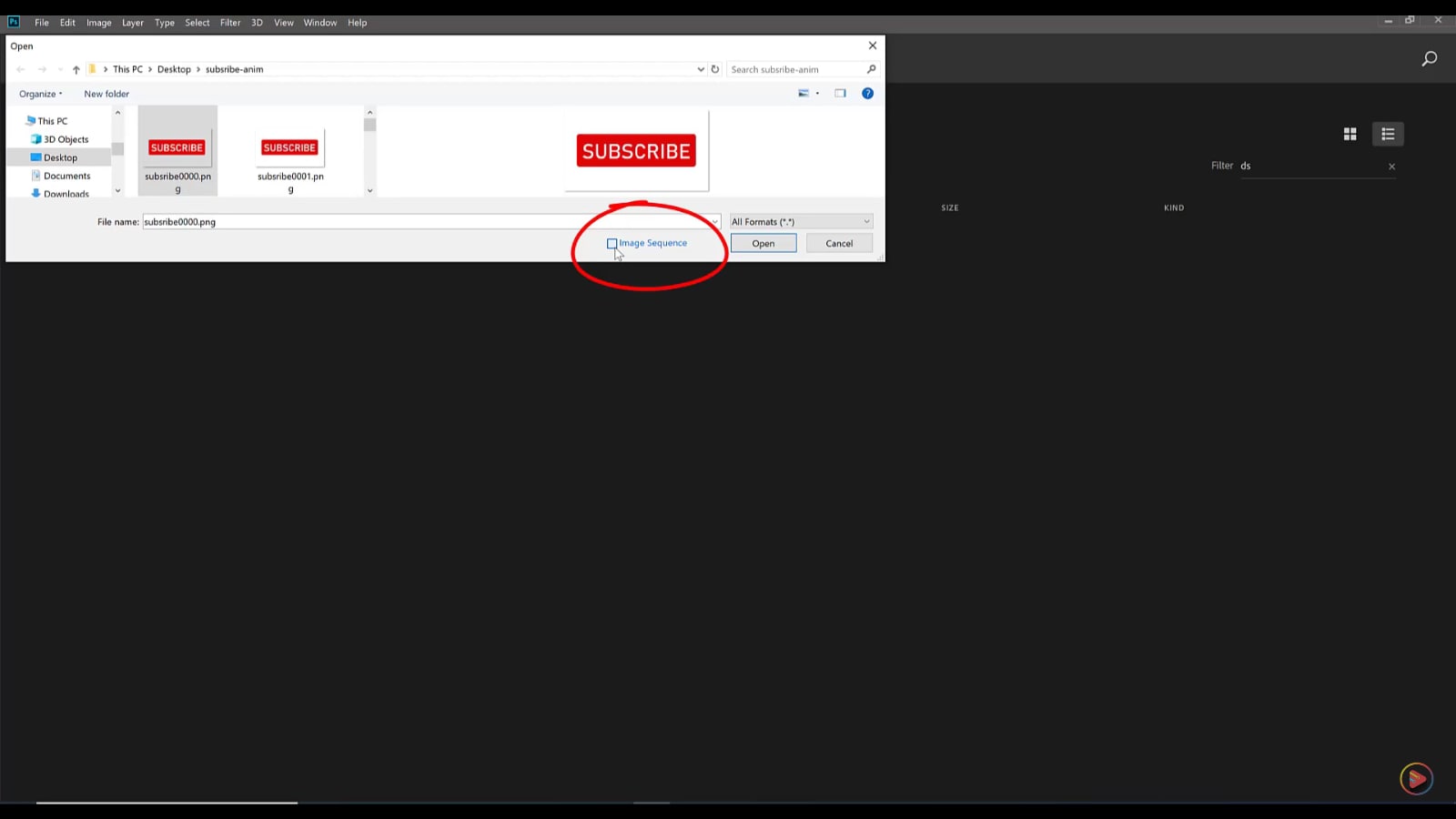
Sobald Sie fertig sind, klicken Sie auf die Öffnen Schaltfläche.
Schritt 3. Wählen Sie die Frame-Rate und klicken Sie auf die Schaltfläche OK.
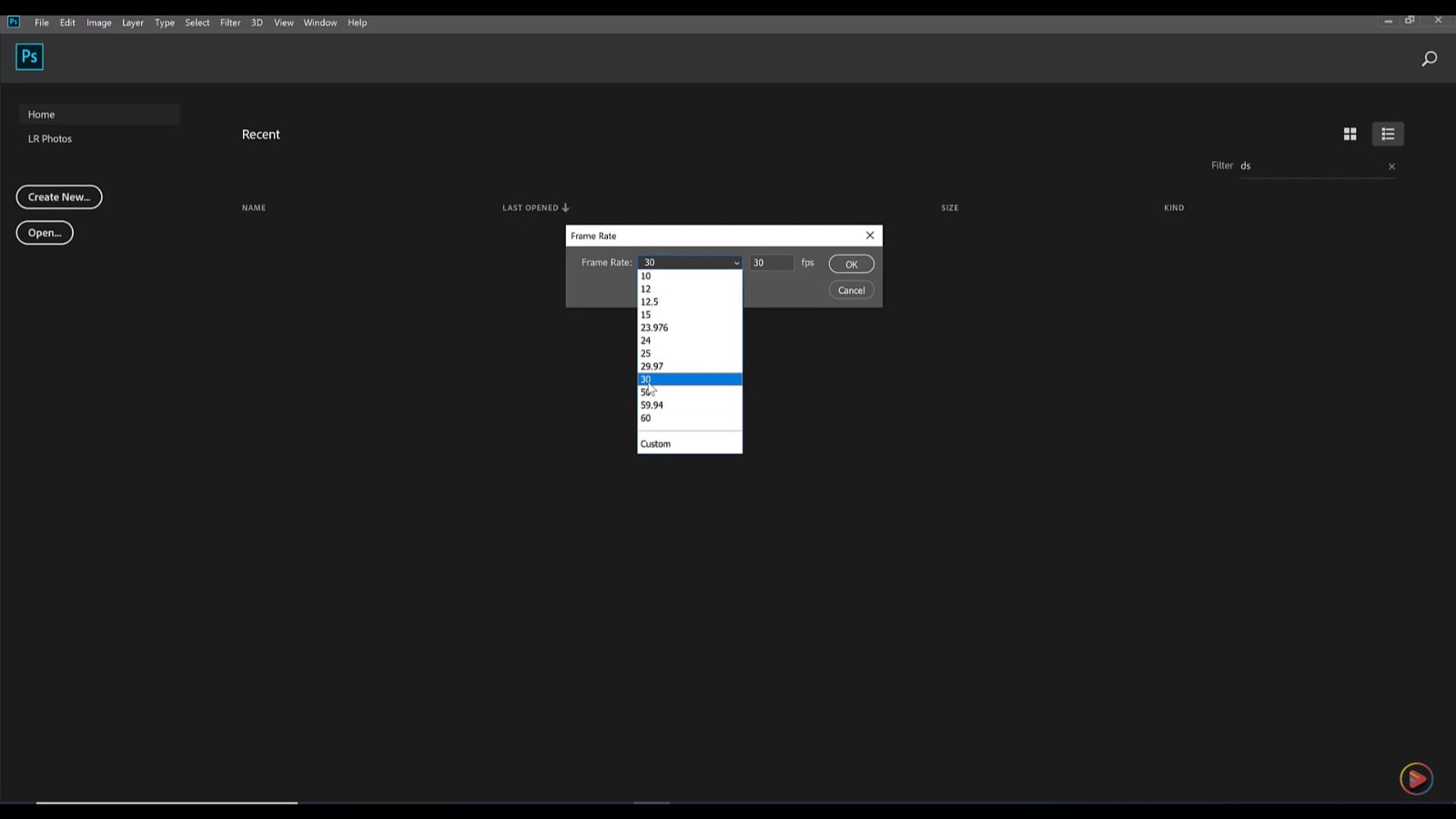
Schritt 4. Suchen Sie den Fensterbereich in der oberen linken Ecke. Suchen Sie die Zeitleiste und klicken Sie sie an.
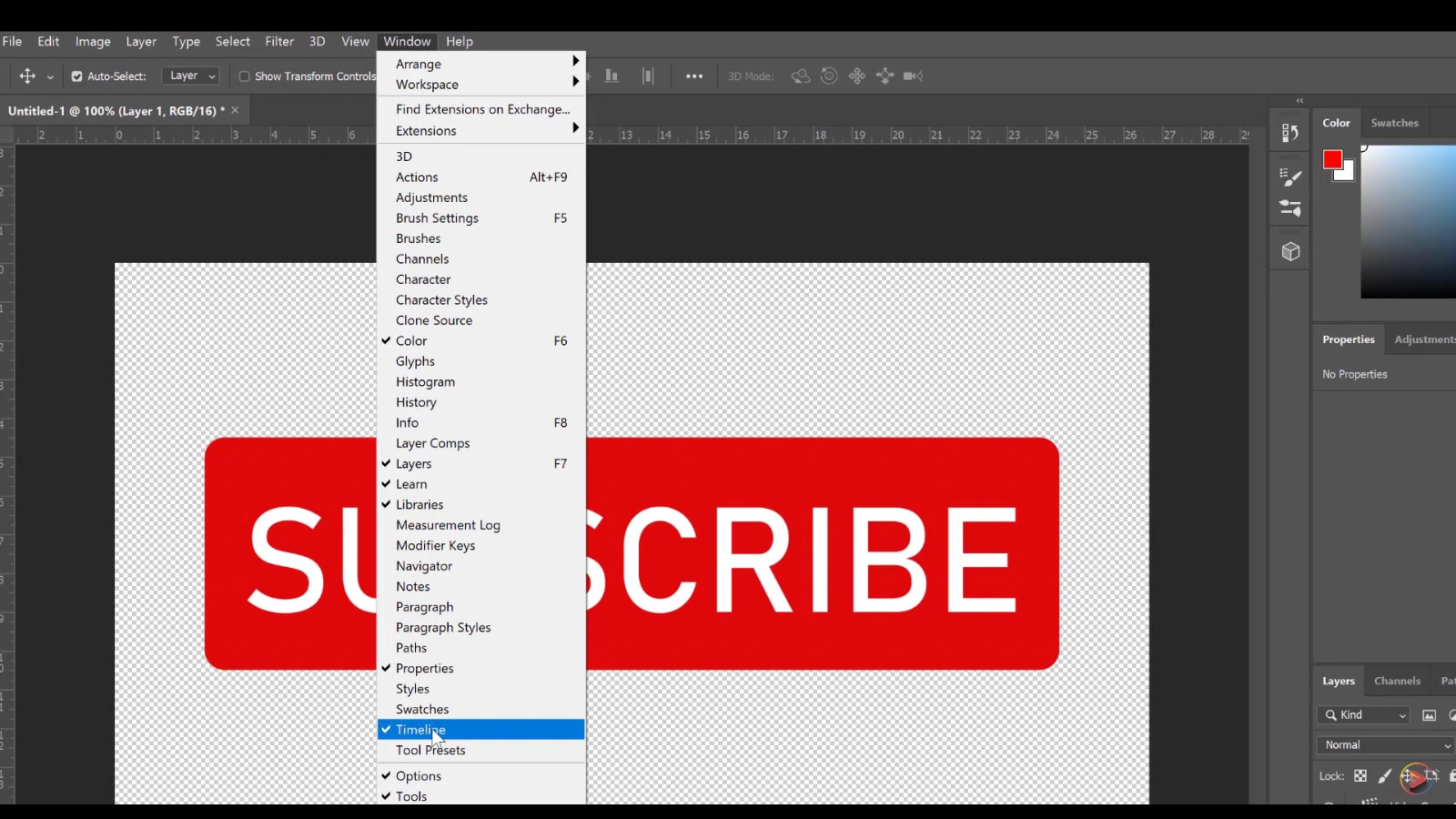
Schritt 5. Klicken Sie nun auf die Wiedergabe-Schaltfläche. Die Zeitleiste Ihres Videos wird angezeigt, wenn es abgespielt wird.
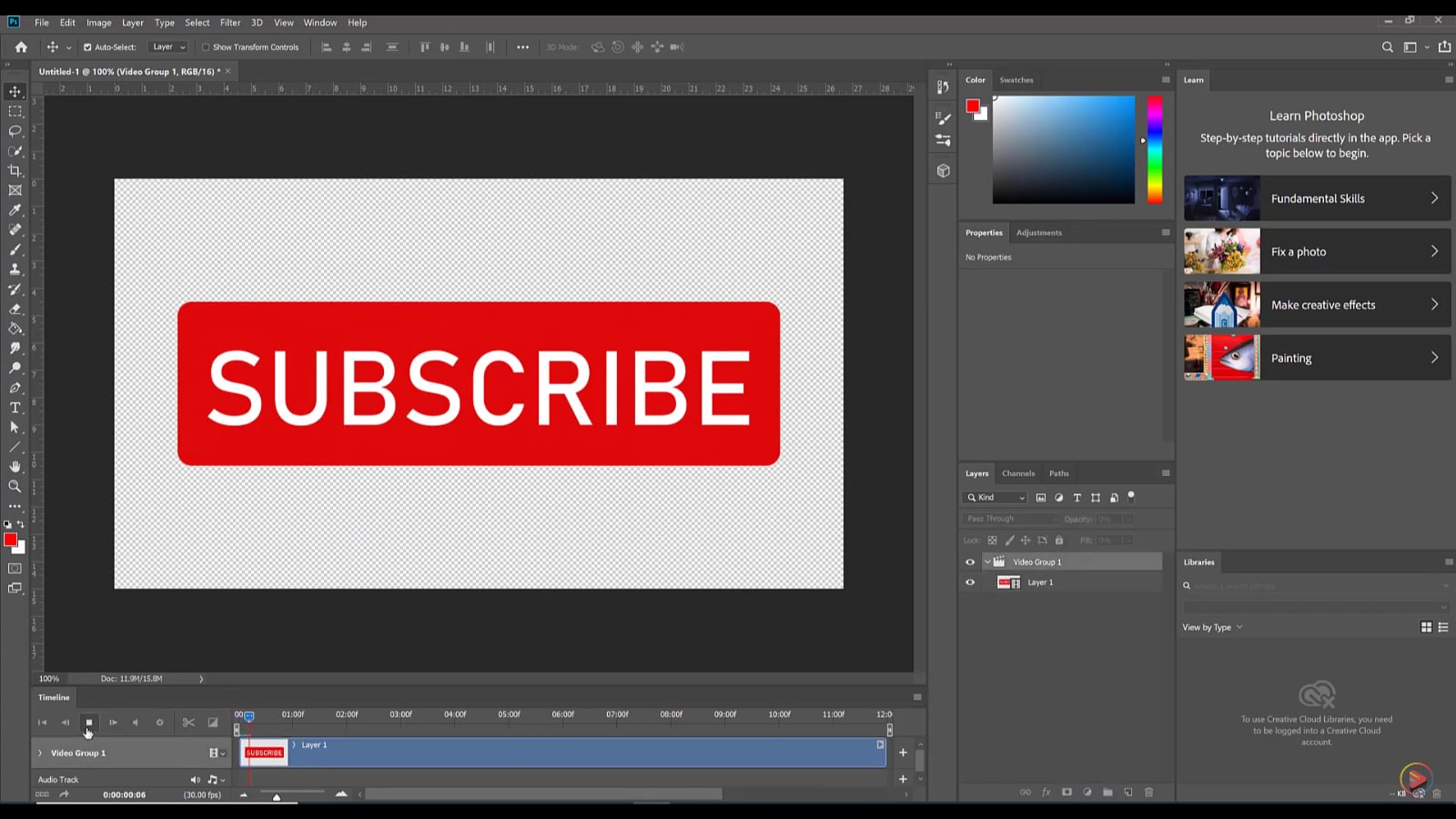
Schritt 6. Klicken Sie in der oberen linken Ecke auf die Datei Schaltfläche. Suchen Sie die Exportfunktion und klicken Sie darauf. Suchen Sie im Exportieren Bereich die Option "Video rendern" und klicken Sie darauf.
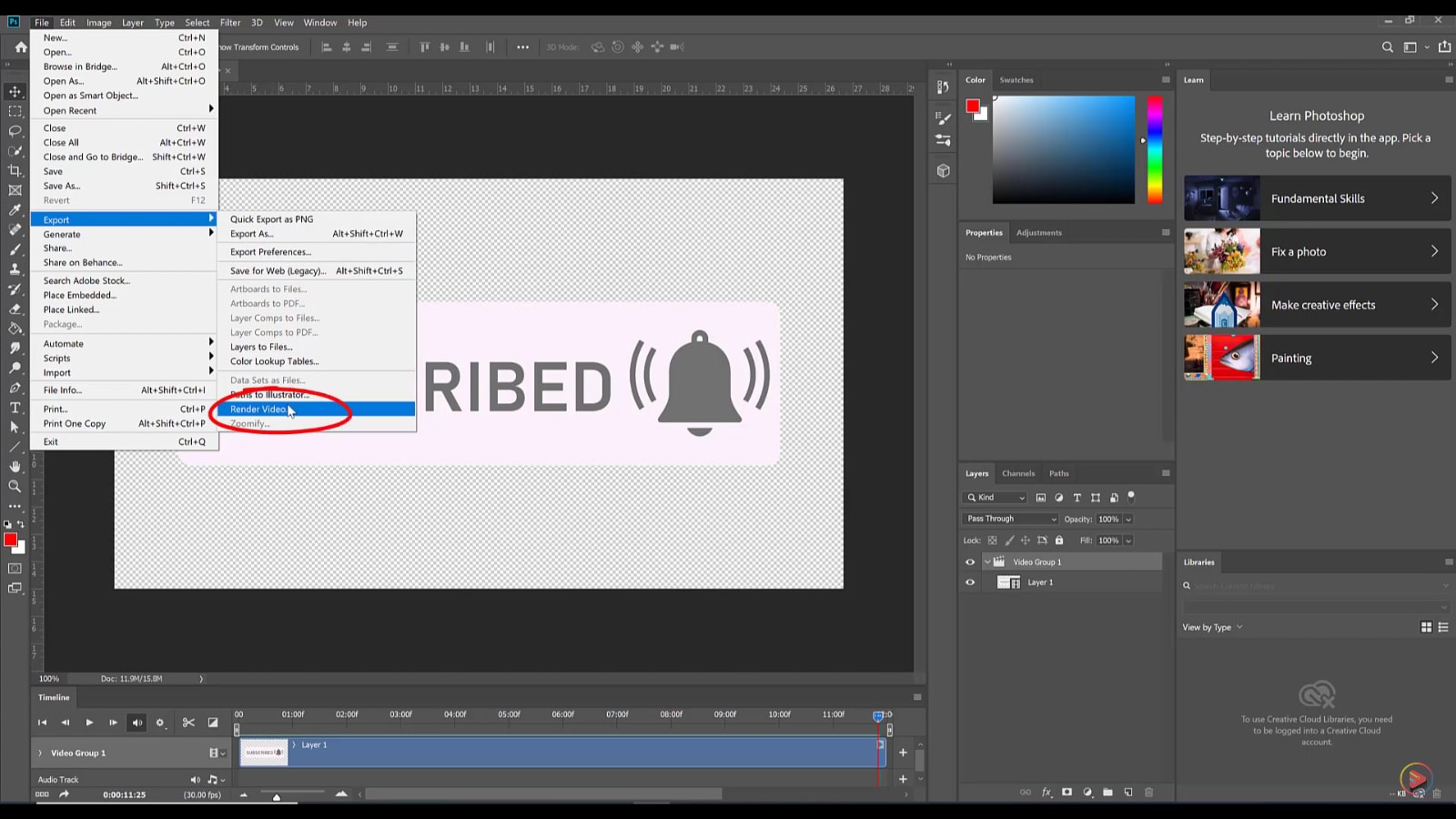
Schritt 7. Nachdem Sie auf "Video rendern" geklickt haben, wird das Fenster "Video rendern" angezeigt. Nehmen Sie die gewünschten Änderungen vor und klicken Sie auf die Rendern Schaltfläche. Sie finden das gespeicherte Video in dem ausgewählten Ordner.
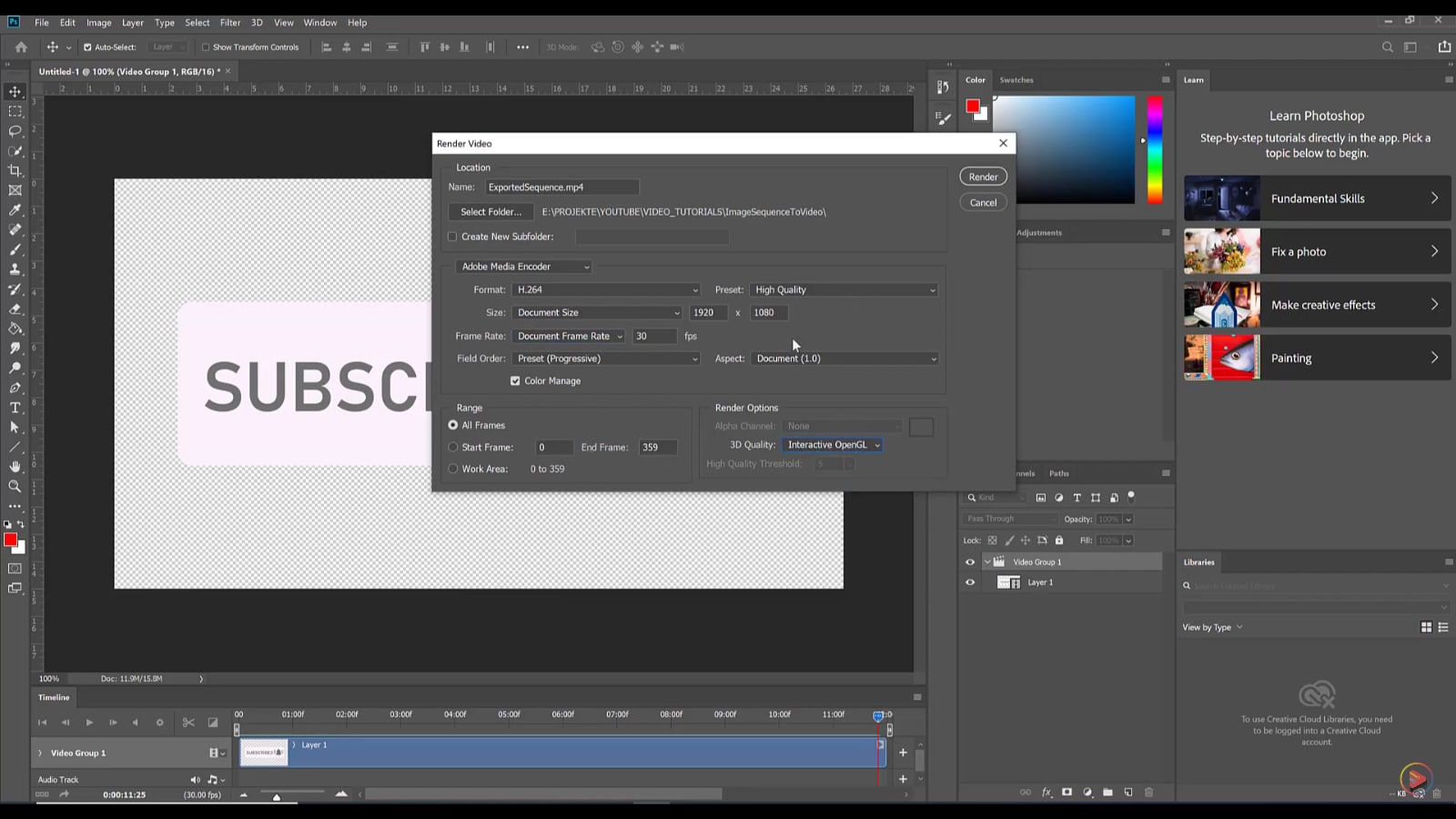
Hier dreht sich alles um Adobe Photoshop und eine Schritt-für-Schritt-Anleitung zum Konvertieren von PNG in Videodateien. Im folgenden Abschnitt wird ein anderes Tool, Blender und seine Schritt-für-Schritt-Anleitung beschrieben.
PNG-Bildsequenz in Blender in Video konvertieren
Blender ist auf 3D-Modelle und Animationen spezialisiert. Es ist ein umfassendes Tool, das seit 1988 von Industriellen und Entwicklern zum Erstellen und Anpassen von Animationen und digitaler Kunst verwendet wird.
Blender bietet verschiedene Tools zur Verbesserung Ihrer Mediendateien, z.B. zum Modellieren, Bildhauern, Texturieren und Rendern. Es unterstützt Windows, Linux und macOS und kann ein Leben lang kostenlos genutzt werden.
Kommen wir nun zur Schritt-für-Schritt-Anleitung, um die PNG-Sequenz ohne Verzögerung in ein Video zu konvertieren.
Schritt-für-Schritt-Anleitung zum Konvertieren von PNG-Sequenzen in Video mit Blender
Die Arbeit mit Blender ist sehr benutzerfreundlich. Sie brauchen nur die angegebenen Schritte zu befolgen, um die PNG-Sequenz in ein Video zu konvertieren,
Schritt 1. Laden Sie Blender von der Webseite herunter und installieren Sie es. Starten Sie das Tool.
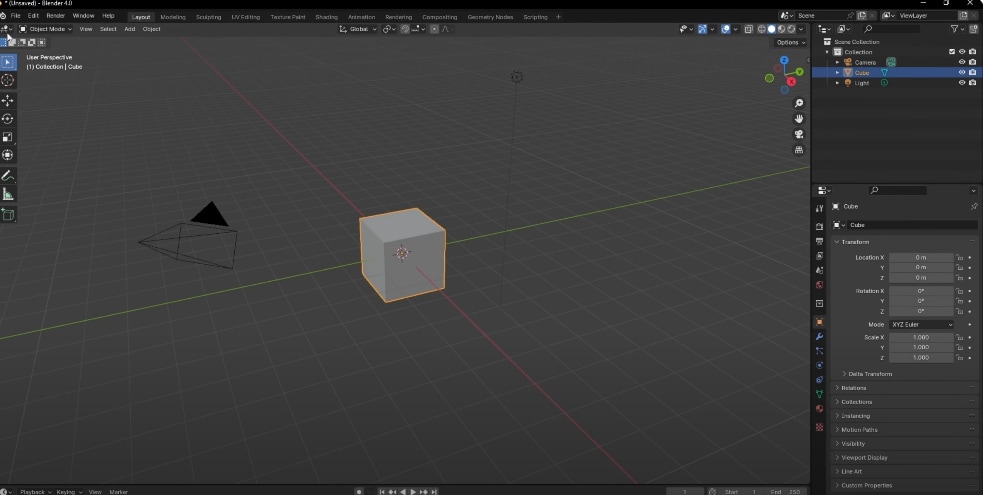
Schritt 2. Gehen Sie zum Editor-Typ (obere linke Ecke). Stellen Sie ihn auf Video Sequencer.
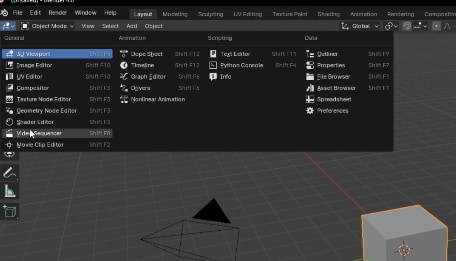
Schritt 3. Gehen Sie zu Hinzufügen und wählen Sie den Bild-Sequenzer.
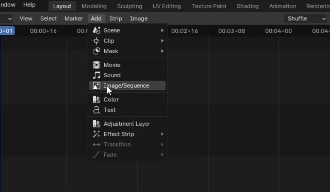
Suchen Sie den Ordner, in dem Sie die PNG-Bilder gespeichert haben.
Wählen Sie alle PNG-Bilder aus.
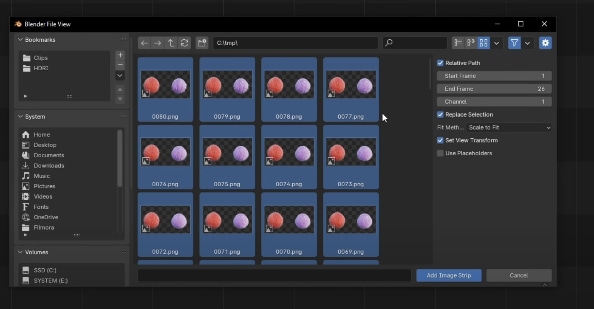
Schritt 4. Setzen Sie den End Frame auf die Anzahl der Bilder, die Sie ausgewählt haben.
Klicken Sie dann auf die Schaltfläche "Bildstreifen hinzufügen".
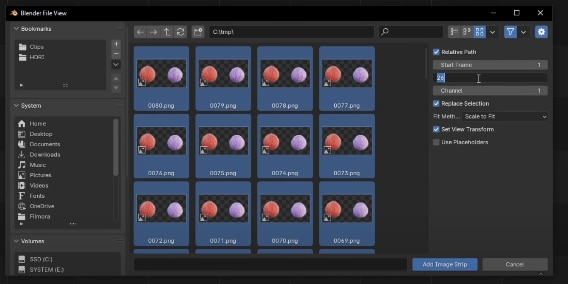
Schritt 5. Sie können das Format und den Frame-Bereich über die Optionen auf der rechten Seite der Oberfläche anpassen.
Um die Datei zu speichern, scrollen Sie nach unten und suchen Sie das Dateiformat. Klicken Sie darauf und stellen Sie es auf MPEG-Video ein.
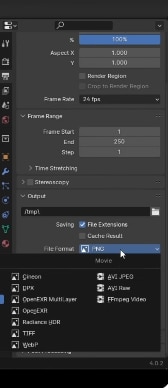
Wir haben alles besprochen, was Sie tun müssen, um eine PNG-Datei mit Blender in ein Video zu konvertieren. Der folgende Abschnitt behandelt das letzte alternative Tool, den Online Converter - PNG Sequence to MP4.
PNG-Bildsequenz online in Video konvertieren
Mit Online Convertern können Sie Ihre PNG-Sequenz in ein Video konvertieren. Verschiedene webbasierte Tools ermöglichen es Ihnen, mit Ihren Mediendateien herumzuspielen. Online Converter sind ideal für alle, die nur ab und zu Converter benötigen.
Der MConverter ist einer der zuverlässigsten Online-Converter für die Umwandlung von PNG in MP4. Er hat eine primäre Oberfläche. Der MConverter ermöglicht die Stapelverarbeitung. Sie können Dateien direkt von Cloud-Konten hochladen.
Die kostenlose Testversion hat eingeschränkte Funktionen. Kostenpflichtige Versionen beginnen bei $7,49/Monat.
Schritt-für-Schritt-Anleitung zum Konvertieren von PNG-Sequenzen in Video über Video Online
Hier ist die Anleitung zum Konvertieren der PNG-Sequenz in Video mit dem MConverter.
Schritt 1. Starten Sie den MConverter.
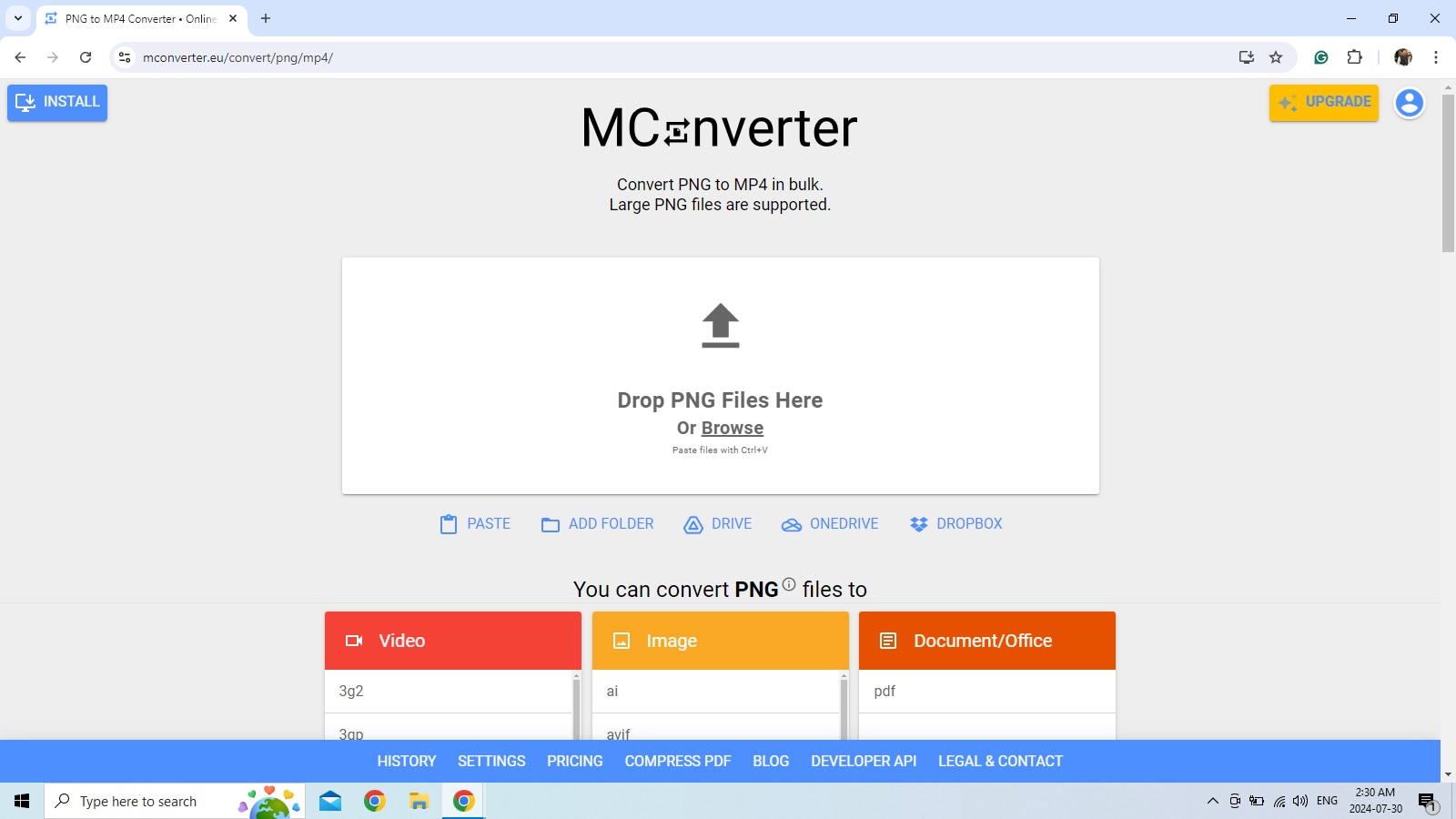
Schritt 2. Klicken Sie auf das Feld "PNG-Dateien hier ablegen". Durchsuchen Sie die Datei, in der Ihre Bilder gespeichert sind.
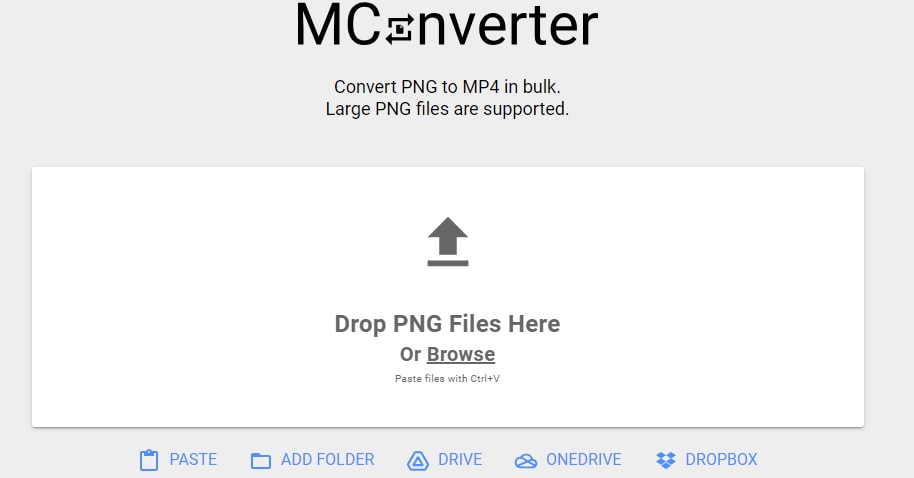
Schritt 3. Unterhalb des Feldes "PNG-Dateien ablegen" finden Sie den Bereich des Zielformats.
Wählen Sie das mp4-Format.
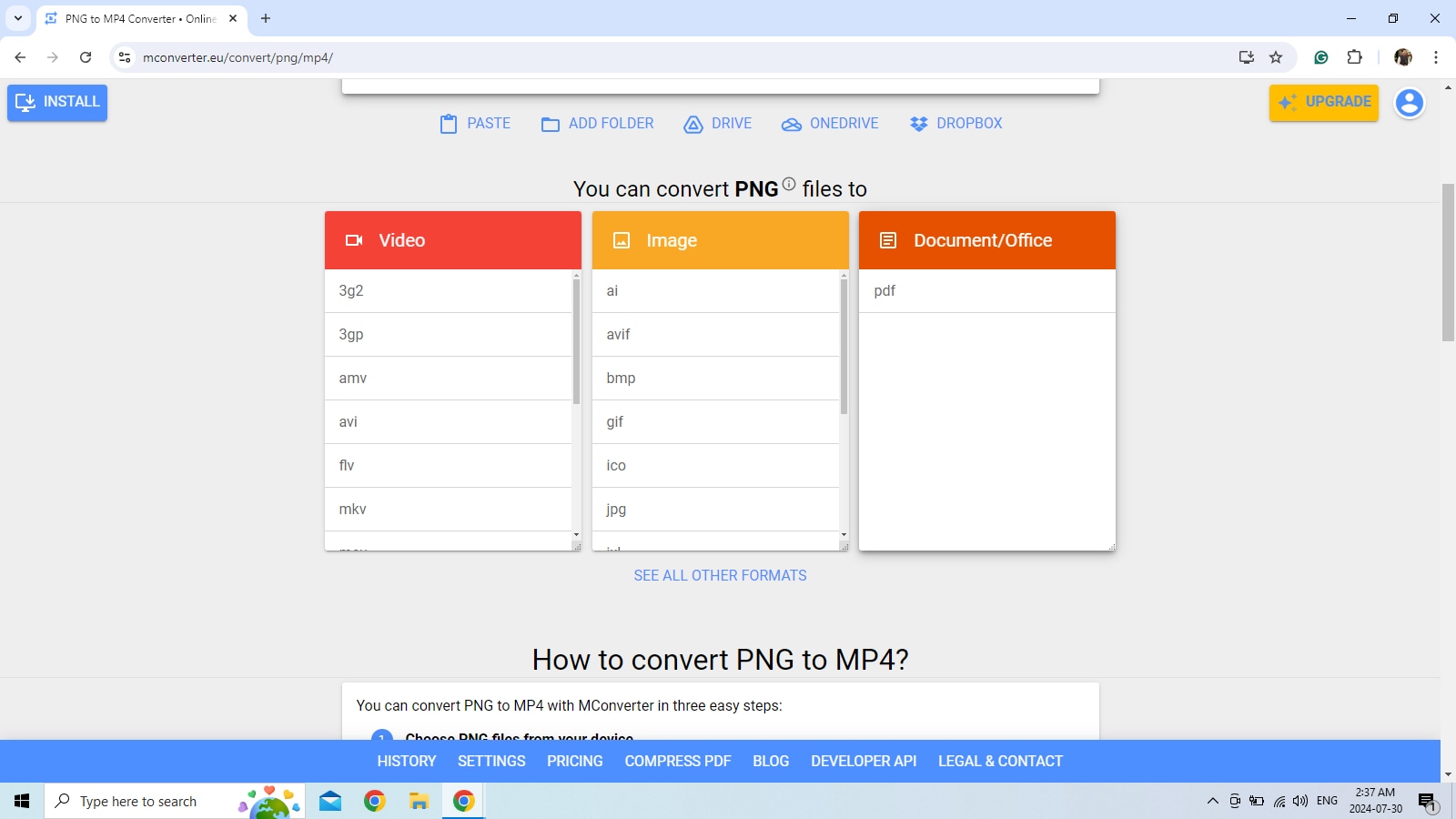
Schritt 4. Laden Sie die konvertierte Mediendatei direkt herunter.
Sie können den Zielort der Videodatei beeinflussen, indem Sie den Ordner im Bereich "SPEICHERN UNTER" benennen.
Kommen wir nun zum nächsten Abschnitt, in dem wir häufig gestellte Fragen zur Konvertierung von PNG-Sequenzen und Videos erörtern.
Fazit
Das Bearbeiten und Konvertieren von Mediendateien, insbesondere von Bildsequenzen in Videos ist heute weit verbreitet. Filmora kann mit seiner einfachen Benutzeroberfläche und seinen umfangreichen Funktionen bei der Konvertierung von PNG in Video helfen. Wir haben uns mit alternativen Tools zu Filmora beschäftigt.
Jedes Tool hat seine eigenen einzigartigen Funktionen und Vorteile. Einige sind einfacher zu bedienen, während andere Kenntnisse der Befehlszeile erfordern. Online-Converter sind auch für einmalige Anwendungen verfügbar. Sie haben jedoch Einschränkungen in Bezug auf die Qualität und den Datenschutz der Inhalte.
Wir hoffen, dieser Artikel ist hilfreich für Sie.
 4,7
4,7




