Das Hinzufügen von Keyframes zu Ihrer Videobearbeitung in After Effects kann entscheidend sein. Diese Plattform hat jedoch eine steile Lernkurve und Sie brauchen vielleicht etwas Zeit, um sich an all die Keyframing-Typen und Optionen zu gewöhnen, die sie bietet. Deshalb sind wir hier, um Ihnen dabei zu helfen, einen Fuß in die Keyframes von Adobe After Effects zu setzen und Ihre Visionen Wirklichkeit werden zu lassen.
Heute besprechen wir, warum Sie Ihre Reise verbessern sollten und stellen Ihnen alle Arten von Keyframes in After Effects vor, damit Sie die für Ihre Bedürfnisse geeigneten auswählen können. Wenn Sie damit überfordert sind, empfehlen wir Ihnen, weiter zu lesen und sich eine alternative, einsteigerfreundliche Keyframing-Lösung anzusehen.
In diesem Artikel
Warum müssen Sie Ihre Keyframe Fähigkeiten verbessern?
Keyframes sind Elemente, die bestimmte Werte und Zeitrahmen in einem bestimmten Video festlegen. Sie können Ihre Kreationen innerhalb eines bestimmten Zeitrahmens bearbeiten, so viele Details hinzufügen, wie Sie möchten, und sich darauf konzentrieren, die besten Ergebnisse zu erzielen. Sie werden hauptsächlich für die Erstellung hochwertiger Animationen verwendet.
Wenn Sie Zeit und Nerven in das Keyframing investieren, werden Sie auf Ihrem Weg zur Videobearbeitung sicherlich davon profitieren. Hier sind einige der Veränderungen, die Sie erleben werden, wenn Sie sich entscheiden, Ihre Keyframe-Fähigkeiten zu verbessern:
- Visuelle Attraktivität - Sobald Sie die Kunst der Keyframes beherrschen, können Sie qualitativ hochwertige Videos erstellen und Animationen an beliebiger Stelle platzieren. Das bedeutet letztlich, dass Sie die visuelle Attraktivität erhöhen und ein größeres Publikum anziehen.
- Effizienz - Obwohl das Erlernen von Keyframes zeitaufwändig sein kann, werden Sie, sobald Sie Ihre Fähigkeiten beherrschen, bei der Videobearbeitung Zeit sparen und wissen, welche Elemente Sie je nach Bedarf verwenden müssen.
- Experimentieren - Wenn Sie alles über After Effects-Keyframes lernen, gewinnen Sie kreative Freiheit und können all Ihre Visionen verwirklichen. Sie können mit Ihren Projekten experimentieren und Ihrer kreativen Seite freien Lauf lassen.
Wie Sie sehen, wird sich die Beherrschung von Keyframe-Fähigkeiten langfristig auf Ihre Kreativität und Ihre Ergebnisse auswirken.
Verschiedene Arten von Keyframes in Adobe After Effects
Im Folgenden finden Sie verschiedene Arten von Keyframes in After Effects, auf die Sie zugreifen können, um Ihre Reise zu verbessern.
Linear
Der lineare Typ ist der einfachste Keyframe in After Effects, auf den Sie zugreifen können. Wie der Name schon sagt, stellt er eine gerade Linie zwischen zwei Keyframes dar und ist meist abrupt. Außerdem verwenden nicht allzu viele professionelle Editoren diese Keyframe-Lösung, da sie keine zusätzlichen Vorteile bietet. Der lineare Keyframe wird durch das Symbol mit dem Diamanten dargestellt.
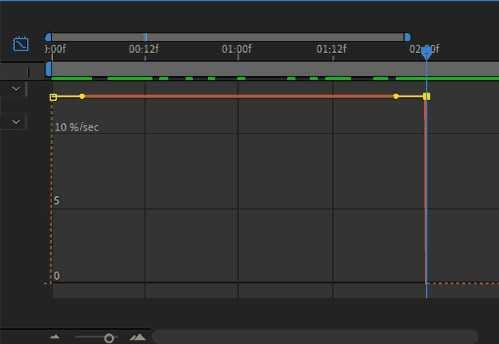
Bezier
Dieser Keyframe-Typ gibt Ihnen die volle manuelle Kontrolle über Ihr Keyframe-Erlebnis. Sie können alle Elemente, wie z.B. den Raum und die Bewegungspfade, individuell anpassen, weshalb die meisten Profis ihn verwenden. Es ist die einzigartigste und detailfreundlichste Keyframe-Option, mit der Sie mit Sicherheit atemberaubende Videoergebnisse erzielen werden.
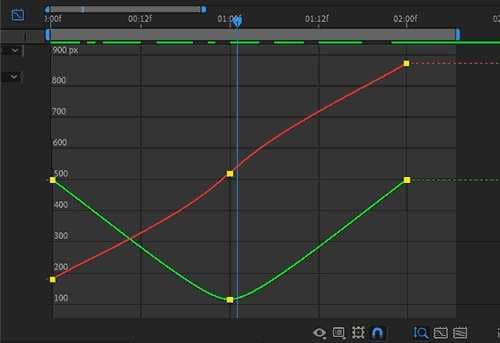
Auto Bezier
Mit der Auto Bezier Option werden automatisch räumliche Kurven für Ihre Frames erstellt, so dass Sie die Bewegungen verändern und glattere Ergebnisse erzielen können. Passen Sie die Kurven nach Ihren Wünschen an und beobachten Sie, wie sich das Erlebnis verändert. Die beste Verwendung für diesen Keyframe ist die Animation und Sie werden fließende Bewegungen erzeugen.
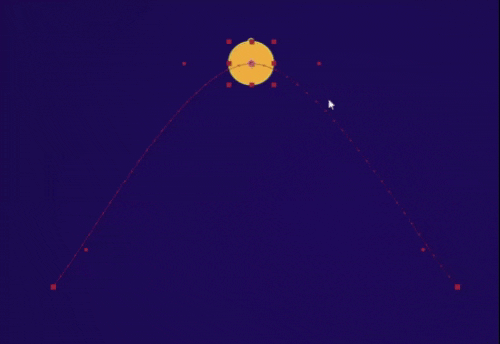
Kontinuierlich
Der kontinuierliche Keyframe eignet sich am besten für die manuelle Einstellung von Werten und Interpolation in Ihrem Video. Sobald Sie diesen Keyframe-Typ in After Effects aktivieren, erscheint ein Informationsfeld, in dem Sie Ihre Einstellungen vornehmen können, um in wenigen Minuten professionelle Videos zu erstellen. Sie können auf beiden Seiten des Frames Werte festlegen und so mehr Anpassungsmöglichkeiten schaffen.
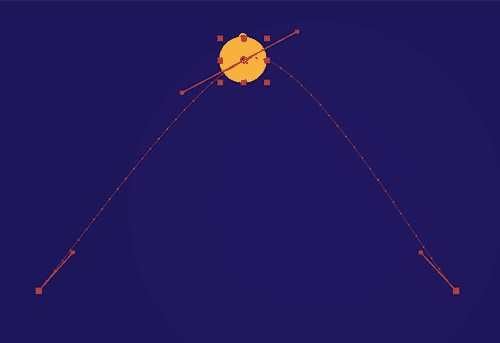
Hold
Sie können sich den Hold-Keyframe wie einen An- und Ausschalter für Ihre Frames vorstellen. Mit diesem Keyframe-Typ können Sie die Frames in Ihrem Video bei Bedarf einfrieren. Einige Creator verwenden ihn, um ein Bild eines bestimmten Elements in ihren Inhalten zu präsentieren. Es handelt sich dabei um eine zeitliche Interpolationseinstellung, die sich in einigen Szenarien als nützlich erweisen kann.
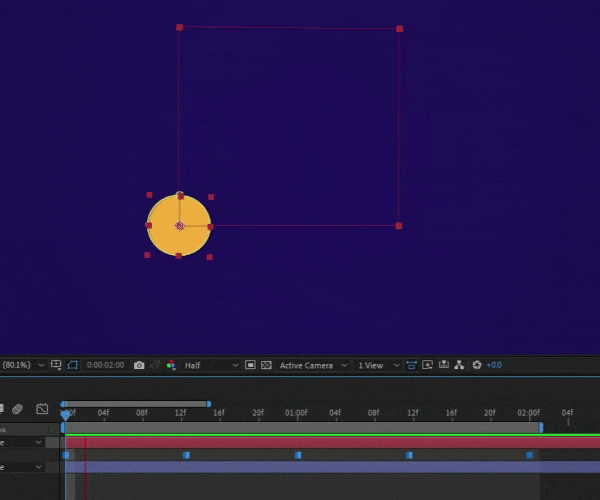
Hybrid
Diese Keyframes haben zwei Funktionen, mit denen Sie das Erlebnis besser anpassen können. Wenn zum Beispiel der erste Keyframe linear und der zweite Hold ist, erhalten Sie ein hybrides Keyframe-Modell mit zwei Einstellungen und Missionen. Sie können solche Keyframes an der Farbe erkennen; das Symbol kann teilweise dunkel sein, wenn Sie hybride Elemente verwenden.

Roving
Ein Roving Keyframe wird verwendet, um die Bewegung in Ihrem Video zu glätten. Er ist nicht an einen bestimmten Frame gebunden. Stattdessen können Sie ihn an einer beliebigen Stelle im Video platzieren und beobachten, wie sich das Bewegungserlebnis verändert. Darüber hinaus können Sie das Bewegungserlebnis nach Belieben anpassen, wodurch es sich hervorragend zur Stabilisierung eignet.
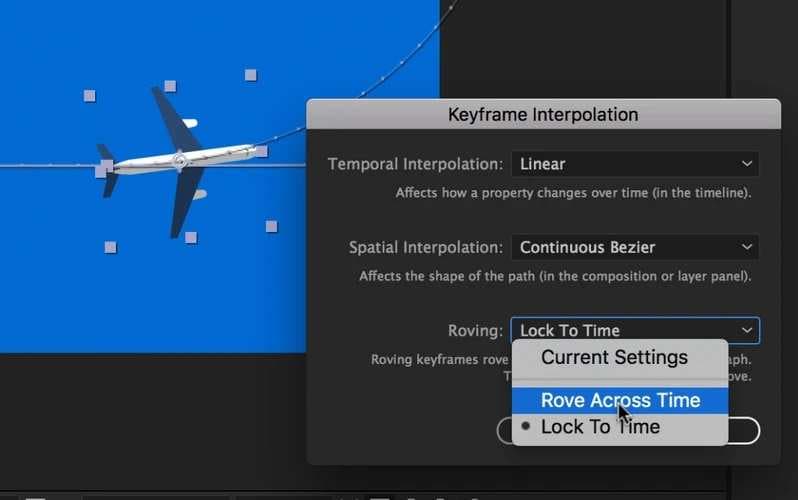
Räumlich
Wie Sie dem Namen entnehmen können, sind raumbezogene Keyframes mit der Platzierung von Elementen in Ihrem Video verbunden. Sie können einstellen, wo jedes Objekt/Subjekt sitzt und sehen, wie es sich während des Videos bewegt, um das beste Ergebnis zu erzielen. Diese Keyframes mögen zwar kompliziert in der Anwendung sein, aber sie werden Ihnen sicher helfen, Ihre Visionen zum Leben zu erwecken.
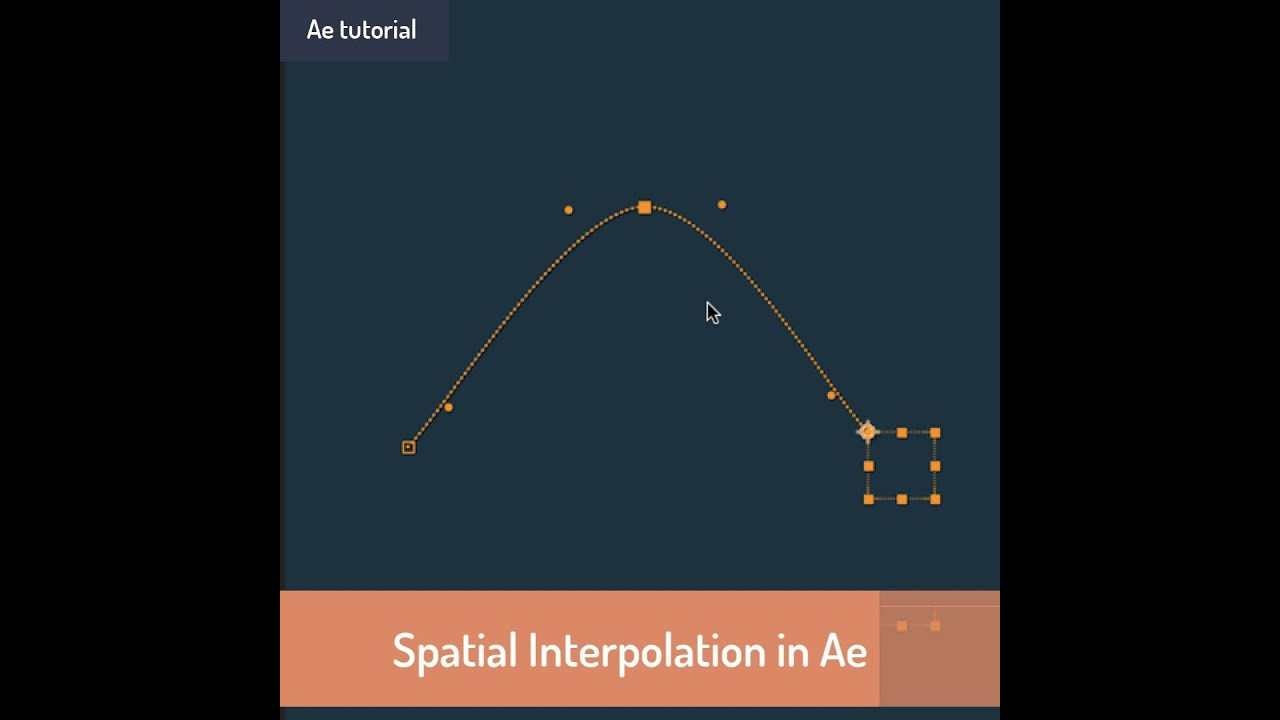
Zeitlich
Mit der zeitlichen Interpolation können Sie die Zeit, die Geschwindigkeit und andere zeitliche Elemente in Ihrem Video anpassen. So können Sie beispielsweise Ihre Animationen beschleunigen oder langsamere Instanzen mit zeitlichen Keyframes in After Effects erstellen. Sie sind hervorragend geeignet, um Ihre Botschaft zu vermitteln und atemberaubende Ergebnisse zu erzielen.
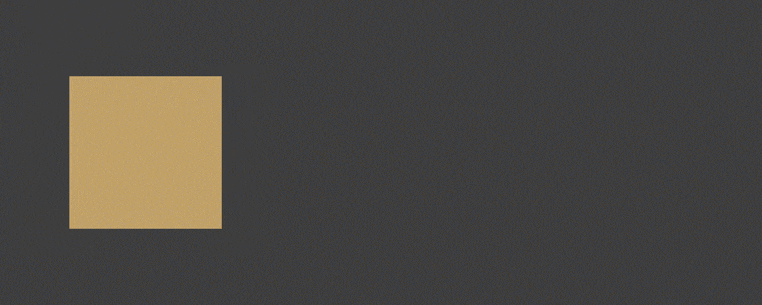
Einfaches Einblenden und andere Keyframe-Voreinstellungen in After Effects
Obwohl Adobe After Effects zahlreiche Keyframe-Typen bietet, kann der Prozess mit den Voreinstellungen, die es bietet, etwas weniger überwältigend sein. So können Sie z.B. die Option der einfachen Einblendung am Anfang und Ende Ihres Videos verwenden, um einen sanften Übergang zu schaffen. Es beginnt langsam mit der Wiedergabe des Videos und verlangsamt sich vor dem Ende, um ein professionelles Ergebnis zu erzielen.
Abgesehen von dieser Option können Sie auch auf Einfaches Ein- und Ausblenden zugreifen. Die erste Funktion startet Ihr Video schnell und verlangsamt es zum Ende hin, während die zweite Funktion das Gegenteil bewirkt. Anstatt sich mit den Keyframes herumzuschlagen und alles manuell einzurichten, können Sie mit diesen Funktionen den Bearbeitungsprozess effizienter gestalten.
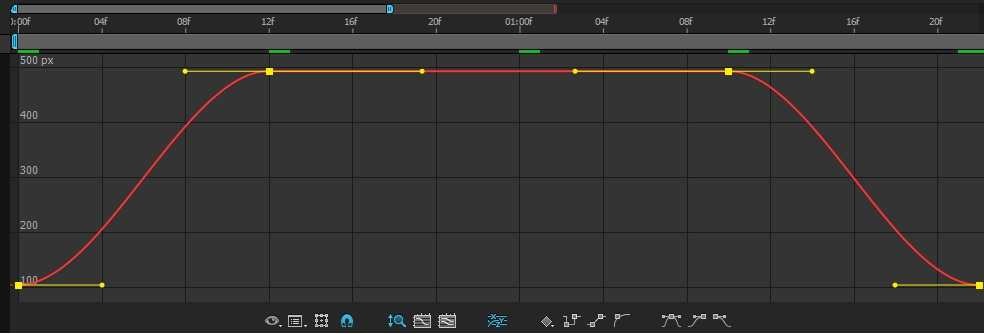
After Effects Alternative: Wondershare Filmora Keyframes
Wie Sie oben sehen, kann die Verwendung von Keyframes in After Effects eine Herausforderung sein, insbesondere wenn Sie professionelle Inhalte produzieren möchten. Es kann Stunden dauern, bis Sie alle Keyframes in Ordnung gebracht haben. Deshalb sollten Sie eine alternative, einfach zu bedienende Keyframing-Lösung in Betracht ziehen.
Wondershare Filmora zum Beispiel bietet ein viel einfacheres Keyframing mit allen Elementen und Funktionen, die Sie für die Erstellung der besten Videos benötigen. Der Unterschied ist jedoch, dass es viel intuitiver zu bedienen ist als Adobe After Effects.
Darüber hinaus bietet Wondershare Filmora fortschrittliche Bearbeitungslösungen, um Ihre Reise zu verbessern. Außerdem verfügt es über KI-Funktionen, die die Produktionszeit verkürzen und Ihnen helfen, Ihre Visionen in wenigen Minuten zu verwirklichen.
Gehen Sie also auf die offizielle Webseite von Wondershare Filmora, laden Sie das Tool auf Ihr Desktop-Gerät herunter und folgen Sie diesen Schritten, um das Keyframing zu steuern:
Schritt 1: Öffnen Sie die Wondershare Filmora Plattform und klicken Sie auf die Option "Neues Projekt".
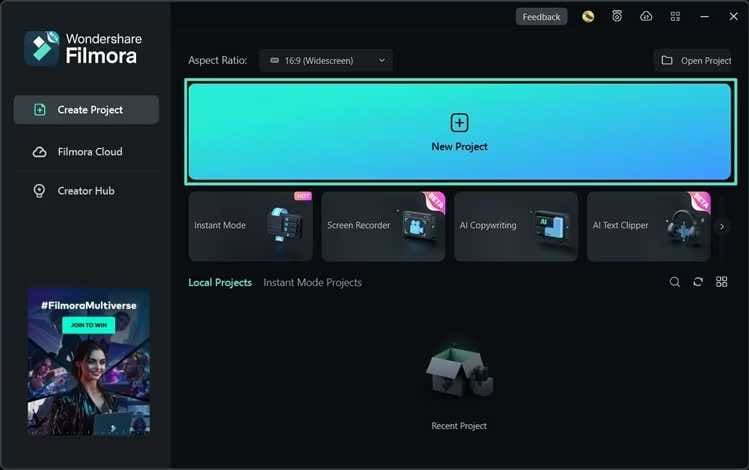
Schritt 2: Importieren Sie Ihr Video, indem Sie es per Drag & Drop auf die Plattform ziehen.
Schritt 3: Ziehen Sie das Video in die Zeitleiste.
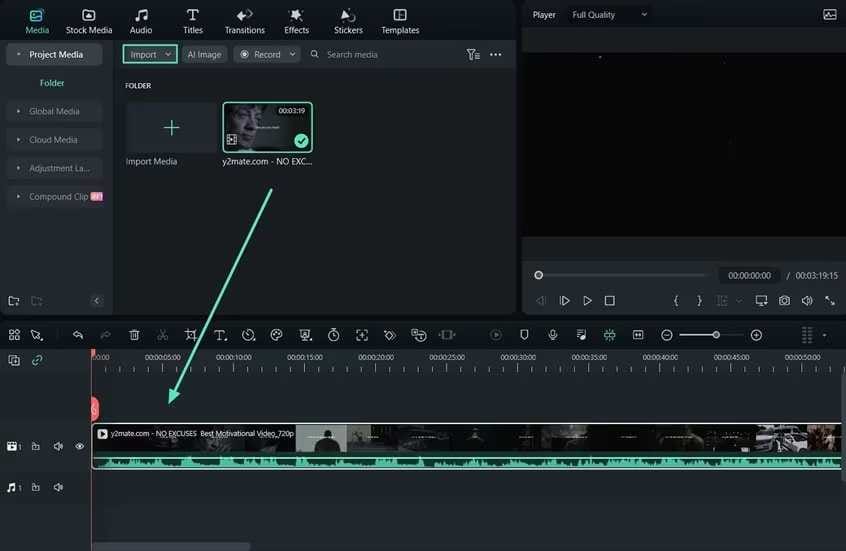
Schritt 4: Gehen Sie nun zum Keyframe-Bedienfeld auf der rechten Seite.
Schritt 5: Fügen Sie Ihrem Video Keyframes nach Ihren Wünschen und Bedürfnissen hinzu.
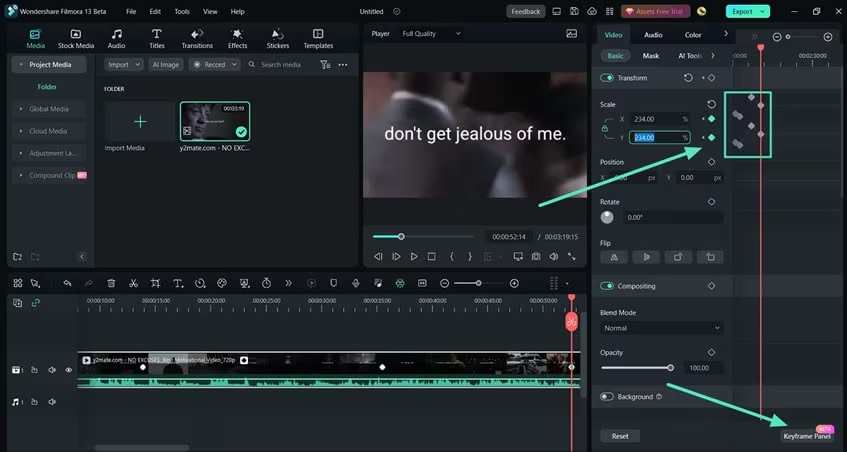
Und schon haben Sie das reibungsloseste und effizienteste Keyframing-Erlebnis mit Filmora.
Fazit
Das Hinzufügen von Keyframes zu Ihren Videos ist von entscheidender Bedeutung, und viele Leute verwenden Adobe After Effects für ein professionelles Erlebnis. Wenn Sie neu in diesem Bereich sind, sind Sie hier genau richtig. Wir haben alle verschiedenen Arten von Keyframes besprochen, auf die Sie in Adobe After Effects zugreifen und sie verwenden können.
Die Verwendung dieser Plattform für Ihre Keyframing-Erfahrung kann jedoch überwältigend sein, vor allem, wenn Sie noch keine Erfahrung haben. Wir raten Ihnen daher, die Wondershare Filmora Plattform auszuprobieren, mit der Sie Ihre Keyframes in nur wenigen Minuten einrichten und Ihre professionelle Videobearbeitung fortsetzen können.
FAQ
-
Warum sollte ich mein Video mit einem Keyframe versehen?
Das Keyframing Ihres Videos kann Ihnen dabei helfen, Ihr Erlebnis zu animieren und besser zu kontrollieren. Sie können Elemente in Ihre Inhalte einfügen und manipulieren, um im Handumdrehen das gewünschte Aussehen zu erzielen. -
Ist Keyframing in After Effects schwierig?
Ja, die Keyframing-Erfahrung in After Effects kann erdrückend sein, vor allem, wenn Sie noch keine Erfahrung auf diesem Gebiet gesammelt haben. Wir raten Ihnen daher, nach alternativen, einfach zu bedienenden Lösungen wie Wondershare Filmora zu suchen, um Ihre Ziele schneller zu erreichen. Diese Plattform verfügt über eine intuitive Oberfläche und Sie können den gesamten Keyframing-Prozess in nur wenigen Minuten abschließen. Dank dieses Tools müssen Sie nicht mehr Stunden oder Tage mit dem Keyframing in After Effects verbringen. -
Welche Arten von Keyframes gibt es in After Effects?
Adobe After Effects verfügt über zahlreiche Arten von Keyframes, die Sie verwenden können, z.B. die folgenden: Linear, Bezier, Auto Bezier, Kontinuierlich, Hold, Räumlich, Zeitlich, Hybrid, Roving. Alle haben einen anderen Zweck und ermöglichen es Ihnen, den Bearbeitungsvorgang vollständig anzupassen.
 4,7
4,7





