Sind Sie ein Vlogger ohne einen professionellen und oft teuren Gimbal? Sind Sie ein Creator ohne Stativ zur Stabilisierung von Inhalten? Wirken Ihre Videos verwackelt, egal wie ruhig Sie sich beim Filmen halten?
Keine Sorge, Sie sind nicht der Einzige und es gibt eine schnelle Lösung für verwackelte Aufnahmen.
In der heutigen Anleitung lernen Sie den CapCut Stabilizer kennen, eine schnelle und einfach zu verwendende Funktion zur Videostabilisierung in einem der bekanntesten Online Video Editoren der Welt. Wir zeigen Ihnen zunächst, wie Sie Videos mit CapCut stabilisieren können und stellen Ihnen dann eine alternative Desktop-Videobearbeitungssoftware vor, die ebenfalls Videos stabilisieren kann.
In diesem Artikel
Was ist ein CapCut Stabilizer?
Die meisten Benutzer in der Videobearbeitungsbranche kennen CapCut, ein kostenloses, plattformübergreifendes All-in-One Videobearbeitungstool mit Dutzenden wertvoller Funktionen. Der CapCut Videostabilizer ist eine dieser Bearbeitungsfunktionen. Dieses leistungsstarke Tool kann Ihre verwackelten Videos automatisch stabilisieren und sie mit wenigen Klicks in hochwertige, professionelle Clips verwandeln.
Wie verwendet man den CapCut Stabilizer?
Da CapCut über eine spezielle Software für Desktops, Smartphones und eine webbasierte App verfügt, zeigen wir Ihnen im Folgenden, wie Sie Videos mit CapCut auf allen drei Plattformen stabilisieren können.
Für Desktop CapCut Stabilizer
Beginnen wir mit der Desktop-Version von CapCut. Hier sind die Schritte, die Sie befolgen können:
Schritt 1: Rufen Sie die offizielle Webseite von CapCut auf, tippen Sie auf die Registerkarte Download und wählen Sie die Download Option für Win/Mac.
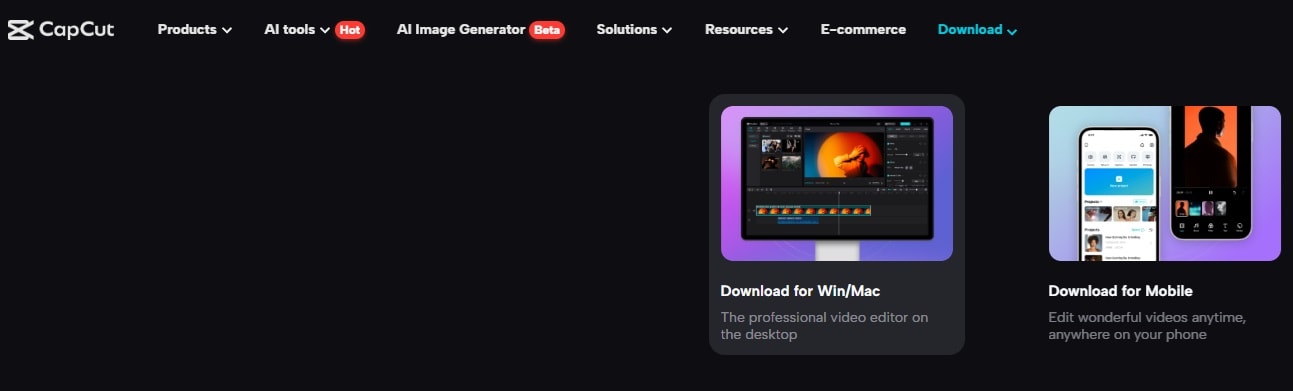
Schritt 2: Folgen Sie den Anweisungen zur Installation des CapCut Video Editors für Desktops. Dann melden Sie sich an.
Schritt 3: Sobald Sie CapCut gestartet haben, tippen Sie oben auf die Schaltfläche "Projekt erstellen".
Schritt 4: Klicken Sie auf die Importieren-Schaltfläche und fügen Sie Ihr verwackeltes Video hinzu. Ziehen Sie es dann in die Zeitleiste am unteren Rand und klicken Sie darauf, um es auszuwählen.
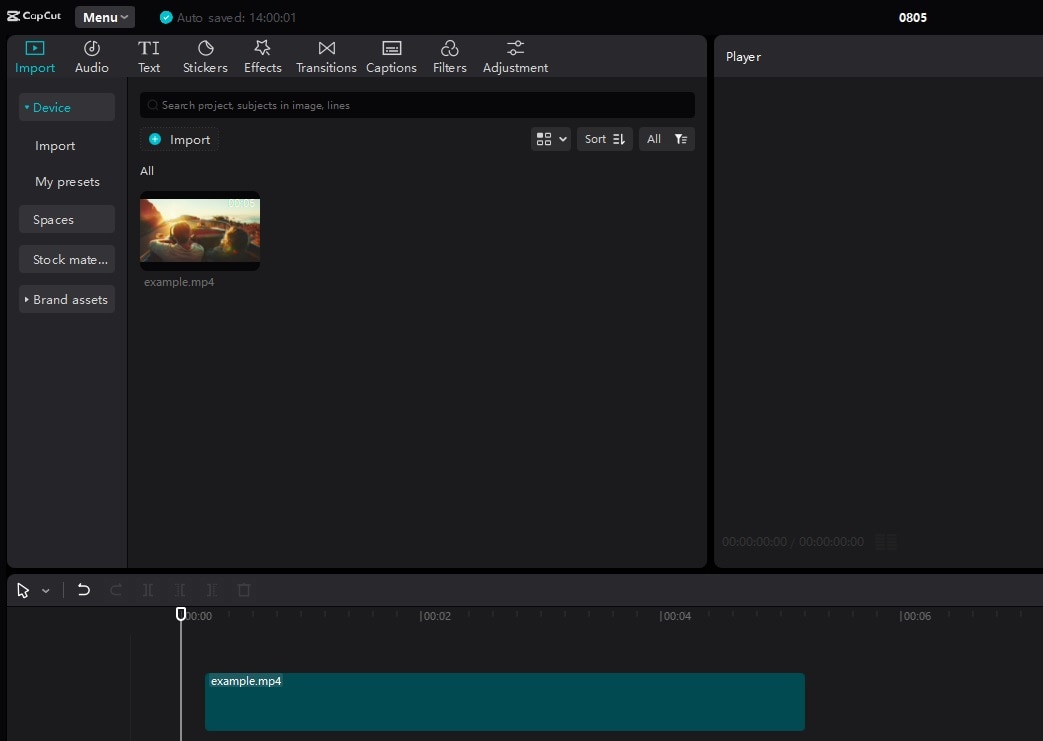
Schritt 5: Gehen Sie auf die Registerkarte Video auf der rechten Seite. Suchen und aktivieren Sie dann die Stabilisierungsoption auf der Registerkarte Basic.
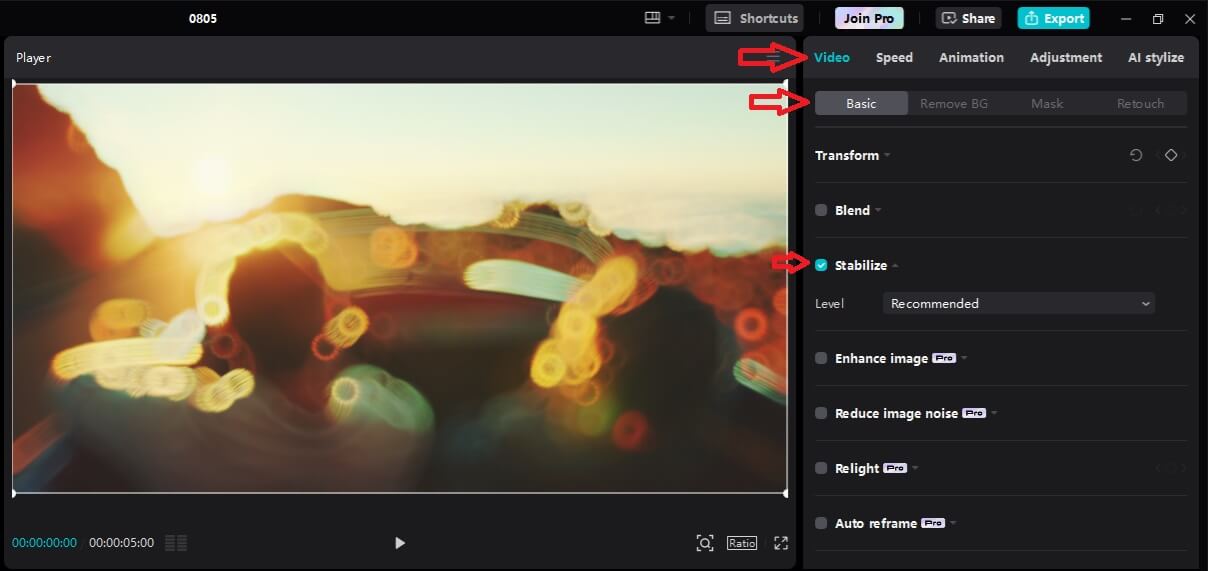
Schritt 6: Passen Sie die Stufe des Videostabilisators in CapCut an, indem Sie eine der drei Optionen wählen.
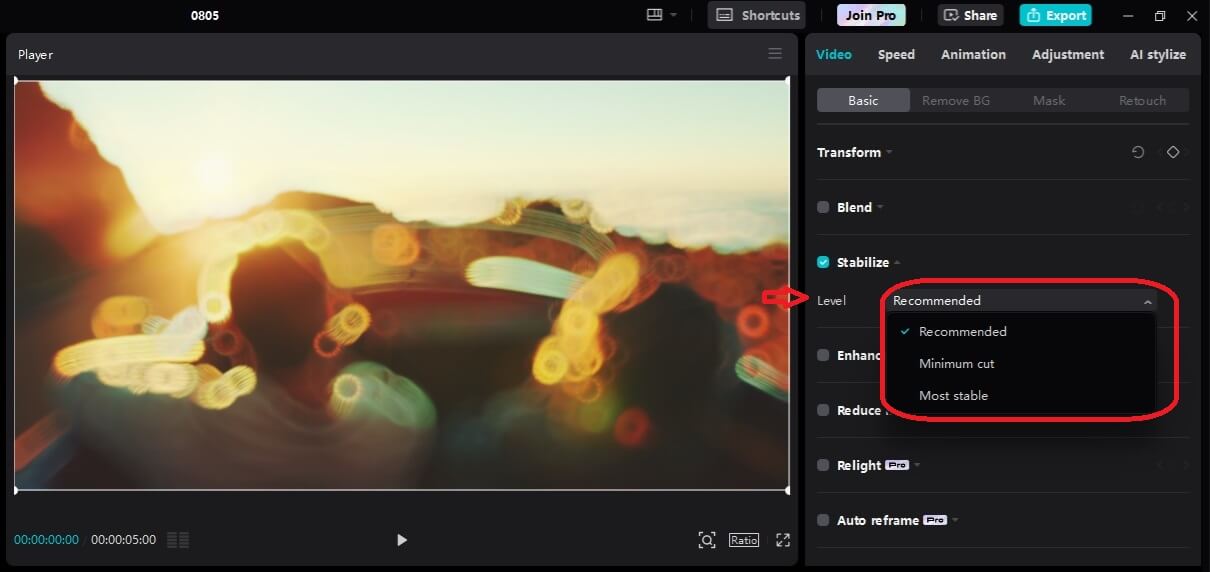
Während die oben genannten Schritte CapCut für Windows zeigen, ist es erwähnenswert, dass es auch eine CapCut für Mac Version gibt, wobei die Schritte für diese beiden Desktop Tools ähnlich sind.
Für Mobiltelefone CapCut Stabilizer
Wenn Sie wackelige Aufnahmen lieber auf einem Telefon oder Tablet bearbeiten möchten, bietet CapCut auch eine spezielle App für Mobilgeräte. Hier erfahren Sie, wie Sie sie verwenden können:
Schritt 1: Wählen Sie auf der Webseite von CapCut die Option "Download for Mobile" oder laden Sie die CapCut Mobile App aus dem Google Play Store oder dem Apple App Store herunter.
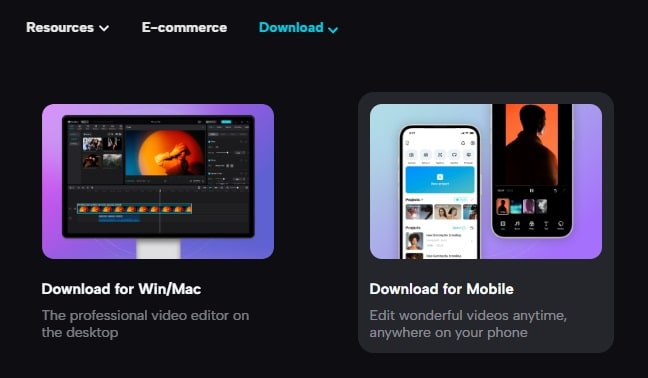
Schritt 2: Installieren Sie die App, öffnen Sie sie und melden Sie sich an.
Schritt 3: Klicken Sie auf die große Schaltfläche "Neues Projekt" am oberen Rand des Bildschirms.
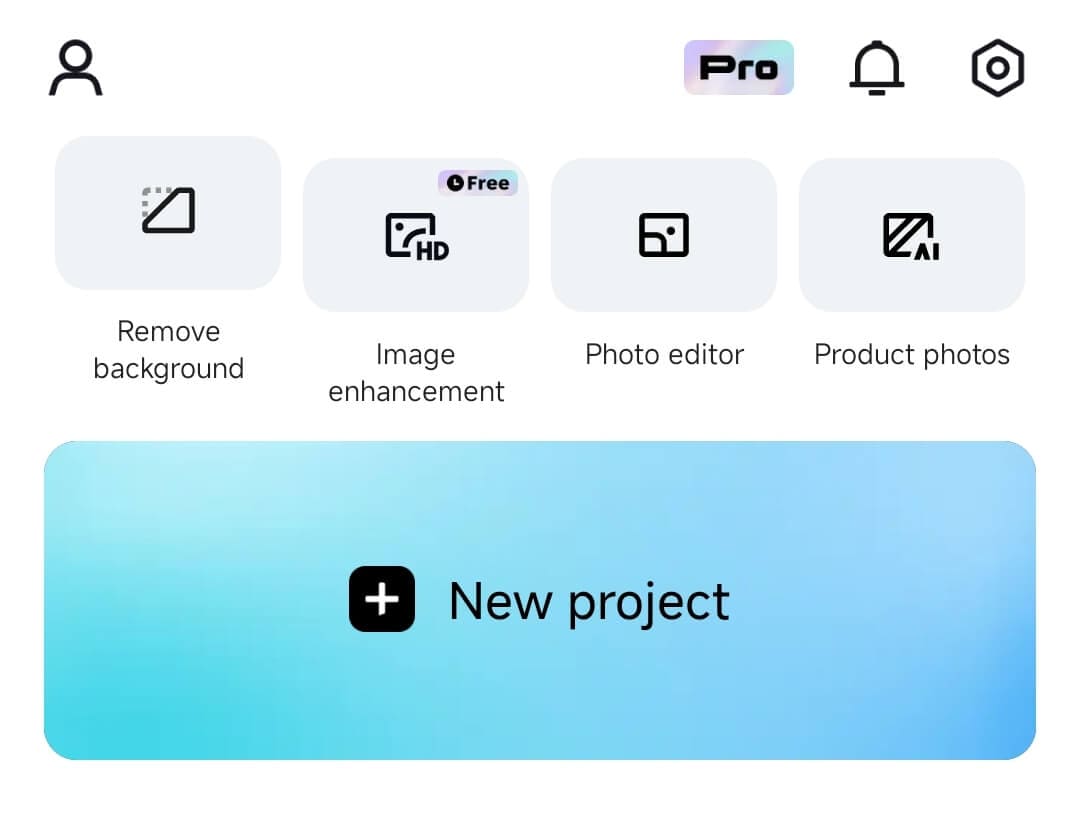
Schritt 4: Wählen Sie ein Video aus Ihrer Galerie aus und klicken Sie auf die Hinzufügen Schaltfläche in der unteren rechten Ecke.
Schritt 5: Tippen Sie auf das Video in der Zeitleiste und scrollen Sie dann die untere Leiste, bis Sie die Stabilisierungsoption finden.
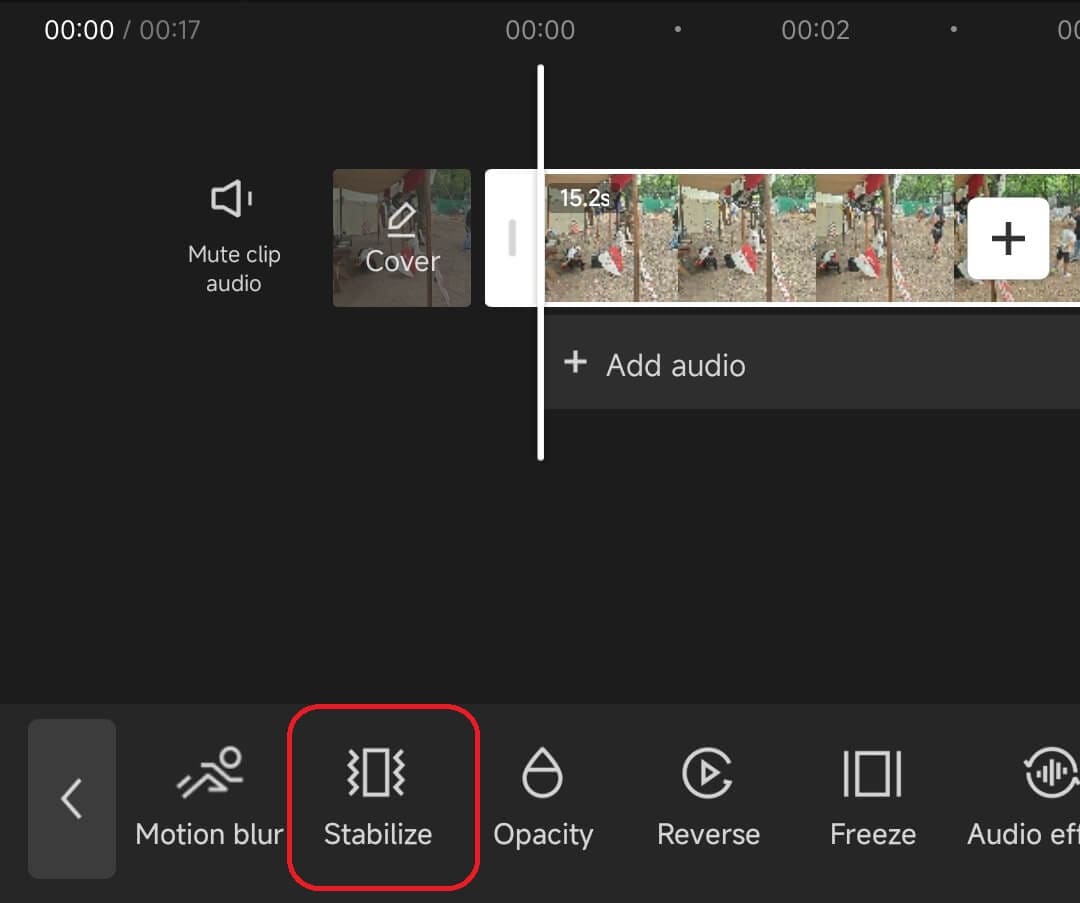
Schritt 6: Klicken Sie auf die Option, um sie zu aktivieren. Ziehen Sie dann den Punkt, um eine Stabilisierungsstufe auszuwählen und tippen Sie auf die Häkchen-Schaltfläche unten rechts.
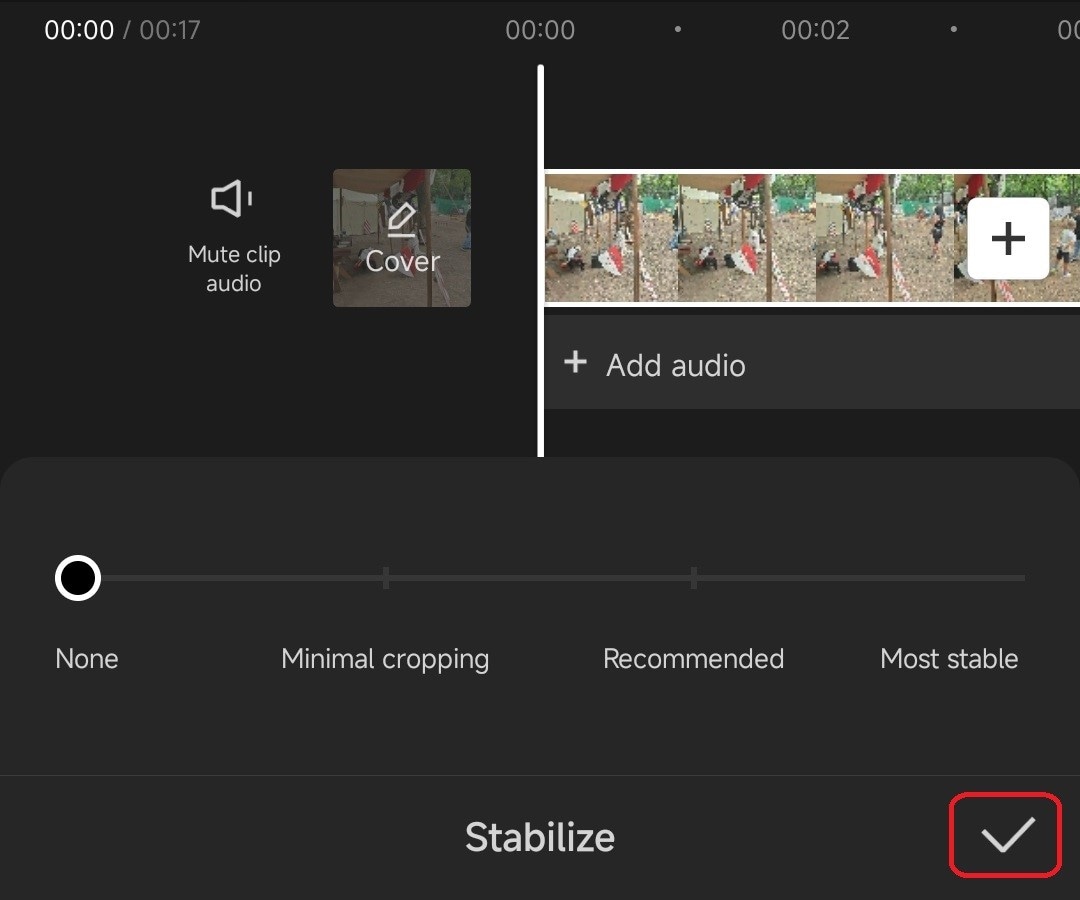
Für Web CapCut Stabilizer
Schließlich gibt es noch die vollständig online verfügbare CapCut-Version, eine webbasierte Anwendung, die keine Downloads oder Installationen erfordert. Sie kann direkt vom Webbrowser aus verwendet werden und hier erfahren Sie, wie:
Schritt 1: Rufen Sie die Webseite von CapCut auf und tippen Sie oben rechts auf die Option "CapCut Online ausprobieren".
Schritt 2: Melden Sie sich an und laden Sie Ihr Video hoch, indem Sie in der linken Seitenleiste auf Medien > Hochladen klicken.
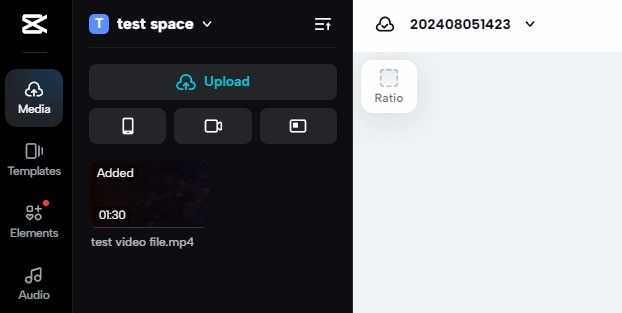
Schritt 3: Ziehen Sie das Video aus dem Bereich Hochladen in die Zeitleiste am unteren Rand.
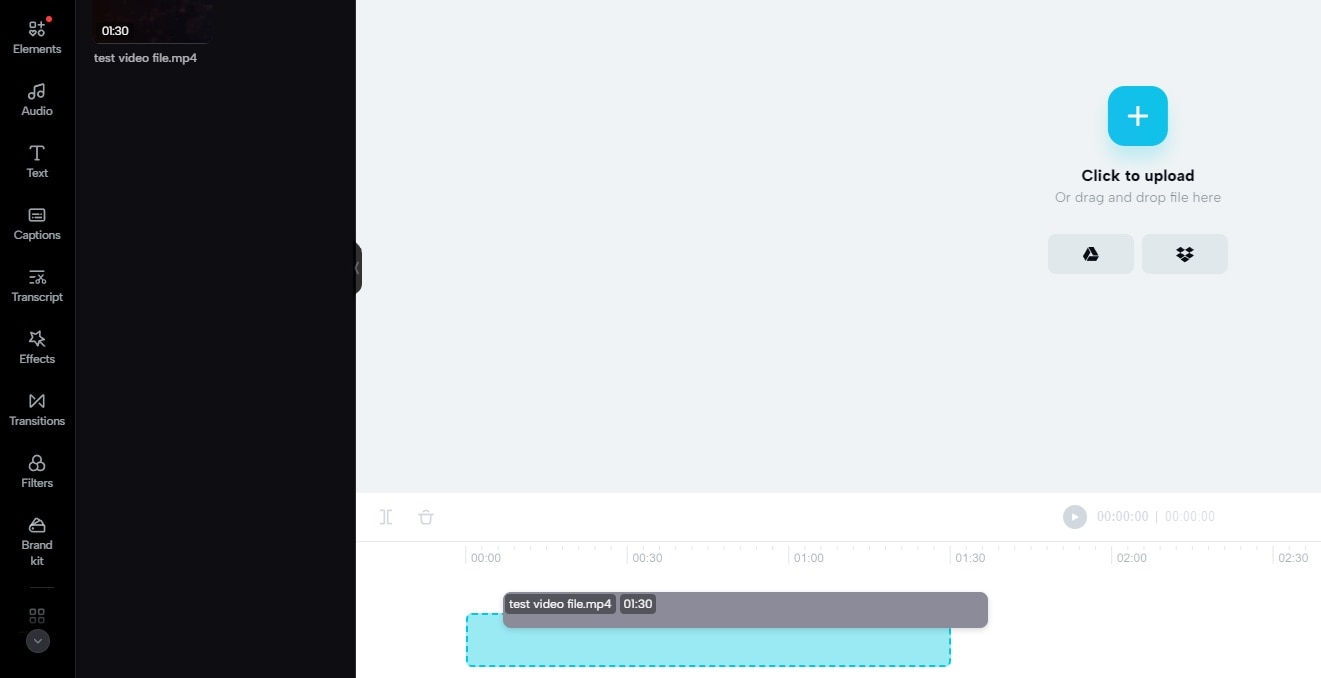
Schritt 4: Gehen Sie zur Seitenleiste auf der rechten Seite und wählen Sie Basic > Stabilisieren.
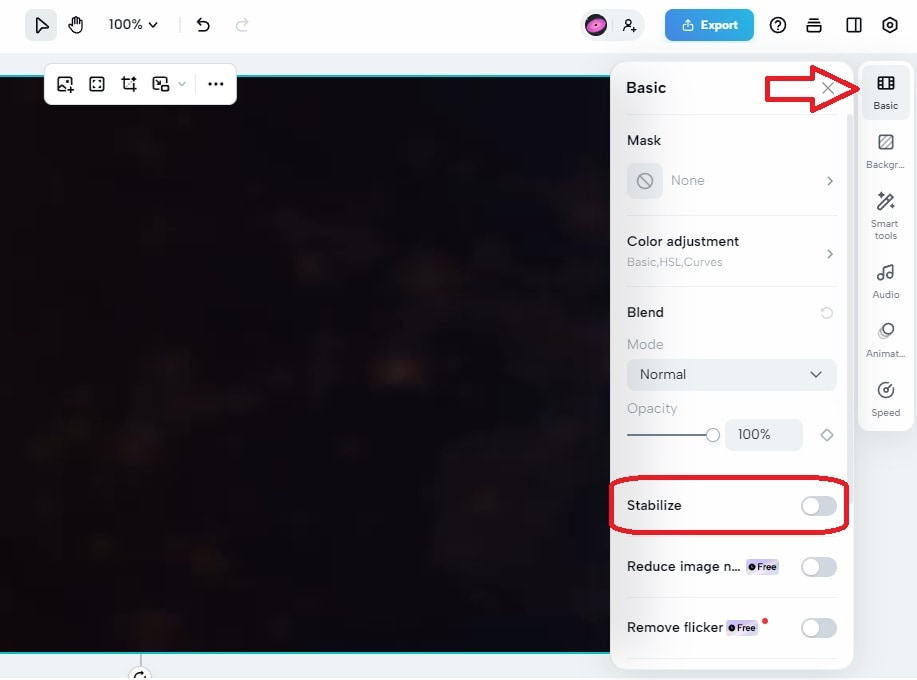
Schritt 5: Passen Sie den Pegel an, indem Sie zwischen den Optionen Empfohlen, Minimaler Schnitt und "Am stabilsten" wählen und warten Sie, bis der Effekt angewendet wird.
Sobald Sie fertig sind, egal ob es sich um das Desktop-Programm, den mobilen Video Editor oder die Web-App handelt, klicken Sie auf die Exportieren-Schaltfläche in der oberen rechten Ecke und speichern Sie Ihr stabilisiertes Video.
Vorteile und Nachteile des Videostabilisators in CapCut
Wie die meisten Bearbeitungstools und ihre Effekte ist auch der CapCut Stabilizer nicht perfekt. Lassen Sie uns nun gemeinsam seine Stärken und Schwächen erkunden.
Vorteile:
- Es ist ein einsteigerfreundliches Bearbeitungstool, mit dem Sie den CapCut Videostabilizer mühelos anwenden können;
- Als plattformübergreifendes Tool ist die Verwendung von CapCut und seinen Funktionen ein Kinderspiel und macht es zu einem der am besten zugänglichen Video Editoren;
- Der CapCut Stabilizer ist vollautomatisch und erfordert keinen Aufwand für den Benutzer.
Nachteile:
- Der CapCut Video Stabilizer ist relativ langsam, insbesondere in der Web-Version von Capcut;
- Es handelt sich um eine anfängerorientierte Funktion, die keine erweiterten Anpassungsmöglichkeiten bietet, wie sie in Profi Tools zu finden sind;
- Der Video Editor unterstützt nur die Exportformate MP4 und MOV und ist beim Exportieren langsam.
Wenn Sie die Vor- und Nachteile des Bearbeitungstools kennen, können Sie eine fundierte Entscheidung darüber treffen, ob diese App Ihren Bedürfnissen entspricht.
Möchten Sie mehr aus Ihrem Erlebnis machen? Testen Sie Wondershare Filmora
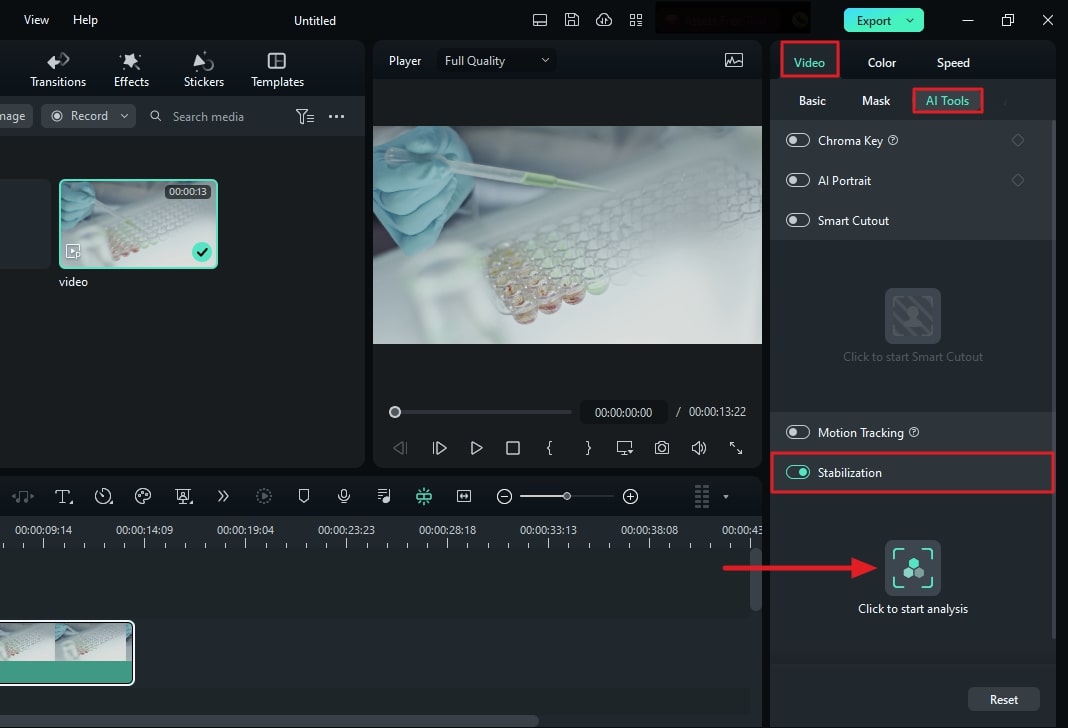
Obwohl CapCut einer der bekanntesten Online Video Editoren ist, ist es nicht das beste Tool für diejenigen, die ihr verwackeltes Filmmaterial stabilisieren möchten. Auf leistungsschwächeren Geräten kommt es zu langen Wartezeiten beim Hochladen, Anwenden von Effekten und Exportieren des Clips. Außerdem können Benutzer nur MP4- und MOV-Dateien exportieren.
Im Gegensatz zu CapCut gibt es bei Wondershare Filmora keine Leistungsprobleme oder Einschränkungen beim Export. Dieser plattformübergreifende Video Editor verfügt über eine noch benutzerfreundlichere Oberfläche, einen einfach anzuwendenden Videostabilisator und weitaus mehr Videoexportoptionen, was ihn zu einer hervorragenden Alternative zum CapCut Stabilizer macht.
Mit Filmora ist es ein Kinderspiel, verwackelte Aufnahmen zu stabilisieren und hier erfahren Sie, wie Sie das auch tun können:
Schritt 1: Öffnen Sie Wondershare Filmora und klicken Sie auf "Neues Projekt".

Schritt 2: Klicken Sie auf die Importieren-Schaltfläche und fügen Sie Ihr verwackeltes Video hinzu.

Schritt 3: Ziehen Sie die importierte Datei in die Zeitleiste und legen Sie sie dort ab. Klicken Sie dann darauf, um sie auszuwählen.

Schritt 4: Gehen Sie in der rechten Seitenleiste auf Video > KI Tools und aktivieren Sie die Stabilisierung.
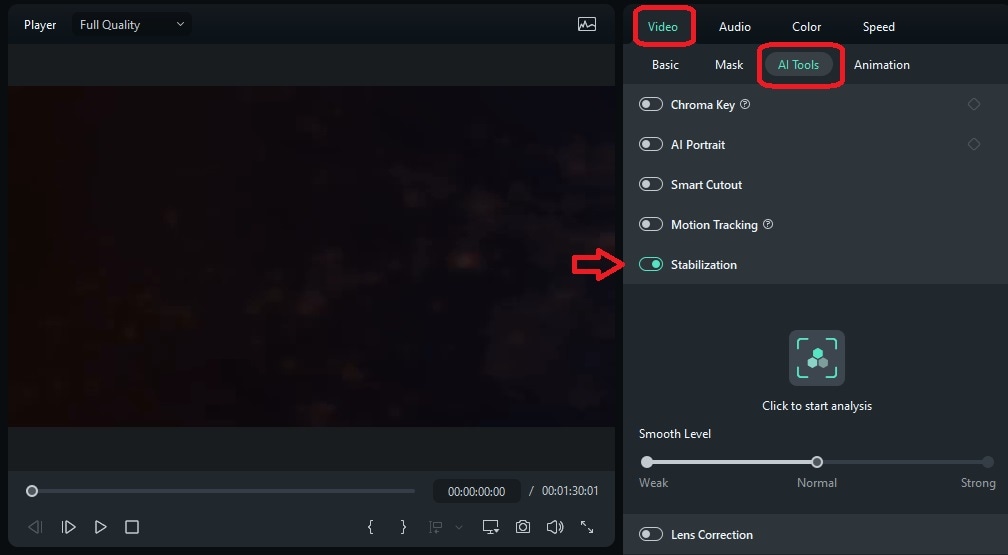
Schritt 5: Wählen Sie unter der Geschmeidigkeits-Stufe zwischen den Optionen Schwach, Normal und Stark und tippen Sie auf die Option "Zum Starten der Analyse klicken".
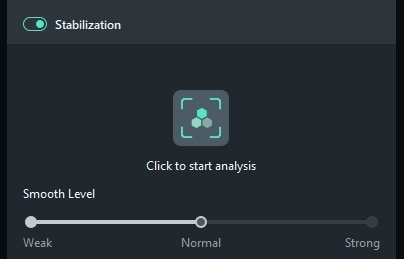
Schritt 6: Sobald Filmora die Stabilisierung angewendet hat, können Sie das Video im Player-Feld in der Vorschau ansehen und prüfen, ob Sie mit dem Grad der Stabilisierung zufrieden sind.
Schritt 7: Wenn Sie mit dem Stabilisierungseffekt in Filmora zufrieden sind, klicken Sie oben rechts auf die Exportieren-Schaltfläche. Passen Sie dann die Ausgabeeinstellungen des Tools an und tippen Sie erneut auf Exportieren, um das stabilisierte Video auf Ihrem Gerät zu speichern.

Es ist auch erwähnenswert, dass Filmora in der Abteilung für Vorlagen und KI-gestützte Funktionen kräftig zulegt und viele weitere Vorlagen für die Videobearbeitung und KI-gestützte Funktionen bietet, die Ihren Bearbeitungsprozess wesentlich reibungsloser gestalten können.
Fazit
Die Videostabilisierung ist ein wichtiger Bestandteil des Workflows bei der Bearbeitung. Sie ermöglicht es Benutzern, professionell aussehende, qualitativ hochwertige Aufnahmen zu erstellen, selbst wenn sie zuvor wackelige Clips ohne Stativ oder Gimbal gedreht haben.
Hier spielt der CapCut Videostabilisator eine entscheidende Rolle. Er hilft Anwendern, mit wenigen Klicks Techniken zur Videostabilisierung anzuwenden, unabhängig davon, ob sie mit einem Desktop oder einem Smartphone arbeiten oder ob sie den Download vermeiden und eine webbasierte App bevorzugen möchten.
Die Stabilisierung von Videos mit CapCut ist jedoch nicht Ihre einzige Möglichkeit, verwackelte Aufnahmen zu beseitigen. Es gibt auch alternative Lösungen wie Wondershare Filmora.
Wie Sie sehen werden, wenn Sie Wondershare Filmora ausprobieren, ist die Stabilisierungsfunktion der App viel schneller als die von CapCut. Außerdem exportiert Filmora Videos viel schneller und bietet mehr als ein Dutzend Formate. Damit ist es Capcut, das nur zwei Videoformate unterstützt, weit überlegen.
 4,7
4,7





