Die Videobearbeitung ist eine der wichtigsten Aufgaben bei einem Videoprojekt. Sie spielt eine Rolle bei der Erstellung von Videos, die einen bleibenden Eindruck bei Ihrem Publikum hinterlassen. Vom ersten Rohmaterial bis zum Endprodukt durchläuft ein Video mehrere Prozesse. Ein wesentlicher Aspekt der Videobearbeitung ist das Trimmen und Zusammenführen, das für jedes Videoprojekt von großer Bedeutung ist.
Der Bearbeitungsprozess verändert die gesamte Erzählung eines Videos, indem er ihm mehr Tiefe und Gefühl verleiht. Durch die Bearbeitung können Sie unerwünschte Segmente entfernen, Clips neu anordnen und vieles mehr. Das Aufnehmen und Aufzeichnen von Videos ist eine Sache, aber das Beste aus den Rohdateien herauszuholen ist eine andere. Um Ihr Rohmaterial einigermaßen ansprechend zu gestalten, müssen Sie sich in den Schneideraum setzen.
In diesem Artikel
- Teil 1: Wie hilft das Trimmen oder Zusammenführen von Videos den Benutzern?
- Teil 2: Wondershare Filmora: Eine Einführung in einen großartigen Video Editor
- Teil 3: Anleitung zum Zuschneiden und Trimmen von Videos mit Wondershare Filmora
- Teil 4: Manuelle und automatisierte Techniken zur Zusammenführung von Inhalten in Wondershare Filmora
- Fazit
Teil 1: Wie hilft das Trimmen oder Zusammenführen von Videos den Benutzern?
Das Zusammenführen und Trimmen von Videos ist eine Bearbeitungstechnik, die viele Vorteile bietet. Hier sehen Sie, wie diese Maßnahmen Ihnen in vielerlei Hinsicht helfen können. Finden Sie heraus, wie es den Benutzern beim Zusammenführen oder Trimmen eines Videos hilft:
Videos zum Trimmen
- Mit dem Trimmen können Sie unerwünschte Teile eines Videos entfernen. Sie können Fehler, irrelevante Aufnahmen oder unnötige Pausen im Video entfernen. Es trägt auch dazu bei, den Inhalt zu straffen und seine Gesamtqualität zu verbessern.
- Es kann helfen, das Tempo eines Videos anzupassen, indem zu langsame oder zu lange Abschnitte entfernt oder gekürzt werden. Dies sorgt für ein fesselndes und dynamisches Seherlebnis.
- Durch Trimmen können Sie die besten Momente aus einem längeren Video auswählen. Sie können auch Highlight Reels erstellen, die die wichtigsten oder aufregendsten Teile zeigen.
- Viele soziale Medienplattformen haben bestimmte zeitliche Einschränkungen für Videos. Es ermöglicht Ihnen, diese Anforderungen zu erfüllen und ihre Inhalte zu teilen, ohne deren Wesen zu beeinträchtigen.
Videos zusammenführen
- Die Zusammenführung von Videos ermöglicht es Ihnen, mehrere Clips oder Segmente zu einem einzigen Video zu kombinieren. Diese Technik ist nützlich, wenn Benutzer Filmmaterial aus verschiedenen Quellen zusammenstellen möchten. Außerdem entsteht so eine einheitliche Erzählung aus einzelnen Szenen.
- Mit der Zusammenführung können Sie Montagen oder Collagen erstellen, die verschiedene Momente oder Perspektiven zeigen. Dies wird häufig in Musikvideos, Kompilationen oder Videopräsentationen verwendet.
- Auf diese Weise können Sie reibungslose Übergänge zwischen verschiedenen Aufnahmen oder Szenen schaffen. Dadurch entsteht ein flüssiges visuelles Erlebnis für den Betrachter.
- Es hilft Ihnen auch, eine zusammenhängende Geschichte zu erstellen, indem Sie verschiedene Clips kombinieren. Sie können diese Technik nutzen, um Ideen, Emotionen oder Botschaften effektiv zu vermitteln.
Teil 2: Wondershare Filmora: Eine Einführung in einen großartigen Video Editor
Wondershare Filmora ist ein Tool zur Videobearbeitung, das für fast jeden geeignet ist. Dieses Tool bietet alles, von einfachen bis hin zu komplizierten Bearbeitungsoptionen. Sie können verschiedene Arten von Filtern und Effekten auf Ihr Video anwenden. Außerdem können Sie den Farbton Ihres Videoprojekts mit einigen wenigen Einstellungen ändern. Damit ist es jedoch nicht getan, denn Sie können in Ihrem Projekt auch trimmen und zusammenführen.
Ein plattformübergreifendes Programm zum Erstellen von Videos für alle Creator, das Funktionen zum Trimmen und Zusammenführen von Videos bietet.
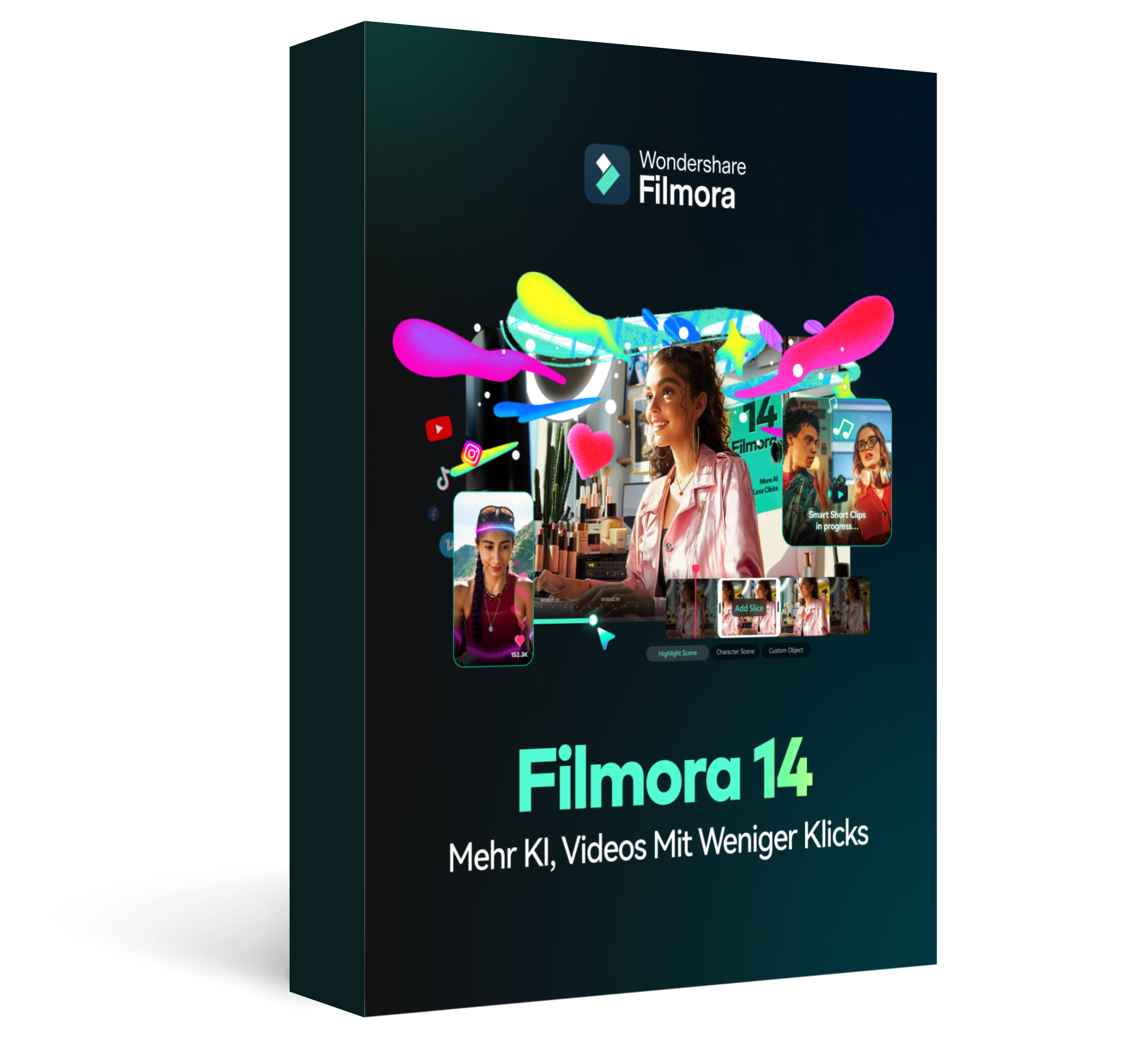
Außerdem bietet das Tool mehr, als Sie erwarten. Es gibt sie für Profis, Enthusiasten und sogar für diejenigen, die gerade erst anfangen, das Bearbeiten zu lernen. Außerdem können Sie mit Wondershare Filmora Videos mit einer Auflösung von bis zu 4K importieren und exportieren. Wählen Sie eine geeignete Vorlage, importieren Sie Ihre Mediendateien und beginnen Sie mit der Bearbeitung Ihrer Videos mit diesem Tool.
Wichtigste Funktionen:
- Fast alle Tools bieten Effekte und Filter, aber Wondershare Filmora bietet mehr. Das Tool bietet kostenlose Media Assets, Overlays, Übergänge, Sticker und mehr.
- Filmora ermöglicht es Ihnen, Keyframes zu Ihrem Video hinzuzufügen. Diese Funktion ermöglicht es Ihnen, Änderungen vorzunehmen und dem jeweiligen Frame Effekte hinzuzufügen.
- Außerdem können Sie in Wondershare Filmora einen virtuellen Greenscreen hinzufügen. Mit dieser Funktion können Sie VFX und andere Bewegungseffekte zu Ihrem Video hinzufügen.
Teil 3: Anleitung zum Zuschneiden und Trimmen von Videos mit Wondershare Filmora
Sie haben Glück, wenn Sie das Trimmen und Zuschneiden von Videos mit Wondershare Filmora lernen möchten. In diesem Teil erfahren Sie, wie Sie mit diesem Tool ein Video zuschneiden und Teile davon trimmen können.
Filmora Tutorial - Grundlegende Bearbeitungen in Filmora
Schritt 1 Anleitung zum Zuschneiden von Videos
Um mit dem Zuschneiden Ihres Videos zu beginnen, öffnen Sie Wondershare Filmora und wählen Sie "Neues Projekt", um ein neues Bearbeitungsprojekt zu erstellen. Importieren Sie Ihre Videodatei, indem Sie sie in das Tool ziehen und dort ablegen. Suchen Sie außerdem Ihre Videodatei in dem Tool und ziehen Sie sie in die Zeitleiste.

Schritt 2 Weiter zum Zuschneiden und Zoomen Fenster
Suchen Sie in der Zeitleiste nach der "Zuschneiden" Schaltfläche, die sich direkt neben der "Teilen" Option befindet und wählen Sie sie aus. Sie können jedoch die Tastenkombination "Alt + C" drücken, um den nächsten Bildschirm aufzurufen. So gelangen Sie in das Fenster "Zuschneiden und Zoomen".

Schritt 3 Passen Sie den Zuschnitt an
Schneiden Sie das Video zu, indem Sie die Ränder mit der Maus entsprechend verschieben. Klicken und ziehen Sie die Ränder nach innen oder außen, um den neuen Frame Ihres Videos zu definieren. Falls gewünscht, können Sie auch das "Verhältnis" ändern, indem Sie die Abmessungen in die entsprechenden Felder eingeben. Damit können Sie bestimmte Abmessungen für Ihr zugeschnittenes Video festlegen.

Schritt 4 Zuschneiden und Speichern
Wenn Sie mit den Anpassungen zum Zuschneiden fertig sind, klicken Sie auf "Anwenden". Dadurch werden die Änderungen gespeichert und Ihr Video wird entsprechend Ihren Wünschen zugeschnitten. Zum Schluss stellen Sie sicher, dass Sie Ihre Datei speichern, indem Sie die "Exportieren" Option wählen.

Methoden und Anleitung zum Trimmen
01 von 05 Methode 1: Trimmen mit den Rändern der Videoebene
Schritt 1: Importieren Sie zunächst Ihr Video in Wondershare Filmora. Ziehen Sie das Video dann per Drag & Drop auf die Zeitleiste und suchen Sie den Rand Ihrer Videoebene.

Schritt 2: Schieben Sie nach links oder rechts, um das Video nach Ihren Wünschen zu trimmen. Lassen Sie den Rand los, wenn Sie mit dem getrimmten Teil zufrieden sind. Außerdem speichern Sie Ihre Datei, indem Sie auf die "Exportieren" Schaltfläche klicken.

02 von 05 Methode 2: Trimmen mit dem Abspielkopf-Schieberegler
Schritt 1: Nachdem Sie Ihre Mediendatei in die Zeitleiste importiert haben, platzieren Sie den Abspielkopf Schieberegler auf Ihrer Videoebene an der gewünschten Trimmstelle. Klicken Sie auf das Symbol der "Schere", das auf dem Abspielkopf angezeigt wird. Das Video wird an der Abspielkopfposition getrimmt.

Schritt 2: Löschen Sie den unerwünschten Teil des Videos, indem Sie ihn markieren und die "Entf"-Taste auf Ihrer Tastatur drücken. Vergessen Sie nicht, Ihre Datei zu speichern, indem Sie sie auf Ihr System exportieren.

03 von 05 Methode 3: Trimmen über das Optionsmenü
Schritt 1: Sobald sich Ihr Video in der Zeitleiste befindet, bewegen Sie den Abspielkopf-Schieberegler an den Punkt, an dem Sie das Video trimmen möchten. Klicken Sie mit der rechten Maustaste auf die Videoebene in der Zeitleiste, um ein Menü zu öffnen.
Schritt 2: Wählen Sie "Start auf Abspielkopf trimmen", um das Video vom Start bis zum Abspielregler zu trimmen.
Schritt 3: Alternativ können Sie auch "Ende auf Abspielkopf trimmen" wählen, um das Video vom Abspielkopf-Schieberegler bis zum Ende zu trimmen.

04 von 05 Methode 4: Trimmen mit Tastenkombinationen
Schritt 1: Bewegen Sie den Abspielkopf-Schieberegler auf den gewünschten Trimmpunkt, nachdem Sie Ihr Video in die Zeitleiste gebracht haben.
Schritt 2: Drücken Sie "Alt + [", um das Video vom Anfang bis zur Abspielkopfposition zu trimmen.
Schritt 3: Im Gegensatz dazu können Sie die Tastenkombination "Alt + ]" drücken, um das Video von der Abspielkopfposition bis zum Ende zu trimmen.
05 von 05 Methode 5: Trimmen mit dem Instant Cutter Tool
Schritt 1: Öffnen Sie Wondershare Filmora und wählen Sie die "Medien" Schaltfläche. Gehen Sie zum Dropdown-Menü "Importieren" und wählen Sie "Importieren mit Instant Cutter Tool". Ein neues Fenster wird angezeigt.

Schritt 2: Wählen Sie "Datei öffnen", um Ihre Mediendatei in das neue Fenster zu importieren. Verwenden Sie nach dem Import die Schieberegler an den Rändern des Videos, um es zu trimmen. Passen Sie die Schieberegler nach Bedarf an, um den getrimmten Bereich zu definieren. Drücken Sie abschließend auf "Exportieren", um ein getrimmtes Video zu Ihrem Projekt hinzuzufügen.

Teil 4: Manuelle und automatisierte Techniken zur Zusammenführung von Inhalten in Wondershare Filmora
Wondershare Filmora ist eine Bearbeitungsplattform, die die Bearbeitung für jeden einfach macht. Wenn Sie ein Enthusiast sind, der Grundlagen wie das Zusammenführen von Videos und das Zuschneiden von YouTube-Videos lernen möchte, sind Sie hier genau richtig. Im folgenden Teil lernen Sie zwei Methoden kennen, um Videos in Filmora zusammenzufügen.
Methoden zum Zusammenführen von Videos in Filmora
Manuelle Methode zum Zusammenführen von Videoclips in Wondershare Filmora
Schritt 1 Starten Sie Wondershare Filmora
Um zwei oder mehr Videoclips mit Wondershare Filmora zusammenzuführen, starten Sie die Software zunächst auf Ihrem Computer. Suchen Sie im Bearbeitungsfenster von Filmora die Option "Hier klicken, um zu importieren" und importieren Sie die Videoclips, die Sie zusammenführen möchten. Dadurch wird das Video im Vorschaufenster angezeigt.

Schritt 2 Clips in der Zeitleiste anordnen
Ziehen Sie nun die einzelnen Clips per Drag & Drop auf die Zeitleiste. Achten Sie darauf, dass Sie die einzelnen Clip-Ebenen in der gewünschten Reihenfolge nebeneinander anordnen.

Schritt 3 Anpassen und Exportieren
Passen Sie den Zeitrahmen Ihrer Videos bei Bedarf an, indem Sie sie auf der Zeitleiste trimmen oder verlängern. Wenn Sie mit der Anordnung zufrieden sind, fahren Sie mit dem Exportieren des Projekts fort. Beim Exportieren werden Ihre mehreren Clips zu einer einzigen Videodatei zusammengefügt.

Automatisierte Methode zum Zusammenführen von Videos in Wondershare Filmora
Schritt 1 Videos importieren
Gehen Sie zunächst in den Bereich Import und klicken Sie auf das Dropdown-Menü "Importieren". Es öffnet sich ein Menü, in dem Sie die Option "Importieren mit Instant Cutter Tool" auswählen.

Schritt 2 Zusammenführen von Videos
Suchen Sie in dem neuen Fenster die "Zusammenführen" Option und klicken Sie darauf. Wählen Sie die Videoclips, die Sie zusammenführen möchten, indem Sie auf "Öffnen" klicken. Filmora importiert nun Ihre Videoclips und führt sie zusammen.

Schritt 3 Exportieren der zusammengefassten Datei
Nachdem Ihre Videoclips erfolgreich zusammengeführt wurden, ist es an der Zeit, das Endergebnis zu exportieren. Suchen Sie im selben Fenster die Option "Exportieren" und klicken Sie darauf. Dadurch wird die zusammengeführte Datei direkt in das Bearbeitungsfenster von Wondershare Filmora exportiert.

Fazit
Zum Schluss: Videobearbeitung und Postproduktion sind Aufgaben, die Ihrem Projekt den letzten Schliff geben. Der Schnitt gibt Ihrem Projekt den letzten Schliff, und das Ergebnis ist immer besser als das Rohmaterial. Wondershare Filmora ist ein Tool, mit dem Sie Ihr Rohmaterial ganz einfach in ein außergewöhnliches Video umwandeln können. Dieses Tool bietet alles vom Trimmen und Zusammenführen bis hin zu fortgeschrittenen Funktionen wie einer KI-gesteuerten Bearbeitungsoption.
Wer YouTube-Videos zuschneiden möchte, kann dies mit Filmora tun. Sie erhalten in kürzester Zeit die gewünschten Ergebnisse in einer hochprofessionellen Umgebung.
 4,7
4,7




