Davinci Resolve ist ein umfassendes Kraftpaket für die Videobearbeitung, das von Amateuren und professionellen Creatorn gleichermaßen genutzt wird. Davinci Resolve Keyframes spielen eine wichtige Rolle bei der Videobearbeitung und Animation, da Sie damit verschiedene Videoparameter im Laufe der Zeit anpassen können.
Keyframes sind winzige, aber ungemein leistungsfähige Markierungen, mit denen Sie präzise Anpassungen vornehmen, dynamische Animationen erstellen und geschmeidige Übergänge in Ihrem Videomaterial anwenden können.
Davinci Keyframes sind erstklassige Videoverbesserungs-Tools für die Erstellung professioneller Videoinhalte mit fortschrittlichen Bearbeitungstechniken. Heute werden wir verschiedene Methoden zur Verwendung von Keyframes in Davinci Resolve erkunden und Schritt-für-Schritt-Tutorials für die Anwendung verschiedener Keyframe-Szenarien auf Ihre Videos teilen.
In diesem Artikel
Verschiedene Möglichkeiten zur Verwendung von Keyframes in Davinci Resolve

Davinci Keyframes sind wichtige Markierungen, mit denen Sie die Videobearbeitungssoftware anweisen, bestimmte Audio- und Videoparameter an vorher festgelegten Punkten anzupassen und zu ändern. Dank dieser Funktion können Sie in Davinci Resolve Keyframes verwenden, um dynamische Änderungen an Ihrem Videomaterial vorzunehmen.
Mit einem Davinci-Keyframe können Sie beispielsweise eine dunkle Szene allmählich aufhellen oder den Effekt eines bewegten Bildes auf dem Bildschirm erzeugen. Mit Hilfe von Keyframes können Davinci-Benutzer zu bestimmten Stellen auf der Zeitleiste springen, an denen Änderungen abgeschlossen oder eingeleitet werden.
Sehen wir uns die wichtigsten Anwendungen von Keyframes in Davinci Resolve an, damit Sie verstehen, warum Video Editoren auf diese wichtigen Markierungen angewiesen sind, um die Videoqualität zu verbessern:
- Zoomen und Schwenken - verwenden Sie Davinci Keyframes, um spezielle Effekte zu erzeugen, indem Sie es so aussehen lassen, als ob die Kamera in ein statisches Bild hineinzoomt oder über dieses schwenkt.
- Geschwindigkeitsänderungen - wenden Sie variable Geschwindigkeiten innerhalb eines Videos an, um die Wiedergabe besser zu steuern.
- Text und Titel - tippen Sie auf Keyframes, um verschiedene Videoeinstellungen wie Text, Position, Größe, etc. anzupassen.
- Geschmeidige Übergänge - Mit Davinci Keyframes können Sie maßgeschneiderte Übergänge zwischen mehreren Videos erstellen, indem Sie raffinierte Anpassungen an Videoeigenschaften wie Zuschneideparameter und Deckkraft vornehmen.
- Spezialeffekte - Erstellen Sie anpassbare visuelle Effekte, indem Sie verschiedene Parameter und Einstellungen wie Unschärfe, Farbintensität, etc. anpassen.
- Audiomanipulation - Verwenden Sie Audio-Keyframes, um die Wiedergabe zu verwalten und zu modifizieren, indem Sie eine Reihe von Audioattributen wie Schwenken und Lautstärkepegel anpassen.
- Farbabstufung - Manipulieren Sie die Parameter der Farbabstufung, indem Sie Farben, Kontrast, Helligkeit, Farbton und Sättigung dynamisch in Ihrem Inhalt ändern, um Konsistenz über mehrere Frames und Szenen hinweg zu erreichen.
- Bewegungssteuerung - Erstellen Sie modifizierte Objektbewegungen mithilfe von Keyframes, um die Drehung, Skalierung und Position eines Objekts zu animieren.
Davinci Keyframes sind ein wesentlicher Bestandteil des Videobearbeitungsprozesses in Davinci Resolve. Sie ermöglichen es sowohl Anfängern als auch professionellen Video Editoren, maßgeschneiderte Audio/Video-Effekte zu erstellen.
Wie man einen Davinci Resolve Keyframe hinzufügt: Schritt-für-Schritt
Das Hinzufügen und Anzeigen von Davinci Keyframes ist dank der intuitiven Oberfläche der Software ein einfacher Prozess.
Folgen Sie den nachstehenden Schritten, um zu erfahren, wie Sie in Davinci Resolve einen Keyframe hinzufügen.
Schritt 1. Installieren Sie Davinci Resolve auf Ihrem Computer;
Schritt 2. Starten Sie das Programm und importieren Sie Ihre Bild-, Audio- und Video-Assets;
Schritt 3. Ziehen Sie die Dateien auf die Zeitleiste und legen Sie sie dort ab;
Schritt 4. Gehen Sie zum Bearbeitungsfenster und öffnen Sie den Keyframe-Editor;
Schritt 5. Navigieren Sie zu Vorschau > Transformieren;

Schritt 6. Nehmen Sie die gewünschten Einstellungen wie Drehung, Skalierung und Position vor;

Schritt 7. Legen Sie den Start-Keyframe fest, indem Sie den Abspielkopf an den gewünschten Startpunkt auf der Zeitleiste bewegen;
Schritt 8. Gehen Sie zum Fenster Video > Inspektor und drehen, skalieren oder positionieren Sie die Videoelemente nach Ihren Wünschen;
Schritt 9. Klicken Sie im Bereich Video auf das diamantförmige Symbol, um für jeden Transformationsparameter, den Sie animieren möchten, einen Keyframe hinzuzufügen;

Schritt 10. Legen Sie einen End-Keyframe fest und passen Sie die Enddrehung, Skalierung, Position und andere Effekte an;

Schritt 11. Spielen Sie die Zeitleiste ab, um eine Vorschau der vorgenommenen Änderungen zu sehen;
Schritt 12. Verwenden Sie die Keyframe Symbole im Inspektorfenster, um bestimmte Keyframes fein abzustimmen;
Schritt 13. Nehmen Sie weitere Anpassungen im Vorschau Bildschirmbereich vor.

Wie man einen Animationspfad in Davinci Resolve erstellt
Nachdem Sie die Start- und End-Keyframes hinzugefügt haben, können Sie einen Animationspfad erstellen, indem Sie die Animationskurve in Davinci Resolve anpassen.
Hier erfahren Sie, wie Sie Animationen innerhalb von Keyframes mit Hilfe von Ease In/Out-Einstellungen erstellen können.
Schritt 1. Importieren Sie Ihr Video und legen Sie es per Drag & Drop in der Zeitleiste ab;
Schritt 2. Positionieren Sie den Abspielkopf an der Stelle des Keyframes, den Sie animieren möchten;
Schritt 3. Öffnen Sie das Inspektor-Panel;
Schritt 4. Klicken Sie mit der rechten Maustaste auf das Keyframe-Diamant Symbol;
Schritt 5. Wählen Sie Ease In oder Ease Out, um das Tempo der Animation durch geschmeidigere Übergänge zwischen Keyframes anzupassen.

Wenn Sie diese Schritte befolgen, können Sie einen grundlegenden Animationspfad für ein sich bewegendes Objekt erstellen, indem Sie es von rechts nach links oder von links nach rechts bewegen und dabei seine Größe erhöhen.
Wie man einen Keyframe in Davinci Resolve bearbeitet und entfernt
In Davinci Resolve können Sie Keyframes direkt auf der Zeitleiste bearbeiten, indem Sie ihre Positionen anpassen. Sehen wir uns an, wie Sie verschiedene Arten von Anpassungen beim Keyframing in Davinci vornehmen können.
Schritt 1. Öffnen Sie Davinci und importieren Sie Ihre Datei;
Schritt 2. Legen Sie die Datei auf der Zeitleiste ab;
Schritt 3. Gehen Sie auf die Registerkarte Bearbeiten und legen Sie die Position der Zeitleiste fest, an der Sie die Keyframe-Daten sehen möchten;
Schritt 4. Klicken Sie auf das Diamant Symbol in der unteren rechten Ecke des Clips;
Schritt 5. Keyframes aufdecken, einschließlich der Art des Effekts, wie z.B. Transformieren, Position, etc;

Schritt 6. Passen Sie das Timing der Keyframes an, indem Sie auf die Diamantsymbole klicken, um die eingestellten Keyframes anzuzeigen;
Schritt 7. Ziehen Sie die Keyframes, um das Timing und die Geschwindigkeit der Animation zu ändern;

Schritt 8. Klicken Sie auf das Kurven-Symbol in der oberen rechten Ecke, um das Kurvenbedienfeld zu öffnen;
Schritt 9. Fügen Sie Ihrer Animation mit Hilfe von Animationseffekten einen Verlaufseffekt hinzu, um sie geschmeidiger zu machen;

Schritt 10. Verwenden Sie die Optionen Ease In/Out, um Animationsübergänge zwischen Keyframes geschmeidig zu gestalten;

Wie man Keyframes in Davinci Resolve entfernt:
Schritt 1. Rufen Sie den Vorschaubildschirm auf und klicken Sie mit der rechten Maustaste auf den Keyframe, den Sie entfernen möchten;
Schritt 2. Wählen Sie "Keyframe löschen";
Schritt 3. Für die Stapel-Entfernung von Keyframes klicken Sie im Inspektorfenster auf das kreisförmige Symbol neben den Keyframe-Diamantsymbolen, um alle Keyframes zu entfernen.

Profi-Tipps zur Beherrschung von Keyframes in Davinci Resolve
Wenn Sie Ihre Videobearbeitungsfähigkeiten über Ihre Erwartungen hinaus verbessern möchten, können Sie fortgeschrittene Techniken anwenden, um Keyframing zu meistern.
Diese Techniken umfassen:
- Dynamischer Keyframe-Zoom - wenn Sie diese Option aktivieren, können Sie Keyframes automatisch setzen und so einen realistischeren Skalierungseffekt erzielen. Der dynamische Zoom wendet einen geschmeidigen Ein- und Auszoom-Effekt auf Ihre Animation an, indem er Davinci-Keyframes verwendet, um bestimmte Highlights im Filmmaterial zu erzeugen.
- Keyframe-Farbänderungen - Mit Davinci Keyframes können Sie die dynamische Farbabstufung nutzen und anspruchsvolle Änderungen an den Farben des Filmmaterials im Laufe der Zeit vornehmen, z.B. Tag/Nacht-Übergänge. Diese dynamischen Veränderungen ermöglichen es Ihnen, Ihr Storytelling zu unterstreichen, indem Sie Schlüsselmomente und Stimmungswechsel hervorheben.
- Bewegungsverfolgung mit Keyframes - Mit Davinci Keyframes können Sie mehrere Keyframes zur Bewegungsverfolgung kombinieren, um visuelle Effekte oder kreative Assets an bewegte Objekte in Ihrem Videoinhalt anzuhängen. Erstellen Sie dynamische Interaktionen zwischen verschiedenen Szenenelementen, wenden Sie visuelle Effekte auf die Bewegungen von Charakteren an, fügen Sie Text zu sich bewegenden Objekten hinzu, etc.
- Erweitertes Audio-Keyframing - Erstellen Sie maßgeschneiderte Sound-Effekte, indem Sie Audio-Keyframes und Pegel im Zeitverlauf manipulieren.
Außerdem finden Sie hier einige Profi-Tipps und Praktiken, die Ihnen den Einstieg in die Arbeit mit Davinci-Keyframes erleichtern:
- Experimentieren Sie mit Ease In/Out - Ease In/Out-Einstellungen sind eine hervorragende Möglichkeit, Animationen zu verbessern und sie geschmeidiger zu machen. Diese Einstellungen helfen Ihnen, Ihre Inhalte lebensechter zu gestalten, indem Sie Feineinstellungen für die Übergangsgeschwindigkeiten vornehmen.
- Heranzoomen für mehr Präzision - zoomen Sie in die Zeitleiste, um mehr Kontrolle über die Positionierung der Keyframes zu erhalten und sicherzustellen, dass Sie jeden Keyframe genauer platzieren. Das kann bei der Verfeinerung Ihrer Effekte und der Feinabstimmung von Animationen helfen.
- Keyframes beschriften und gruppieren - wenn Sie an einem komplexen Projekt arbeiten, können Sie Gruppen zusammengehöriger Keyframes erstellen und diese beschriften, um die Verwaltung und Anpassung von Keyframes zu erleichtern.
- Nutzen Sie die Tools für die Keyframe-Navigation - mit den Steuerelementen für die Keyframe-Navigation können Sie reibungslos durch die Oberfläche von Davinci navigieren und zwischen den vorherigen und nächsten Keyframes hin- und herwechseln.
- Mit dem Spline-Editor erhalten Sie eine erweiterte Kontrolle über Ihre Arbeit - der Spline-Editor ist ein fortschrittliches Bearbeitungsfenster, das Ihnen die volle Kontrolle über die Parameter der Keyframe-Animation bietet. Sie können damit Feineinstellungen an den Übergängen zwischen verschiedenen Keyframes vornehmen und die Animationskurven feinabstimmen.
Davinci Resolve Keyframe Alternative: Wondershare Filmora
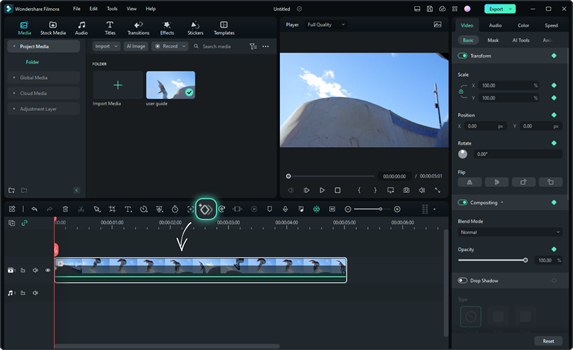
Obwohl Sie keine fortgeschrittenen technischen Fähigkeiten oder Kenntnisse in der Videobearbeitung benötigen, um die Qualität Ihrer Videoinhalte mit Davinci Keyframes zu verbessern, kann das Keyframing manchmal kompliziert werden. Wenn Sie die Lernkurve von Davinci für Ihren Geschmack zu steil finden, können Sie eine einfachere Lösung wie Wondershare Filmora ausprobieren.
Filmora ist eine einsteigerfreundliche Alternative zum Keyframing in Davinci Resolve, mit der Sie mit wenigen Klicks atemberaubende visuelle Animationen erstellen können. Mit dem Keyframing von Filmora können Sie das Thema des Clips nach Ihren Wünschen skalieren, die Deckkraft individuell anpassen, um jede Aufnahme prägnanter und präziser zu gestalten, Animationen für ein besseres Engagement anpassen und vieles mehr.
Hier erfahren Sie, wie Filmora Keyframing Ihnen helfen kann, Ihre Inhalte zu verbessern:
- Verfeinern Sie die Deckkraft mit erweiterten Keyframing-Einstellungen;
- Machen Sie Ihre Inhalte mit fortschrittlicher Farbabstufung visuell ansprechender;
- Verwandeln Sie Ihr Filmmaterial mit einstellbaren Farbkorrekturparametern in professionelle Inhalte;
- Ändern Sie die Größe und Position Ihres Inhalts nach Ihren Wünschen;
- Ändern Sie mehrere Keyframes gleichzeitig, ohne Ihren Workflow zu unterbrechen oder die Videoqualität zu beeinträchtigen;
- Fügen Sie Keyframe-Animationen zu einem geteilten Bildschirm hinzu, passen Sie mehrere Clips an und nehmen Sie dynamische Änderungen im Zeitverlauf vor;
- Verbessern Sie die Atmosphäre einer Szene, indem Sie Farbtöne im Laufe der Zeit anpassen, Farbprobleme korrigieren, 3D-LUTs optimieren und Tönung, Temperatur und Weißabgleich feinabstimmen;
- Erstellen Sie anpassbare Textanimationen mit einstellbaren animierten Schriftarten und kreativen Effekten;
- Erstellen und speichern Sie benutzerdefinierte Keyframe-Voreinstellungen mit benutzerdefinierten Farben und Effekten.
Das Hinzufügen von Animations-Keyframing in Filmora ist ein unkomplizierter Prozess. Laden Sie Filmora herunter und installieren Sie es auf Ihrem Computer. Folgen Sie dann den nachstehenden Schritten, um Keyframes zu Ihrem Filmmaterial hinzuzufügen und zu bearbeiten.
Schritt 1. Starten Sie Filmora und navigieren Sie zum Hauptmenü;
Schritt 2. Wählen Sie "Neues Projekt" und importieren Sie Ihre Medien;
Schritt 3. Ziehen Sie Ihre Dateien auf die Zeitleiste und legen Sie sie dort ab;
Schritt 4. Doppelklicken Sie auf den Clip in der Zeitleiste, um das Editor-Bedienfeld zu öffnen;
Schritt 5. Navigieren Sie zu Video > Basic und öffnen Sie das Keyframe-Menü;
Schritt 6. Legen Sie einen Keyframe fest, indem Sie auf das Diamantsymbol klicken;
Schritt 7. Verwenden Sie den Fortschrittsregler, um einen Keyframe an der Startposition hinzuzufügen und klicken Sie dann auf den Diamanten im Eigenschaftenfenster, um ihn festzulegen;

Schritt 8. Bearbeiten Sie Keyframes mit den Menüs Video und Titel von Filmora, um Keyframe-Parameter mit Animationen, KI-Tools, Masken, automatischen Verbesserungen, Kompositionen, etc. anzupassen;
Schritt 9. Passen Sie Audio-Keyframes an, indem Sie die Lautstärke, die Tonhöhe und mehr verändern;
Schritt 10. Gehen Sie zum Titel-Menü, um Animationen nach Ihren Wünschen hinzuzufügen;

Schritt 11. Fügen Sie weitere Keyframes hinzu, indem Sie den Fortschrittsregler an die Stelle ziehen, an der Sie eine neue Animation anwenden möchten;
Schritt 12. Klicken Sie auf Ok, um Ihre Änderungen zu speichern.

Fazit
Davinci Keyframes eröffnen die Welt der Videobearbeitung und erweitern die Möglichkeiten. Sie machen den gesamten Prozess des Boostings Ihrer Videoinhalte einfacher, schneller und intuitiver. Dank der Keyframes in Davinci Resolve können Sie reibungslose Übergänge erstellen, verschiedene Effekte anwenden und raffinierte Parameter anpassen, um Ihr Bildmaterial ansprechender und attraktiver zu gestalten.
Wenn Sie Davinci Keyframing beherrschen, können Sie Ihr kreatives Potenzial voll ausschöpfen und eine Vielzahl dynamischer Änderungen an Ihrem Filmmaterial vornehmen. Von grundlegenden Anpassungen wie Farbabstufung und Bewegungskontrolle bis hin zu fortgeschrittenen Techniken wie Bewegungsverfolgung, Audio-Keyframing und dynamischem Zoom - mit Davinci Keyframes haben Sie eine beispiellose Kontrolle über den Prozess der Videobearbeitung und -verbesserung.
Davinci Keyframing ist jedoch möglicherweise nicht die beste Option für Personen, die keine Erfahrung mit Keyframes haben. Wenn das bei Ihnen der Fall ist, empfehlen wir Ihnen, eine einsteigerfreundlichere Alternative wie Wondershare Filmora zu verwenden.
Die intuitive Navigation und die benutzerfreundliche Oberfläche von Filmora helfen Ihnen, den Keyframing-Prozess zu rationalisieren, so dass Sie mit wenigen Klicks anpassbare Animationen zu Ihren Videoinhalten hinzufügen können.
 4,7
4,7





