"Ich bin neu bei der Videostabilisierung in DaVinci Resolve und könnte Hilfe dabei gebrauchen, den einfachsten Weg zur Stabilisierung eines Videos zu finden. Kann mir jemand die besten Methoden zur Stabilisierung von Videos in DaVinci Resolve empfehlen?" Ja, das können wir!
Wenn Ihre Videoinhalte wackelig sind, sollten Sie die Hoffnung noch nicht aufgeben. Mit der Videostabilisierung von DaVinci Resolve können Sie ganze Sequenzen geschmeidig machen und Ihr Filmmaterial stabilisieren, um es zu beruhigen und aufmerksamkeitsstarke Videoclips zu produzieren.
Heute stellen wir Ihnen die vier zuverlässigsten Methoden zur Videostabilisierung vor, damit Sie lernen, wie Sie diese App zur Stabilisierung Ihres Videomaterials einsetzen können. Zu Ihrer Information empfehlen wir Ihnen eine alternative Lösung zur Videostabilisierung in DaVinci Resolve.
In diesem Artikel
Was ist der DaVinci Resolve Stabilizer?
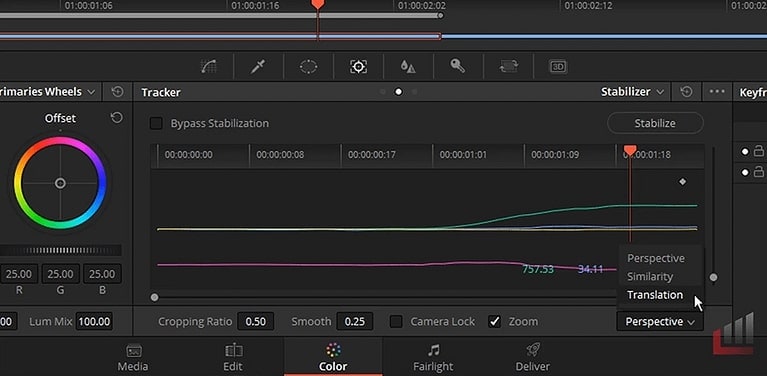
Der DaVinci Resolve Stabilizer oder die Videostabilisierung ist eine Funktion, mit der Sie die Instabilität und das Wackeln Ihrer Videoinhalte minimieren oder beseitigen können. Diese Funktion ist unglaublich effektiv für die Stabilisierung von handgeführten Aufnahmen oder von Videoclips, die unter schwierigen Bedingungen aufgenommen wurden, bei denen eine ruhige Kamera nicht möglich ist.
Die Videostabilisierung von Davinci Resolve erzielt den Stabilisierungseffekt durch fortschrittliche Algorithmen, die Ihr Filmmaterial analysieren, Bewegungen erkennen und dann die Zoom-, Rotations- und Positionsparameter des Videos anpassen, um unerwünschte Bewegungen zu reduzieren und so eine Bildstabilisierung zu erreichen.
Mit der Stabilisierungsfunktion können Benutzer von DaVinci Resolve verwackelte Videoaufnahmen in professionelle, stabile Videoinhalte für Online-Streaming und Social Media-Plattformen verwandeln. Dank der fantastischen Videostabilisierungsfunktionen können Sie verwackelte Videos mit ein paar einfachen Klicks korrigieren.
Sehen wir uns nun an, wie Sie die vier effektivsten Methoden der Videostabilisierung nutzen können, um ein Video in DaVinci Resolve zu stabilisieren.
Wie man Videos in DaVinci Resolve stabilisiert
DaVinci Resolve bietet Zugriff auf mehrere Modi zur Videostabilisierung, darunter Translation, Ähnlichkeit und Perspektive. Jede Methode ist für unterschiedliche Arten von Videoclips ausgelegt. Der Videostabilisierungsmodus für die Übersetzung ist beispielsweise ideal für die Anpassung von Positionsänderungen.
Andererseits ist die Perspektive die zuverlässigste Methode, um vollständige Kontrolle über dreidimensionale Positionsanpassungen zu erhalten. Darüber hinaus können Sie zusätzliche Stabilisierungsanpassungen vornehmen, indem Sie bestimmte Einstellungen feinabstimmen, um den Stabilisierungseffekt zu verstärken und zu verbessern.
Im Folgenden finden Sie eine Schritt-für-Schritt-Anleitung zur Stabilisierung Ihres Videomaterials mit den vier wichtigsten Methoden zur Videostabilisierung in DaVinci Resolve.
Video über die Registerkarte Bearbeiten stabilisieren
Die Bearbeitungsmethode ist schnell und intuitiv und gibt Ihnen ein gutes Maß an Kontrolle über Ihre Änderungen. Allerdings ist sie in Bezug auf den Stabilisierungsansatz etwas eingeschränkt und möglicherweise nicht die geeignete Lösung, wenn Sie eine fortgeschrittene Stabilisierung anstreben.
Führen Sie die folgenden Schritte aus, um Ihr Videomaterial in DaVinci Resolve über die Registerkarte Bearbeiten zu stabilisieren.
Schritt 1: Starten Sie DaVinci Resolve und wählen Sie Neues Projekt > Medien importieren, um Ihr Filmmaterial in die Zeitleiste zu importieren;
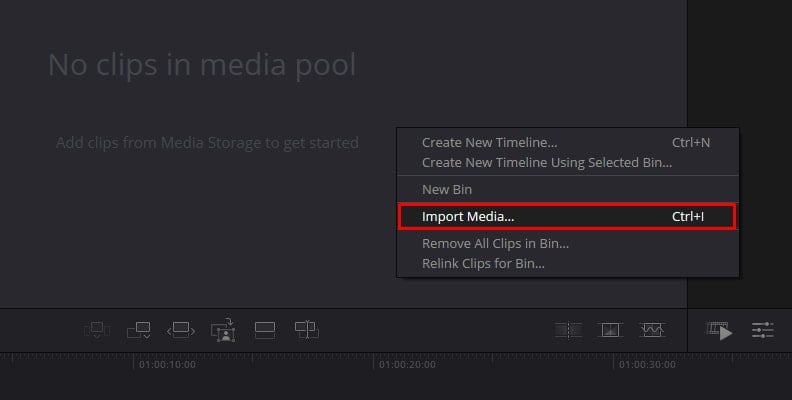
Schritt 2: Klicken Sie auf den Clip, um ihn auszuwählen und das Inspektorfenster zu öffnen;
Schritt 3: Wählen Sie die Registerkarte Bearbeiten und ziehen Sie den verwackelten Videoclip aus dem Medien-Pool;
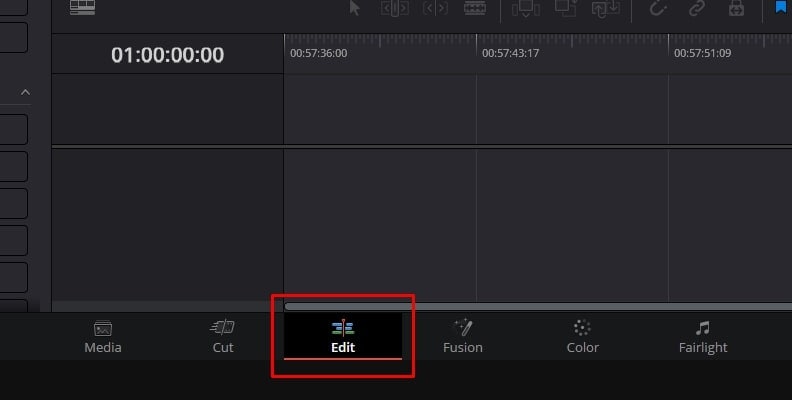
Schritt 4: Klicken Sie auf den Clip in der Zeitleiste und navigieren Sie zu Inspektor > Stabilisierung, um die Stabilisierungseinstellungen aufzurufen;
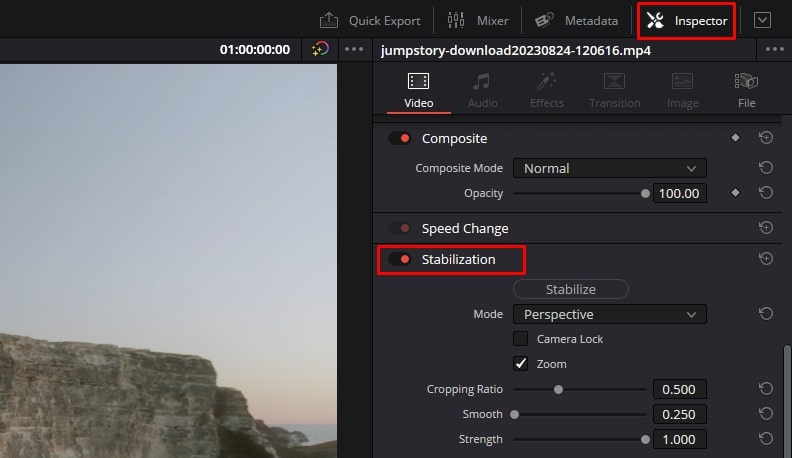
Schritt 5: Wählen Sie den gewünschten Stabilisierungsmodus:
1. Perspektive - Behalten Sie die Videoperspektive bei, indem Sie die Drehung, den Zoom, die Neigung und den Schwenk verwenden, um das Zittern zu reduzieren und Ihr Filmmaterial zu stabilisieren;
2. Ähnlichkeit - Verwendet dieselben Einstellungen wie der Modus der Perspektive in einer anspruchsvolleren Weise;
3. Translation - Nehmen Sie mithilfe der Neigungs- und Schwenkanalyse Feineinstellungen in den X- und Y-Bereichen Ihres Videos vor.
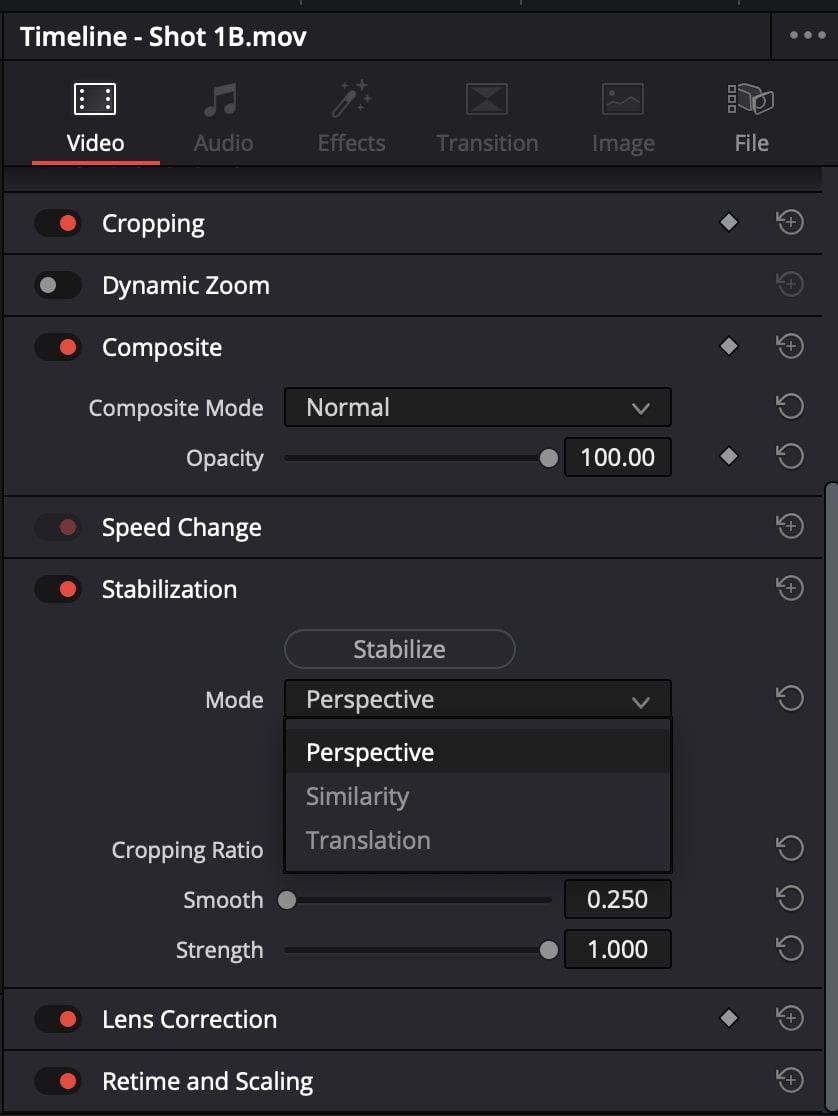
Schritt 6: Verwenden Sie "Camera Look", um Verwacklungen zu reduzieren, indem Sie eine Stativeinstellung simulieren;
Schritt 7: Verwenden Sie Zoom, um die durch den Stabilisierungseffekt verursachten Artefakte zu maskieren;
Schritt 8: Wählen Sie Stabilisieren, um die Änderungen zu übernehmen und warten Sie darauf, dass das Programm die verwackelten Momente aus Ihrem Video analysiert und entfernt.
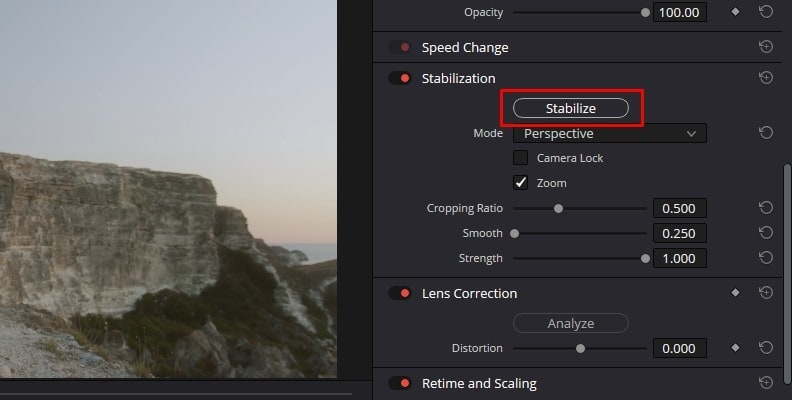
Stabilisieren Sie Videos über die Registerkarte Farbe
Die Registerkarte Farbe bietet die Tracker-Funktion, mit der Sie Ihr Video stabilisieren können. Sie finden diese Registerkarte direkt neben der Registerkarte Bearbeiten. Sobald Sie darauf zugreifen, sehen Sie viele Tools zum Einfärben, mit denen Sie einen fortschrittlichen Videostabilisierungseffekt erzielen können.
Hier sind die Schritte:
Schritt 1: Importieren Sie Ihr Video in DaVinci Resolve und verschieben Sie es in die Zeitleiste;
Schritt 2: Wählen Sie es aus und klicken Sie auf die Registerkarte Farbe;
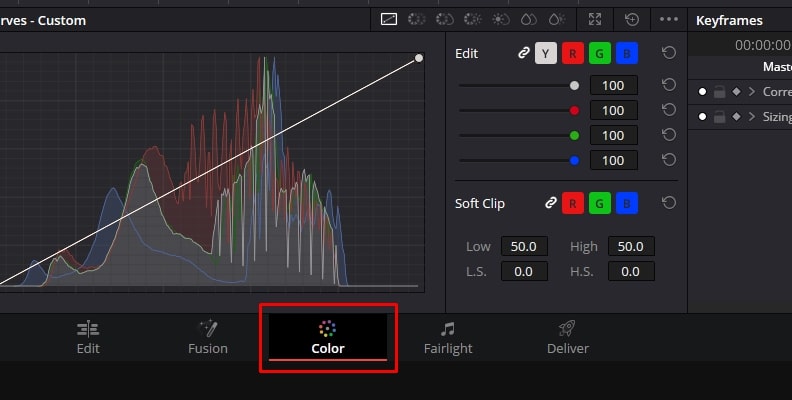
Schritt 3: Starten Sie das Tracker-Fenster;
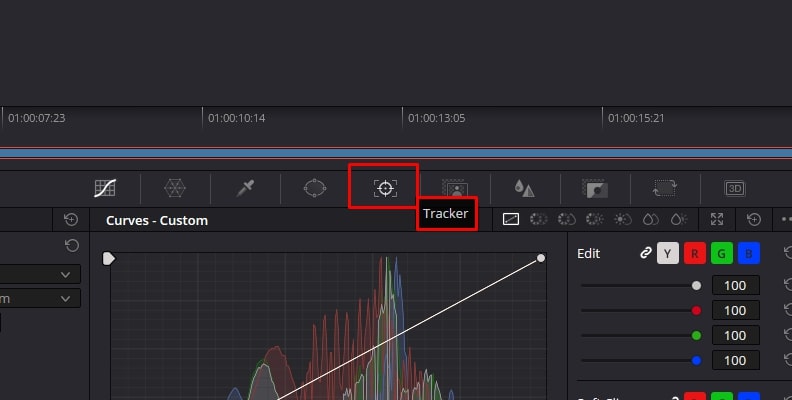
Schritt 4: Navigieren Sie zum Stabilisator-Menü und wählen Sie den Videostabilisierungsmodus (Perspektive, Ähnlichkeit, Translation);
Schritt 5: Sie können auch auf andere Einstellungen wie Geschmeidig, Kamerasperre, Zoom, etc. zugreifen;
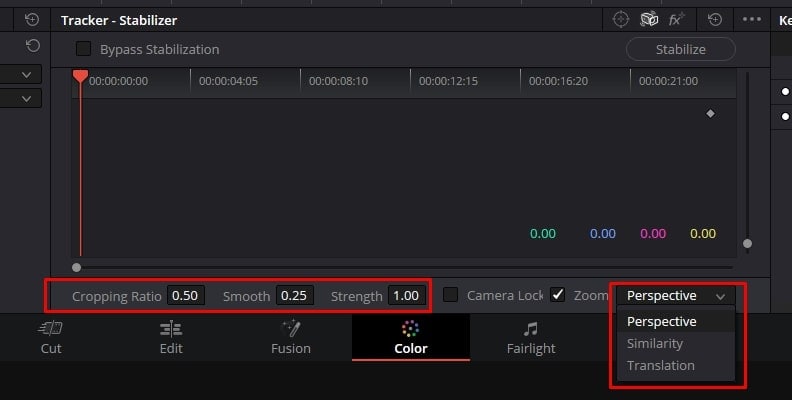
Schritt 6: Sobald Sie fertig sind, klicken Sie auf Stabilisieren und erlauben Sie DaVinci Resolve, Ihr Material zu analysieren und zu stabilisieren.
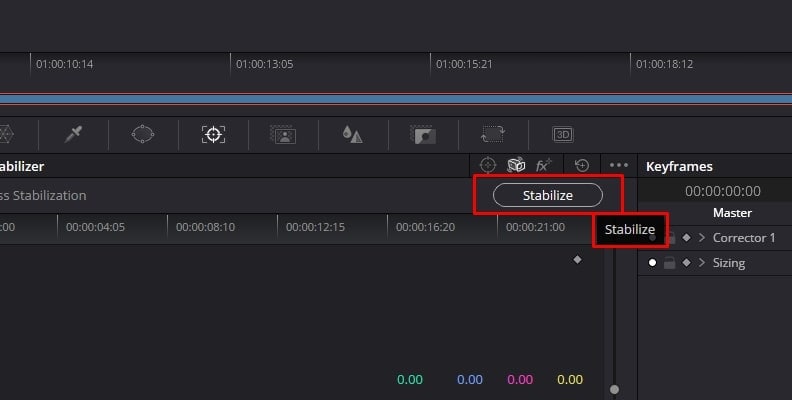
Video über die Registerkarte Schnitt stabilisieren
Die Videostabilisierungsmethode des Schnitts mag die einfachste Lösung sein, aber sie gibt Ihnen weniger Kontrolle über Ihre Änderungen.
Wie man sie benutzt:
Schritt 1: Importieren Sie Ihr Video in die Zeitleiste und wählen Sie es aus;
Schritt 2: Navigieren Sie zu dem Symbol mit den drei Schiebereglern und öffnen Sie das Tool-Menü;
Schritt 3: Klicken Sie auf die Registerkarte Schneiden;
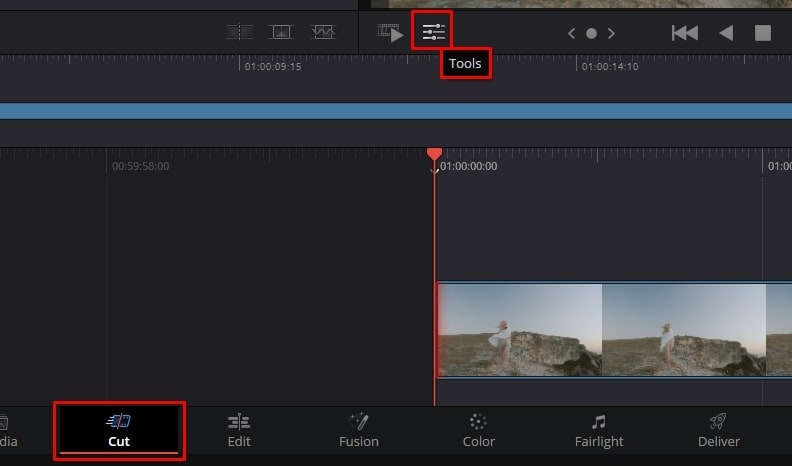
Schritt 4: Klicken Sie auf die Schaltfläche der Stabilisierung, um das Menü aufzurufen;
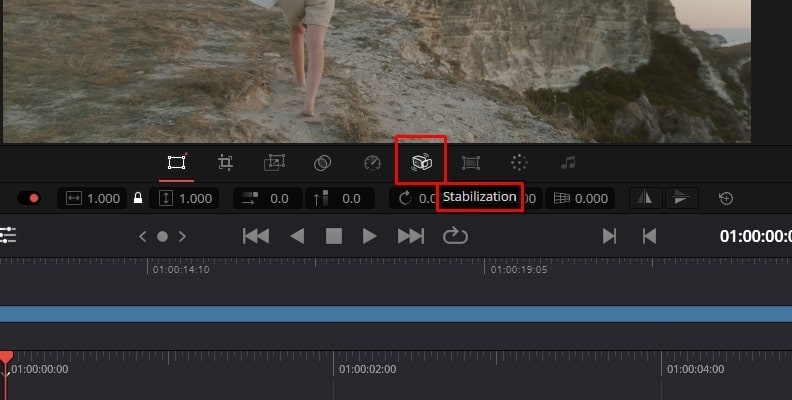
Schritt 5: Wählen Sie den Stabilisierungsmodus, den Sie anwenden möchten und klicken Sie auf Stabilisieren.
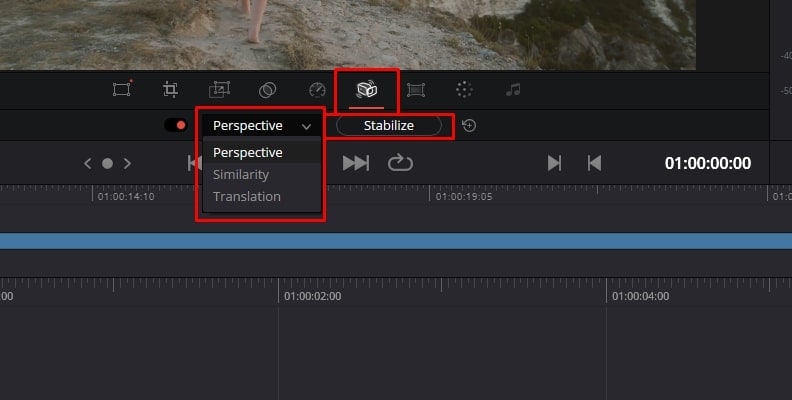
Video mit Fusion stabilisieren
Wenn die Stabilisierungsoptionen auf der Bearbeitungsseite nicht die gewünschten Ergebnisse liefern, können Sie mit dem Fusion Planar Tracking Tool in Davinci Resolve eine erweiterte Stabilisierung erreichen. Mit dem Tool können Sie ebene Flächen verfolgen und mit Effekten überlagern.
Und so geht's:
Schritt 1: Importieren Sie Ihr Video in die Zeitleiste und wählen Sie es aus;
Schritt 2: Öffnen Sie das Menü mit den drei Schiebereglern und wählen Sie Tools > Fusion;
Schritt 3: Navigieren Sie zum Abschnitt der Nodes und klicken Sie auf Median 1;
Schritt 4: Drücken Sie Umschalt + Leertaste, geben Sie Planar Tracker in die Suchleiste ein und klicken Sie auf Hinzufügen;
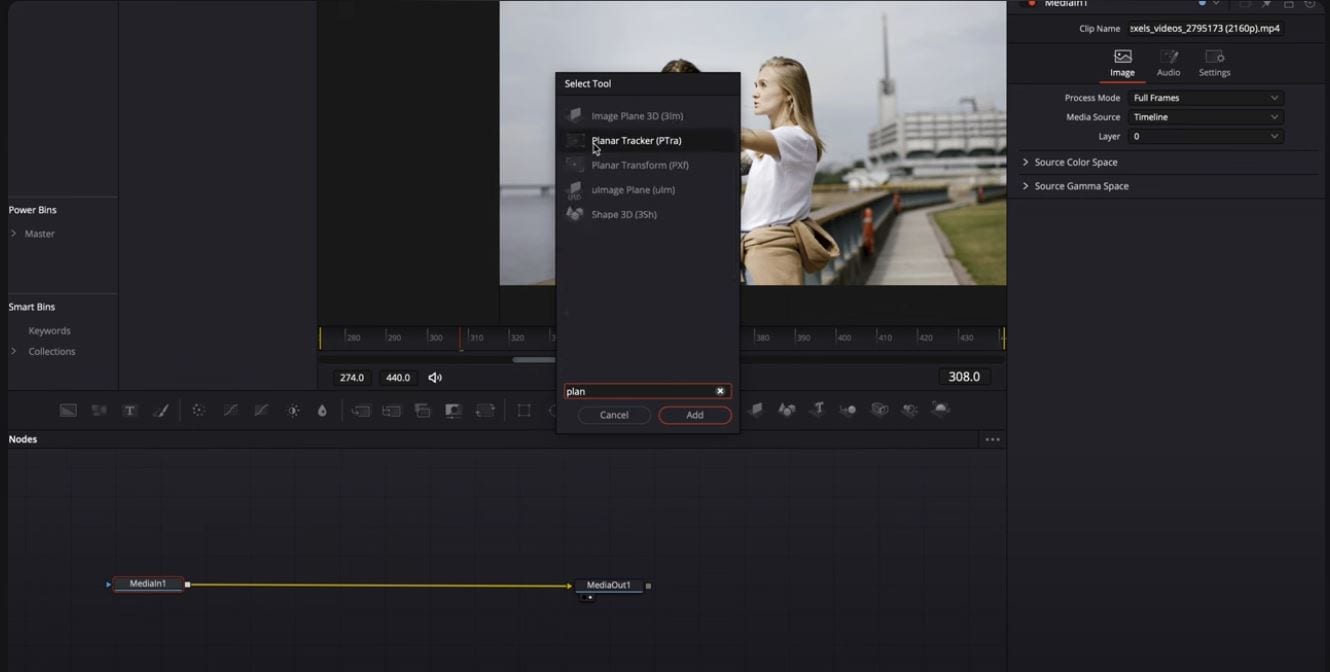
Schritt 5: Navigieren Sie zum Planar Tracker Fenster auf der rechten Seite und wählen Sie Translation, Rotation im Menü des Bewegungstyps;
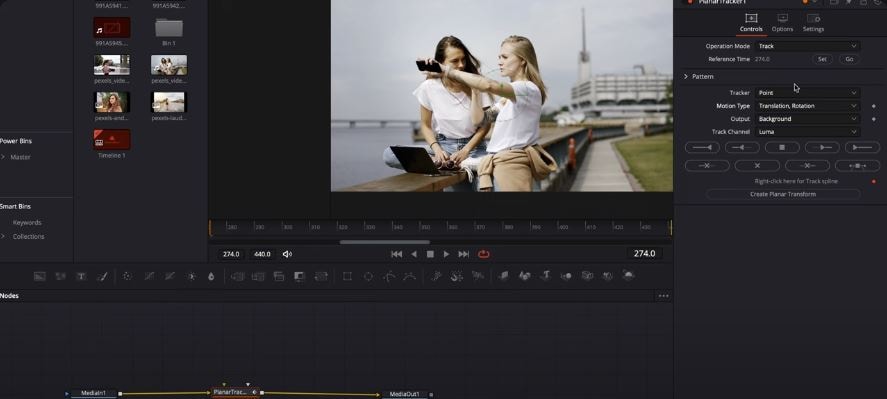
Schritt 6: Wählen Sie den am stabilsten wirkenden Bereich in Ihrem Filmmaterial aus, indem Sie auf das Videobild im Vorschaufenster klicken;
Schritt 7: Klicken Sie auf die Schaltfläche "Bis zum Ende verfolgen", um den ausgewählten Bereich zu verfolgen;
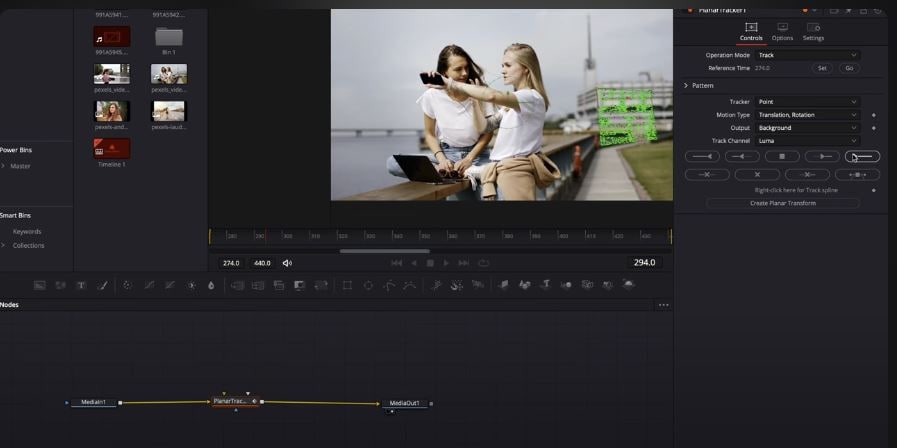
Schritt 8: Navigieren Sie nun zurück zum Operationsmodus und wählen Sie Stabilisieren aus dem Menü;
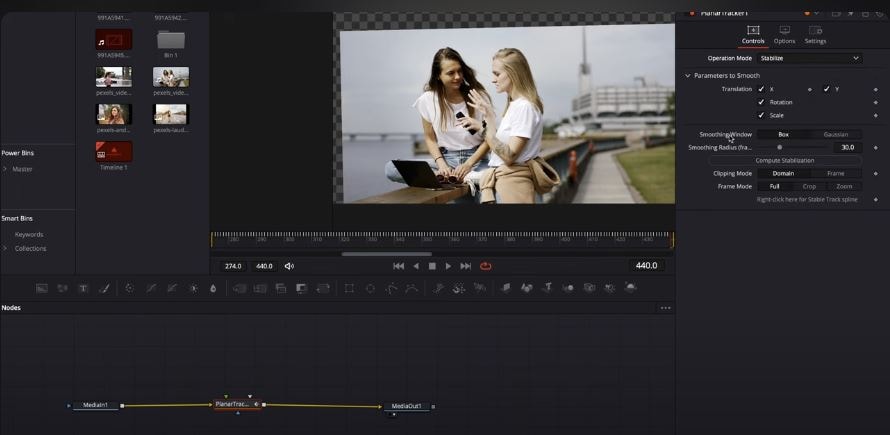
Schritt 9: Passen Sie den Schieberegler für den geschmeidigen Radius an, um den Stabilisierungseffekt fein abzustimmen;
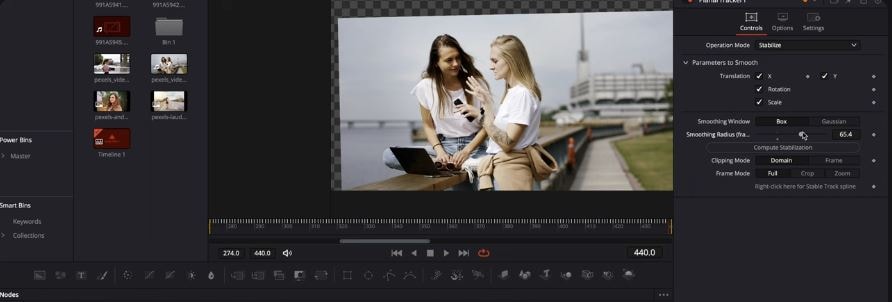
Schritt 10: Klicken Sie auf "Stabilisierung berechnen", um Ihr Video zu stabilisieren;
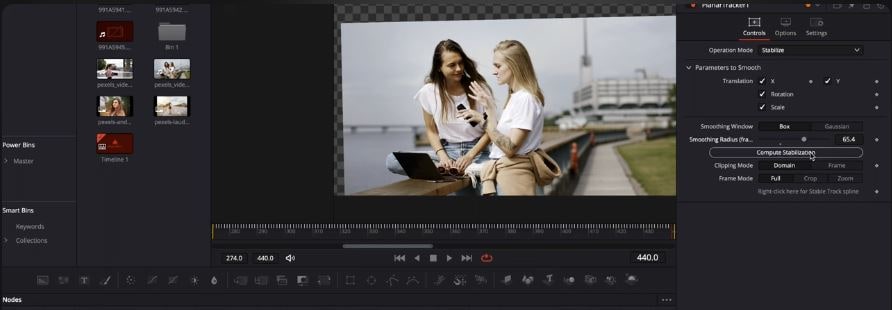
Schritt 11: Erweitern Sie das Zoom-Menü und klicken Sie auf Auto-Zoom, um die Videostabilisierung abzuschließen.
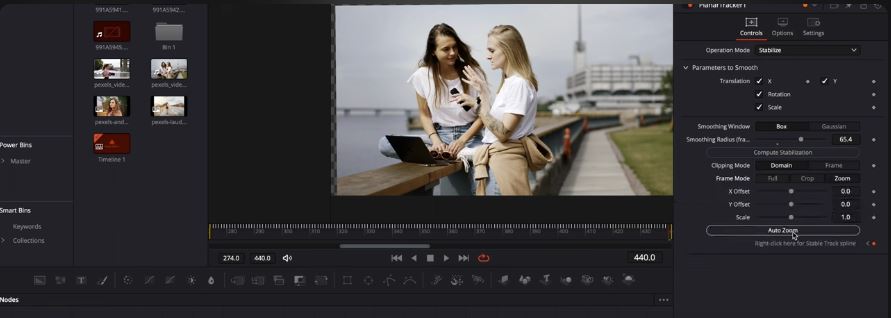
Die Vor- und Nachteile der Verwendung von DaVinci Resolve zur Stabilisierung Ihrer Videos
Obwohl DaVinci Resolve mehrere Modi zur Videostabilisierung bietet, ist das Tool nicht perfekt. Wie alle anderen Bearbeitungstools für Videos hat es gute und schlechte Seiten. Lassen Sie uns daher zu Ihrer Information die Vor- und Nachteile der Videostabilisierung von DaVinci Resolve kurz zusammenfassen.
Wondershare Filmora - Die beste DaVinci Resolve Alternative für die Videostabilisierung
Wenn Ihnen die Videostabilisierung von DaVinci Resolve nicht zusagt, sollten Sie eine alternative Lösung wie Wondershare Filmora verwenden. Filmora ist eine umfassende KI-gesteuerte Videobearbeitungssoftware mit hochwertigen Stabilisierungsfunktionen, mit denen Sie verwackelte Aufnahmen geschmeidig machen können.
Dank der intuitiven Oberfläche und der transparenten Stabilisierungseinstellungen können Sie Ihr Videomaterial mit ein paar einfachen Klicks stabilisieren. Darüber hinaus bietet Filmora mehrere KI-fähige Bearbeitungstools, einschließlich der Möglichkeit, die stabilisierten Videos in jedes beliebige Format zu exportieren, z. B. MP4, WMV, MKV, etc.
Filmora unterstützt auch direkte Freigabeoptionen für Online-Streaming und soziale Medienplattformen. Wenn Sie auf der Suche nach einem einfachen und unkomplizierten Videostabilisator für Ihre Aufnahmen sind, könnte Filmora genau das Richtige für Sie sein.
Wie man Videos mit Filmora stabilisiert
Laden Sie Filmora herunter und installieren Sie es auf Ihrem Computer. Folgen Sie dann den nachstehenden Schritten, um Ihre Videoclips zu stabilisieren.
Schritt 1: Ziehen Sie Ihr Video per Drag & Drop in die Zeitleiste von Filmora;

Schritt 2: Klicken Sie auf den Clip in der Zeitleiste und navigieren Sie zu Video > KI Tools;
Schritt 3: Aktivieren Sie die Funktion der Stabilisierung und erlauben Sie Filmora, Ihr Filmmaterial automatisch zu analysieren;

Schritt 4: Passen Sie die Stabilisierungseinstellungen an, z.B. das Geschmeidigkeitslevel;
Schritt 5: Wählen Sie den Kantenbearbeitungsmodus (Erweitern, Spiegeln, Keine oder Kacheln);

Schritt 6: Exportieren und speichern Sie das stabilisierte Video auf Ihrem Computer.
Wie man verwackelte Aufnahmen vermeidet - die besten Tipps und Tricks
Denken Sie daran, dass die Qualität Ihres Videomaterials entscheidend für den Erfolg Ihrer Videostabilisierung ist. Sie können den besten Videostabilisator der Welt verwenden, aber er nützt Ihnen nicht viel, wenn Ihr Originalinhalt unbrauchbar ist.
Der Trick besteht also darin, wackelige Aufnahmen zu vermeiden, um die Chancen der Videostabilisierung zu verbessern und sicherzustellen, dass Sie am Ende professionelle Inhalte erhalten.
Hier sind ein paar Tipps, die Ihnen dabei helfen:
- Nehmen Sie Ihre Videos in einer gut beleuchteten Umgebung auf, um den Prozess der Videostabilisierung zu optimieren;
- Vermeiden Sie es, Videos bei schlechten Lichtverhältnissen aufzunehmen, da dies den Stabilisierungsprozess für die Software erschwert;
- Videos bei schlechten Lichtverhältnissen können auch nach Anwendung des Stabilisierungseffekts verwackelt erscheinen;
- Experimentieren Sie mit verschiedenen Einstellungen für die Tiefenschärfe, um den passenden Look für Ihr Videomaterial zu finden. So können Sie Ihre Clips ganz einfach nach Ihren Wünschen stabilisieren (tiefere Einstellungen sorgen für einen flacheren Look, während eine geringe Tiefenschärfe den cineastischen Look erzeugt);
- Verwenden Sie ein Stativ für statische Aufnahmen oder einen Gimbal für dynamische Aufnahmen;
- Finden Sie beim Aufnehmen eines Videos die richtige Position, um nicht aus dem Gleichgewicht zu geraten;
- Halten Sie die Kamera nahe am Körper, um sie so stabil wie möglich zu halten;
- Wenn Sie die Kamera während der Aufnahme schwenken möchten, sollten Sie auch Ihren Körper bewegen, um die Bewegung natürlich einzufangen;
- Vermeiden Sie umfangreiches Zoomen, wenn Sie freihändig aufnehmen, da dies zu spürbaren Videoverwacklungen führen kann.
Fazit
Der Videostabilisator von DaVinci Resolve ist ein hervorragendes Tool, um verwackeltes Filmmaterial in erstklassige Inhalte zu verwandeln, die Sie mit anderen teilen können. Anstatt Zeit, Mühe und Ressourcen zu verschwenden, um teure Videobearbeitungsprofis zu engagieren, können Sie den benutzerfreundlichen Stabilisator von DaVinci Resolve verwenden, um Verwacklungen in Ihren Clips zu beseitigen und Ihr Filmmaterial zu perfektionieren.
DaVinci Resolve bietet vier zuverlässige Methoden zur Videostabilisierung, die jeweils einem bestimmten Zweck dienen. Die Stabilisierung von Videos über die Registerkarte Bearbeiten ist der einfachste und leichteste Weg, um lästige Ruckler aus Ihren Aufnahmen zu entfernen. Die Registerkarte Schneiden ist die schnellste Methode und eignet sich am besten, um schnelle Änderungen an Ihren Inhalten vorzunehmen.
Die Farb- und die Fusionsmethode hingegen erfordern ein gewisses Maß an Know-how, sind aber nicht übermäßig kompliziert. Wenn Sie nach einer unkomplizierteren Möglichkeit suchen, Ihr Filmmaterial zu stabilisieren und mehr Kontrolle über den Stabilisierungseffekt zu erhalten, empfehlen wir Ihnen den KI-gesteuerten Wondershare Filmora Video Editor.
Filmora kann die gleichen Dinge wie DaVinci Resolve auf einfachere Weise erledigen. Anstatt durch komplexe Menüs und verwirrende Einstellungen zu navigieren, bringt Filmora alle Steuerelemente für die Videostabilisierung unter ein Dach und sorgt so für eine optimierte Benutzererfahrung.
 4,7
4,7





