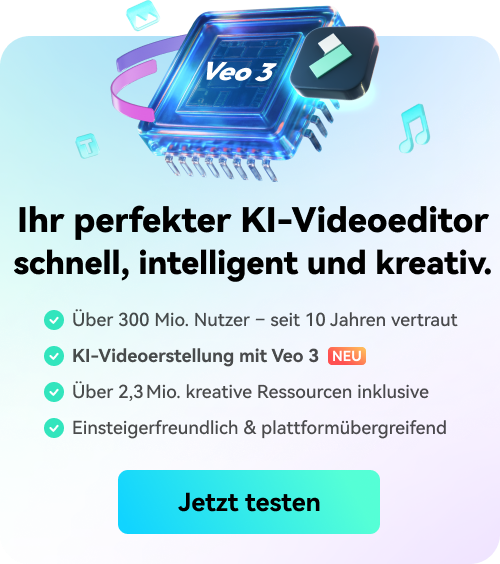So schneiden / teilen / trimmen Sie Videos ohne Qualitätsverlust in Mac / Windows
Wie schneide ich Videos in mehrere Clips? Holen Sie sich einfach einen praktischen, aber leistungsstarken Video-Cutter, um das Schneiden von Videos unter Mac / Windows zu starten.
 100% Sicherheit Verifiziert | Kein Abozwang | Keine Malware
100% Sicherheit Verifiziert | Kein Abozwang | Keine MalwareJan 16, 2024• Bewährte Lösungen
Das Schneiden unnötiger Szenen aus einem aufgenommenen Video ist Routinearbeit bei der Videobearbeitung. Sie haben ein gutes Video gedreht, aber es enthält einige unerwünschte Szenen und irrelevante Inhalte, was es sehr groß oder unvollkommen macht, es auf YouTube zu teilen. Zur Vereinfachung können Sie das Video in mehrere kleinere Teile schneiden und die unerwünschten Clips entfernen, je nachdem, ob ein neues Video erstellt werden muss.
Hier empfehle ich die Verwendung von Wondershare Filmora , einer einfach zu verwendenden und dennoch leistungsstarken Videobearbeitungssoftware, mit der Sie Videos in mehrere Teile schneiden können und Ihnen viele Videobearbeitungsfunktionen für einen großartigen Heimfilm bereitgestellt werden.
Sie können Filmora kostenlos herunterladen und ausprobieren:
 100% Sicherheit verifiziert | Keine Malware
100% Sicherheit verifiziert | Keine Malware
Laden Sie die Filmora-Videoschneider-Software kostenlos herunter und befolgen Sie die unten stehende Schritt-für-Schritt-Anleitung zum Schneiden eines Videos unter Windows 7 / Windows 8 / Windows 10 und Mac.
Im folgenden Teil werde ich Ihnen zeigen, wie Sie ein Video mit Filmora unter Windows 10 auf verschiedene Arten schneiden können. Die Schritte sind jedoch für andere Betriebssysteme ähnlich.
Abschnitt 1: Wie man in Filmora ein Video schneidet/aufteilt/trimmt [3 Schritte]
1. Importieren Sie Ihr Video in Filmora Video Cutter
Starten Sie den Videocutter nach der Installation und wählen Sie Neues Projekt , um die Videobearbeitungsoberfläche aufzurufen. Jetzt müssen Sie das Video importieren, das in mehrere Teile geschnitten werden muss.
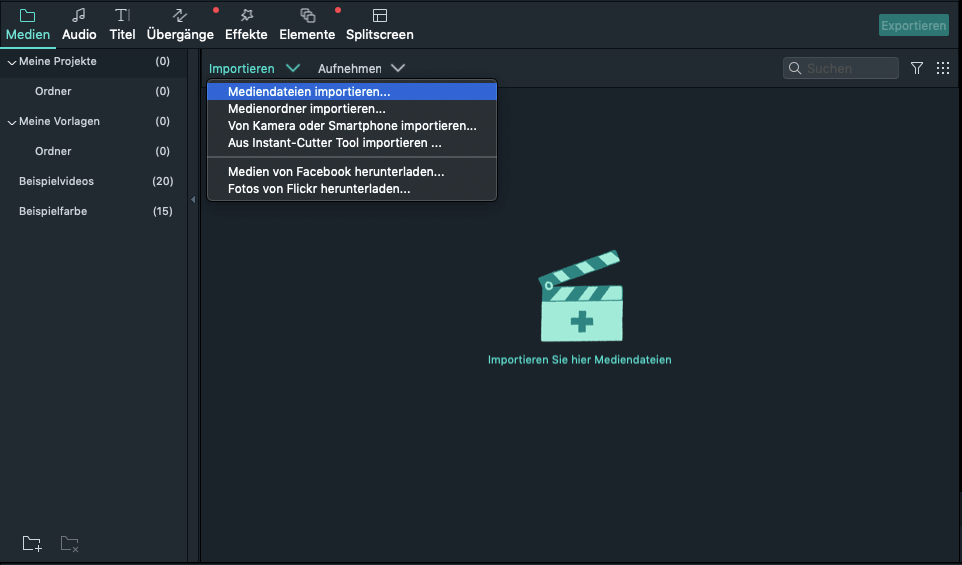
Sie können entweder auf der Hauptoberfläche auf "Importieren" klicken und Dateien von Ihrem Computer auswählen oder einfach Dateien per Drag & Drop in die Medienbibliothek ziehen, bevor Sie sie zur Bearbeitung zur Zeitleiste hinzufügen.
Der Filmora-Videocutter unterstützt fast alle regulären Videoformate wie MP4, FLV, AVI, VOB, 3GP, 3G2, MOV, F4V, M4V, MPG, MPEG, TS, TRP, M2TS, MTS, TP, DAT, WMV , MKV, ASF, DV, MOD, NSV, TOD, EVO usw.
Tipps: Schneiden Sie mit der automatischen Szenenerkennungsfunktion in Filmora
Wenn Ihr Video viele verschiedene Szenen enthält, finden Sie den Zielclip, den Sie mit Filmora schneiden möchten. Um das Segment, das Sie schneiden möchten, schnell zu finden, hilft Ihnen die Funktion "Szenenerkennung". Markieren Sie das Video in der Medienbibliothek (nicht in der Zeitleiste), klicken Sie mit der rechten Maustaste darauf und wählen Sie "Szenenerkennung", um das Fenster "Szenenerkennung" aufzurufen.
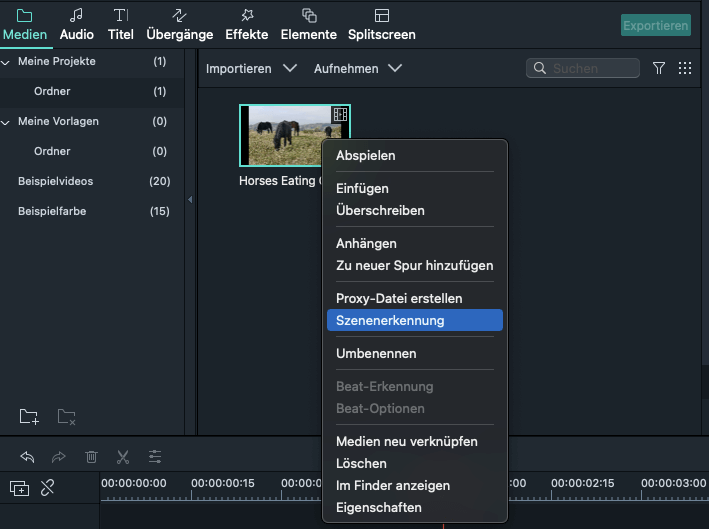
Klicken Sie auf Erkennen , und Filmora teilt Ihre Videos basierend auf den Szenenänderungen automatisch in verschiedene Teile auf.
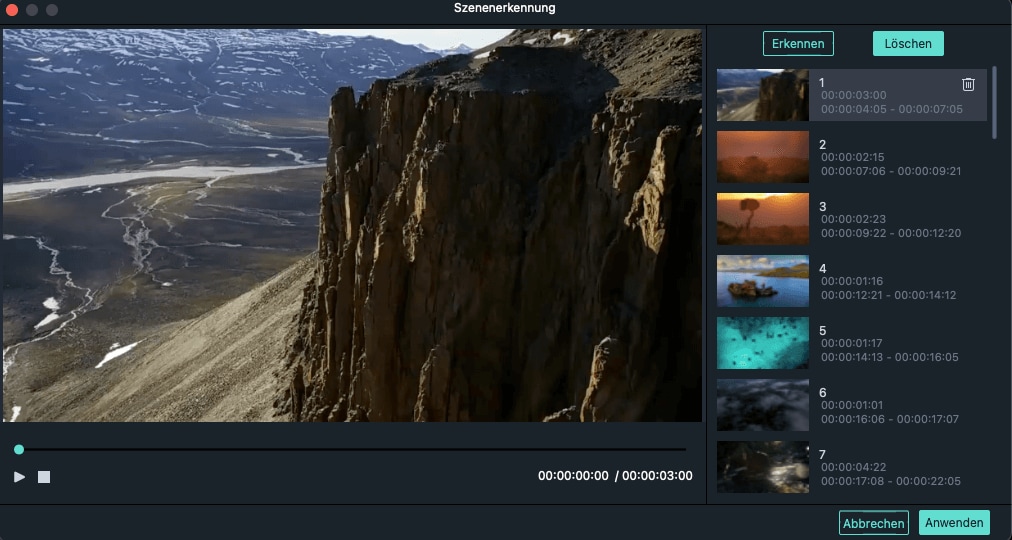
Sie können die unerwünschten Szenen löschen, indem Sie auf das Symbol Löschen neben dem Clip klicken und dann schnell den unerwünschten Teil löschen. Klicken Sie auf die Schaltfläche Zur Zeitleiste hinzufügen . Alle getrennten Videoteile werden direkt in die Zeitleiste importiert. Sie können es dann weiter bearbeiten.
Eine schrittweise Anleitung zur Verwendung der Szenenerkennungsfunktion zum Teilen und Ausschneiden von Videos finden Sie in unserem Tutorial zu Teilen Sie Ihr Video mit automatischer Szenenerkennung in Unterclips auf .
2. Trimmen/Teilen/Schneiden/Löschen Sie Ihre Videos manuell
Ziehen Sie Videos aus der Medienbibliothek auf die Videospur auf der Timeline und befolgen Sie diese Anweisungen, um Videodateien auszuschneiden.
Um den Anfangsteil oder den Endteil eines Videos auszuschneiden, können Sie die Trimmfunktion verwenden, um es schnell auszuschneiden.
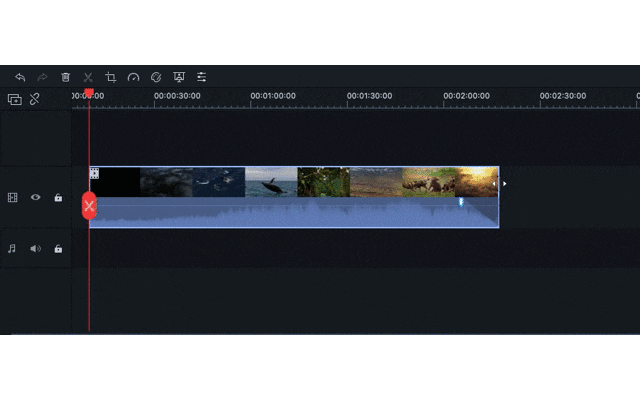
Vergrößern Sie die Zeitleiste, um die Frames zu finden, die Sie ausschneiden möchten. Ziehen Sie das Trimmsymbol nach rechts, um den Anfängerteil des Videos auf der Timeline zu entfernen, oder ziehen Sie das Trimmsymbol am Ende des Videos nach links, um die unerwünschten Endteile auszuschneiden. Mit der Trimmfunktion können Sie das Anfangsteil und das schließende Teil mit einem Zug schneiden.
Neben dem Ausschneiden von Clips am Anfang oder Ende des Videos können Sie ein Video auch in Teile schneiden, unerwünschte Elemente löschen und sie zu einem neuen Video zusammenführen.
Bewegen Sie den Abspielkopf an die Anfangsposition des Videoteils, den Sie ausschneiden möchten, und klicken Sie auf das Split-Symbol (Scherensymbol) in der Symbolleiste oder die Schaltfläche "Teilen" auf dem Abspielkopf, um das Video zu teilen und um den Startrahmen zu erhalten. Verschieben Sie den Abspielkopf zum Endbild des Videos und klicken Sie erneut auf die Schaltfläche Teilen, um den Endteil des Videos zu erhalten..
Wiederholen Sie den Vorgang, um ein Video in mehrere Teile zu schneiden. Sie erhalten mehrere geschnittene Teile, löschen die unerwünschten Teile oder bestellen die geschnittenen Videos neu und bearbeiten sie weiter.
Um ein unerwünschtes geschnittenes Video zu löschen, können Sie es ausschneiden, indem Sie auf das "Löschen- Symbol in der Symbolleiste klicken.
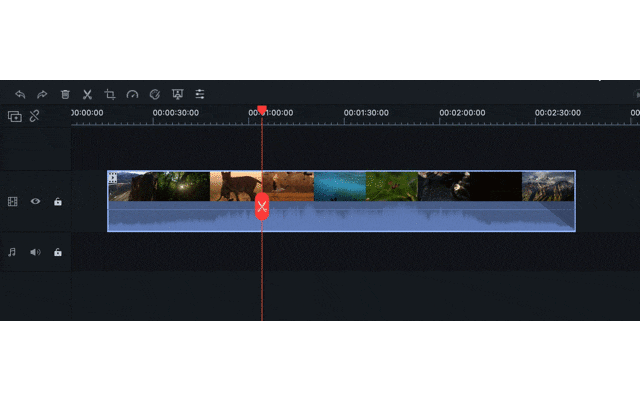
3. Exportieren Sie Ihr Video
Wenn Sie den Schnitt und die grundlegende Bearbeitung abgeschlossen haben, klicken Sie auf dem Bildschirm auf die Schaltfläche Exportieren. Sie können das Video in anderen Formaten auf dem lokalen Computer speichern, indem Sie auf "Formate" klicken und einige erforderliche Einstellungen wie Bildrate und Auflösung festlegen.
Wenn Sie die Videoerstellung auf einem iPod, iPhone oder iPad abspielen möchten, klicken Sie auf "Gerät" "und wählen Sie die Miniaturansicht Ihrer Geräte aus. Sie können Ihre Videos auch direkt auf YouTube oder Vimeo teilen oder Videos auf DVDs brennen, um die Videokonservierung zu verbessern.
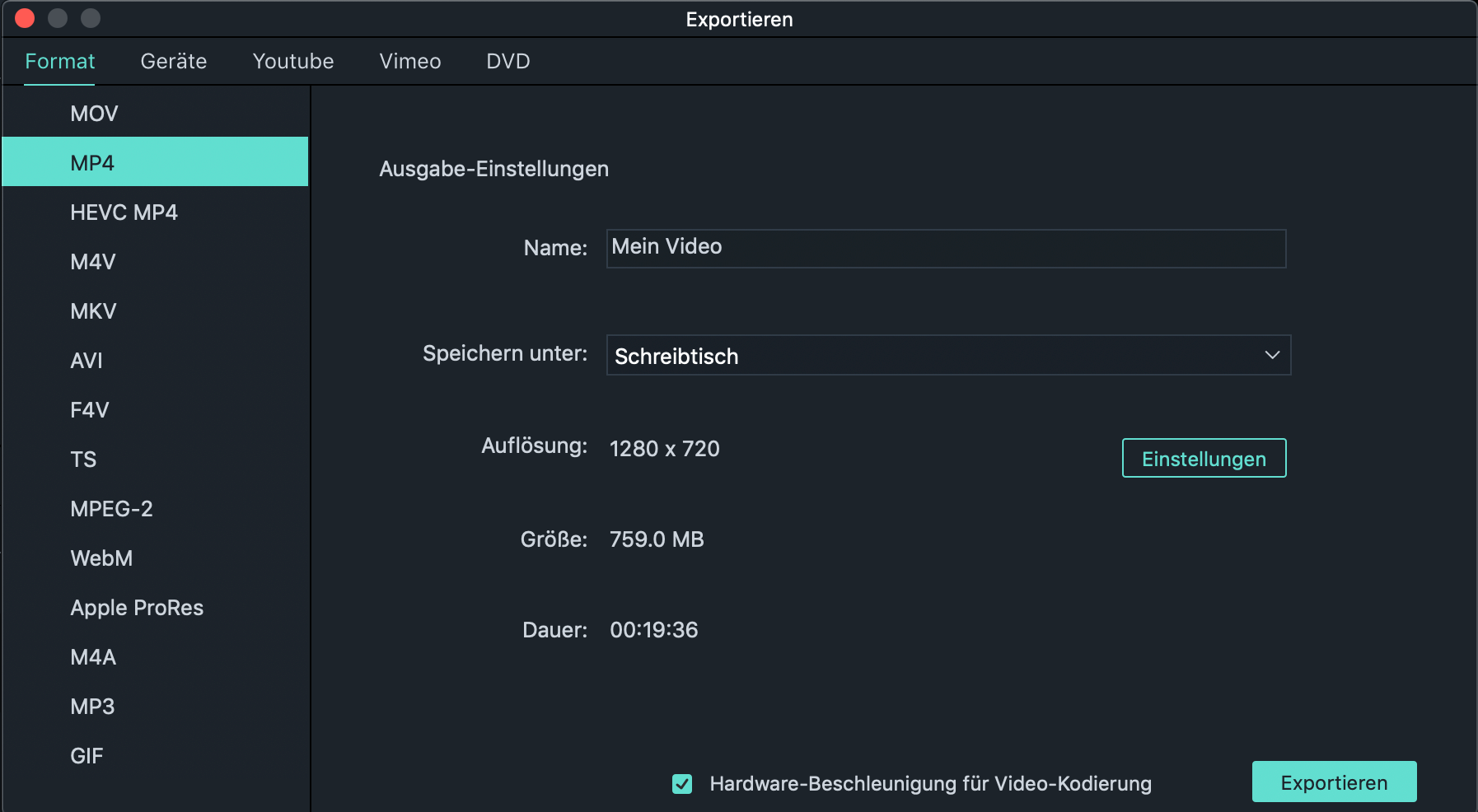
Sie können Filmora kostenlos herunterladen und ausprobieren:
 100% Sicherheit verifiziert | Keine Malware
100% Sicherheit verifiziert | Keine Malware
Abschnitt 2: Schneiden Sie große Videos und führen Sie diese ohne Qualitätsverlust zusammen
Neben den oben genannten Methoden zum Schneiden von Videos können Sie in Filmora auch das Sofortschneider-Tool verwenden, mit dem Sie große 4K-Videos und Action-Kamera-Videos ohne Neucodierung und Qualitätsverlust schneiden können. Wie schneide ich ein Video mit dem Instant Cutter Tool? Befolgen Sie die nachstehenden Anweisungen:
Um das Sofortschneider-Werkzeug zum schnellen Trimmen und Zusammenführen von Videos zu verwenden, müssen Sie zuerst auf die Schaltfläche Importieren klicken und dann die Option Aus Instant-Cutter Tool importieren auswählen.
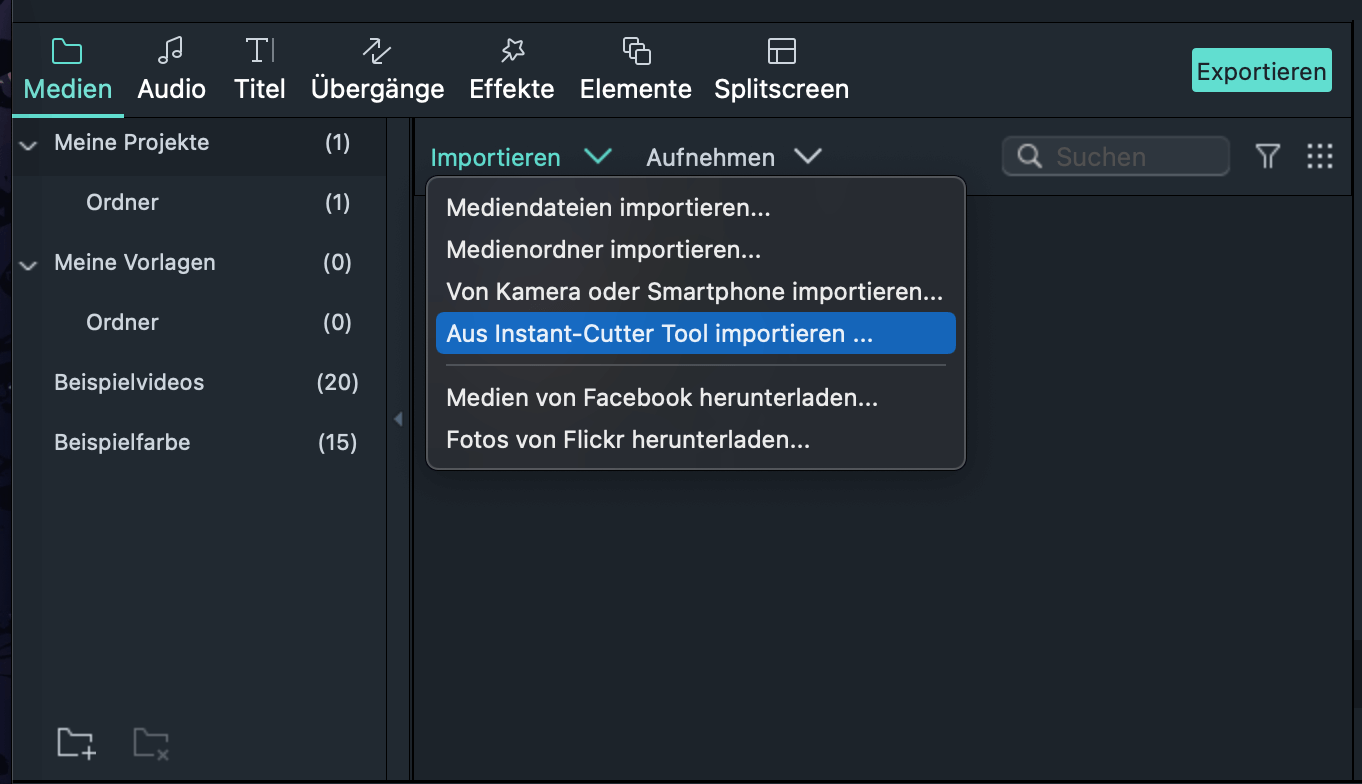
Ziehen Sie dann Ihre Videos per Drag & Drop in die Zeitleiste, um mit dem Zuschneiden zu beginnen. Sie können die Trimm-Schieberegler, die eingestellten Ein- / Aus-Punkte oder die Start- und Endzeit festlegen, um Videos schnell zu trimmen und zu schneiden.
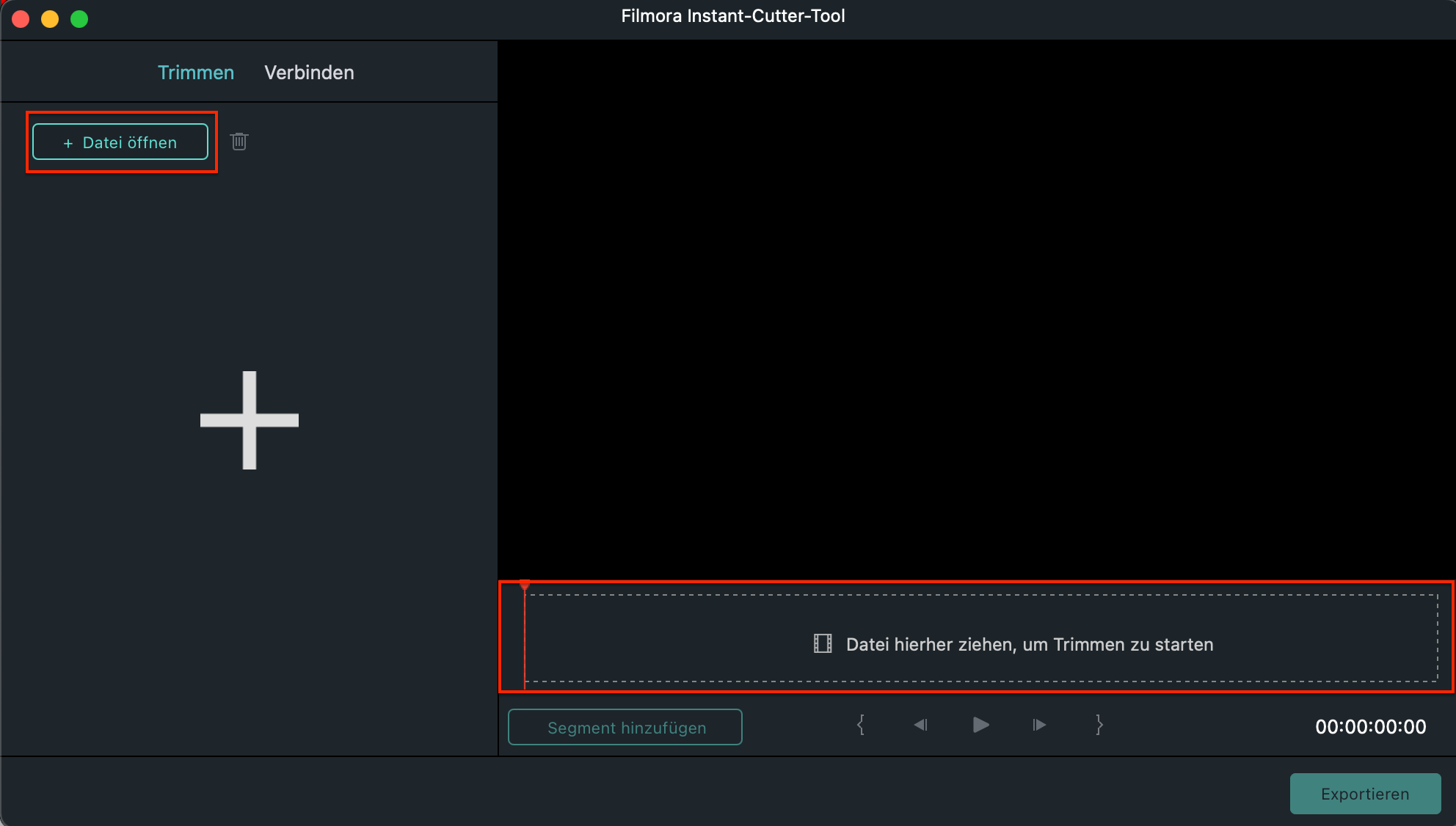
Wenn Sie mehrere Clips aus demselben Video ausschneiden und separat speichern möchten, können Sie mit der Funktion "Segment hinzufügen" einen neuen Videoclip erstellen.
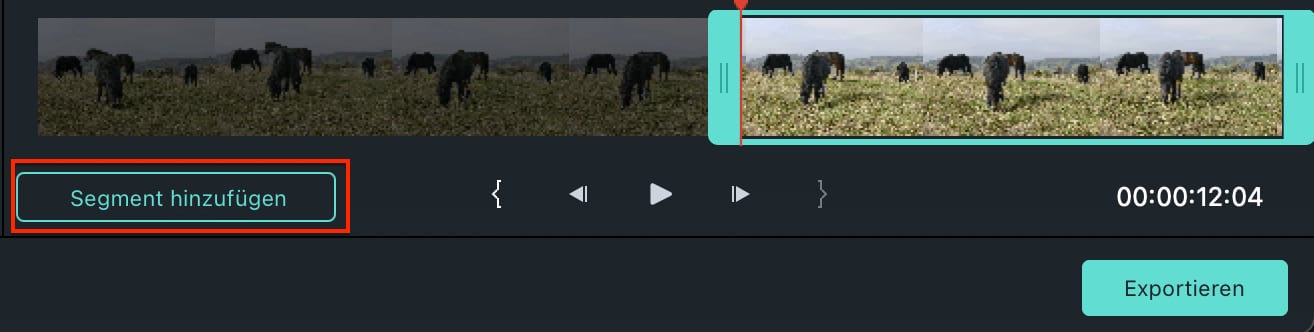
Informationen zu den spezifischen Schritten zur Verwendung des Sofortschneider-Tools finden Sie in unserer Instant Cutter-Anleitung .
Neben dem Ausschneiden von Videos können Sie eine weitere Bearbeitung abschließen, z. B. das Kombinieren und Zusammenführen von Videos oder das Drehen von Videomaterial. Sie können das Video unten überprüfen und weitere Funktionen des Filmora-Videoschneiders kennenlernen. Laden Sie es herunter und probieren Sie es aus und lassen Sie mich im Kommentar unten wissen, wie es Ihnen gefällt.
Sie können Filmora kostenlos herunterladen und ausprobieren:
 100% Sicherheit verifiziert | Keine Malware
100% Sicherheit verifiziert | Keine Malware
Bonus: Trimmen & Schneiden Sie Videos Online ganz kostenlos mit Filmora Online Video Trimmer
Wenn Sie eine Online-Lösung wünschen, ist Filmora-Online-Videotrimmer eine Kostenloses Online-Tool, mit dem Sie Videos sofort zuschneiden können. Sie können Ihr Video per Drag & Drop vom Computer und vom Videolink hochladen. Es ist einfach mit dem Schieberegler zu bedienen oder gibt einfach bestimmte Start- und Endzeiten für eine präzise Trimmung ein. Es werden auch verschiedene Import- und Exportformate für Videos unterstützt, darunter .mp4, .mov, .wemb, .mpeg, .flv. Noch wichtiger ist, dass das exportierte Video frei von Wassermarken ist. Es ist definitiv einen Versuch wert!

FAQs übers Schneiden & Trimmen von Videos
1. Was ist der Unterschied zwischen dem Ausschneiden und Trimmen eines Videos?
Wenn Sie im Allgemeinen einige Teile aus einem Video ausschneiden und mit diesen Teilen ein neues Video erstellen, wird dies als Ausschneiden bezeichnet. Beim Trimmen higegen wird am Anfang oder am Ende eines Videos abgeschnitten (z. B. unnötige Vorbereitungsszenen entfernen)
2. Warum wählen Sie Filmora Video Editor, um ein Video zu schneiden?
Aus den obigen Informationen geht hervor, dass die Verwendung des Filmora-Videoschneiders zum Schneiden von Videos die folgenden Vorteile bietet.
- Breite Unterstützung für Videoformate: Sie können Filmora nutzen, um große Videos in MP4, AVI, MPG, 3GP, WMV, MOV, und anderen beliebten Formaten zu schneiden ohne Berücksichtigung der Formatierungsprobleme. (Schauen Sie sich die ganze Liste der unterstützten Formate an.)
- Plattformübergreifende Kompatibilität: Unterstützt Windows 7/8/10 & amp; Mac OS X (über 10.11), und Sie können Projekte in einer Mac- oder PC-Version von Filmora starten und unter beiden Betriebssystemen weiter daran arbeiten.
- Automatische Szenenerkennung durch das Aufteilen von Videos in Teile basierend auf Szenen kann das Video schneller überprüft und geschnitten werden.
- Instant Cutter Tool zum Ausschneiden und Zusammenführen von Videos ohne Neucodierung, sodass nach dem Schneiden keine Qualitätsverluste auftreten.
- Reichliche Effekte: Führen Sie Ihr Video zusammen und verbessern Sie es, indem Sie Effekte, Übergänge, Intro / Credits, Filter und Elemente hinzufügen.
- Klicken zum Teilen: Speichern Sie Ihr Video in verschiedenen Formaten, brennen Sie es auf DVD oder laden Sie es auf YouTube und Vimeo hoch.
3. Warum das Ausschneiden oder Trimmen von Videos die Videoqualität verringert?
Wenn Sie das Video in der Postproduktion ausschneiden, trimmen oder bearbeiten, dekodieren die Videobearbeitungswerkzeuge die Videos zuerst und codieren sie dann während des Renderns neu. Wenn der von Ihnen ausgewählte Codec ein hohes Komprimierungsverhältnis aufweist, wird dadurch zwangsläufig die Größe des Clips verringert und zusätzliche Informationen aus dem Filmmaterial entfernt. Infolgedessen wird jedes Mal, wenn Sie ein Video schneiden oder zuschneiden, die Bildqualität beeinträchtigt, auch wenn sie nicht ganz signifikant ist.

Video/Audio in 1.000 Formate konvertieren, bearbeiten, brennen und mehr.
Gratis Testen Gratis Testen Gratis Testen