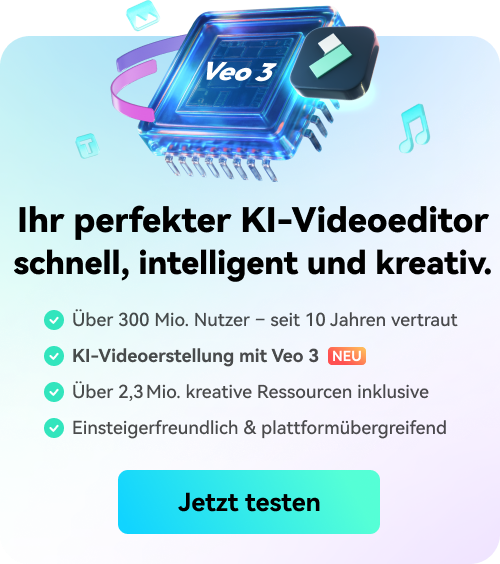Wie können Sie ein Objekt in Videos auf dem Mac animieren?
Möchten Sie Objekte in Ihren Videos animieren, wissen aber nicht, wie das geht? Lesen Sie einfach diese Schritt-für-Schritt-Anleitung, um ein Objekt in Videos auf Mac zu animieren.
 100% Sicherheit Verifiziert | Kein Abozwang | Keine Malware
100% Sicherheit Verifiziert | Kein Abozwang | Keine MalwareJan 16, 2024• Bewährte Lösungen
Beim Bearbeiten Ihrer Videos kann es vorkommen, dass Sie die Position eines Objekts animieren müssen. Vor einiger Zeit musste ich zum Beispiel ein Objekt entlang eines Pfades in einem Video animieren. Dadurch wurde mir klar, dass viele andere Editoren auch nach Möglichkeiten suchen, Objekte in einem Video zu animieren. Nun, dazu kann man die Hilfe von Keyframes für die Animation in Anspruch nehmen. In diesem Beitrag werde ich Ihnen helfen, Positions-Keyframes durchzuführen, um ein Objekt mit dem besten Video-Editor für Mac zu animieren.
Was ist Positions-Keyframing?
Bevor wir mit unserem Tutorial zum Animieren der Position eines Objekts in einem Video beginnen, ist es wichtig, einige Grundlagen zu behandeln. Idealerweise ist der einfachste Weg, ein Objekt entlang eines Pfades zu animieren, das Keyframing.
Dabei behalten wir dedizierte Frames am Anfang und am Ende der Bewegung bei, mit einigen Frames des Videos dazwischen. Nun konzentrieren wir uns auf das Objekt, das wir bewegen müssen, indem wir die Frames in der Mitte anpassen. Auf diese Weise können wir ein Objekt in Videos mit minimalem Aufwand animieren.
Wie können Sie mit Wondershare Filmora für Mac ein Objekt in Videos animieren?
Um ein Objekt in Videos zu animieren, können Sie eine spezielle Anwendung wie Wondershare Filmora für Mac verwenden. Idealerweise wird das Keyframing-Tool von Filmora für Mac aufgrund seiner benutzerfreundlichen Oberfläche und der Verfügbarkeit leistungsstarker Bearbeitungsoptionen bereits von vielen verwendet.
Sie können Filmora kostenlos herunterladen und ausprobieren:
 100% Sicherheit verifiziert | Keine Malware
100% Sicherheit verifiziert | Keine Malware
Ab sofort gibt es in Filmora zwei verschiedene Möglichkeiten, ein Objekt zu animieren.
Voreingestellte Animationen: Filmora verfügt bereits über fertige Effekte (Presets), die der Anwender direkt auf seine Videos anwenden kann.
Benutzerdefinierte Animation: Wenn Sie die Keyframes von Filmora anpassen möchten, um ein personalisiertes Bearbeitungserlebnis zu erhalten, dann können Sie die benutzerdefinierte Animationsfunktion ausprobieren.
In diesem Fall werden wir sehen, wie Sie die angepassten Animationsfunktionen von Wondershare Filmora verwenden, um ein Objekt per Keyframing zu animieren.
Schritt 1: Laden Sie ein Video zur Bearbeitung in Filmora
Zunächst können Sie Wondershare Filmora einfach auf Ihrem Mac starten und ein Video per Drag-and-Drop auf die Oberfläche ziehen. Sie können auch auf das Symbol "Import" oder "+" klicken, um das Video auf Ihrem Mac zu durchsuchen.
Schritt 2: Passen Sie Keyframes an, um ein Objekt auf Filmora zu animieren
Sobald das Video in Filmora hinzugefügt wurde, können Sie es unten in die Zeitleiste ziehen. Dies würde automatisch verschiedene Frames für das Video erzeugen. Sie können weiterhin zur Option Systemsteuerung gehen, um die Skalierung der Keyframes in Filmora für die Bearbeitung zu ändern.
Nachdem Sie die entsprechenden Keyframes erhalten haben, können Sie einfach mit der rechten Maustaste auf den Arbeitsbereich in der Zeitleiste klicken und wählen, eine Animation hinzuzufügen.
Dadurch wird ein neues Funktionsfenster geöffnet, in dem Sie ein Objekt in Ihren Videos animieren können. Gehen Sie von hier aus einfach auf die Registerkarte "Anpassen" unter dem Animationsfenster.
Danach klicken Sie einfach auf die Schaltfläche "Hinzufügen" und verschieben den Platzhalter genau an den Keyframe, an dem Sie das Objekt animieren möchten.
Jetzt können Sie verschiedene Werte einstellen, um dem Keyframe eine Animation hinzuzufügen. Sie können z. B. seine Position ändern, ihn drehen, skalieren und vieles mehr, um die Position des Objekts zu animieren.
Auf die gleiche Art und Weise können Sie auch anderen Keyframes nachträglich Effekte hinzufügen, so dass Sie das Objekt fließend animieren können.
Sie können das Vorschaufenster in Filmora verwenden, um die Position des Keyframes und die Bewegung des Objekts zu überprüfen.
Schritt 3: Exportieren Sie Ihr bearbeitetes Video
Das war's! Nachdem Sie Filmora für Mac Keyframing verwendet haben, können Sie Ihre Videos einfach in einem bevorzugten Format speichern. Dazu klicken Sie einfach auf das Symbol "Exportieren" aus den verfügbaren Optionen und wählen ein Format und eine Auflösung, um Ihre Datei zu speichern.
Was können Sie mit Filmora noch tun?
Abgesehen von der Verwendung von Filmora für das Keyframing kann Ihnen das Videobearbeitungswerkzeug in vielerlei Hinsicht helfen.
- Mit Filmora können Sie Ihre Videos zuschneiden, in der Größe verändern, skalieren, trimmen, drehen, teilen und viele andere Dinge mit ihnen machen.
- Außerdem gibt es eine Vielzahl von Bearbeitungseffekten, Voreinstellungen, Animationen, Texten und sogar Medieninhalten, die Sie problemlos verwenden können.
- Mit Filmora können Sie auch Voiceover zu Ihren Videos hinzufügen und haben sogar spezielle Optionen für die Audiobearbeitung.
- Weitere fortschrittliche Funktionen von Filmora sind Green-Screen-Bearbeitungen, Szenenerkennung, Motion-Tracking, Animation-Keyframing und mehr.
Intelligente Tipps zum Anwenden von Animations-Keyframing auf Mac
Wenn Sie nun wissen, wie Sie ein Objekt animieren können, können Sie diese Tipps weiter umsetzen, um Ihre Videobearbeitung zu verbessern.
- Bearbeiten Sie einzelne Keyframes
Um eine flüssige Animation von Objekten zu erhalten, versuchen Sie, jeden Keyframe einzeln zu bearbeiten. Ein Werkzeug wie Filmora hilft Ihnen beispielsweise beim Skalieren von Keyframes und Sie können jeden Frame einzeln bearbeiten.
- Wenden Sie Motion Tracking an
Um ein Objekt in einem Video zu animieren, erwägen viele Experten zunächst, es zu verfolgen. Daher können Sie die eingebaute Motion-Tracking-Funktion von Filmora nutzen, um das verfolgte Objekt später einfach zu animieren.
- Duplizieren und Entfernen Sie Keyframes
Machen Sie bei der Arbeit an Keyframe-Animationen nicht den Anfängerfehler, an den ursprünglichen Keyframes festzuhalten. Viele Profis ziehen in Erwägung, bestimmte Keyframes zu entfernen und sie zu duplizieren, um einen weicheren Übergang zu erreichen.
- Entfernen Sie Rauschen
Zuletzt, aber am wichtigsten, können Sie erwägen, unerwünschte Dinge oder Übergänge aus Ihrem Video zu entfernen. Während der Bearbeitung Ihres Videos würden Sie Animationen über Keyframes hinzufügen, stellen Sie sicher, dass Sie es nicht übertreiben und alles loswerden, was nicht unbedingt erforderlich ist.
Das war's, Leute! Nachdem Sie diese Anleitung befolgt haben, werden Sie in der Lage sein, Objekte in Videos ziemlich einfach zu animieren. Wenn Sie sich die Arbeit mit dem Positions-Keyframing erleichtern wollen, dann sollten Sie ein Werkzeug wie Wondershare Filmora verwenden. Es ist für alle gängigen Mac-/Windows-Versionen verfügbar und bietet eine breite Palette von Videobearbeitungswerkzeugen, mit denen Sie Objekte animieren und verschiedene andere Bearbeitungen ganz einfach durchführen können.

Video/Audio in 1.000 Formate konvertieren, bearbeiten, brennen und mehr.
Gratis Testen Gratis Testen Gratis Testen