Adobe After Effects ist eines der fortschrittlichsten Bearbeitungstools für Videos. Es bietet zahlreiche Funktionen, die Sie bei der Bearbeitung Ihrer Inhalte unterstützen und diese verbessern. Es kann jedoch schwierig sein, dieses Tool zu beherrschen. Deshalb sind wir hier, um Ihnen zu helfen.
Wenn Sie auf der Suche nach einer Anleitung zum Hinzufügen von Keyframes in Adobe After Effects sind, sind Sie hier genau richtig. Wir stellen Ihnen im Folgenden alles vor, was Sie wissen müssen und besprechen eine alternative Lösung, die möglicherweise besser ist, wenn Sie bei der Bearbeitung etwas Zeit sparen möchten.
In diesem Artikel
Wie funktioniert das Hinzufügen eines Keyframes in After Effects?
Das Hinzufügen von Keyframes während der Videobearbeitung in After Effects hat viele Vorteile. Im Folgenden erläutern wir einige davon, um Ihnen einen Einblick in die Keyframe-Funktionen dieser Plattform zu geben.
- Markieren - Mit Keyframes können Sie bestimmte Zeiten und Werte in Ihrem Video markieren, so dass Sie die Aufnahmen leichter bearbeiten können. Sobald Sie diese Elemente angewendet haben, können Sie Ihre Effekte und Animationen feinabstimmen.
- Animationen - Das Hinzufügen von Keyframes in After Effects eignet sich hervorragend zum Erstellen von Animationen. Sobald Sie zwei Keyframes hinzufügen, berechnet das Programm automatisch die Werte zwischen den beiden, so dass Sie sanfte Übergänge und Animationen für Ihre Inhalte erstellen können.
- Kontrolle - Keyframes "trennen" Ihre Inhalte nach Ihren Wünschen, so dass Sie die Bearbeitung, die Effekte und die Animation besser kontrollieren können. Außerdem erhalten Sie damit die Präzision und Genauigkeit, die Sie für professionelle Ergebnisse benötigen.
Wenn Sie all dies zusammenzählen, wirkt sich Keyframing also erheblich auf den kreativen Aspekt der Videobearbeitung aus, da Sie die vollständige Kontrolle über Ihr Erlebnis haben.
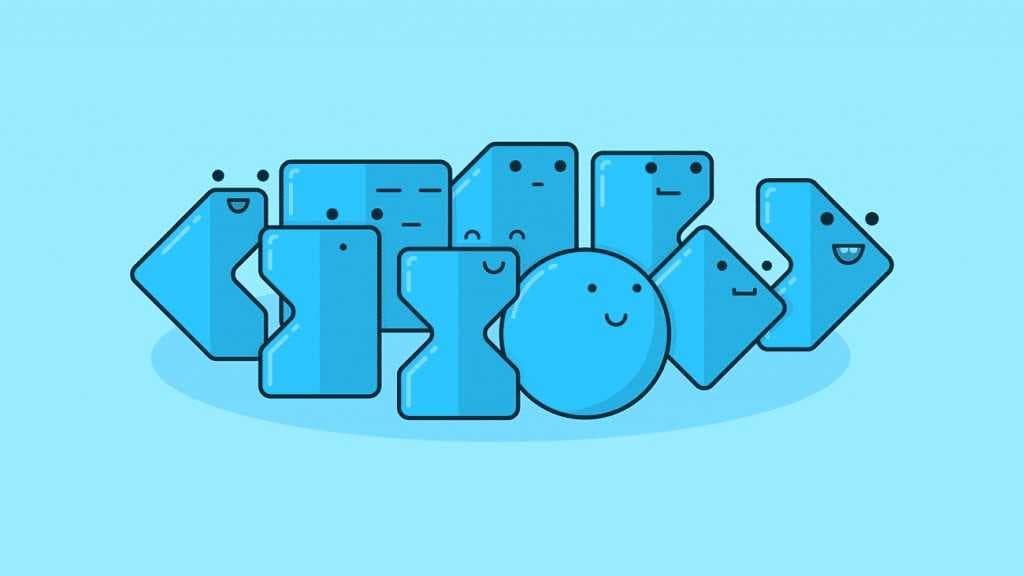
Schritt für Schritt: Wie man einen Keyframe in After Effects hinzufügt
Das Hinzufügen von Keyframes in Adobe After Effects ist ganz einfach. Mit dieser Anleitung können Sie in wenigen Minuten lernen, wie das geht.
Schritt 1: Öffnen Sie Ihr Projekt in Adobe After Effects.
Schritt 2: Legen Sie nun einen Startwert fest und klicken Sie auf das Symbol der Stoppuhr, wie in der Abbildung unten dargestellt.

Schritt 3: Bringen Sie den Abspielkopf in die gewünschte Position.
Schritt 4: Der letzte Schritt besteht darin, den zweiten Keyframe auszuwählen. Wählen Sie die gewünschte Position im Video und platzieren Sie Ihre Keyframes erfolgreich.

Wie Sie sehen, ist das Hinzufügen dieser Elemente zu Ihrem Adobe After Effects-Video ganz einfach. Das Einzige, was Sie lernen müssen, sind die verschiedenen Arten von Keyframes, die Sie zu Ihrem Video hinzufügen können.
Verschieben, Löschen und Perfektionieren von Keyframes in After Effects
Wenn es Ihnen nicht gefällt, wie Sie die oben genannten Keyframes einstellen, machen Sie sich keine Sorgen. Sie können Ihre Erfahrungen leicht beeinflussen, indem Sie die folgenden Befehle üben und verwenden.
Schritt 1: Wählen Sie einen überflüssigen Keyframe, den Sie entfernen möchten und klicken Sie auf die Entf-Taste auf Ihrer Tastatur, um ihn aus After Effects zu entfernen.

Schritt 2: Um alle Keyframes aus Ihrem Projekt zu entfernen, klicken Sie auf das Symbol der Stoppuhr. Alle eingestellten Werte werden entfernt.

Schritt 3: Sie können einen bestimmten Keyframe verschieben, indem Sie ihn an die gewünschte Position in der Zeitleiste ziehen.

Schritt 4: Klicken Sie mit der rechten Maustaste auf den Keyframe und wählen Sie aus dem Dropdown-Menü den Keyframe-Assistent. Hier können Sie die Übergänge auswählen und Ihrem Video einen besonderen Touch verleihen.

Schritt 5: Klicken Sie mit der rechten Maustaste auf den Keyframe und wählen Sie aus dem Dropdown-Menü die Option der Keyframe-Interpolation, um Ihre Einstellungen zu wählen.

Dies sind nur einige der Methoden, die Ihnen helfen werden, Ihre Keyframe-Fähigkeiten zu beherrschen und Ihre Träume in Adobe After Effects zum Leben zu erwecken.
Einfachere Verwendung von Keyframes: Wondershare Filmora
Adobe After Effects für Ihr Keyframing zu verwenden, kann schwieriger sein, als es klingt. Obwohl das Einstellen von Keyframes intuitiv ist, kann die Verwaltung und Anpassung Ihrer Erfahrung auf der Plattform sehr mühsam sein. Sie werden also Zeit brauchen, um sich an das Konzept zu gewöhnen und Ihre Keyframing-Fähigkeiten zu entwickeln, bevor Sie professionelle Ergebnisse erzielen können.
Wenn Sie keine Lust haben, Stunden damit zu verbringen und eine zeitsparende Lösung suchen, ist Wondershare Filmora vielleicht die bessere Wahl. Dieses Tool verfügt über zahlreiche fortschrittliche KI-Funktionen, die Ihnen auch bei der Bearbeitung helfen und Ihre Inhalte im Handumdrehen professionell machen.
Die Oberfläche unterscheidet sich deutlich von Adobe After Effects; sie ist viel intuitiver und einsteigerfreundlicher, obwohl sie Dutzende von Funktionen und Tools für die Bearbeitung bietet.
Ein weiterer Punkt, der Filmora zu einer besseren Alternative macht, ist die Tatsache, dass Sie Ihre Erfahrung vollständig anpassen können, ohne Stunden auf der Bearbeitungsplattform zu verbringen. Es hat alles, was Adobe After Effects bietet, ist aber einfacher zu bedienen.
Rufen Sie also die offizielle Webseite von Wondershare Filmora auf, laden Sie das Tool auf Ihren Desktop herunter und folgen Sie den folgenden Schritten, um mit dem effizienten Keyframing zu beginnen:
Schritt 1: Öffnen Sie die Wondershare Filmora Plattform auf Ihrem Gerät und wählen Sie "Neues Projekt" aus dem Hauptmenü.

Schritt 2: Importieren Sie Ihr Video, indem Sie die Datei per Drag & Drop auf die Filmora Plattform ziehen.

Schritt 3: Ziehen Sie das Video auf die Zeitleiste, um den Bearbeitungsprozess zu starten.

Schritt 4: Wählen Sie im rechten Fenster die Keyframe-Panel Option.
Schritt 5: Klicken Sie auf die Diamanten, die Keyframes aus diesem Panel darstellen.

Schritt 6: Wählen Sie, wo Ihre Keyframes im Video platziert werden sollen.

Schritt 7: Um einen Keyframe zu löschen, klicken Sie ihn an und drücken Sie die Entf-Taste.
Schritt 8: Um alle Keyframes zu löschen, klicken Sie im Keyframe-Bedienfeld auf Zurücksetzen.

Und schon beherrschen Sie die Kunst der Keyframes und können hochwertige und professionelle Videos produzieren.
Fazit
Keyframing ist ein entscheidender Aspekt bei der Videobearbeitung, insbesondere wenn Sie außergewöhnliche Übergänge für Ihre Inhalte erstellen möchten. Wenn Sie neu in der Branche sind und lernen möchten, wie man das in Adobe After Effects macht, sind wir für Sie da. Wir haben erörtert, warum Sie solche Elemente zu Ihrer Bearbeitung hinzufügen sollten und eine Schritt-für-Schritt-Anleitung zum Hinzufügen von Keyframes in After Effects vorgestellt.
Die Adobe After Effects-Plattform kann jedoch überwältigend sein, insbesondere wenn Sie noch nie mit Keyframes gearbeitet haben. Daher stellen wir Ihnen eine bessere, zeitsparendere Alternative vor: Wondershare Filmora. Diese universelle und einfach zu bedienende Lösung wird Ihnen sicher helfen, Ihre Reise zu steuern und schnell die gewünschten Ergebnisse zu erzielen.
FAQ
-
Wie fügt man einen Keyframe in After Effects hinzu?
Das Hinzufügen von Keyframes in After Effects ist ganz einfach. Folgen Sie diesen Schritten, um Ihre Visionen zum Leben zu erwecken:
-
Warum sollte ich Keyframes in After Effects verwenden?
Sie sollten Keyframes in After Effects aus den folgenden Gründen verwenden: - Markieren Sie Zeit und Werte in Ihren Videos, um die Bearbeitung und Animation zu erleichtern.
- Sie können Animationen innerhalb der Keyframes eines bestimmten Videos erstellen.
- Sie können die Videoproduktion mit Keyframes ganz einfach anpassen.
-
Wie löscht man einen Keyframe in After Effects?
Um einen Keyframe in After Effects zu löschen, müssen Sie ihn nur auswählen und die Entf-Taste auf Ihrer Tastatur drücken. Wenn Sie alle Keyframes in einem Video entfernen möchten, klicken Sie auf das Symbol der Stoppuhr, das Sie beim Erstellen der Keyframes verwendet haben. -
Ist After Effects gut für Keyframing geeignet?
Obwohl das Einrichten von Keyframes in After Effects einfach ist, gibt es vielleicht bessere Lösungen für diese Erfahrung. Sie werden Zeit brauchen, um zu lernen, wie Sie alle Elemente anpassen und die Reise effizient gestalten können. Wir raten Ihnen daher, einsteigerfreundlichere Lösungen wie Wondershare Filmora zu verwenden, um Ihre Arbeit zu verbessern und im Handumdrehen professionelle Inhalte zu erstellen. Dieses Tool ist universell einsetzbar und verfügt über zahlreiche KI-Funktionen, die Ihnen auch bei der Bearbeitung und Animation helfen werden, weshalb Sie es unbedingt ausprobieren sollten.
 4,7
4,7






