Hinzufügen von Keyframe-Animationen in Final Cut Pro X
Lernen Sie das vollständige Final Cut Pro-Keyframing-Tutorial in den folgenden einfachen Schritten. Außerdem sollten Sie wissen, wie Sie in Key Cut Pro X Ein-/Ausblenden und Vergrößern/Verkleinern von Effekten mit Keyframes erstellen.
 100% Sicherheit verifiziert | Kein Abozwang | Keine Malware
100% Sicherheit verifiziert | Kein Abozwang | Keine MalwareSep 05, 2025• Bewährte Lösungen
"Die Aufgabe des Keyframings bringt unbestreitbare Vorteile im Bereich der Animation mit sich."
Sie müssen Keyframes anwenden, wenn Sie ein Objekt animieren möchten. Das Obige ist die einfachste Form der Definition von Keyframing, die Ihnen jemals jemand zur Verfügung stellen kann. Die Branche ist voll von vielen Softwareprodukten, mit denen Sie die außergewöhnliche Aufgabe des Keyframings schnell in wenigen Minuten erledigen können. Eine solche Software ist Final Cut Pro X, die wir hier im Final Cut Pro-Keyframing behandeln werden. Wenn Sie verschiedene Ebenen durchlaufen, werden Sie feststellen, dass Keyframing etwas kompliziert sein kann, insbesondere wenn Sie mehrere Möglichkeiten haben, dies zu tun. Bitte seien Sie nicht verwirrt, da wir dazu neigen, dies auf die einfachste Art und Weise zu diskutieren, die es je gab.
Sie können in Final Cut Pro X zwei Hauptmethoden für die Verwendung von Keyframes ausprobieren:
- Indem Sie den Schwerpunkt auf legen
- So schieben Sie eine Überlagerung ein
Jetzt beginnen wir also ohne weiteres mit dem Final Cut Pro-Keyframing-Tutorial!
- Teil 1. Teil 1: Hinzufügen eines Keyframes in Final Cut Pro X - wie geht das?
- Teil 2: Ein- und Ausblenden von Audios mit Keyframes in Final Cut Pro X
- Teil 3: Vergrößern/Verkleinern von Videos mit Keyframes in Final Cut Pro X
Teil 1: Hinzufügen eines Keyframes in Final Cut Pro X - wie geht das?
Sehen wir uns das Final Cut Pro-Keyframing-Tutorial an, in dem die erste Möglichkeit zur Hervorhebung des Schwerpunkts erläutert wird. Von dort erhalten Sie eine grundlegende Vorstellung davon, wie Keyframes in Final Cut Pro X verwendet werden.
Wir werden hier die Gaußsche Unschärfe auf einen bestimmten Abschnitt des Videos anwenden und gleichzeitig die Betonung der Betrachter auf den Text lenken. Also lass uns das machen!
Schritt 1: Trennen Sie das Video
Nachdem Sie mit dem Hochladen des Videos in Final Cut Pro X fertig sind, ist es ratsam, den Videoabschnitt separat auszuschneiden, in dem Sie die oben genannten Keyframes anwenden möchten. Klicken Sie auf die Schaltfläche B für die Klinge und wenden Sie Schnitte auf den Bereich des Videos an.
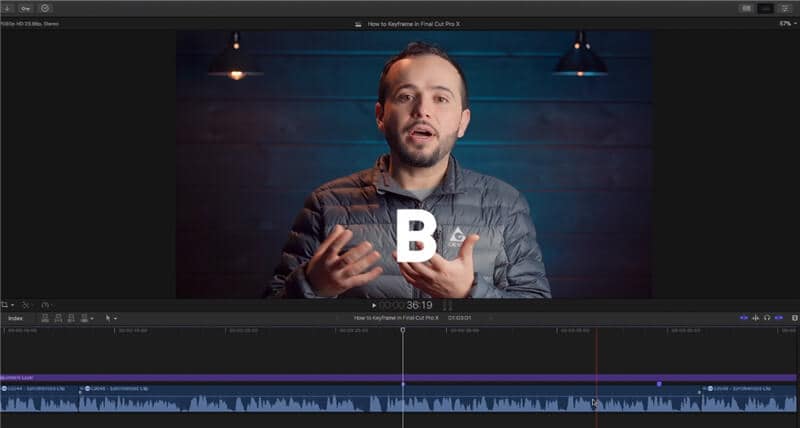
Schritt 2: Lassen Sie die Gaußsche Unschärfe
fallen
Kehren Sie zur Schaltfläche A zurück und wählen Sie in der Leiste Effekte die Gaußsche Unschärfe aus (siehe Abbildung unten).
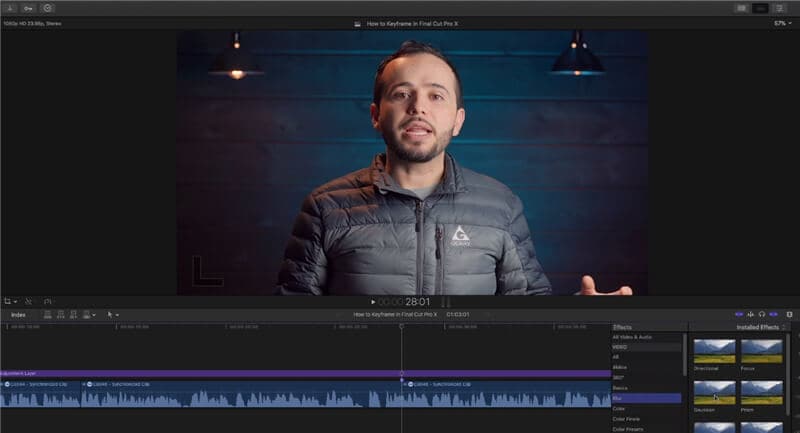
Schritt 3: Erstellen Sie auf beiden Seiten einen Ein- und Ausbaueffekt
Drücken Sie die Taste Strg + V und passen Sie den "Build In" -Effekt des Keyframes für Gaußsche Unschärfe an. Sie müssen es von 0% bis 50% machen. Gehen Sie zur Registerkarte Inspektor und fügen Sie den Keyframe zusammen mit der Gaußschen Unschärfe bei 50% hinzu.
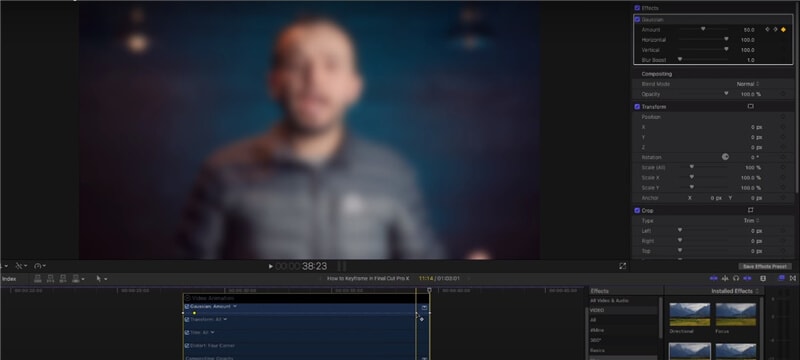
Jetzt müssen Sie den "Build-Out" -Effekt für eine andere Seite des Videos hinzufügen. Bewegen Sie Ihren Abspielkopf an das Ende des Videos und klicken Sie im Abschnitt Inspektor auf die Registerkarte Keyframe. Verschieben Sie gleichzeitig den Gaußschen Effekt hier auf 0%.
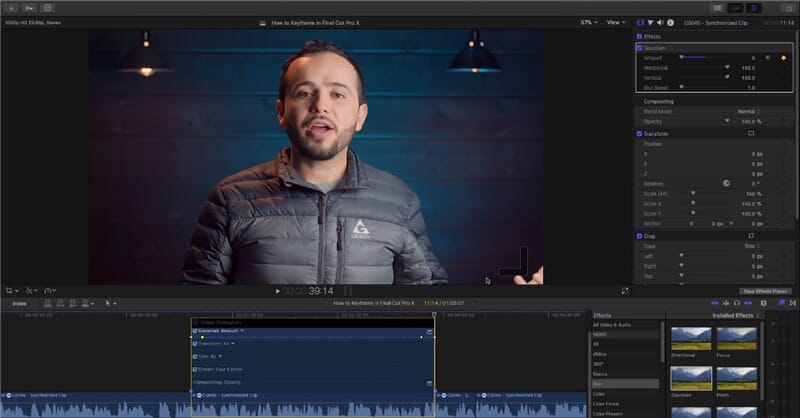
Schritt 4: Fügen Sie den Titel hinzu
Drücken Sie Strg + T und ziehen Sie die Titelleiste. Sie können die Schriftart in der oben angegebenen Leiste Titel ändern. Und Sie können mit dem Gaußschen Unschärfe-Betonungseffekt beginnen.
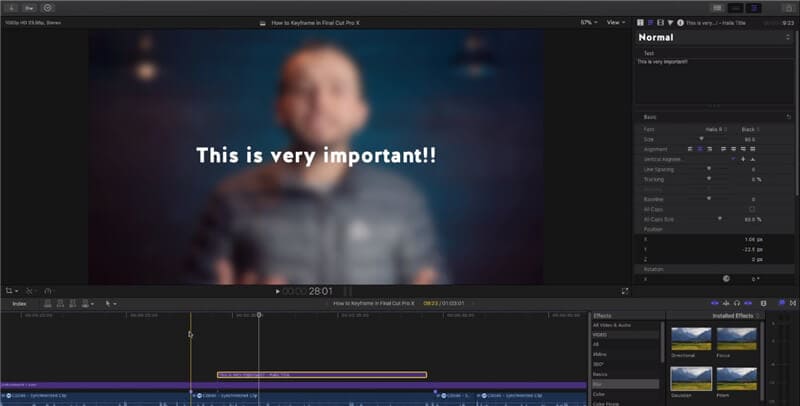
Teil 2: Ein- und Ausblenden von Audios mit Keyframes in Final Cut Pro X
Nachdem Sie erfahren haben, wie Final Cut Pro einen Keyframe hinzufügt, ist es an der Zeit zu untersuchen, wie Sie Audios mit Keyframes in Final Cut Pro X ein- und ausblenden können. Der Einblendeffekt ist wie eine Begrüßung Eingang, während der Ausblendeffekt einem Outro ähnelt.
Machen wir es also in den einfachen Schritten mit dem Final Cut Pro-Audio-Keyframe!
Schritt 1: Überblendungen anwenden
Wählen Sie zunächst den gesamten Videobereich aus, in dem Sie den Effekt "Einblenden" und "Ausblenden" anwenden möchten. Sie müssen dies mit dem Menübefehl tun. Wählen Sie den Clip aus und gehen Sie zur oberen Menüleiste. Wählen Sie die Registerkarte Ändern und klicken Sie auf Lautstärke anpassen > Überblendungen anwenden.
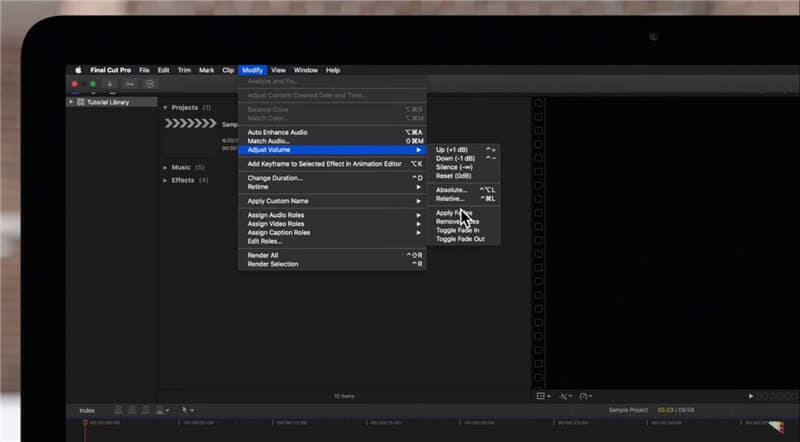
Schritt 2: Machen Sie es anders
Sie können dies auch tun, indem Sie auf der Registerkarte Ändern und unter Übernehmen den Effekt Einblenden umschalten und Ausblenden umschalten auswählen Fades -Effekt.
Sie müssen den Clip vorher auswählen, um das Einblenden und Ausblenden -Effekt auf beiden Seiten des Videos zu erzielen.
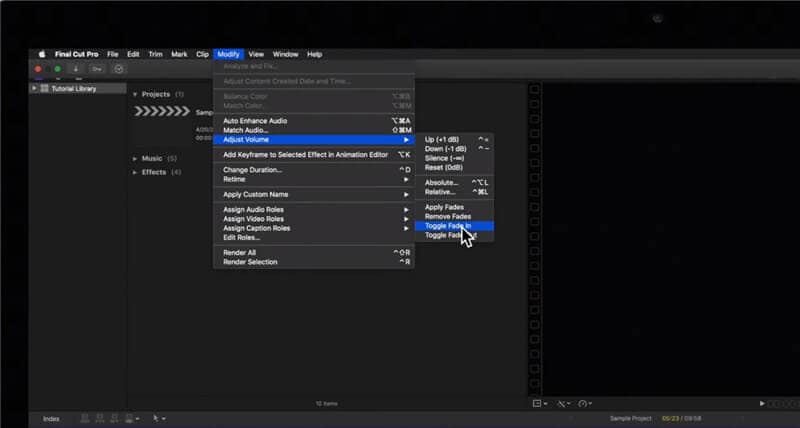
Teil 3: Vergrößern/Verkleinern von Videos mit Keyframes in Final Cut Pro X
Das Vergrößern und Verkleinern von Videos mit Keyframing ist vergleichsweise einfach und weniger zeitaufwendig als auf andere Weise.
Schritt 1: Erstellen Sie den vergrößerten Keyframe
Scrollen Sie mit dem Abspielkopf zu der Stelle, an der Sie den Vergrößern -Effekt starten möchten. Gehen Sie zum Inspektor > Registerkarte Transformieren. Jetzt müssen Sie das kleine rautenförmige Keyframe-Symbol auf der Registerkarte Skalieren (Alle) drücken. Klicken Sie auf das Keyframing-Symbol sowohl am Anfang des Vergrößerns als auch am Ende des Vergrößerns.
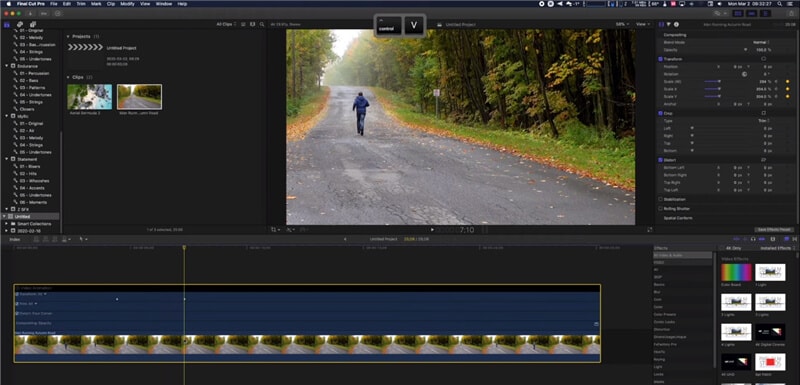
Wählen Sie Ihren Clip aus und drücken Sie Strg + V, wenn Sie die Position Ihrer Keyframes anzeigen möchten.
Schritt 2: Machen Sie die Skala linear
Sie müssen die Option der linearen Skalierung für ein einfaches Ein- und Aussteigen aktivieren. Wählen Sie dazu den Keyframe neben der Position auf der Registerkarte Inspector aus. Bewegen Sie die Schieberegler X und Y der Position. Es sollte genau das sein, was Sie im Bild unten sehen, um das Ein- und Aussteigen zu erleichtern.
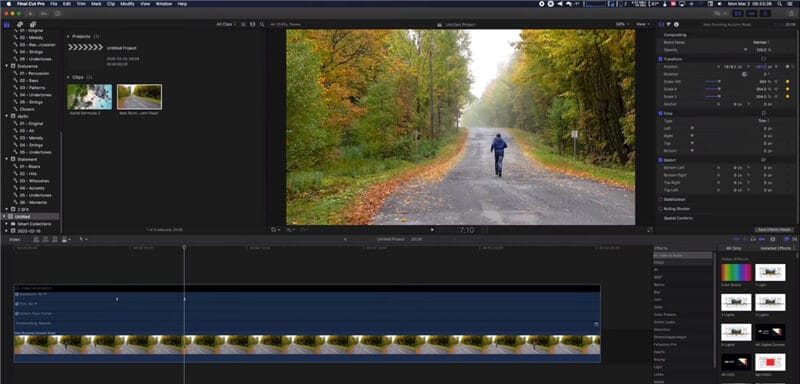
Dies ist also alles, was Sie auch für den Verkleinerungseffekt tun müssen.
Final Cut Pro X Alternative - Animation Einfach Erstellen mit Wondershare Filmora
Wondershare Filmora kommt mit einfach zu bedienende Videobearbeitungswerkzeuge, damit Sie Animation einfach erstellen, Keyframe Videoeffekt hinzufügen können. Schauen Sie das Videotutorial, um mehr dafür zu erfahren und Videos mit coolen Effekten auf einfache Weise zu bearbeiten.
Sie können Filmora kostenlos herunterladen und ausprobieren:
 100% Sicherheit verifiziert | Keine Malware
100% Sicherheit verifiziert | Keine Malware
Letzte Wörter
Hier ist unser Fazit zum gesamten Final Cut Pro Keyframing -Tutorial. Auch wenn es ziemlich einfach zu sein scheint, brauchen Sie immer ein wenig Übung, um eine bestimmte Sache zu beherrschen. Egal, wo Sie die Aufgabe des Keyframes übernehmen, machen Sie es richtig, damit Ihr endgültiges Video wirklich filmisch und professionell aussieht. Dies sind nur einige einfache Schritte in Bezug auf Keyframing-Verknüpfungen von Final Cut Pro, die Sie in den frühen Phasen eines Anfängers verwenden können. Als Experte können Sie mit diesen Schritten jedoch ein wenig mehr Experimente mit verschiedenen Arten von Videos durchführen, um verschiedene Spezialeffekte auf Ihre Videos anzuwenden.
Lernen Sie, wie Sie die Geschwindigkeitsrampe in Adobe Premiere Pro/Adobe Rush meistern können. Erstellen Sie dramatische Geschwindigkeitsänderungen, um Ihre Videos hervorzuheben. Einfache Schritte und Tipps sind enthalten.
von Maria Wiedermann Sep 05, 2025 11:56 AM
Lernen Sie die DaVinci Resolve Speed-Ramp-Funktion mit einer schrittweisen Anleitung zu nutzen. Entdecken Sie auch Filmora, die beste Alternative, die besonders für Anfänger geeignet ist.
von Maria Wiedermann Sep 05, 2025 11:56 AM
Passen Sie die Geschwindigkeit Ihrer Videos mit der Funktion "Geschwindigkeitsrampe" von Adobe After Effects an. Erstellen Sie glatte Zeitlupenclips oder verwandeln Sie Ihre Videos in Schnelllaufclips.
von Maria Wiedermann Sep 05, 2025 11:56 AM



