[2 einfache Methoden] So können Sie ein Multi-Screen-Video erstellen
In diesem Artikel werde ich Ihnen zeigen, wie Sie in Filmora X mit der Video-Overlay-PIP-Funktion und dem integrierten Split-Screen-Effekt Videos mit mehreren Bildschirmen erstellen.
 100% Sicherheit verifiziert | Kein Abozwang | Keine Malware
100% Sicherheit verifiziert | Kein Abozwang | Keine MalwareSep 05, 2025• Bewährte Lösungen
Der Multi-Screen-Effekt wird häufig beim Erstellen von Videos verwendet, wenn mehr als ein Satz von Videos oder Bildern gleichzeitig auf einem Bildschirm angezeigt werden muss, um eine Geschichte zu erzählen oder zusätzliche Informationen zu übermitteln, die Videowand-Effekte . Wondershare Filmora X kann eine gute Wahl sein, um ein Multi-Screen-Video zu erstellen. Mit Filmora X können Sie ein Video mit mehreren Bildschirmen auf verschiedene Arten erstellen: mit den integrierten Layouts und Effekten für geteilte Bildschirme oder mit der PIP-Funktion (Bild in Bild).
- Teil 1: Bild-in-Bild-Funktion: Multi-Screen-Videos einfach erstellen
- Teil 2: Multi-Screen-Videos durch Split-Screen-Effekte erstellen
Teil 1: Bild-in-Bild-Funktion: Multi-Screen-Videos einfach erstellen
Wenn Sie die PIP-Funktion in Filmora X verwenden, müssen Sie nur den Videoclip, den Sie als Bild-in-Bild überlagern möchten, zur Zeitachse hinzufügen. Dann wird er über dem Video positioniert, das Sie als Hintergrund in Ihrem Video verwenden möchten Video. Im Folgenden finden Sie einen Tipp, der Ihnen hilft, besser zu verstehen, wie Sie mit der Split-Screen-Funktion ein Video mit mehreren Bildschirmen erstellen. Laden Sie die folgende Testversion herunter.
Einfaches KI Videoschnittprogramm für Anfänger und Profis
- Umfangreiche KI-Funktionen: klüger bearbeiten - Ihre Ideen unabhängig von Ihrem Fähigkeitsniveau zu verwirklichen
- Keyframing, Bewegungsverfolung, automatische Farbanpassung werden ein Video attraktiver und kreativer machen.
- 10M+ Kreative Ressourcen zur Verfügung: Texte, Audio, Übergange, Effekte, Stickers und mehr
- 100K+ lizenzfreie Musik: Über 80 % für kommerzielle Nutzung; KI Musik Generator (auch für kommerzielle Nutuzung)
- 4K-Videos direkt auf YouTube und Vimeo oder andere Plattformen teilen.
Hinweis: Das obige PIP-Video-Tutorial wurde mit der vorherigen Filmora X erstellt, der Vorgang ist jedoch in der neuesten Version ähnlich. Wir arbeiten daran, das aktuellste Tutorial bereitzustellen. Gleichzeitig habe ich die detaillierten Schritte zum Hinzufügen von Bildern/Videos zu einem anderen Video aktualisiert, um mehrere Videos auf einem Bildschirm zu kombinieren, wie unten gezeigt.
Schritt 1: Fügen Sie ein Video oder Bild hinzu, das Sie überlagern möchten
Klicken Sie nach dem Ausführen dieses Video-Editors auf "Importieren", um mehrere Videos, einschließlich des Hintergrundvideos und des Overlay-Videos, zuerst in die Programmmedienbibliothek zu importieren und sie dann in der folgenden Reihenfolge in der Zeitleiste zu platzieren.
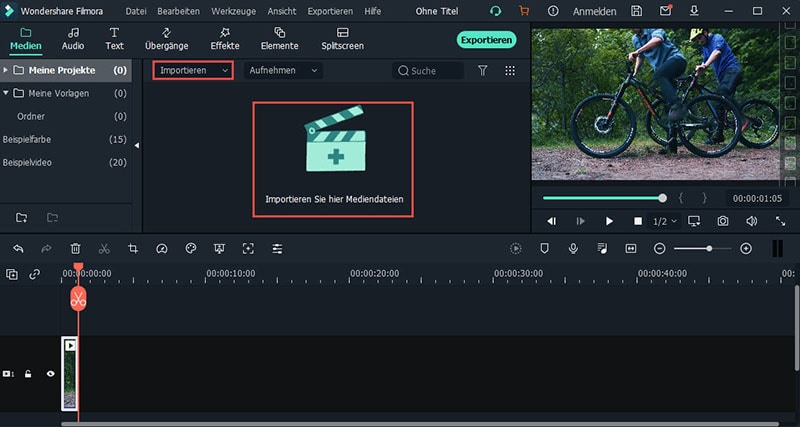
Schritt 2: Personalisieren Sie Ihr Video mit mehreren Bildschirmen
Personalisieren Sie dann Ihr Video mit mehreren Bildschirmen nach Ihren Wünschen. Doppelklicken Sie auf den Überlagerungsclip in der Timeline, um das Bearbeitungsfenster aufzurufen, in dem Sie Skalierung, Größe und Position anpassen können (oder ziehen Sie den Griff im Vorschaufenster, um Position und Größe intuitiver anzupassen), wenden Sie Bewegungseffekte an und ändern Sie sie Passen Sie die Mischform und den Kompostierungsmodus sowie die Farbe an.
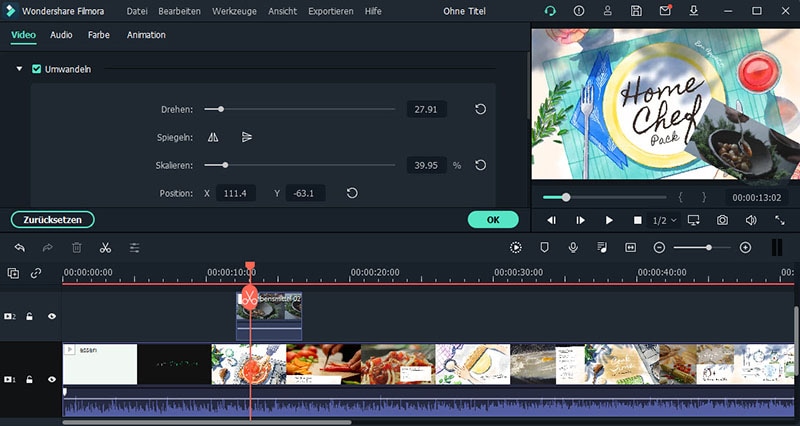
Sie können die detaillierten Informationen zu überprüfen, wie um ein Bild im Bildeffekt mit der Videoüberlagerung zu erstellen .
Wenn alles so angezeigt wird, wie Sie es möchten, klicken Sie einfach auf OK, um Ihre Änderungen zu übernehmen. Klicken Sie dann auf das Symbol „Wiedergabe“ und zeigen Sie eine Vorschau Ihres Films an. Ihr übergroßer und neu positionierter Videoclip wird über dem größeren Clip überlagert.
Schritt 3: Speichern oder teilen Sie Ihr Video mit mehreren Bildschirmen
Wenn Sie mit dem Ergebnis zufrieden sind, klicken Sie auf "Exportieren", um Ihr Video mit mehreren Bildschirmen zu speichern oder freizugeben. Hier sind verschiedene Ausgabeoptionen für Sie:
- Format: Speichern Sie Videos mit mehreren Bildschirmen in allen gängigen Videoformaten wie AVI, WMV, MOV, FLV, MP4, MKV, MPEG usw.
- Gerät: Wählen Sie aus verschiedenen Geräten und erhalten Sie die optimierten Videos mit mehreren Bildschirmen. Klicken Sie dann auf das kleine Dreieck, um die erweiterten Einstellungen wie Video- und Audio-Encoder, Bildrate, Bitrate usw. zu ändern.
- YouTube: Geben Sie Ihre YouTube-Kontoinformationen und die Videoinformationen ein, um Ihre Arbeit direkt auf YouTube zu teilen.
- Vimeo: Geben Sie Ihre Vimeo-Kontoinformationen und die Videoinformationen ein, um Ihre Arbeit an Vimeo direkt zu teilen.
- DVD: Stellen Sie die DVD-Parameter wie DVD-Etikett, Videoqualität, TV-Standard und Seitenverhältnis ein und brennen Sie das Video auf DVD.
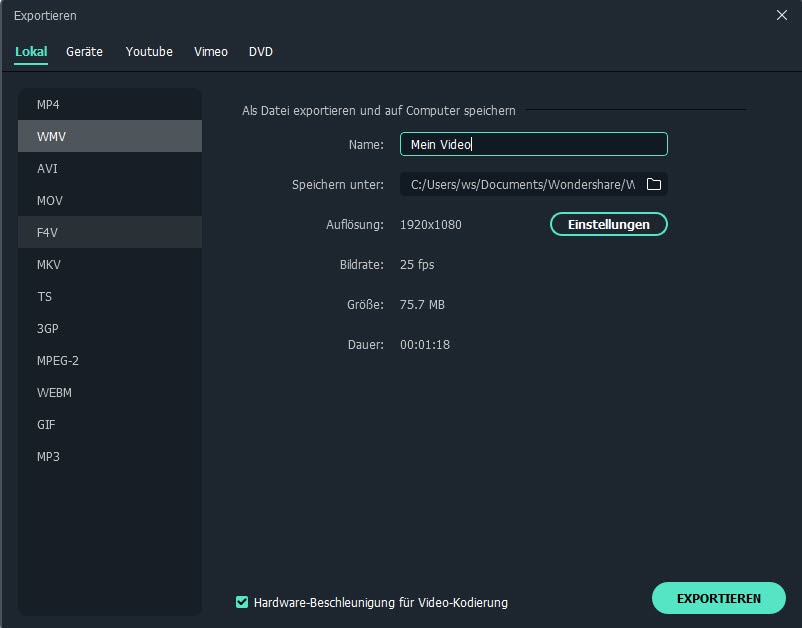
Das Erstellen eines Videos mit mehreren Bildschirmen in Filmora X mit der PIP-Funktion ist einfach. Verwenden Sie den gleichen Vorgang, um Bilder auf den Bildschirm zu bringen. Sie können auch problemlos füge Videos dein eigenes Logo hinzu . Als Nächstes überprüfen wir, wie in Filmora X ein Video mit mehreren Bildschirmen und geteiltem Bildschirm erstellt wird.
Teil 2: Multi-Screen-Videos durch Split-Screen-Effekte erstellen
Mit der neuesten Version finden Sie mehr als 30 animierte Split-Screen-Voreinstellungen, die das Multi-Screen-Video attraktiver machen. Das folgende Video zeigt 3 interessante Möglichkeiten zur Verwendung der Funktion "Geteilter Bildschirm". Laden Sie die neueste Version herunter und folgen Sie ihr, um es zu versuchen.
Schritt 1: Wählen Sie den gewünschten Split-Screen-Effekt
Klicken Sie oben auf die Schaltfläche Geteilter Bildschirm und zeigen Sie eine Vorschau an, um die gewünschte Voreinstellung für den geteilten Bildschirm auszuwählen. Ziehen Sie den ausgewählten Split-Screen-Effekt per Drag & Drop auf die Timeline.
Schritt 2: Fügen Sie Videos zur Voreinstellung für den geteilten Bildschirm hinzu
Doppelklicken Sie auf den Split-Screen-Effekt in der Timeline, um die erweiterten Einstellungen zu öffnen. Sie können die Option "Split Screen Animation aktivieren" deaktivieren, wenn Sie sie nicht benötigen. Ziehen Sie Ihre Videoclips im erweiterten Bearbeitungsfenster für geteilte Bildschirme per Drag & Drop auf die entsprechenden Bildschirme in der Vorschau. Sie können den Startpunkt des Videos anpassen, das Audio in Videos aktivieren oder deaktivieren oder die Farbe oder Dicke des Rahmens anpassen, wenn Sie möchten.
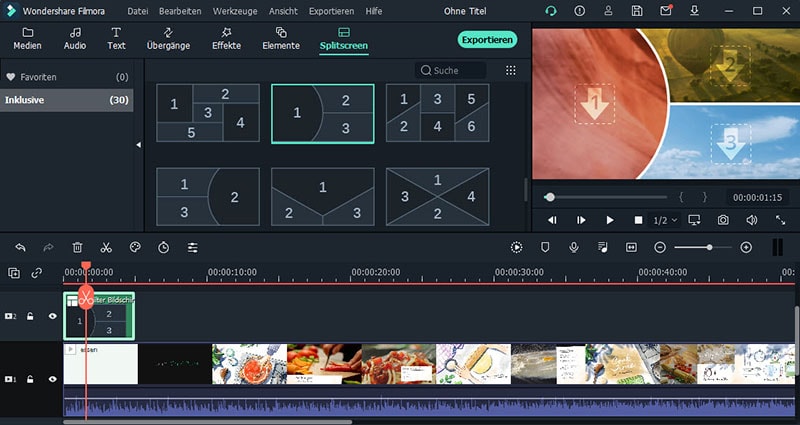
Schritt 3: Vorschau und Exportieren
Klicken Sie im Fenster Erweiterte geteilte Bildschirmbearbeitung auf die Schaltfläche OK, wenn Sie mit dem erstellten Video mit mehreren Bildschirmeffekten zufrieden sind. Sie können den Split-Screen-Effekt in der Timline auswählen und dann auf das Uhrensymbol in der Symbolleiste klicken, um die Dauer des erstellten Multi-Screen-Videos anzupassen. Klicken Sie nach Abschluss der Bearbeitung auf die Schaltfläche Exportieren, um Ihren Videoclip zu exportieren.
Oben sind die Schritte zum Erstellen eines Videos mit mehreren Bildschirmen mit dem Filmora X-Videoeditor auf zwei verschiedene Arten aufgeführt. Natürlich können Sie auch andere Videomacher mit mehreren Bildschirmen ausprobieren, z. B. Apple iMovie (die Funktion zum Teilen des Bildschirms) zum Kombinieren mehrerer Videos auf einem Bildschirm, um ein Video mit mehreren Bildschirmen zu erstellen. Was auch immer Sie bevorzugen, teilen Sie Ihre Kreativität einfach mit dem Multi-Screen-Videoeffekt mit der Welt.
Sie können Filmora kostenlos herunterladen und ausprobieren:
 100% Sicherheit verifiziert | Keine Malware
100% Sicherheit verifiziert | Keine Malware
Lernen Sie, wie Sie die Geschwindigkeitsrampe in Adobe Premiere Pro/Adobe Rush meistern können. Erstellen Sie dramatische Geschwindigkeitsänderungen, um Ihre Videos hervorzuheben. Einfache Schritte und Tipps sind enthalten.
von Felix Schmidt Sep 05, 2025 11:56 AM
Lernen Sie die DaVinci Resolve Speed-Ramp-Funktion mit einer schrittweisen Anleitung zu nutzen. Entdecken Sie auch Filmora, die beste Alternative, die besonders für Anfänger geeignet ist.
von Felix Schmidt Sep 05, 2025 11:56 AM
Passen Sie die Geschwindigkeit Ihrer Videos mit der Funktion "Geschwindigkeitsrampe" von Adobe After Effects an. Erstellen Sie glatte Zeitlupenclips oder verwandeln Sie Ihre Videos in Schnelllaufclips.
von Felix Schmidt Sep 05, 2025 11:56 AM





 Sichere Download-Garantie, keine Malware
Sichere Download-Garantie, keine Malware
