Adobe Premiere Pro ist fast zum Synonym für Videobearbeitung geworden. Schließlich sind Keyframes in Premiere Pro für viele fließende Videoübergänge verantwortlich, die Sie heute sehen. Kein Wunder also, dass Editoren herausfinden wollen, wie man in Premiere einen Keyframe hinzufügt und ihr Können auf eine neue Ebene hebt.
In der heutigen Anleitung geht es um Keyframes. Lesen Sie, was Adobe Premiere Keyframes sind und wofür sie verwendet werden. Wir konzentrieren uns zunächst auf das Hinzufügen von Keyframes in Premiere Pro und zeigen Ihnen dann, wie Sie diese Elemente bearbeiten und entfernen können. Zum Schluss stellen wir Ihnen eine leistungsstarke und dennoch benutzerfreundliche Alternative zu dieser Adobe-Anwendung vor.
In diesem Artikel
Was sind Keyframes in Premiere Pro und warum werden sie verwendet?
Für den Laien sind Adobe Premiere Keyframes Markierungen, die den Anfangs- und Endpunkt einer bestimmten Animation oder eines Übergangs festlegen. Durch das Setzen von Keyframes in Premiere Pro können Editoren verschiedene Eigenschaften eines Videos, an dem sie arbeiten, steuern, darunter räumliche Positionen, Effekte, Textelemente, Audio, Deckkraft, etc.
Während erfahrene Video Editoren die Keyframes von Premiere wahrscheinlich gut kennen, müssen Anfänger diese hilfreichen Tools vielleicht erst noch kennenlernen oder verwenden. Und doch sind sie für zahlreiche Workflows der Videobearbeitung wertvoll, darunter die folgenden:
- Animieren der Bewegung eines Objekts entlang eines bestimmten Pfades oder innerhalb einer festgelegten Zone;
- Ändern der Größe des Objekts im Laufe der Zeit durch Vergrößern und Verkleinern;
- Ein- und Ausblenden von Objekten durch Steuerung ihrer Sichtbarkeit über die Deckkraft-Einstellungen;
- Anpassen der Audiopegel im gesamten Video, um eine bestimmte Stimmung zu erzeugen;
- Erstellen von Farbübergängen und dynamischen Lichteffekten, indem die Farben des Objekts im Laufe der Zeit verändert werden.
Wie Sie sehen, ist das Hinzufügen von Keyframes in Premiere Pro eine wertvolle Fähigkeit für jeden Video Editor, da es die Bearbeitung erheblich verbessern kann. Sehen wir uns also an, wie Sie Keyframes in Premiere Pro zu Ihrem Vorteil nutzen können.
Wie man einen Keyframe in Premiere Pro hinzufügt: Schritt-für-Schritt
Da wir nun ein wenig über Adobe Premiere Keyframes wissen und wissen, wofür der Video Editor sie in erster Linie verwendet, können wir uns nun dem Setzen von Keyframes in Premiere Pro zuwenden. In der folgenden, bebilderten Schritt-für-Schritt-Anleitung erfahren Sie, wie Sie in Premiere Pro Keyframes hinzufügen, also legen wir los:
Schritt 1: Starten Sie Adobe Premiere Pro, erstellen Sie ein neues Projekt und importieren Sie einen Videoclip in das Projektfenster.
Schritt 2: Ziehen Sie den Videoclip aus dem Projektfenster in die Zeitleiste und klicken Sie ihn an, um ihn auszuwählen.
Schritt 3: Gehen Sie zum Bedienfeld der Effektsteuerung in der oberen linken Ecke und klicken Sie auf die Schaltfläche „Animation umschalten“ (das Symbol der Stoppuhr). Wir verwenden die Animation der Position als Beispiel.
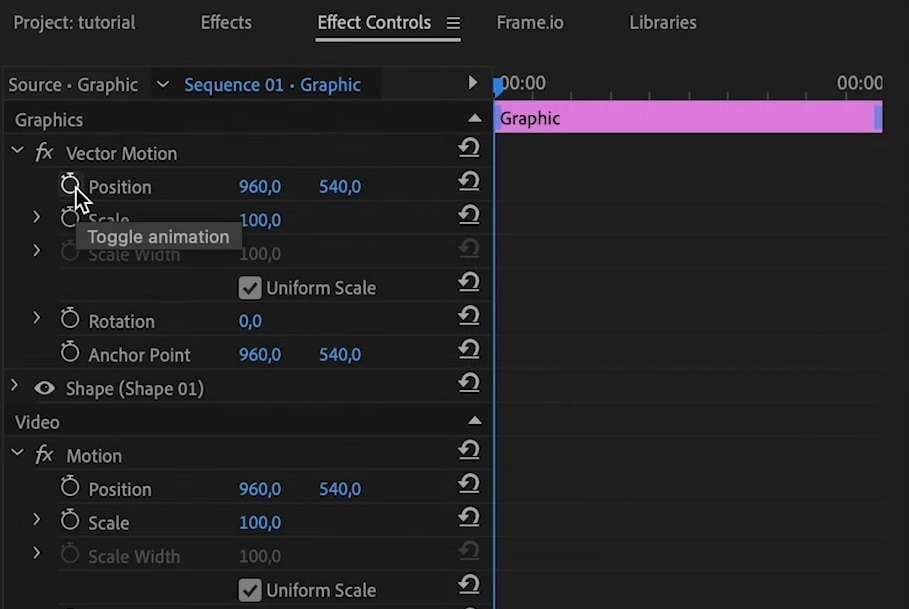
Schritt 4: Passen Sie die Position des Objekts in Ihrem Video an, indem Sie die Werte neben Position im Bedienfeld der Effektsteuerung ändern.
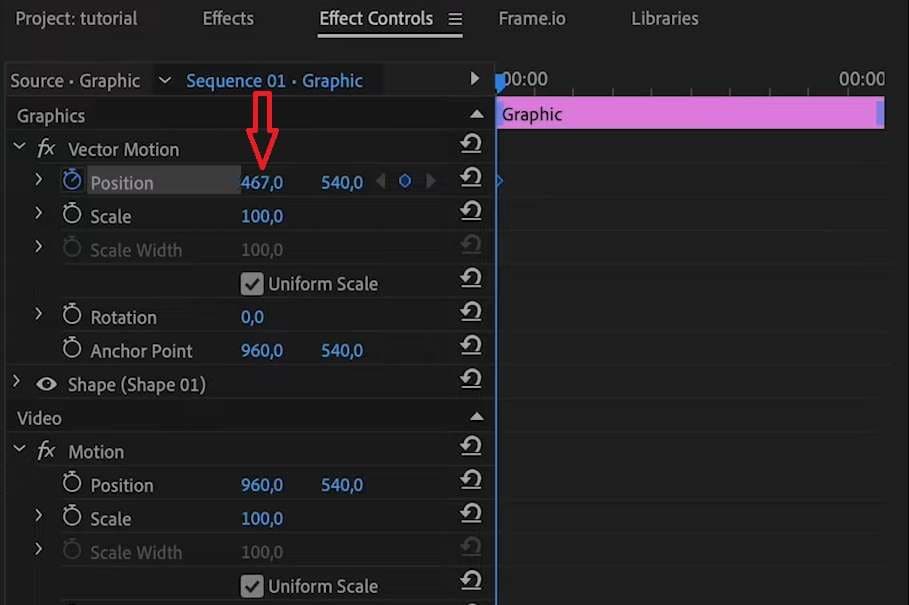
Schritt 5: Bewegen Sie den Schieberegler zu einem anderen Teil des Clips.
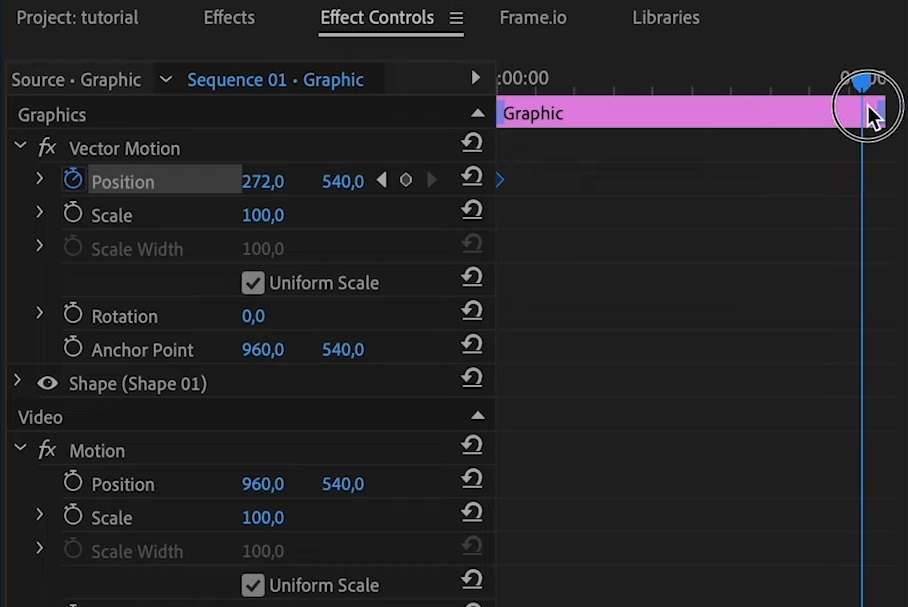
Schritt 6: Tippen Sie auf das kleine Symbol des Kreises im Feld der Position, um in Premiere einen Keyframe hinzuzufügen.
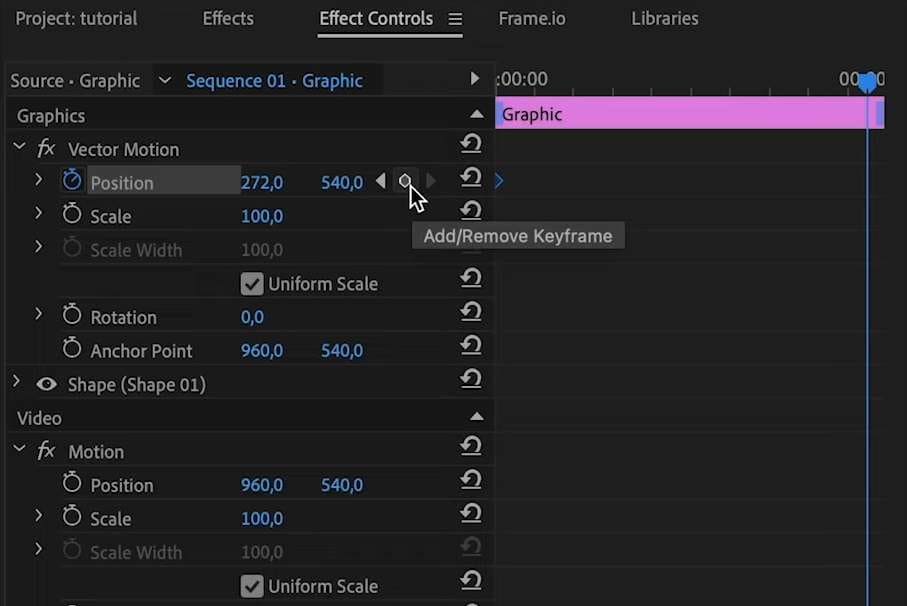
Schritt 7: Ändern Sie die Werte im Feld der Position, um die Position des Objekts für den zweiten Keyframe anzupassen.
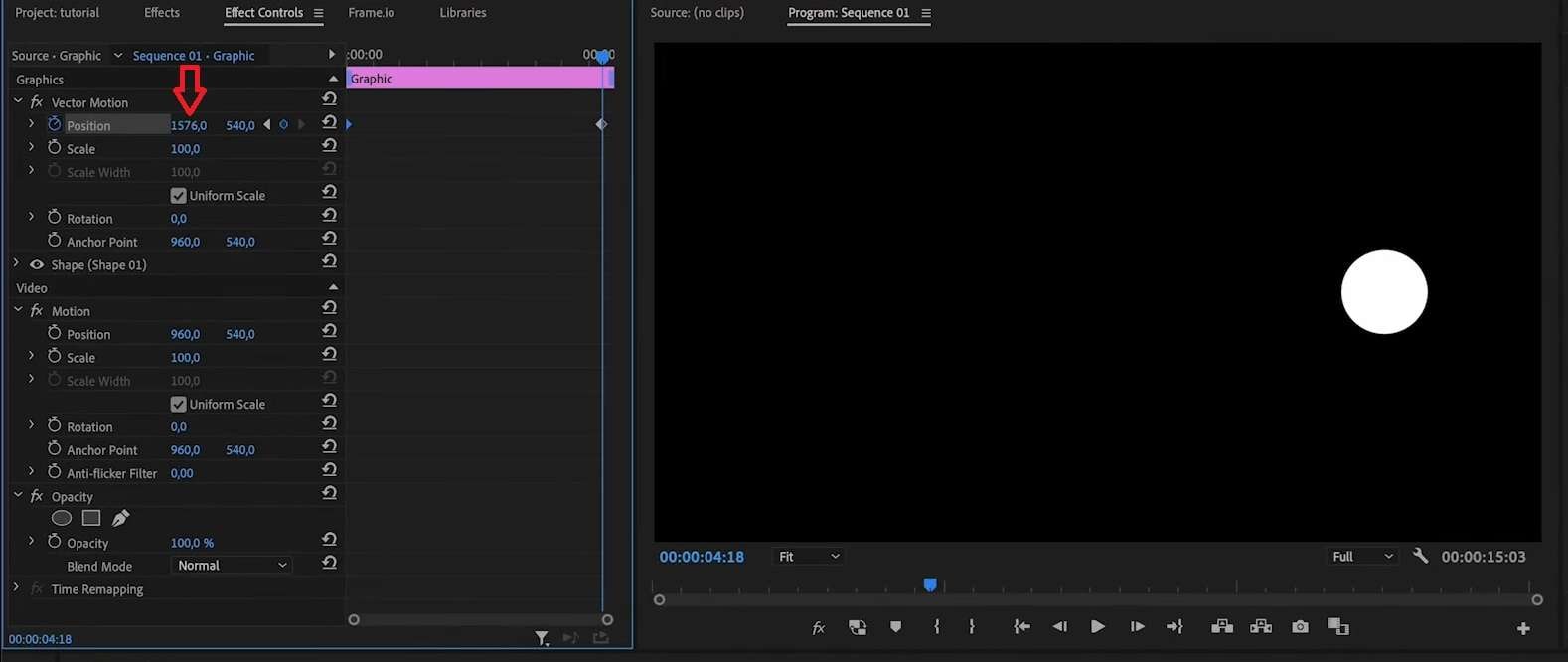
Sie können dann Ihren Clip abspielen und sehen, wie sich das Objekt des Videos von einer Position (der im ersten Keyframe festgelegten Position) zu einer anderen (der im zweiten Keyframe festgelegten Position) bewegt. Sie können auch die Keyframes von bestimmten Videoteilen verschieben, indem Sie sie im Clip verschieben (wie in Schritt fünf).
Wie man Keyframes in Premiere Pro bearbeitet und entfernt
Mit der Bearbeitungssoftware von Adobe können Sie mehr als nur Premiere-Keyframes erstellen. Sie können auch Keyframes in Premiere Pro an mehreren Stellen im Video einfügen und Premiere-Keyframes für zahlreiche Videoeffekte hinzufügen. Dazu gehören die räumlichen Positionen eines Objekts, Größe, Drehung, Text- und Grafikanimationen, Audiopegel, etc.
Wenn Sie diese kleinen Animationen hinzufügen, verleihen Sie Ihren Clips zusätzliche Würze. Diese Schritte erfordern jedoch ein wenig Bearbeitung. Hier finden Sie daher eine kurze Anleitung zum Einfügen von Keyframes in Premiere Pro und zum Anpassen an Ihre Wünsche:
Schritt 1: Starten Sie Adobe Premiere Pro, fügen Sie Ihr Video hinzu und verschieben Sie es in die Zeitleiste.
Schritt 2: Wählen Sie ein Video in der Zeitleiste aus und gehen Sie zum Bedienfeld der Effektsteuerung. Die hinzugefügten Adobe Premiere Keyframes befinden sich auf der rechten Seite des Fensters.
Schritt 3: Ziehen Sie die Keyframes nach links oder rechts, um deren Start, Ende und Dauer zu ändern.
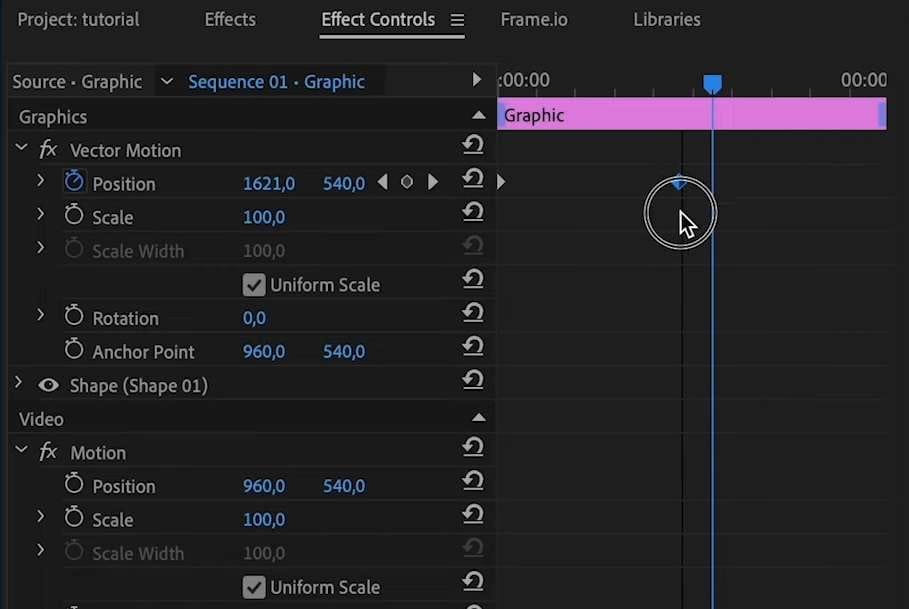
Schritt 4: Klicken Sie mit der rechten Maustaste auf die Keyframes und ändern Sie deren zeitliche oder räumliche Interpolation.
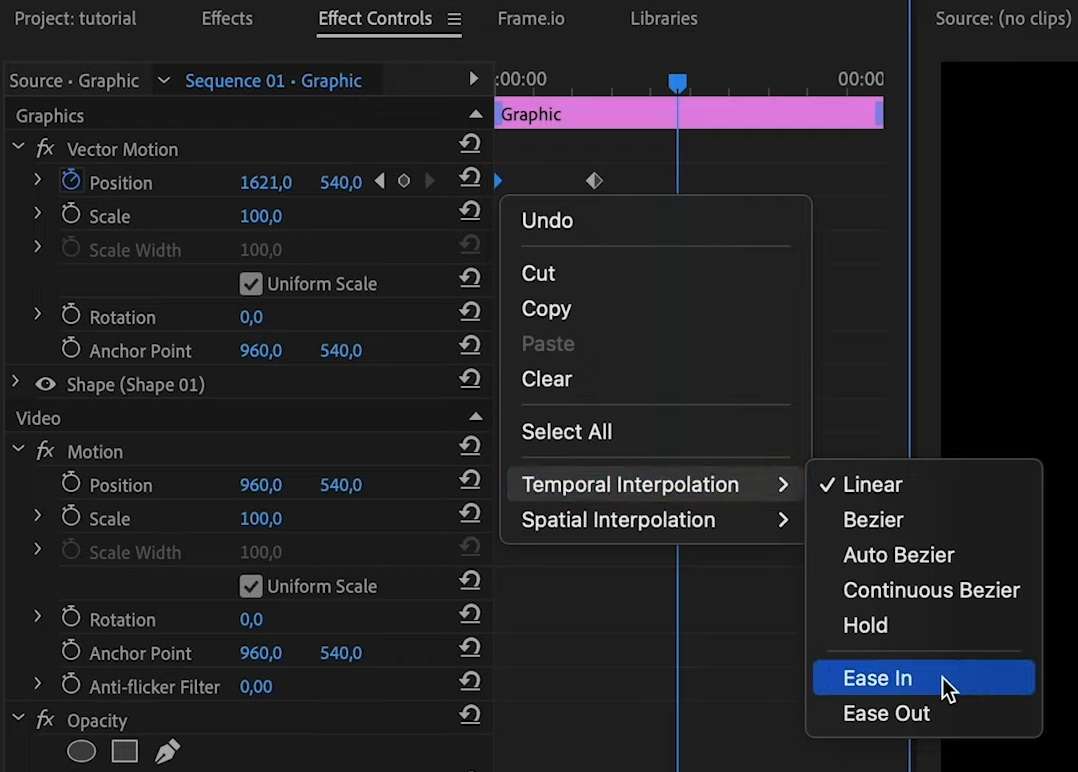
Schritt 5: Bewegen Sie die Anfangs- und End-Keyframes näher zueinander, um die Animationen schneller zu machen oder legen Sie sie weit auseinander, um die Übergänge langsamer zu machen.
Und wenn Sie einmal der Meinung sind, dass ein bestimmter Adobe Premiere Keyframe in Ihrem Video nicht gut aussieht, können Sie ihn schnell entfernen, indem Sie einfach mit der rechten Maustaste auf den Keyframe klicken und die Option Entfernen wählen. Denken Sie daran, sowohl den Anfangs-Keyframe als auch den am Ende zu entfernen.
Tipps für den effektiven Einsatz von Keyframes in Adobe Premiere Pro
Um Ihnen den Einstieg zu erleichtern und den Umgang mit Keyframes in Premiere Pro effizienter zu gestalten, haben wir einige wertvolle Tipps für Sie zusammengestellt, die Ihnen helfen, diese Elemente zu beherrschen. Sie verbessern das Einfügen von Keyframes in Premiere Pro und die Bearbeitung von Keyframe-Übergängen und -Animationen, also sehen Sie sie sich unten an:
- Um unprofessionell aussehende Videos zu vermeiden, stellen Sie sicher, dass Ihr Material den gesamten Bildschirm ausfüllt und keine schwarzen Ränder aufweist, bevor Sie in Premiere Pro Keyframes hinzufügen;
- Bearbeiten Sie Ihre Übergänge mit der zeitlichen Interpolation und den Funktionen "Einblenden" und "Ausblenden", um die Keyframes in Premiere schöner und weicher zu gestalten;
- Kombinieren Sie mehrere Adobe Premiere Keyframes in einem Video, um den Gesamtfluss von Animationen, Textelementen und Videoobjekten im finalen Produkt zu verbessern;
- Kopieren Sie die bereits hinzugefügten Premiere Pro-Keyframes und fügen Sie sie ein, anstatt ständig neue Keyframes von Grund auf neu zu erstellen, um wertvolle Zeit bei der Videobearbeitung zu sparen;
- Benennen und organisieren Sie die Keyframes von Premiere Pro, um Ihren Workflow bei der Videobearbeitung übersichtlicher und effizienter zu gestalten.
Wenn Sie diese Tipps befolgen, werden sich Ihre Bearbeitungsfähigkeiten dramatisch verbessern und Sie werden Keyframes in Premiere Pro im Handumdrehen beherrschen.
Wenn Sie Premiere Pro nicht meistern können: Wondershare Filmora
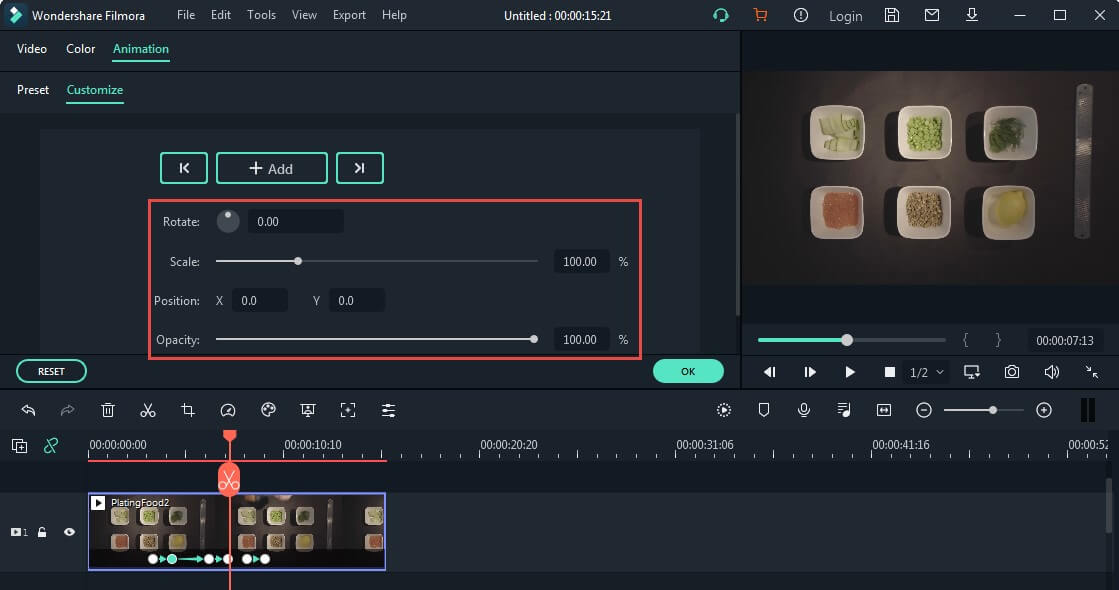
Obwohl es eines der beliebtesten Tools für die Videobearbeitung ist, ist Adobe Premiere Pro nicht gerade für seine intuitive Oberfläche oder einsteigerfreundliche Funktionen bekannt. Schließlich wurde das Tool mit Blick auf professionelle Video Editoren entwickelt und die schiere Anzahl der Funktionen kann für Anfänger oft überwältigend sein.
Diese Nachteile gibt es bei Wondershare Filmora, einer alternativen Videobearbeitungslösung zu Adobe Premiere Pro, jedoch nicht. Die viel intuitivere Oberfläche der App, die einfach zu erlernenden und anzuwendenden Funktionen und der KI-verbesserte Workflow bei der Videobearbeitung machen Filmora zu einer besseren Option für Keyframing, insbesondere für Video-Editoren, die neu im Spiel sind.
Von den erheblichen Preisunterschieden ganz zu schweigen. Im Gegensatz zu Adobe Premiere Pro, das nur über ein monatliches Abonnement erhältlich ist, ist Filmora viel erschwinglicher und damit eine weitaus bessere Wahl für Hobbyisten und Video Editoren mit einem geringeren Budget.
Wie man in Wondershare Filmora Keyframes hinzufügt und bearbeitet
Da Filmora mit Blick auf Anfänger und Barrierefreiheit entwickelt wurde, ist der Workflow von Filmora ein Kinderspiel und das gilt auch für die Keyframes. Mit diesen einfachen Schritten können Sie in Wondershare Filmora Keyframes hinzufügen und bearbeiten:
- Starten Sie die App und tippen Sie auf dem Startbildschirm auf die Schaltfläche "Neues Projekt".

- Klicken Sie auf die Importieren-Schaltfläche, um Ihr Video hinzuzufügen.

- Ziehen Sie das Video in die Zeitleiste und klicken Sie es an, um es auszuwählen.

- Fügen Sie einen Videoeffekt, ein Textelement, eine Animation, einen Übergang, Audio oder einen anderen Clip hinzu, den Sie bearbeiten möchten.
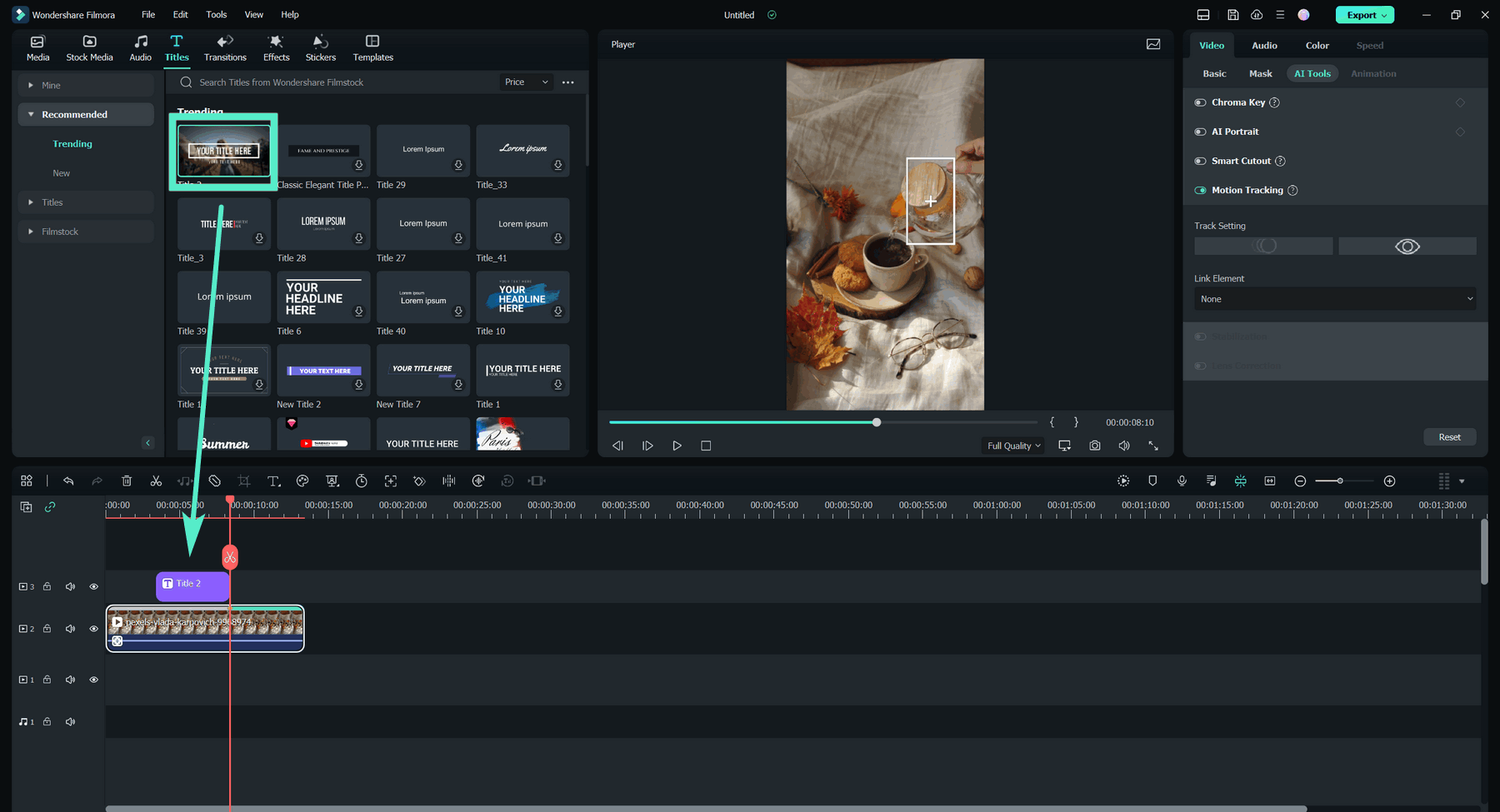
- Gehen Sie in der rechten Seitenleiste zu Video > Basis und aktivieren Sie die Transformieren Option.

- Um die Größe Ihres Textelements, Ihrer Animation oder Ihres Videos anzupassen, tippen Sie auf das Rechteck Symbol im Skalierungsbereich, um einen Keyframe hinzuzufügen.
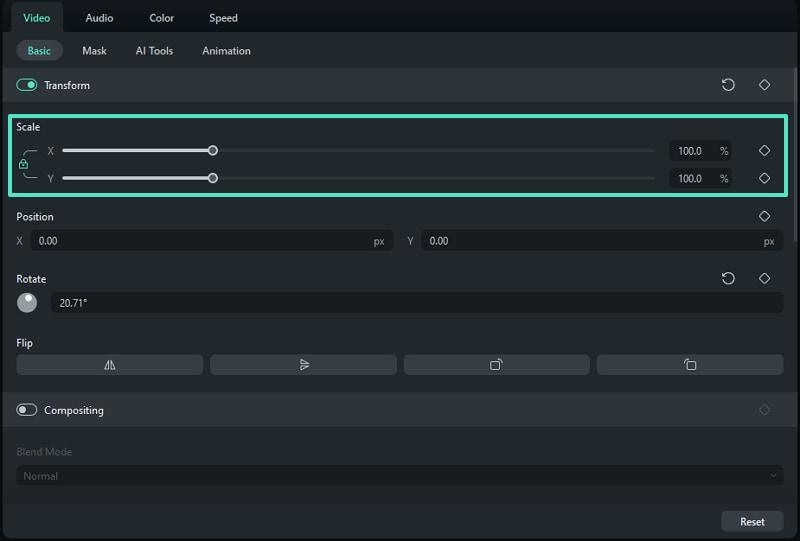
- Ziehen Sie den Schieberegler in der Zeitleiste, um die Keyframes dort zu platzieren, wo Sie sie haben möchten.
- Alternativ können Sie dies auch für die Abschnitte Position oder Drehen tun, je nachdem, ob Sie die Größe, räumliche Position, Drehung, Farbe oder Deckkraft des Objekts anpassen möchten.
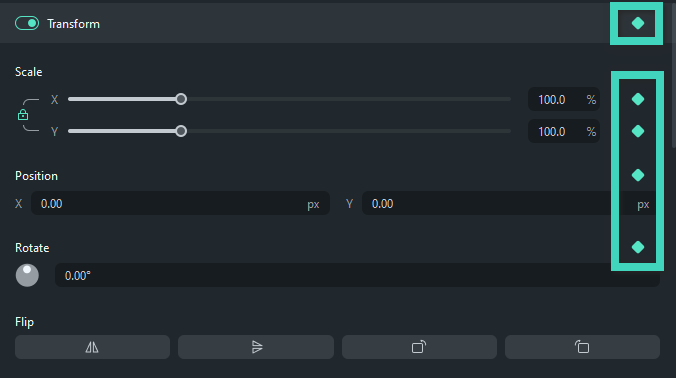
- Wenn Sie mit den Keyframes von Filmora und den von Ihnen erstellten Animationen zufrieden sind, klicken Sie auf die Exportieren-Schaltfläche in der oberen rechten Ecke, um das Video zu speichern.

- Passen Sie dann die Exporteinstellungen an, indem Sie den Speicherort, die Qualität, die Frame-Rate, die Auflösung, etc. ändern. Klicken Sie abschließend erneut auf die Exportieren-Schaltfläche, um das Video zu speichern.

Indem Sie die Größe, Drehung, Farbe und Deckkraft von Objekten in Ihren Clips ändern, können Sie mit den Keyframes von Filmora die Produktion von Animationen beschleunigen, fesselnde Clips mit animierten Videos mit geteiltem Bildschirm erstellen, die Stimmung Ihrer Projekte ändern, Textelemente mit wenigen Klicks anpassen und Keyframes als benutzerdefinierte Voreinstellungen für die zukünftige Verwendung speichern.
Fazit
Keyframes sind seit langem die optimale Methode, um die Bewegung eines Objekts zu animieren, seine Größe zu ändern, schnelle Übergänge zu erstellen, die Audiopegel im Clip anzupassen, Textelemente zu animieren, Objekte ein- oder auszublenden und vieles mehr. Angesichts der Beliebtheit von Adobe in der Videobearbeitungsbranche wollen die meisten Editoren lernen, wie man in Premiere Pro einen Keyframe hinzufügt und genau das haben wir Ihnen heute gezeigt.
Das Hinzufügen von Keyframes in Premiere Pro ist jedoch weder intuitiv noch benutzerfreundlich und die Bearbeitungssoftware ist nicht gerade günstig. Deshalb ist es erwähnenswert, dass Adobe Premiere Pro bei weitem nicht die einzige Videobearbeitungssoftware ist, die Keyframes beherrscht.
Wondershare Filmora kann auch problemlos mit Keyframes umgehen. Die mühelose und einsteigerfreundliche Oberfläche der App, die einfach anzuwendenden Funktionen und die KI-gesteuerten Bearbeitungstools machen Wondershare Filmora zu einer besseren Alternative zu den Keyframe-Funktionen von Adobe Premiere Pro.
FAQ
-
Wie positioniert man Keyframes in Premiere Pro genau?
Es wird zweifellos viel Zeit und Mühe kosten, Ihre Keyframe-Übergänge reibungslos zu gestalten, aber die Anpassung ihrer Platzierung ist eine Möglichkeit, sie sofort zu verbessern. Dazu können Sie die Zeitleiste vergrößern und einen Keyframe genau an die gewünschte Stelle verschieben. -
Kann ich meine Keyframe-Übergänge in Adobe Premiere weniger abgehackt gestalten?
Auf jeden Fall! Wenn Sie mit der rechten Maustaste auf einen Keyframe klicken, erhalten Sie Zugriff auf dessen zeitliche Interpolation, die über die Optionen "Ease In" und "Ease Out" verfügt. Sie sind entscheidend für die Erstellung flüssiger Animationen. Probieren Sie sie aus, indem Sie die Option Ease Out für den ersten Keyframe und Ease In für den letzten Keyframe wählen. -
Sind Keyframes in Premiere Pro nur für Video geeignet?
Nein, natürlich nicht. Sie können auch Adobe Premiere Keyframes auf Audio anwenden und damit die Lautstärke und andere Audioeffekte in Ihrem Clip anpassen. Mit diesen Anpassungen erhalten Ihre Videos ein dynamisches Audio und Sie können bei Bedarf auch Dialoge in den Fokus rücken.
 4,7
4,7





