In der heutigen Welt ist Innovation ein wichtiger Bestandteil der digitalen Entwicklung geworden. Mit den besten Inhalten können Sie die Aufmerksamkeit Ihrer Zuschauer gewinnen. Bei der Bearbeitung der Videoinhalte werden Sie vielleicht feststellen, dass an einigen Stellen Speed Ramping erforderlich ist. Das Hinzufügen von Zeitraffer- oder Zeitlupeneffekten macht das Video attraktiver und fesselnder.
Wondershare Filmora bietet die besten Funktionen zur Geschwindigkeitsänderung mit den besten Ergebnissen in verlustfreier Qualität. Sie können auch einen Zeitraffer für lange Videos erstellen, indem Sie die Optionen für die Kurvengeschwindigkeit in den Geschwindigkeitseinstellungen von Filmora ändern. Lassen Sie uns mehr über die schnelle Bearbeitung von Videoinhalten in Wondershare Filmora erfahren.
In diesem Artikel
Wondershare Filmora bietet die besten Funktionen zur Geschwindigkeitsänderung mit den besten Ergebnissen in verlustfreier Qualität.
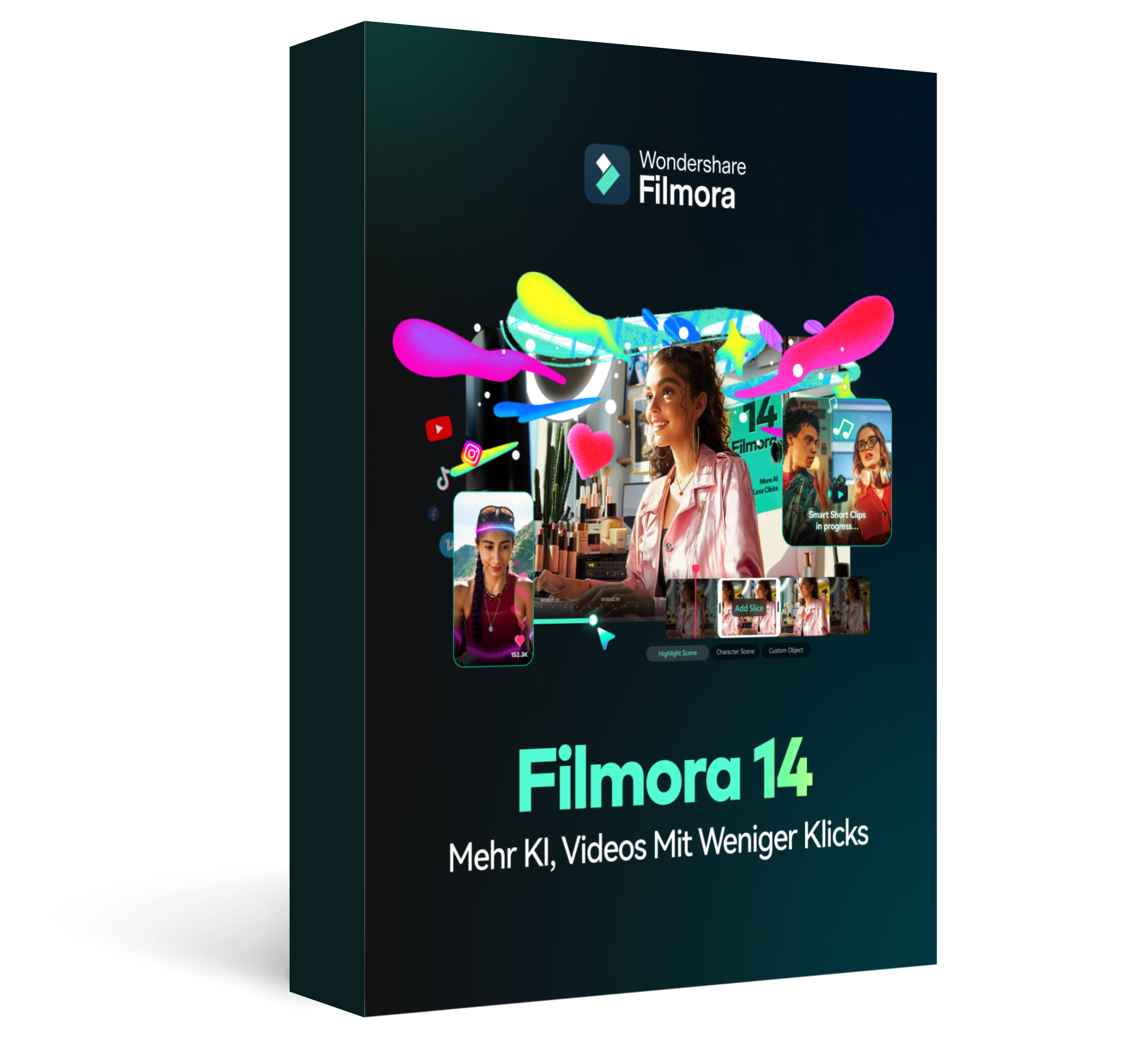
Teil 1: Was sind die verschiedenen Anwendungsfälle von Videos, die die Geschwindigkeit verändern?
Wenn Sie die Videogeschwindigkeit ändern, können Sie das Video für mehrere Zwecke verwenden. Die Manipulation der Geschwindigkeit verändert die Wirkung des Videos auf den Zuschauer drastisch. Hier besprechen wir einige Fälle, die die Geschwindigkeit verändern und ihre praktischen Anwendungen.
1. Zeitlupen-Effekt
Die Verlangsamung der Videogeschwindigkeit konzentriert sich auf die Details des Videos. Die Zeitlupe hilft dabei, die Details einer Aktion genauer zu betrachten, die bei normaler Geschwindigkeit nur schwer zu erkennen sind. Sie erzeugt auch ein Gefühl der Dramatik und wird meist bei Action-Aufnahmen und Sport-Highlights verwendet. Die Geschwindigkeitsreduzierung wird auch verwendet, um die cineastische Qualität des Videos zu erhöhen.
2. Zeitraffer-Effekt
Die Erhöhung der Videogeschwindigkeit kann uns die Vorstellung von langsamen Prozessen in wenigen Sekunden vermitteln. Dies wird auch als Erstellung eines Zeitraffers verschiedener natürlicher Prozesse bezeichnet, wie z.B. der Wechsel von Tag zu Nacht oder das Aufblühen von Blumen. Die Verwendung dieses Effekts kann sich in Situationen als hilfreich erweisen, in denen Sie mehr Ideen in weniger Frames unterbringen müssen.
3. Komödiantischer Effekt
Durch Änderung der Videogeschwindigkeit lassen sich komische Effekte erzielen. Dies verleiht dem Inhalt Humor und komische Effekte. Er kann in Memes, Parodien und Comic-Sketchen beobachtet werden, da er die Aufmerksamkeit auf bestimmte Aufnahmen lenken kann, um sie hervorzuheben.
4. Passendes Musiktempo
Wenn Sie den Soundtrack auf das Video abstimmen und je nach Szene Änderungen vornehmen, verstärkt dies die kreative Wirkung. Dies ist nützlich, um mehr synchronisierte Videos zu erhalten. Der Wechsel der Geschwindigkeit im Rhythmus der Musik steigert auch das visuelle Erlebnis des Zuschauers.
5. Pädagogische Demonstration
Geschwindigkeitsmanipulationen können den Lehrern helfen, die Lerninhalte zu demonstrieren. Sie können diese Funktion nutzen, um komplexe Themen klarer und effektiver zu erklären. Sie können die komplexen Schritte und Verfahren zum besseren Verständnis hervorheben.
6. Visuelle Effekte und Auswirkungen
Geschwindigkeitsmanipulationen können die Emotionen der Betrachter ansprechen und ihr Engagement erhöhen. Dadurch entstehen auch dynamische visuelle Effekte wie surreale Verzerrungen und Bewegungsunschärfe. Es wird auch zur Erstellung dynamischer Montagen verwendet, um Ereignisse oder Aktivitäten in komprimierter Form darzustellen.
Teil 2: Die Verwaltung der Geschwindigkeit in Wondershare Filmora: Ein Überblick
Die Geschwindigkeit des Videos ist ein wichtiger Bestandteil des Qualitätsmanagements. Das Speed Ramping des Videos fügt verschiedene emotionale und visuelle Effekte hinzu, die für das Engagement der Inhalte wichtig sind. Wondershare Filmora bietet die besten Funktionen zur Anpassung der Videogeschwindigkeit. Diese Funktionen ermöglichen dem Benutzer alle Arten von Anpassungsmöglichkeiten. Sie können die Gesamtgeschwindigkeit erhöhen oder verringern oder sie an bestimmten Stellen im Video anpassen.
Die Funktionen von Filmora zur Geschwindigkeitsanpassung verfügen über eine einheitliche Geschwindigkeitsanpassung und Optionen für das Speed Ramping. Lassen Sie uns mehr über diese Funktionen von Filmora erfahren:
1. Gleichmäßige Geschwindigkeit
Wenn Sie die Gesamtgeschwindigkeit des Videos ändern möchten, können Sie einfach zum Tool für die einheitliche Geschwindigkeit gehen. Hier finden Sie mehrere Optionen, um die Gesamtgeschwindigkeit des Videos zu ändern. Wenn Sie die Geschwindigkeit Ihres Videos umkehren oder eine Ripple-Bearbeitung durchführen möchten, finden Sie diese Optionen hier. Es bietet Ihnen auch die Möglichkeit, die Tonhöhe Ihres Clips nach Ihren Wünschen zu verändern.
Passen Sie die Dauer der Videos an, indem Sie die gewünschte Zeit in das vorgesehene Feld eintragen. Außerdem können Sie die Geschwindigkeit Ihres Videos in Filmora erhöhen oder verringern, indem Sie den Geschwindigkeitsbalken in diesem Bereich verschieben.

2. Speed Ramping
Mit der Speed Ramping Funktion können Sie die Geschwindigkeit ändern, um sie attraktiver zu machen. Hier können Sie Keyframes an den gewünschten unterschiedlichen Punkten in den Videos hinzufügen. Es bietet 6 voreingestellte Optionen für das Speed Ramping. Bei der regulären Anpassung wird die Tonhöhe des Audios geändert. Mit der Speed Ramping-Funktion von Filmora können Sie Ihre Audioqualität bewahren.
Über die Anpassungsoption können Sie die Geschwindigkeit an jedem gewünschten Punkt ändern, indem Sie die Kurve nach oben und unten bewegen. Sie können diese Änderungen an diesen bestimmten Punkten festhalten, indem Sie Keyframes hinzufügen. Das Tool liefert makellose Ergebnisse für ein optimales Hörerlebnis.
Teil 3: Wie man Speed Ramping in Filmora verwaltet: Ein Leitfaden
Die Verwaltung der Videogeschwindigkeit ist in den letzten Jahren effizient geworden. Filmora hat in diesem Bereich viel beigetragen. Erfahren Sie, wie Sie die Schwindigkeit in Filmora in wenigen einfachen Schritten einstellen können:
1. Einheitliches Geschwindigkeitsmanagement Schritte
Schritt 1 Starten Sie das neue Projekt
Starten Sie das neue Projekt in Filmora, indem Sie auf das Symbol "+" klicken, nachdem Sie es von Ihrem System aus geöffnet haben. Wenn Sie die Oberfläche zur Bearbeitung betreten, importieren Sie Ihre Medien. Wählen Sie die "Importieren" Schaltfläche und fügen Sie Ihre Medien zur Zeitleiste hinzu.

Schritt 2 Zugriff auf die Einstellungen der Registerkarte Geschwindigkeit
Um die Geschwindigkeit des Videos zu ändern, können Sie im Einstellungsfenster auf die Registerkarte "Geschwindigkeit" zugreifen. Wenn Sie diese Registerkarte aufrufen, sehen Sie zwei Optionen zur Anpassung des Videos: "Gleichmäßige Geschwindigkeit" und "Speed Ramping".
Um die Gesamtgeschwindigkeit des Videos zu ändern, gehen Sie zum Abschnitt "Gleichmäßige Geschwindigkeit". Sie können direkt auf den Abschnitt "Gleichmäßige Geschwindigkeit" zugreifen, indem Sie die Taste STRG+R auf Ihrer Tastatur drücken.

Schritt 3 Einheitliche Geschwindigkeitsanpassungen
In diesem Abschnitt sehen Sie mehrere Optionen zum Ändern der Geschwindigkeit. Um die Gesamtgeschwindigkeit zu ändern, geben Sie die gewünschte "Geschwindigkeit" in das vorgesehene Feld ein und wählen Sie "OK".
Weitere Optionen zur Anpassung der Geschwindigkeit wie "Geschwindigkeit umkehren", "Ripple Bearbeitung" und "Tonhöhe beibehalten" sind ebenfalls vorhanden. Um diese Änderungen anzuwenden, müssen Sie nur die entsprechenden Schaltflächen aktivieren. Anschließend werden diese Änderungen automatisch in das Video übernommen, indem Sie auf die Schaltfläche "OK" in der rechten unteren Ecke klicken.

Schritt 4 Rendern Sie das Video
Um sicherzustellen, dass die vorgenommenen Änderungen erfolgreich auf das Video angewendet werden, klicken Sie auf die Schaltfläche "Vorschau rendern". Diese Schaltfläche ist in der Symbolleiste der Zeitleiste verfügbar. Ihr Video wird entsprechend den von Ihnen vorgenommenen Änderungen fertiggestellt.

2. Schritte zur Durchführung von Speed Ramping
Schritt 1 Zugriff auf das Speed Ramping
Um das "Speed Ramping" durchzuführen, starten Sie den oben beschriebenen Vorgang. Zugriff auf die Speed Ramping-Funktion durch Auswahl des Videos auf der Zeitleiste. Klicken Sie mit der rechten Maustaste und suchen Sie die "Speed Ramping" Option in der Liste. Wählen Sie diese Option und gehen Sie danach in das Fenster für das Speed Ramping.

Schritt 2 Wählen Sie voreingestellte Optionen
Wenn Sie dieses Fenster aufrufen, sehen Sie die voreingestellten Optionen für das Video. Suchen Sie nach der Option, die Sie auf Ihr Video anwenden möchten. Wählen Sie diese Option, indem Sie die Optionen für die Kurvengeschwindigkeit analysieren und sie wird automatisch auf Ihre Medien angewendet.

Schritt 3 Anpassen des Speed Ramping
Wenn Sie keine passende Option finden, können Sie entweder "Zurücksetzen" oder direkt die "Anpassen" Schaltfläche aus den obigen Optionen wählen. Hier können Sie die Punktpositionen des Speed Ramping einstellen, indem Sie die Keyframes anpassen.
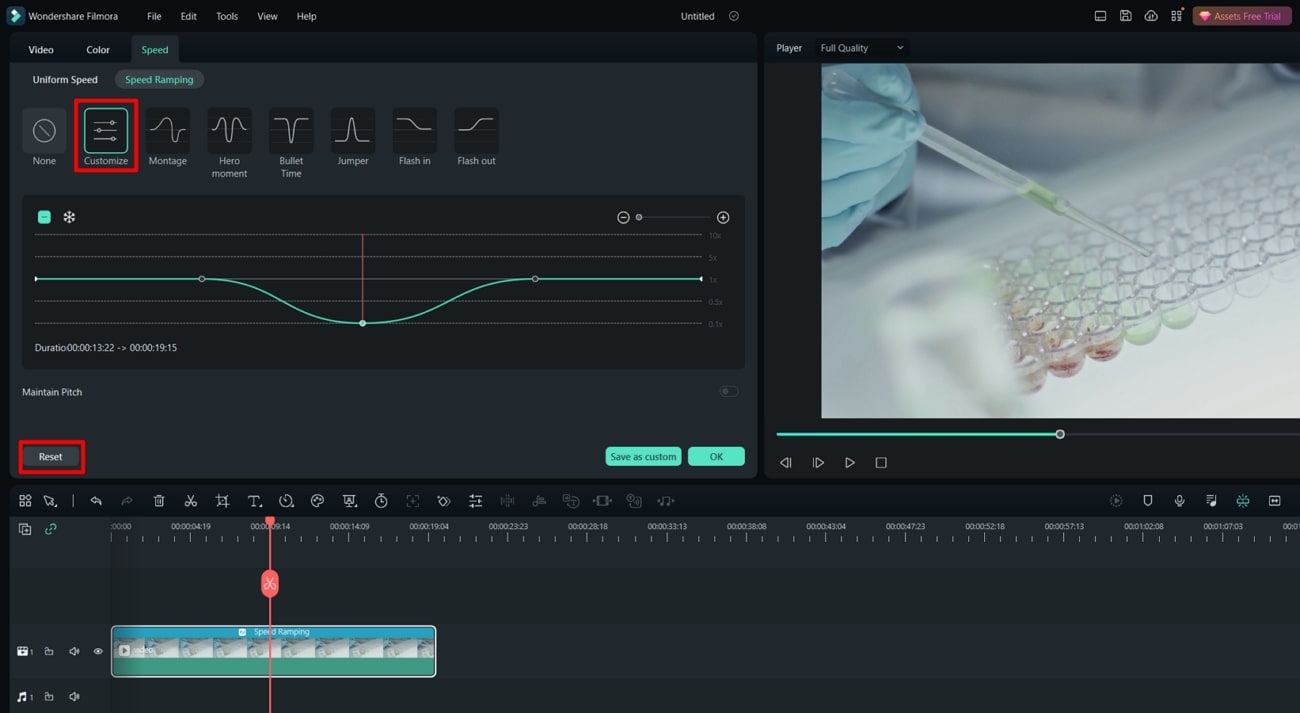
Schritt 4 Anpassen der Positionen des Keyframes
Ziehen Sie einfach den Keyframe über die Grundlinie, um die Geschwindigkeit an einem beliebigen Punkt zu erhöhen. Wenn Sie die Geschwindigkeit an einem beliebigen Punkt verringern möchten, ziehen Sie den Keyframe einfach unter die Grundlinie. Um die Einheitlichkeit zu wahren, lassen Sie den Keyframe so, wie er ist. Auf diese Methode können Sie die Geschwindigkeit Ihres Videos manuell anpassen und Zeitlupen- oder Zeitraffereffekte effektiv anwenden.

Fazit
Wondershare Filmora ist das beste Tool, das die bisher besten Funktionen für die Videobearbeitung bietet. Eine der besten Funktionen von Filmora ist die manuelle Einstellung der Geschwindigkeit. Die Speed Ramping-Funktion ist so fortschrittlich, dass sie voreingestellte Optionen bietet, die eine manuelle Einstellung überflüssig machen. Von der automatischen bis zur manuellen Einstellung der Kurvengeschwindigkeit hat Filmora seinen Nutzern die Arbeit so leicht wie möglich gemacht.
 4,7
4,7




