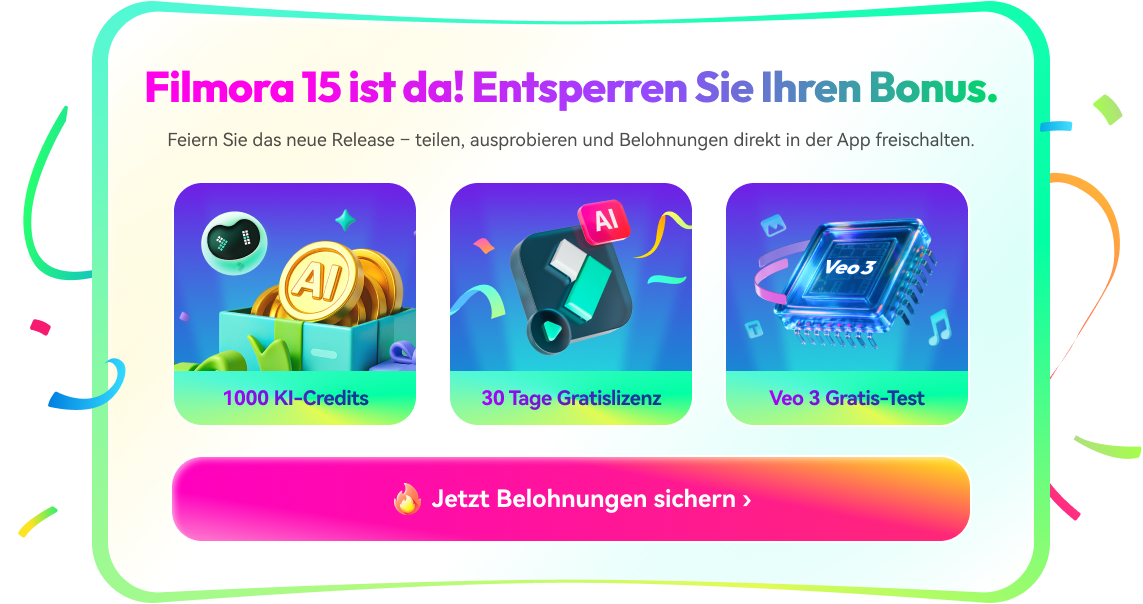In diesem Artikel
-
- Schritt 1: Importieren oder hinzufügen Ihrer Materialien in Filmora
- Schritt 2: Positionieren Sie den Wiedergabekopf und machen Sie einen Schnappschuss
- Schritt 3: Fügen Sie das aufgenommene Bild auf die neue Ebene ein
- Schritt 4: Erstellen Sie mehrere Ebenen/Phasen (Sequenzeffekt)
- Schritt 5: Ebeneneigenschaften und Blending bearbeiten
- Schritt 6: Exportieren Sie das Stop-Motion-Video (erster Durchgang)
- Schritt 7: Verfeinerung/Split/Reverse (optionale Verbesserungen)
Augenblickliche Pausen, die in Videos dramatisch wirken, die wir oft sehen, werden alsEinfrierframe.
Stop Frame ist eine einfache, aber effektive Bearbeitungstechnik, die die Bewegung auf einem einzelnen Frame stoppt. Eine der einfachsten Möglichkeiten, diesen Effekt zu erzeugen, istWondershare Filmora. Sie können Filmora Stop Motion verwenden, um dramatische Momente hervorzuheben, Emotionen hervorzuheben oder Ideen für eine Szene zu verleihen.
In diesem Artikel erörtern wir ausführlich, was Sie vorbereiten müssen, wie Sie Frames in Filmora einfrieren, Tipps und Best Practices sowie häufig gestellte Fragen. Folgen Sie den unten beschriebenen Schritten, um loszulegen!
Teil 1. Was Sie brauchen: Bereiten Sie sich auf die Stopframe vor

Bevor Sie Freeze Frame in Filmora verwenden, müssen Sie alles vorbereiten, was Sie benötigen, von Werkzeugen bis zu Dateien, damit der Bearbeitungsprozess reibungslos läuft.
1. Filmora wird auf Ihrem Computer installiert
Stellen Sie sicher, dass Sie Filmora installiert haben. Stop Motion Effekte sind sowohl Windows als auch Mac kompatibel. Wenn Sie eine ältere Version verwenden, überprüfen Sie bitte nach Updates, da die neueste Version reibungslosere Bearbeitungsfunktionen und bessere Exportmöglichkeiten enthält.
2. Videoclips zu bearbeiten
Wählen Sie das Video aus, auf das Sie den Stop-Motion-Effekt auf Filmora anwenden möchten. Es könnte eine dramatische Szene sein, eine lustige Reaktion oder eine Action-Szene, die Sie anhalten möchten. Für beste Ergebnisse verwenden Sie hochwertiges Material, damit eingefrorene Frames beim Anzeigen klar erscheinen.
3. Statische Bilder oder Schnappschüsse Frames (optional)
Wenn Sie eine Sequenz von Stop-Motion-Frames erstellen möchten, in der mehrere Stop-Motion-Momente nacheinander auftreten, bereiten Sie Schnappschüsse aus dem Video vor. Sie können diese Frames während der Bearbeitung direkt in Filmora erfassen, aber es ist hilfreich, im Voraus zu wissen, welche Frames Sie hervorheben möchten.
Zweiter Teil. So erstellen Sie einen Stop-Frame-Effekt in Filmora
Sobald der Clip bereit ist, ist es Zeit, mit der Erstellung von Stop-Motion-Effekten in Filmora zu beginnen.
Schritt 1: Importieren oder hinzufügen Ihrer Materialien in Filmora
Starten Sie Filmora und klicken Sie auf Neues Projekt, um das Stop-Motion-Projekt zu starten.
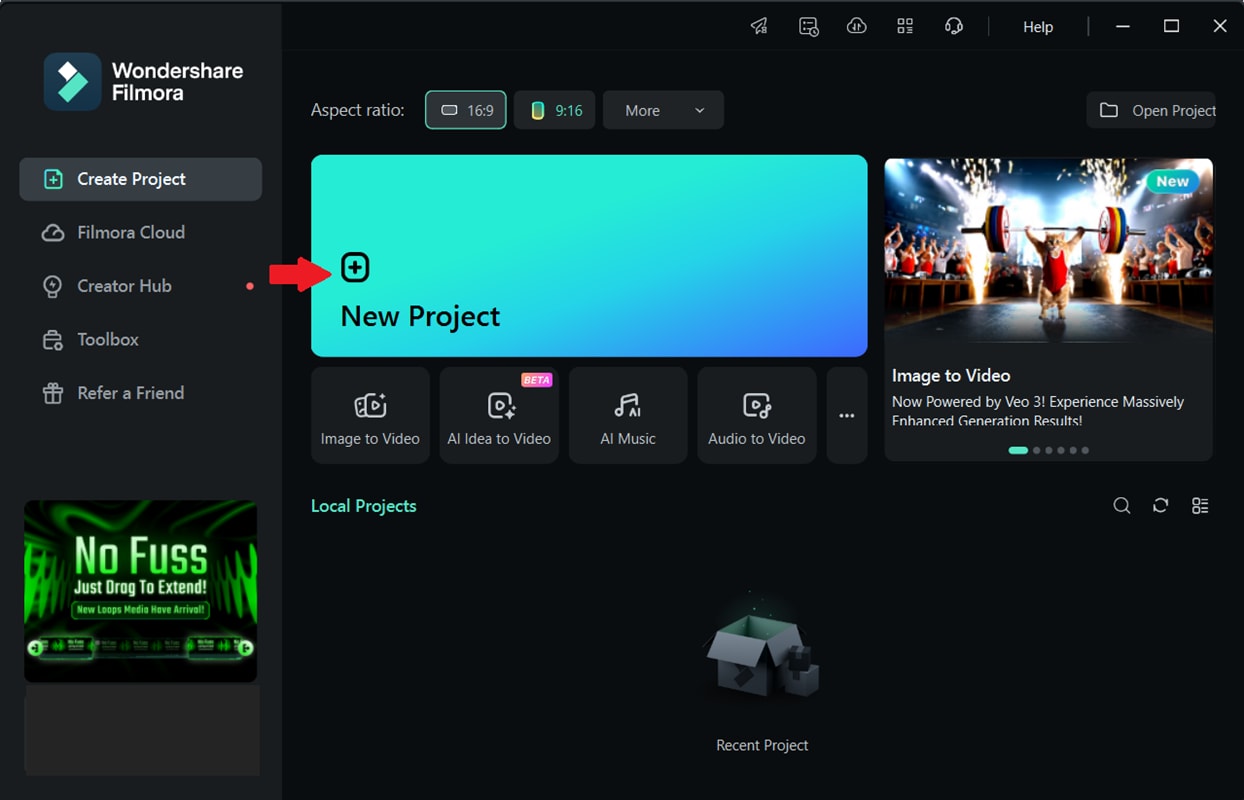
Zu gehenMedienTab und klicken Sie aufMediendateien importierenFügen Sie Ihren Videoclip hinzu.
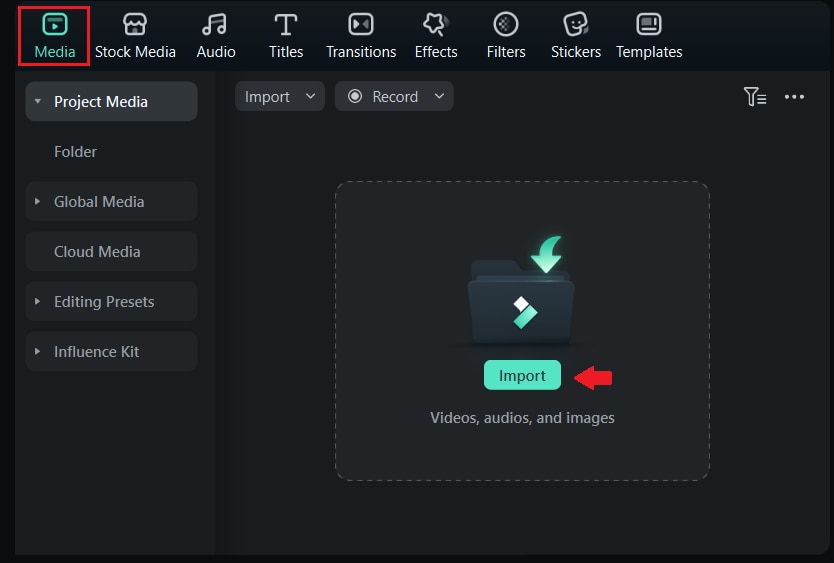
Ziehen Sie einen Clip aus der Mediathek in die Zeitleiste. Dies wird die Grundlage für den Stop-Motion-Effekt bilden.
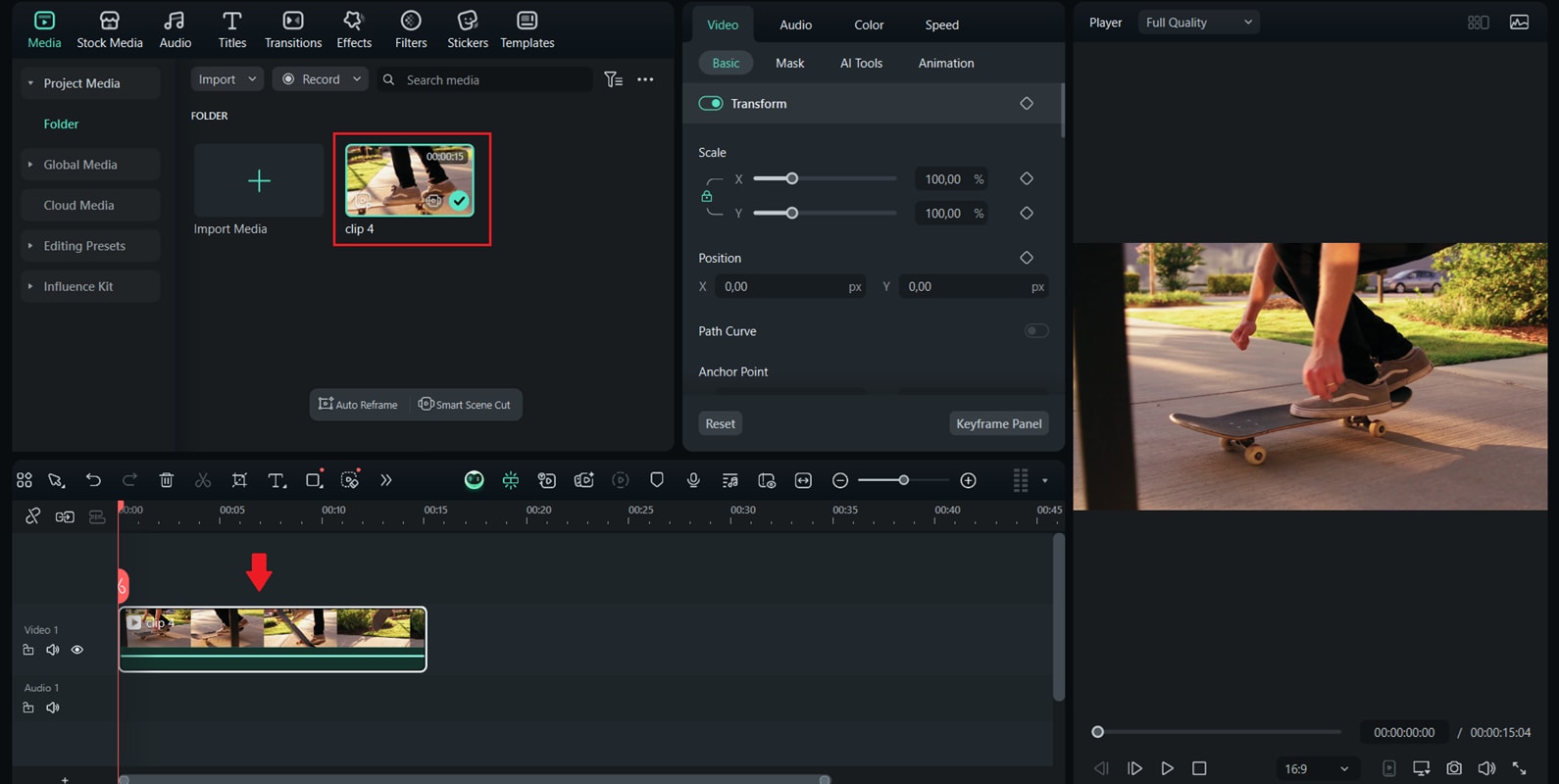
Schritt 2: Positionieren Sie den Wiedergabekopf und machen Sie einen Schnappschuss
Bewegen Sie den Wiedergabekursor auf den genauen Rahmen, den Sie einfrieren möchten. Klicken SieKamera-SchnappschüsseDas Symbol unterhalb des Vorschau-Fensters. Dadurch wird der Rahmen als statisches Bild erfasst.
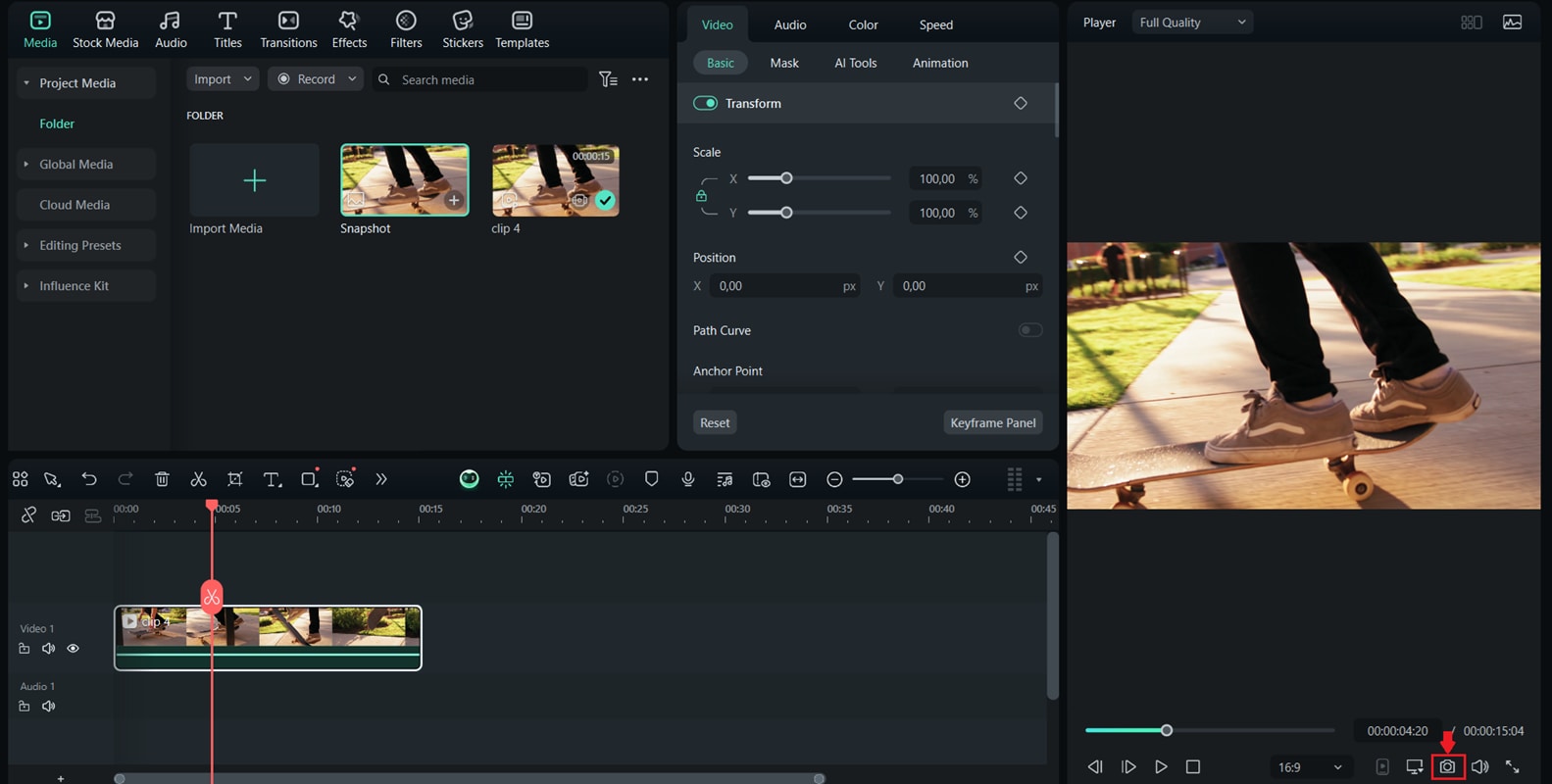
Die Schnappschüsse werden automatisch in der Medienbibliothek angezeigt, damit sie in Ihrem Projekt verwendet werden können.
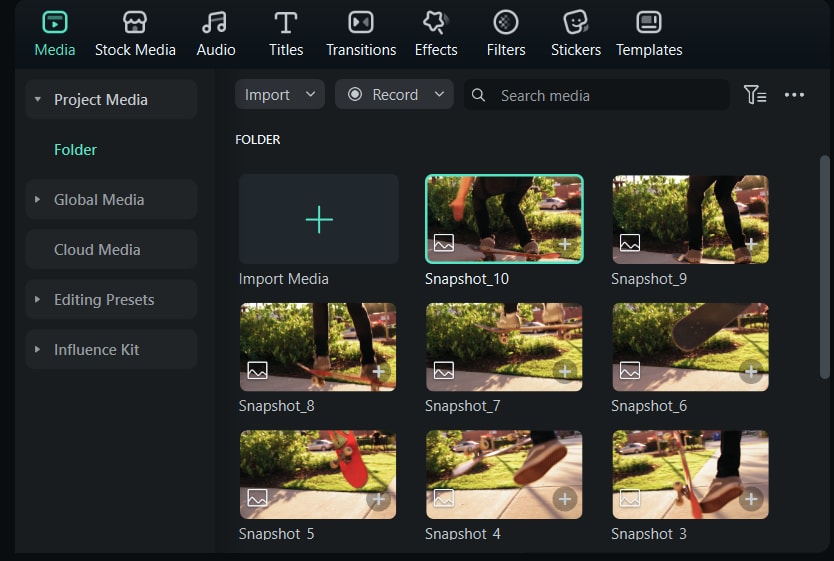
Schritt 3: Fügen Sie das aufgenommene Bild auf die neue Ebene ein
Ziehen Sie das Schnappschussbild aus der Mediathek auf die Spur oberhalb des Videoclips in der Zeitleiste. Positionieren Sie das Bild so, dass es exakt mit dem Wiedergabekopf ausgerichtet ist, wo das Einfrieren beginnt.
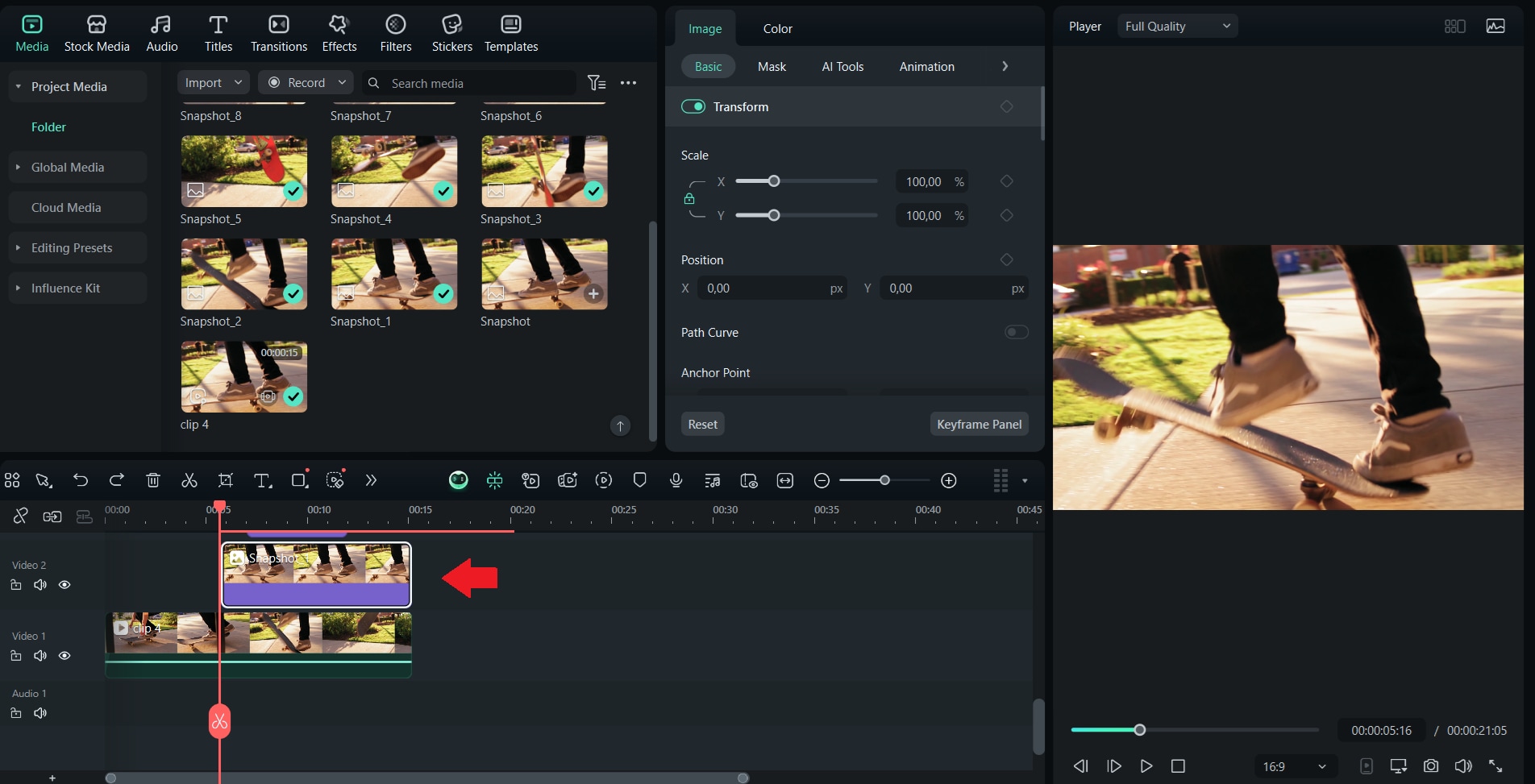
Passen Sie die Dauer eines Schnappschusses an, indem Sie den Rand des Schnappschusses ziehen. Je länger der Schnappschuss dauert, desto länger erscheinen eingefrorene Frames.
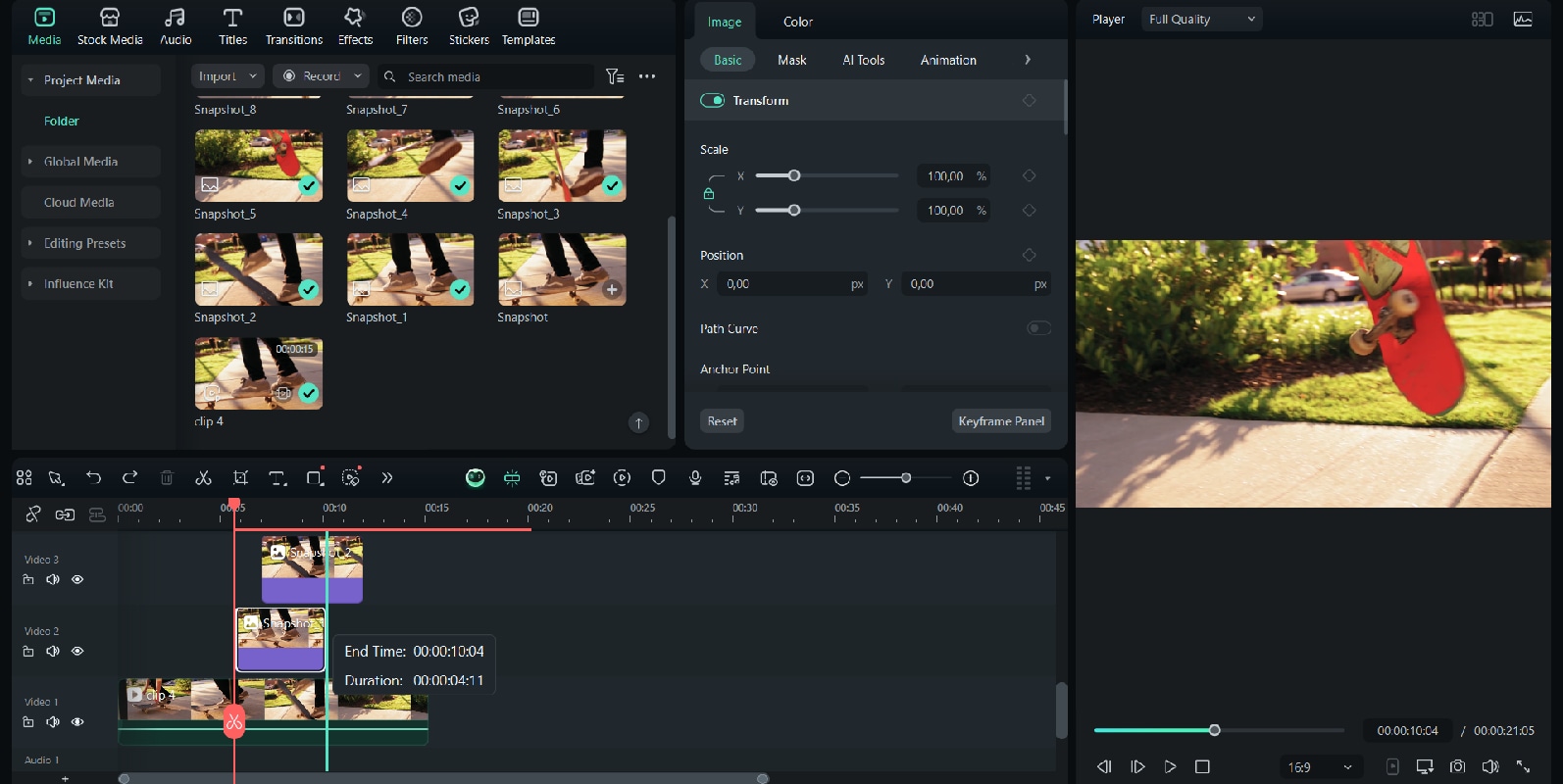
Schritt 4: Erstellen Sie mehrere Ebenen/Phasen (Sequenzeffekt)
Um einen Sequenzeffekt zu erstellen, wiederholen Sie den Prozess der Aufnahme von Schnappschüssen an verschiedenen Punkten im Video. Platzieren Sie jeden Schnappschuss nacheinander auf einer neuen Ebene oberhalb des Videoclips.
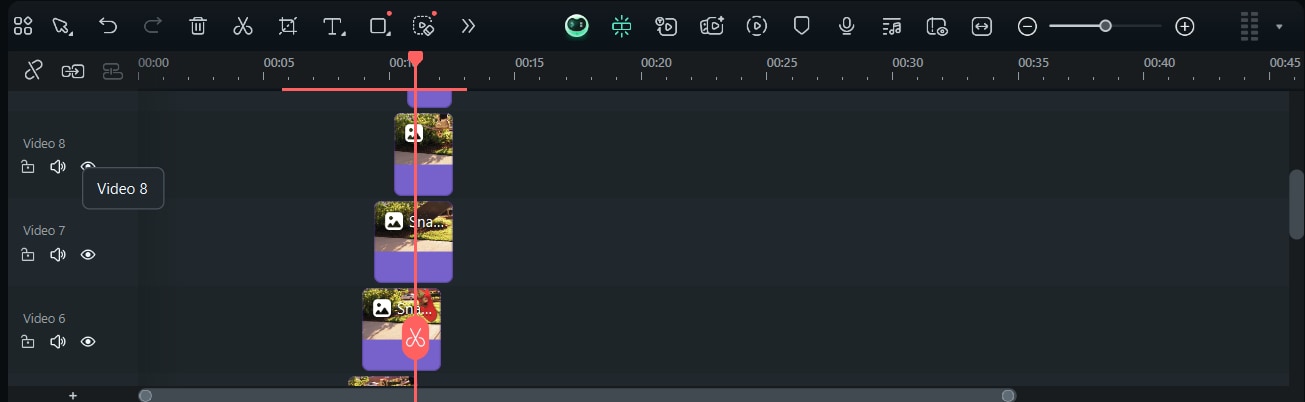
Verlängern oder verkürzen Sie die Dauer jedes Schnappschusses, um zu kontrollieren, wie lange er auf dem Bildschirm bleibt.
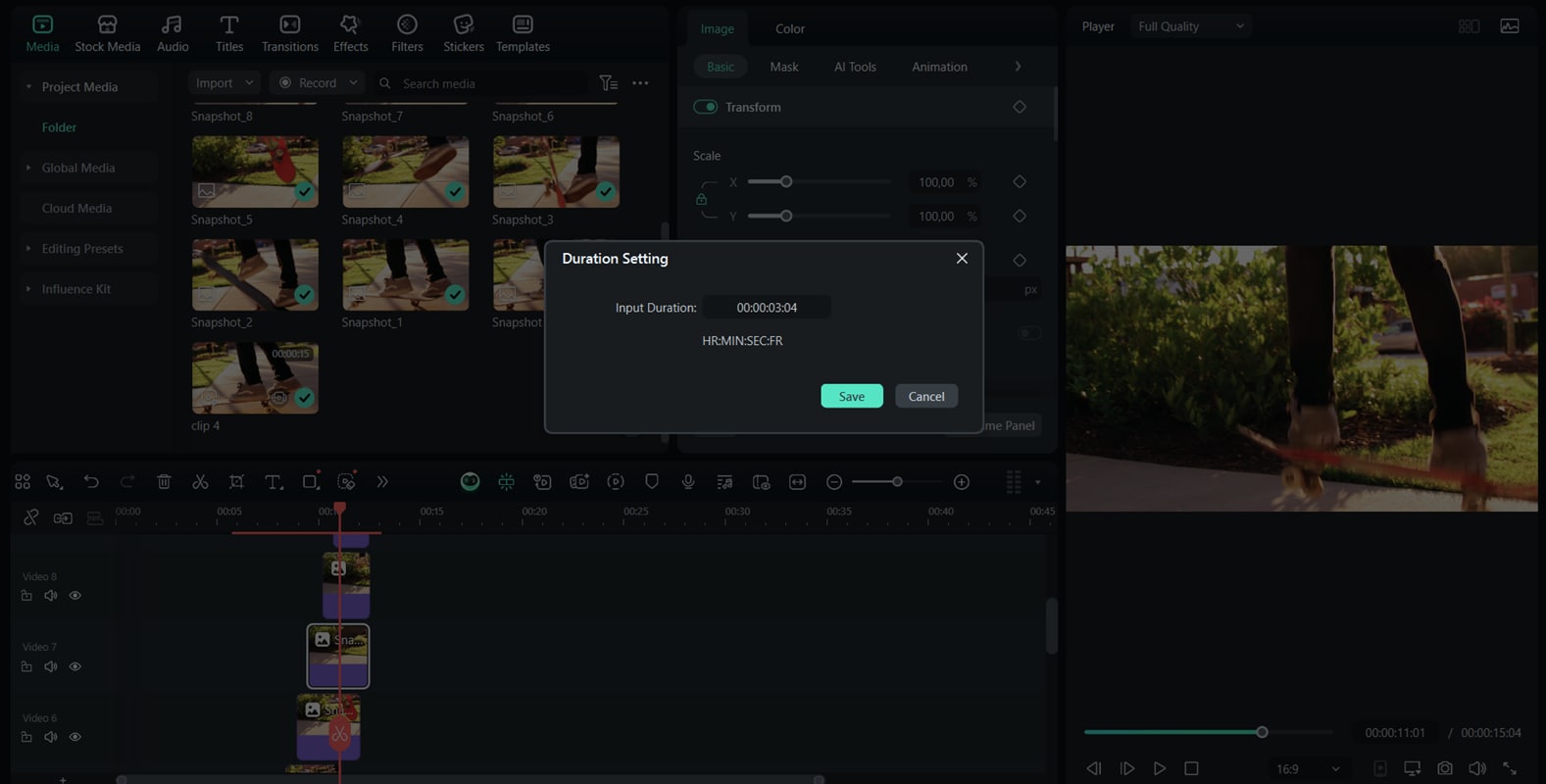
Schritt 5: Ebeneneigenschaften und Blending bearbeiten
Klicken Sie auf Schnappschuss in der Zeitleiste und gehen Sie zum Grundlegenden Abschnitt
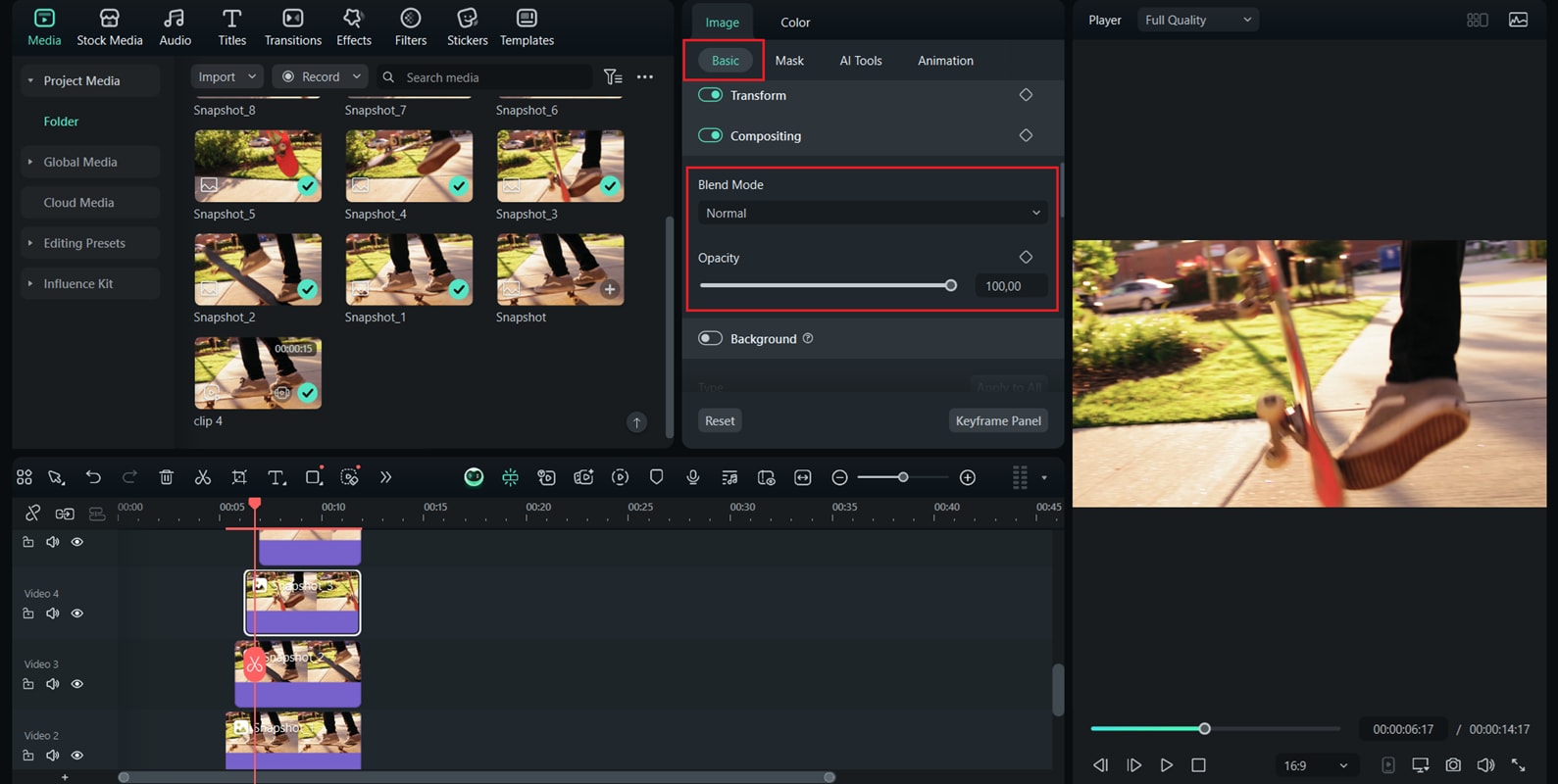
Applikation aHybrid-ModusZum Beispiel zum Abdunken oder Überlagern für kreative Schichten.
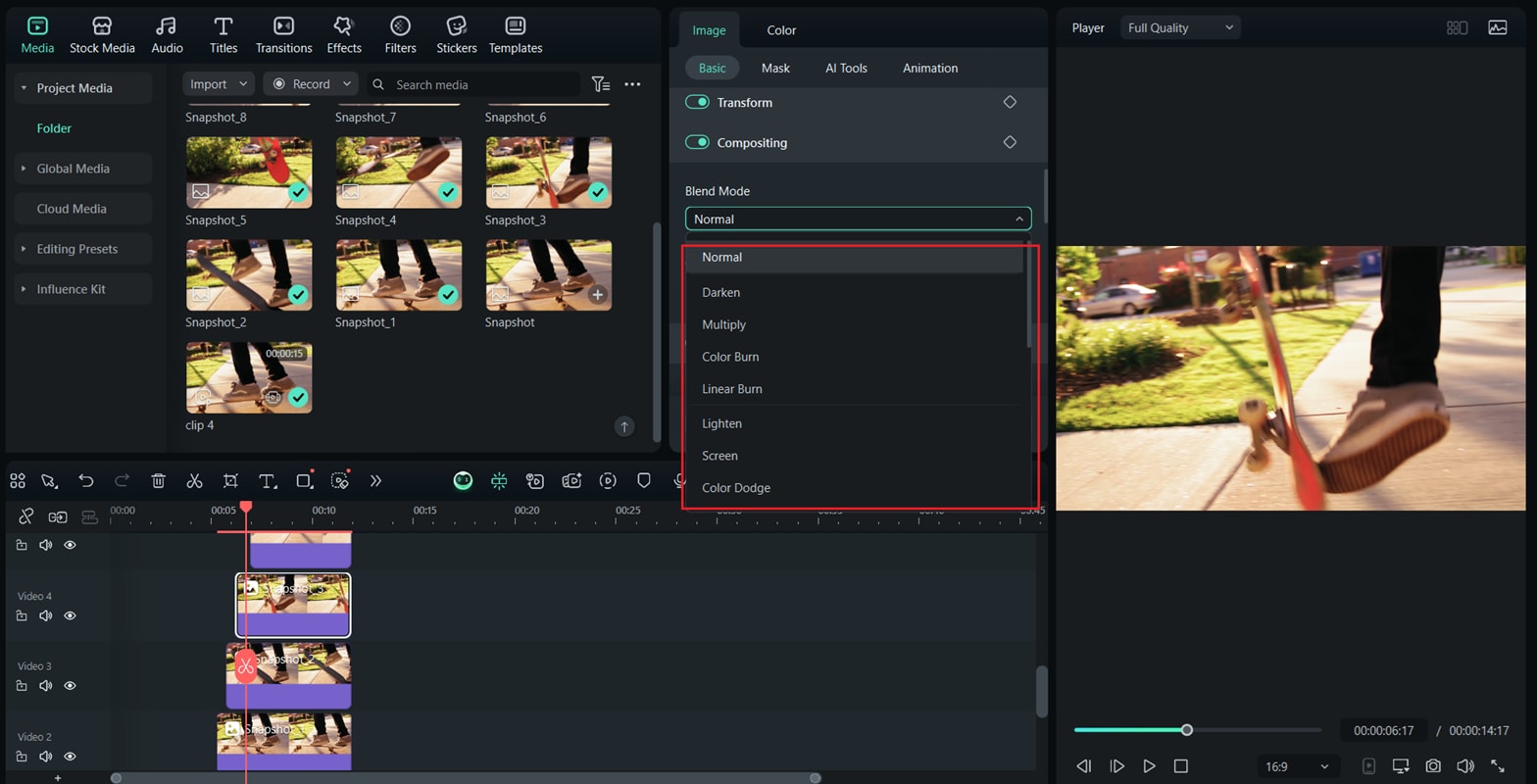
Wenn Sie möchten, dass der eingefrorene Rahmen mit dem bewegten Hintergrund verschmelzen soll, passen Sie den Opazitätsregler an.
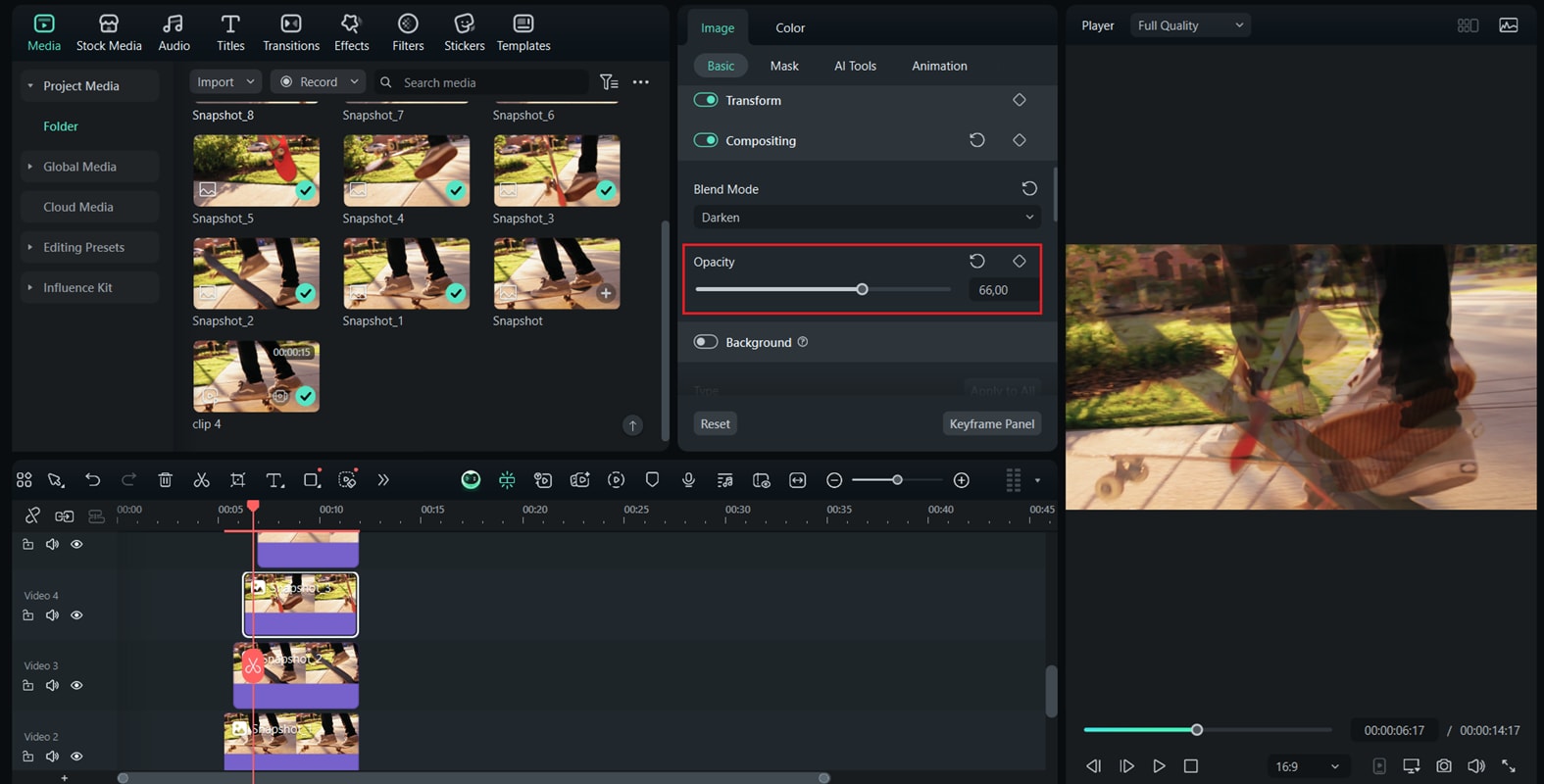
Wiederholen Sie diesen Schritt für jede Snapshot-Ebene, bis Sie das gewünschte Aussehen erhalten haben.
Schritt 6: Exportieren Sie das Stop-Motion-Video (erster Durchgang)
Wenn Sie mit dem Ergebnis zufrieden sind, klicken Sie oben auf die Schaltfläche Exportieren.
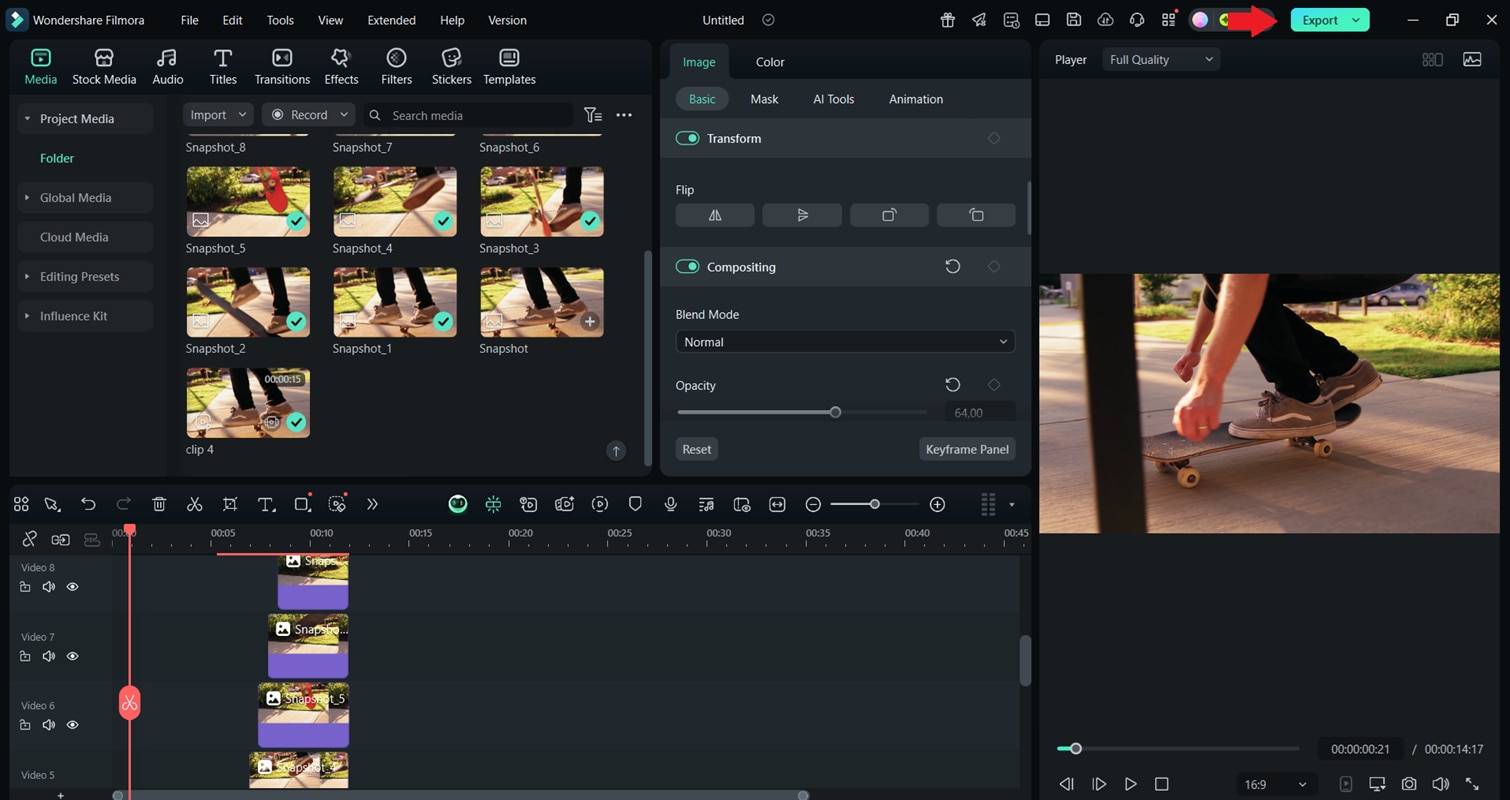
Wählen Sie ein gängiges Format wie MP4. Speichern Sie das exportierte Video auf Ihrem Computer. Diese "erste" Version kann zur weiteren Bearbeitung wieder importiert werden.
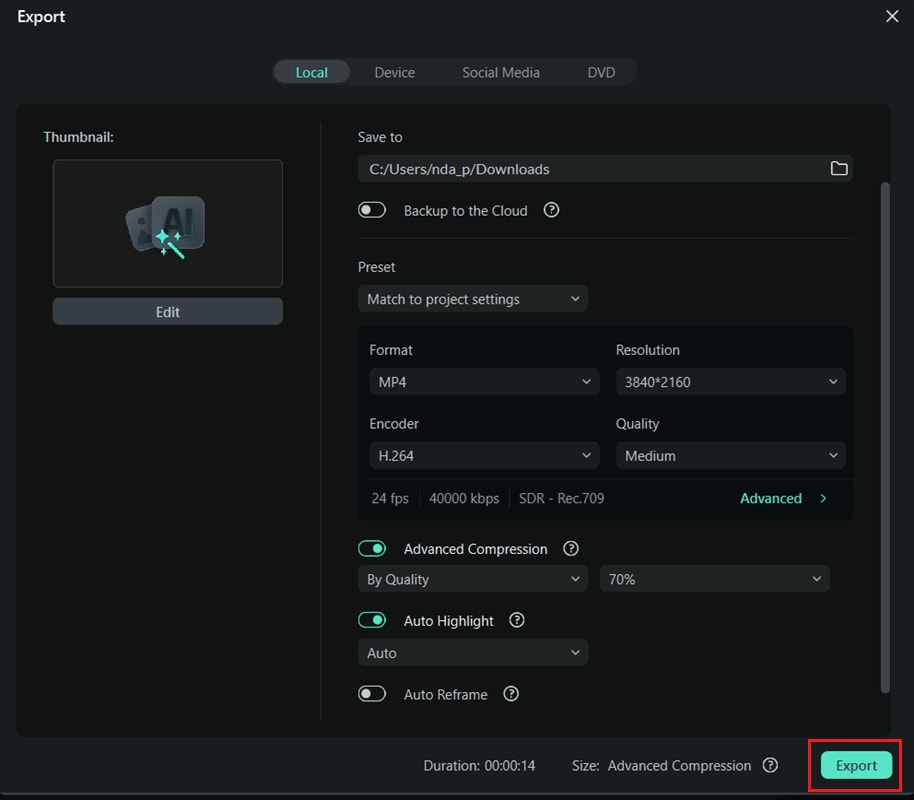
Schritt 7: Verfeinerung/Split/Reverse (optionale Verbesserungen)
Wenn Sie zusätzliche Effekte hinzufügen möchten, importieren Sie das exportierte Video zurück zu Filmora. Verwenden Sie das Werkzeug "Split", um den Stop-Teil für eine präzisere Steuerung zu schneiden.
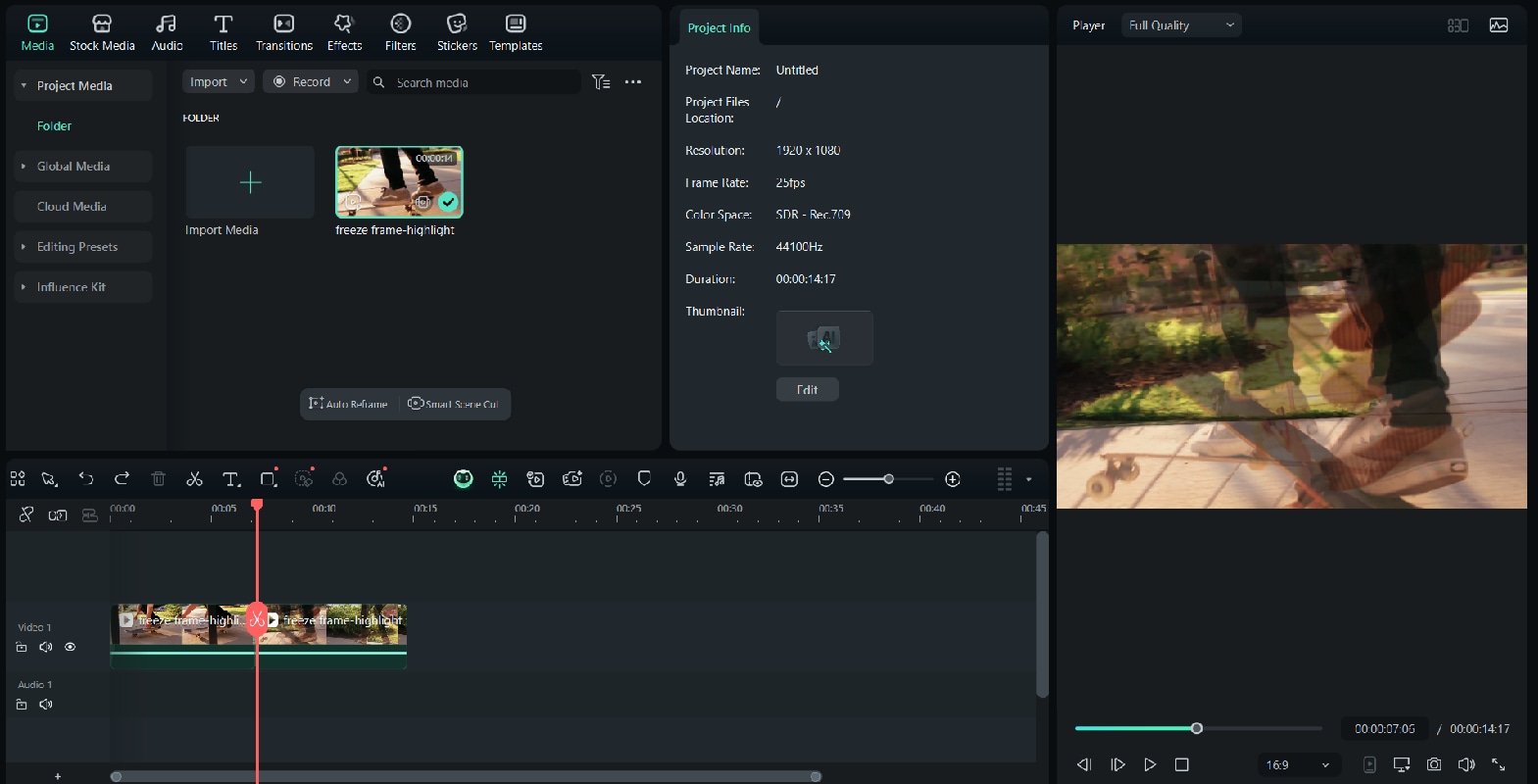
Wenden Sie die Rückwärtsfunktion auf die zweite Hälfte des Videos an, um einen Rückwärtseffekt nach dem Stop-Frame zu erzeugen.
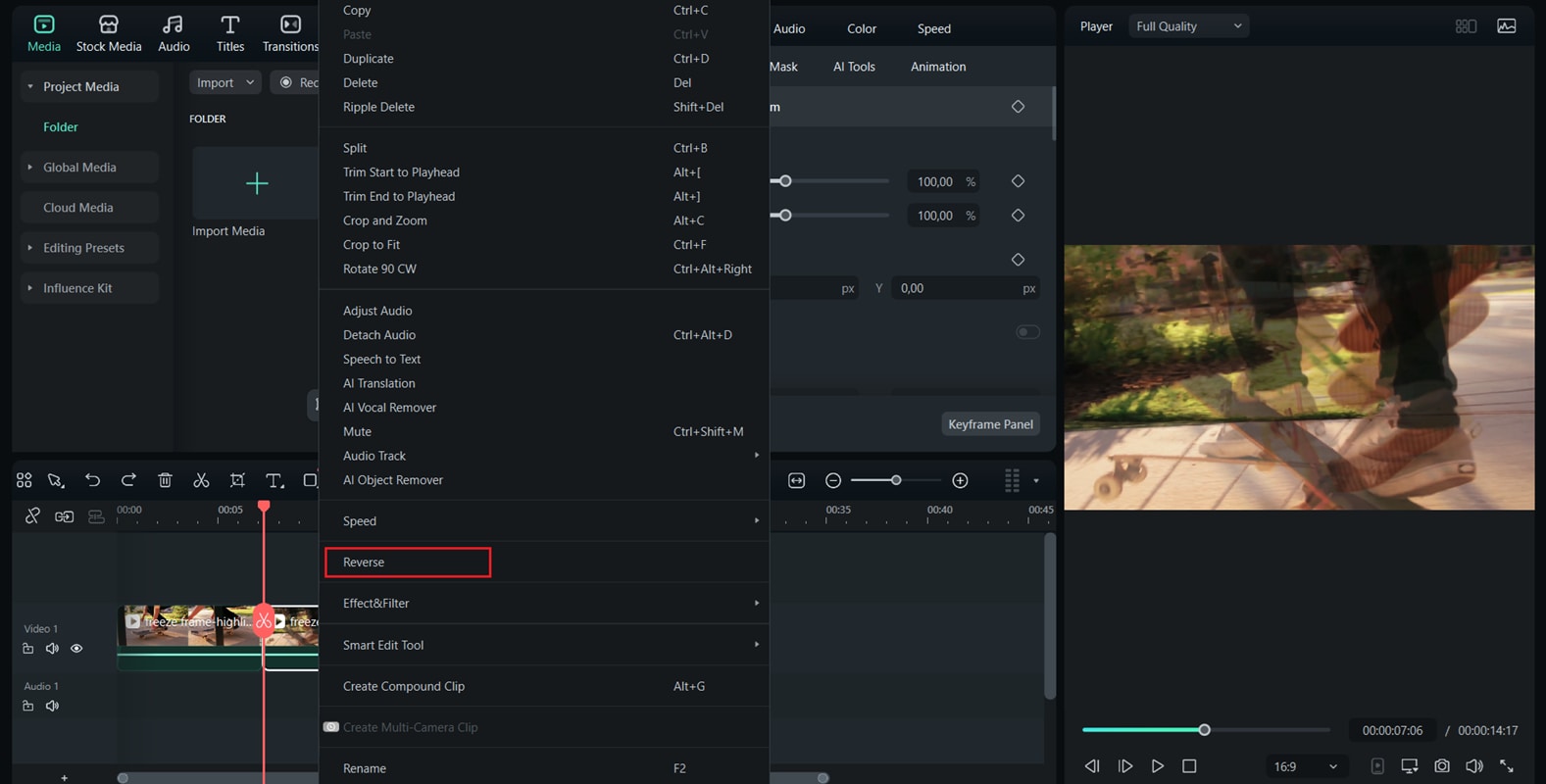











Teil III. Tipps und Best Practices für Freeze Motion in Filmora
Nachdem Sie gelernt haben, wie man einen Frame Schritt für Schritt in Filmora einfriert, lohnt es sich, ein paar zusätzliche Retusche hinzuzufügen, um Ihre Bearbeitung hervorzuheben. Hier sind einige Tipps und Best Practices, die Sie bei der Bearbeitung anwenden können.

Tipp 1: Wählen Sie Ihre Rahmen klug aus
Wählen Sie Momente mit starken Ausdrücken, Bewegungen oder Emotionen. Freeze-Frame ist am effektivsten, wenn es etwas Unvergessliches hervorhebt.
Tipp 2: Halten Sie das Timing im Gleichgewicht
Wenn es zu lange eingefroren wird, kann es sich unnatürlich anfühlen. Kurze Pausen von ein bis drei Sekunden funktionieren oft gut.
Tipp 3: Überprüfen Sie die Audiokontinuität
Entscheiden Sie, ob das Audio während des Einfrierens fortgesetzt oder mit dem Video angehalten werden soll. Die Synchronisierung der beiden führt zu einem klareren Effekt.
Tipp 4: Vorschau vor dem endgültigen Export
Sehen Sie sich immer eine Vorschau des gesamten Videos an, um sicherzustellen, dass die Stop-Motion-Frames natürlich durch die Geschichte fließen.
Teil IV. Fehlerbehebung und häufig gestellte Probleme bei Filmora Freeze Frames
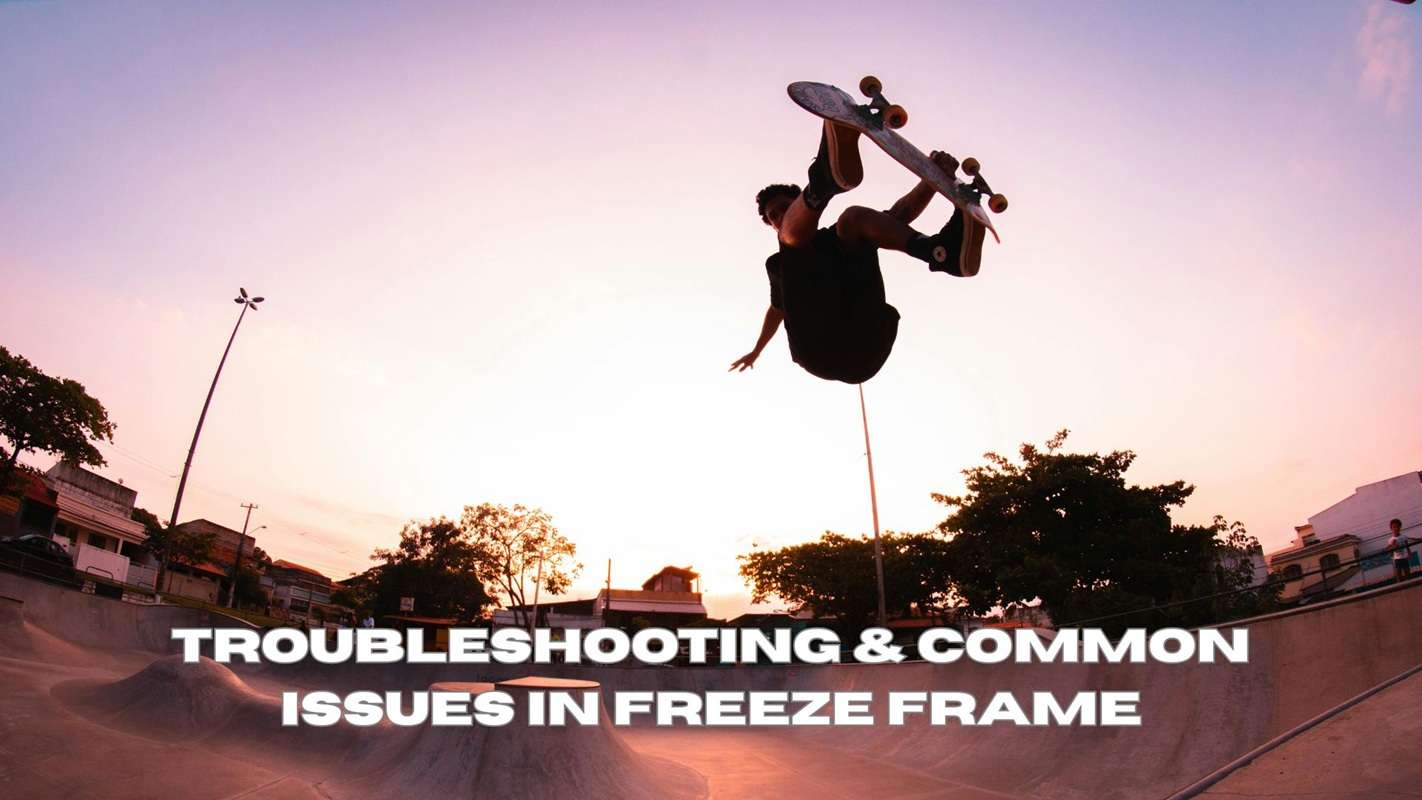
Nach der Erklärung und Praxis der Erstellung von Filmora Stopframes ist es wirklich einfach, aber obwohl Filmora es Ihnen ermöglicht, Stopframes einfach zu erstellen, können Sie trotzdem einige kleinere Probleme im Prozess finden. Hier sind einige häufige Probleme und einfache Lösungen:
1. Schnappschüsse stimmen nicht mit der Videoauflösung überein
Wenn der eingefrorene Rahmen unscharf oder kleiner aussieht als das Video, überprüfen Sie Ihre Projekteinstellungen. Bevor Sie einen Schnappschuss machen, stellen Sie sicher, dass die Auflösung mit dem Originalmaterial übereinstimmt.
2. In der Vorschau erscheint kein Einfrierbild
Dies geschieht normalerweise, wenn die Snapshot-Ebene unterhalb des Hauptvideoclips platziert wird. Bewegen Sie den eingefrorenen Rahmen auf die Spur oberhalb des Clips, damit er in der Vorschau sichtbar ist.
3. Audio setzt fort, wenn das Video einfriert
Trennen Sie das Audio aus dem Videoclip und schneiden Sie das Audio dann manuell aus oder stoppen Sie es, um es an den Stop-Motion anzupassen.
4. Das Timing fühlt sich nach dem Export nicht synchron an
Überprüfen Sie die Zeitleiste sorgfältig, um sicherzustellen, dass das Einfrieren genau dort ist, wo die Bewegung aufhört. Eine Verzögerung von mehreren Bildern lässt den Effekt nicht synchronisiert erscheinen.
5. Die Übergänge sehen schwankend aus
Fügen Sie einen kurzen Einblend- oder Ausblendübergang zwischen dem bewegten Clip und dem Standbild ein. Dies glättet den visuellen Sprung und erzeugt ein saubereres Erscheinungsbild.
6. Standbild fügt sich nicht richtig ein
Passen Sie die Deckkraft an oder probieren Sie im Compositing-Bereich einen anderen Mischmodus aus, bis sich der Schnappschuss natürlich mit dem Hintergrund vermischt.
Schlussfolgerungen
Wie wir in diesem Artikel gesehen haben, ist das Erstellen von Standbildern in Filmora eine der einfachsten Möglichkeiten, Kreativität und Dramatik zu Ihren Videos hinzuzufügen. Mit Filmora können Sie gewöhnliche Momente in kraftvolle Highlights verwandeln, indem Sie einfach Frames erfassen, stapeln und kombinieren. Sie können emotionale Szenen anhalten, Reaktionen hervorheben oder filmische Sequenzen mit Filmoras intuitiven Werkzeugen in einem unkomplizierten Prozess erstellen.
Finden Sie Ihren Stil, indem Sie mit Timing, Mischmodi und Übergängen experimentieren. Sobald Sie mit den Schritten vertraut sind, werden Sie feststellen, dass Standbilder mehr tun als nur die Zeit anzuhalten; sie können auch eine Geschichte in einem einzelnen statischen Frame erzählen. Filmora-Standbilder verleihen Ihren Momenten und Videokreationen eine einzigartige Präsentation.
Häufig gestellte Fragen
-
Kann ich mehrere Standbilder innerhalb eines einzelnen Videos erstellen?
Ja, Sie können so viele Standbilder hinzufügen, wie Sie in einem einzelnen Projekt möchten. Wiederholen Sie dazu den Vorgang des Erfassens und Einfügens von Schnappschüssen an verschiedenen Stellen in Ihrem Video.Ja, Sie können so viele Standbilder hinzufügen, wie Sie in einem einzelnen Projekt möchten. Wiederholen Sie dazu den Vorgang des Erfassens und Einfügens von Schnappschüssen an verschiedenen Stellen in Ihrem Video.Beeinflusst das Standbild meinen Ton?Beeinflusst das Standbild meinen Ton? -
Beeinflusst das Standbild meinen Ton?
Nein, die Standbild-Funktion pausiert nur den visuellen Teil Ihres Videos. Der Ton wird weiterhin abgespielt, es sei denn, Sie schneiden oder stummschalten ihn manuell. Sie können die Audiospuren an derselben Stelle trennen und beide zusammen einfrieren, um eine perfekte Synchronisation zu erreichen.Nein, die Standbild-Funktion pausiert nur den visuellen Teil Ihres Videos. Der Ton wird weiterhin abgespielt, es sei denn, Sie schneiden oder stummschalten ihn manuell. Sie können die Audiospuren an derselben Stelle trennen und beide zusammen einfrieren, um eine perfekte Synchronisation zu erreichen.Kann ich Text oder Effekte zu meinem Standbild hinzufügen?Kann ich Text oder Effekte zu meinem Standbild hinzufügen? -
Kann ich Text oder Effekte zu meinem Standbild hinzufügen?
Natürlich. Um Ihrem Standbild zusätzliche Bewegung zu verleihen, können Sie Bewegungseffekte, Sticker, Titel oder Filter verwenden. In Filmora stehen verschiedene Textvorlagen und grafische Effekte zur Verfügung, um Ihren erfassten Momenten einen professionellen Touch zu verleihen.Natürlich. Um Ihrem Standbild zusätzliche Bewegung zu verleihen, können Sie Bewegungseffekte, Sticker, Titel oder Filter verwenden. In Filmora stehen verschiedene Textvorlagen und grafische Effekte zur Verfügung, um Ihren erfassten Momenten einen professionellen Touch zu verleihen.
 4,7
4,7